Поисковик Гугл Хром можно менять по своему усмотрению – среди доступных вариантов выделяются такие, как Яндекс, Google, Bing и DuckDuckGo. Браузер позволяет свободно добавлять новые сервисы, удалять старые и менять настройки по умолчанию.
Как настроить поисковую систему на компьютере
Практически все параметры десктопной версии Google Chrome подлежат детальной настройке – поисковик не исключение. Изменять поисковую систему можно без установки дополнительных плагинов и использования сторонних инструментов.
Вариант 1: Изменение
В стандартный набор поисковиков, предлагаемых Хромом, входят 5 популярных вариантов. Если одно из этих решений подходит, остаётся лишь активировать его через настройки браузера.
Пошаговое руководство:
- Раскрыть меню Google Chrome, перейти в «Настройки».
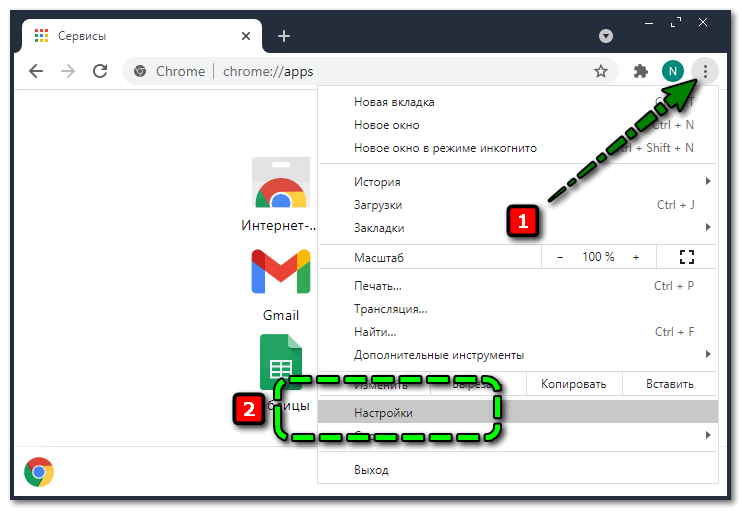
- Спуститься к разделу «Поисковая система».
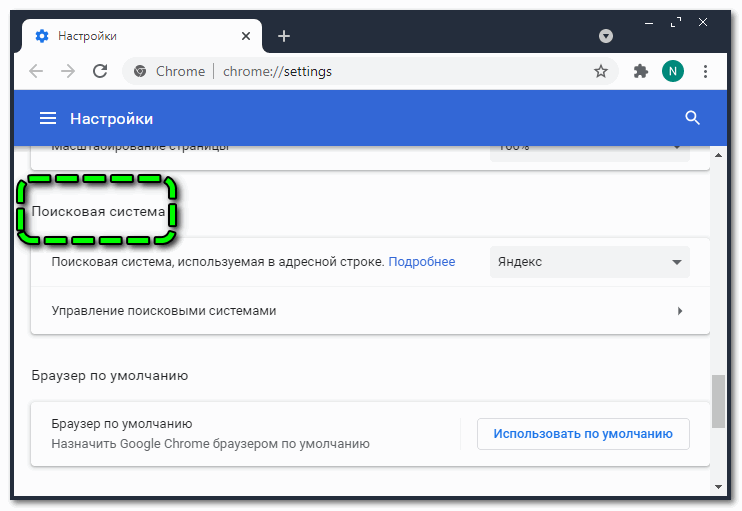
- Раскрыть выпадающий список, выбрать подходящий поиск Хром.
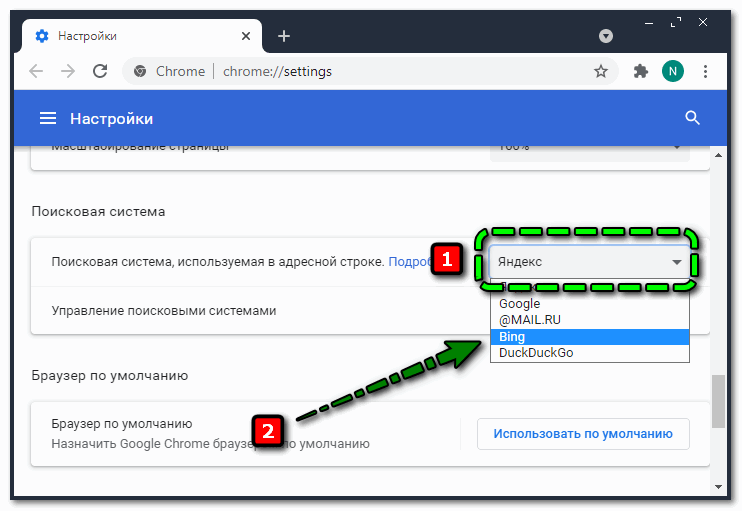
Сохранять изменения не нужно – они применяются автоматически. Вкладку «Настройки» можно закрывать.
Обратите внимание на то, что при изменении средства поиска сменится и наполнение стартового экрана – например, при переключении на Bing добавляются визуальные закладки, лента новостей и область для перехода в учётную запись.
Вариант 2: Добавление
Если среди предложенных 5 вариантов подходящего не нашлось, можно добавить свой – такую возможность Хром тоже поддерживает.
Работаем по следующему алгоритму:
- Вновь переместиться к разделу «Поисковая система» через «Настройки», но в этот раз открыть пункт «Управление».
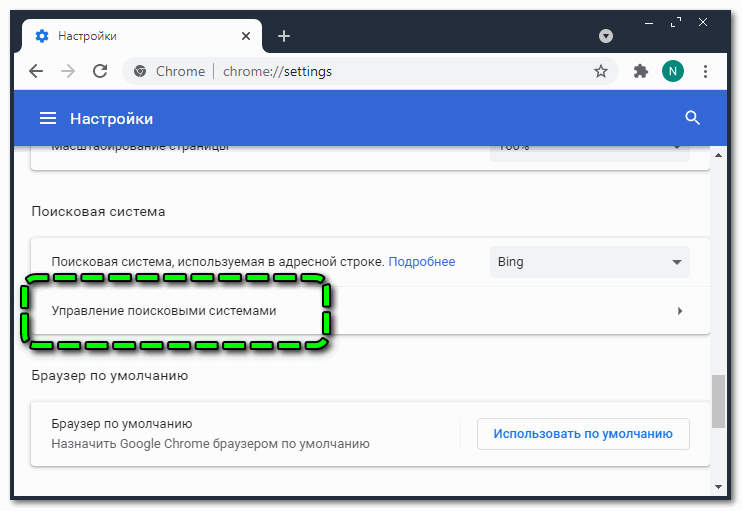
- Спуститься к блоку «Другие поисковые системы». В нём будут собраны поисковики, которые встроены в ранее посещённые сайты (внутренний поиск по ним).
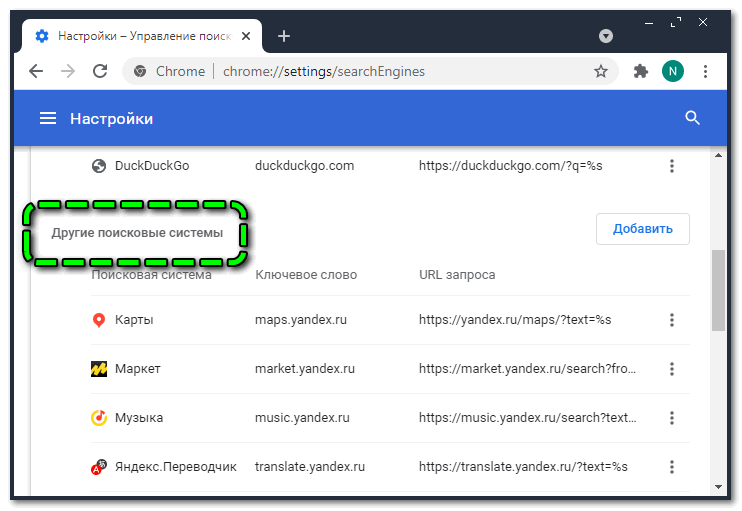
- Раскрыть выпадающее меню напротив подходящего варианта, нажать на «Использовать по умолчанию» (здесь же можно его удалить из перечня или изменить параметры).
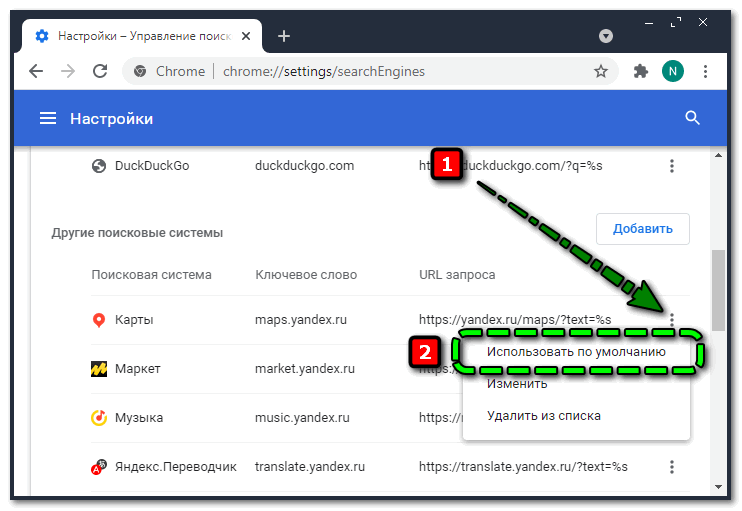
- Выбранное средство поиска будет автоматически перемещено в основной блок и применено в качестве используемого по умолчанию.
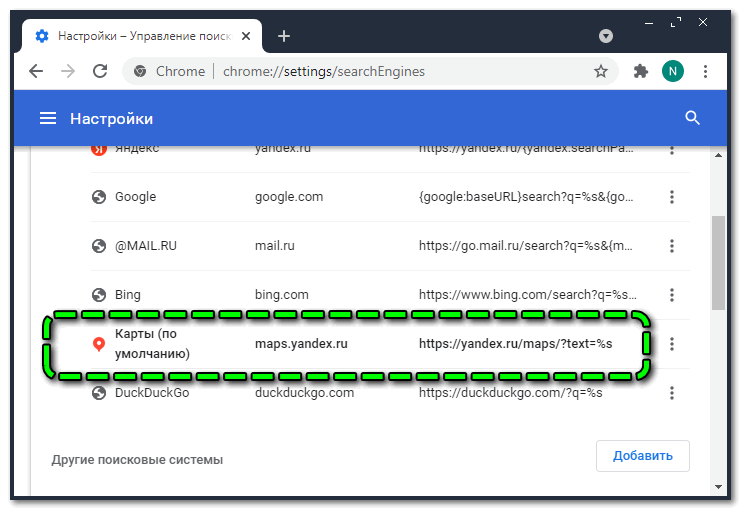
Если вместо стандартной системы выбрать сторонний сервис (в нашем случае Яндекс.Карты), то при введении запросов в адресную строку поиск будет вестись именно в этом сервисе.
Совсем необязательно выбирать систему из списка доступных – можно добавить её адрес вручную. Для этого нужно кликнуть по кнопке «Добавить» и прописать следующие параметры:
- название средства;
- ключевое слово – адрес сайта;
- URL с параметром %s вместо запроса.
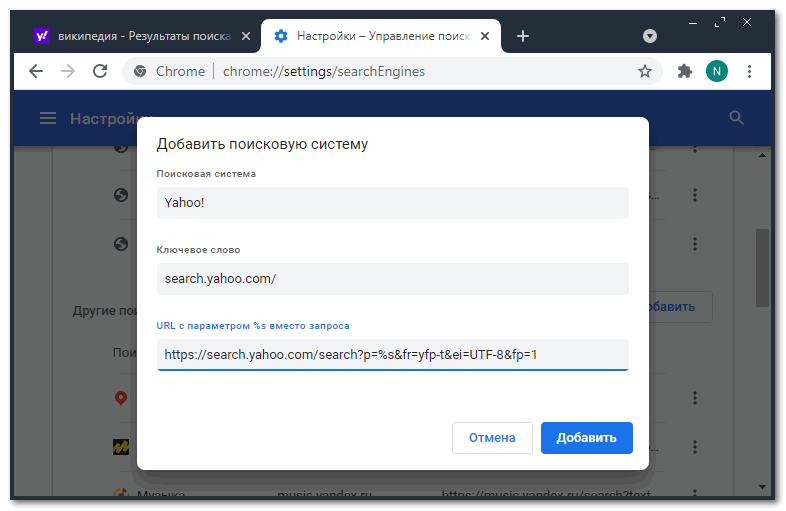
С первым и вторым пунктом проблем не возникнет, а вот третий может вызвать вопросы. Рассказываем, как получить тот самый URL с %s вместо запроса:
- Открыть поисковую систему, которую нужно установить по умолчанию (возьмём Yahoo). Ввести любой запрос, запустить поиск.
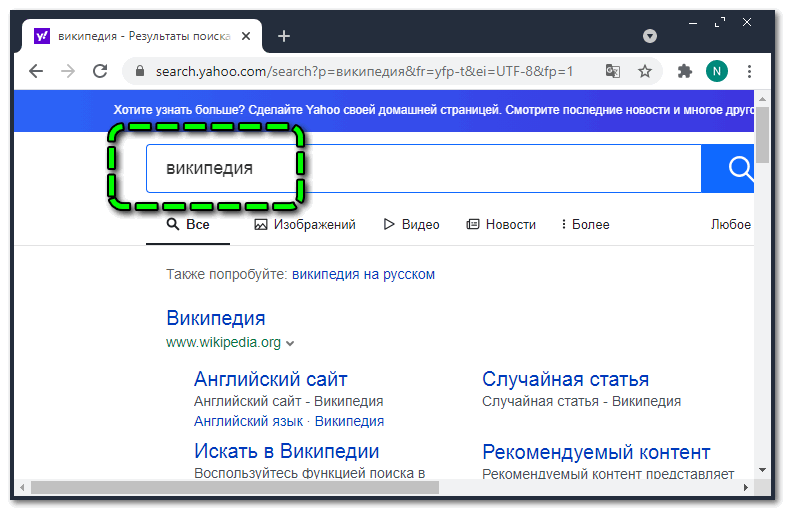
- Кликнуть по поисковой строке, выделить запрос (в нашем случае слово «википедия»), заменить его на %s, скопировать результат.
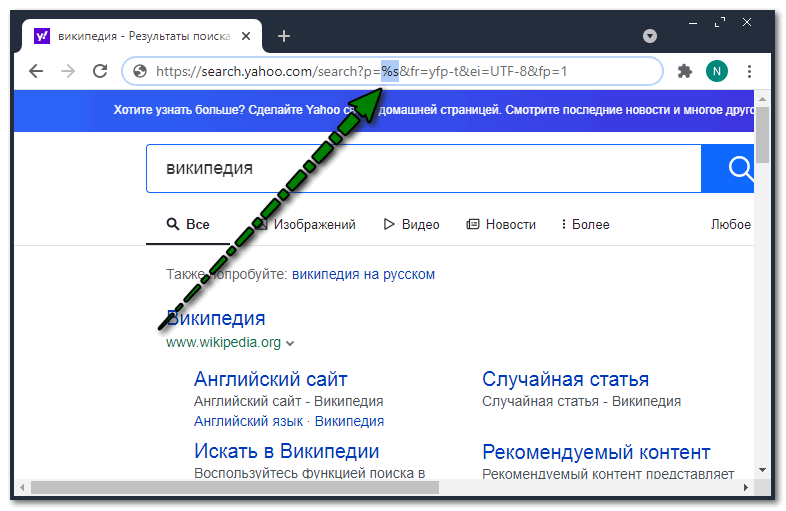
- Вернуться в настройки в Google Chrome, вставить получившийся адрес в третью строку, сохранить изменения.
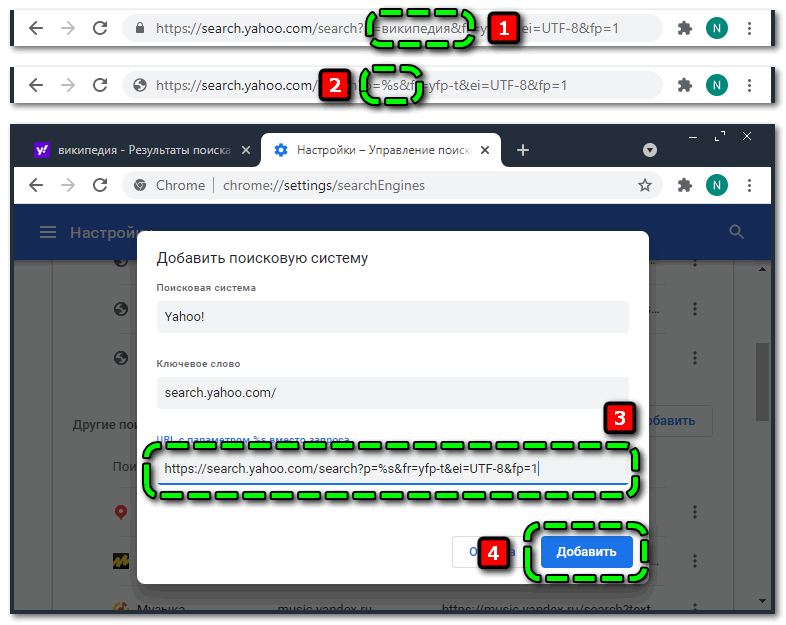
Можно поступить ещё проще – зайти на сайт необходимого поисковика, а затем вернуться в «Настройки» Хрома – сайт с заполненными параметрами автоматически добавится в раздел «Другие поисковые системы», откуда его можно сразу назначить по умолчанию.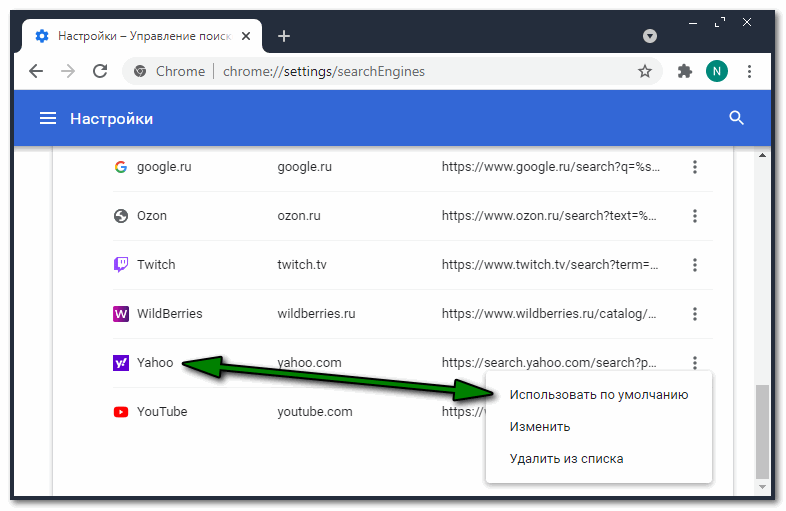
Функция добавления различных средств поиска интересна тем, что можно подключать любые сайты – например OZON. При введении его названия в поисковую строку (допустим, в Яндекс), браузер автоматически предложит нажать на Tab и выполнить поиск в Chrome по сайту.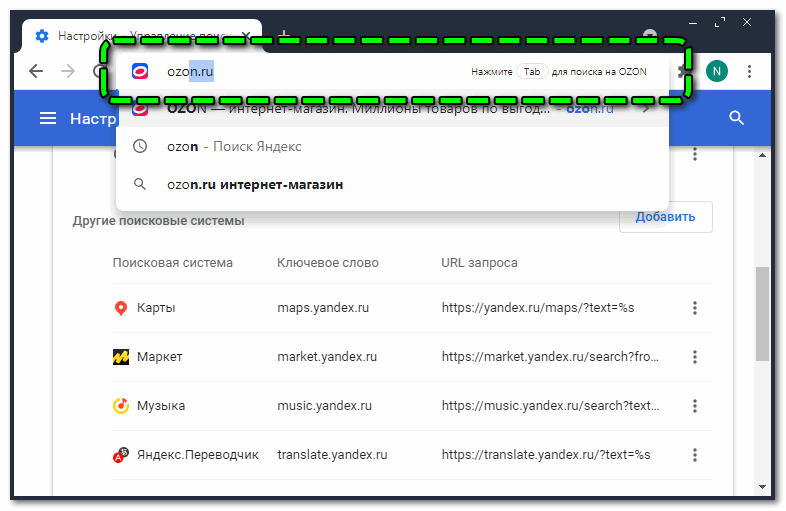
Потратив немного времени, можно настроить быстрый поиск по картам, любым магазинам, новостным сайтам и прочему.
Как настроить поисковую систему на смартфоне
В мобильной версии браузера Гугл Хром несколько урезан функционал, связанный с настройкой поисковиков. Однако изменить поиск Google Chrome и даже добавить несколько новых можно. Рассматривать настройку будем на примере Android – на iOS принцип тот же.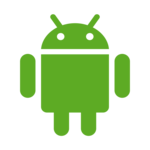
Вариант 1: Изменение
В мобильном браузере Хром также предусмотрено несколько встроенных вариантов поисковиков. Переключение между ними выполняется по следующей инструкции:
- Открыть меню Google Chrome через три точки в верхнем правом углу (в нижнем правом на iOS), перейти в раздел «Настройки».
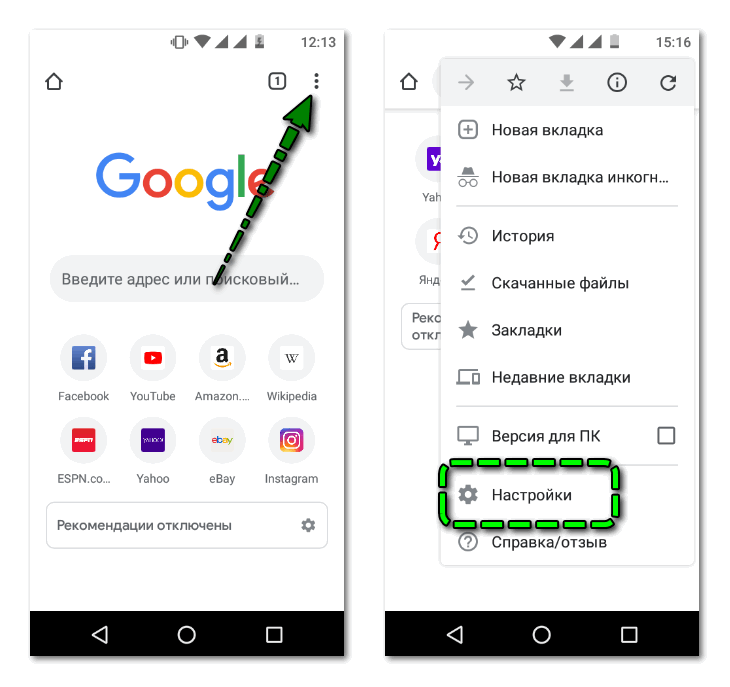
- Зайти в блок «Основные», раскрыть пункт «Поисковая система», выбрать подходящий вариант (доступны те же, что и в десктопной версии).
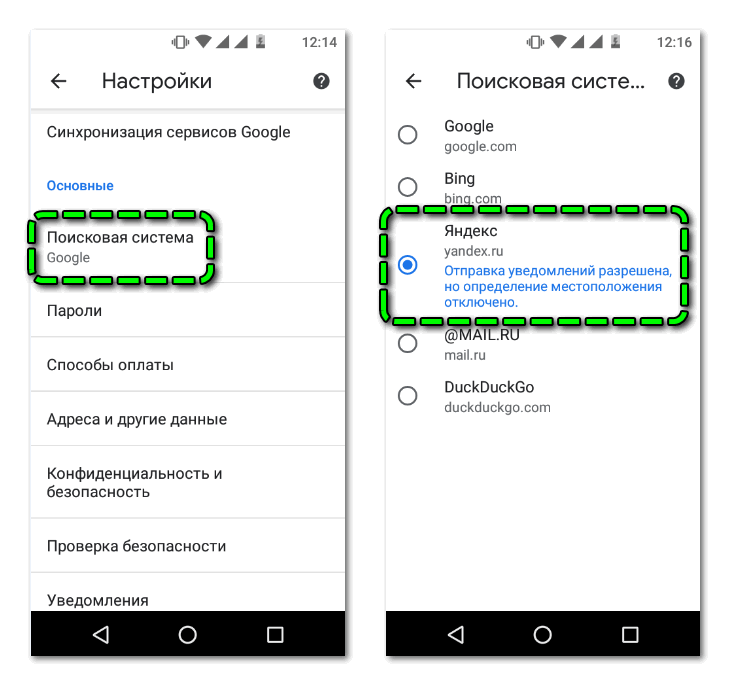
Сохранять изменения и перезапускать браузер не нужно – изменения вступят в силу сразу после выхода из «Настроек».
Вариант 2: Добавление
В Google Chrome для смартфонов не реализована возможность гибкой настройки поисковых средств, как это сделано в версии для компьютеров. Тем не менее, добавить классические поисковики, которые не вошли в список предустановленных, всё же можно.
Алгоритм прост:
- Открыть поисковик Гугл Хром и зайти на сайт средства, которое нужно установить по умолчанию. Ввести любой запрос.
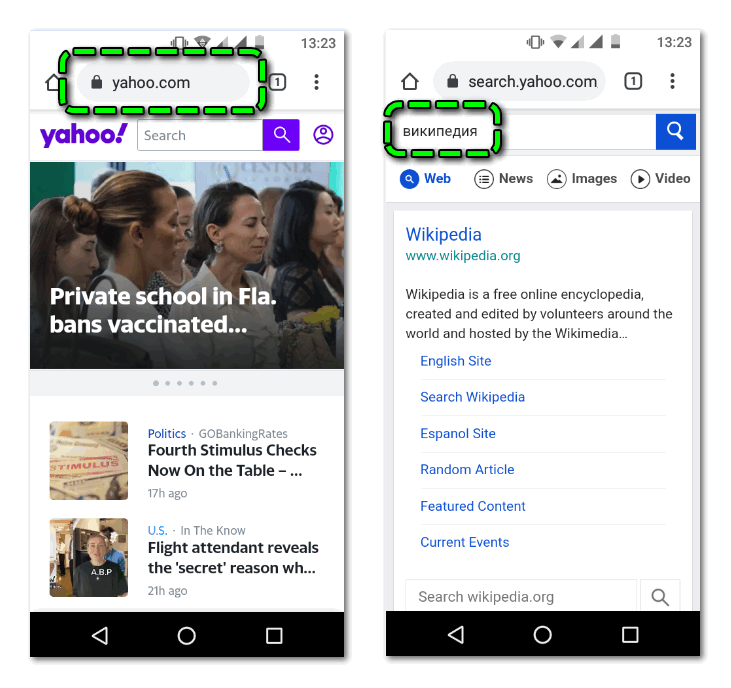
- Вернуться в «Настройки» Хром к «Поисковым системам» и в списке «Недавние» выбрать нужную.
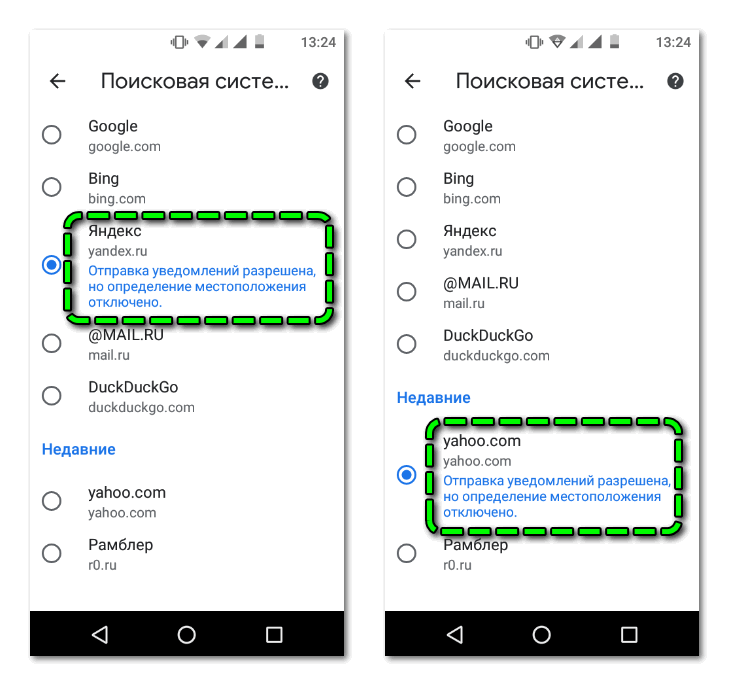
Недавно посещённый поисковик может не сразу появиться в списке доступных – иногда приходится ждать.
Вариант 3: Удаление
В случае с iOS всё просто: в перечне поисковых систем нужно нажать на кнопку «Изменить», выделить ненужный сервис и тапнуть по «Удалить».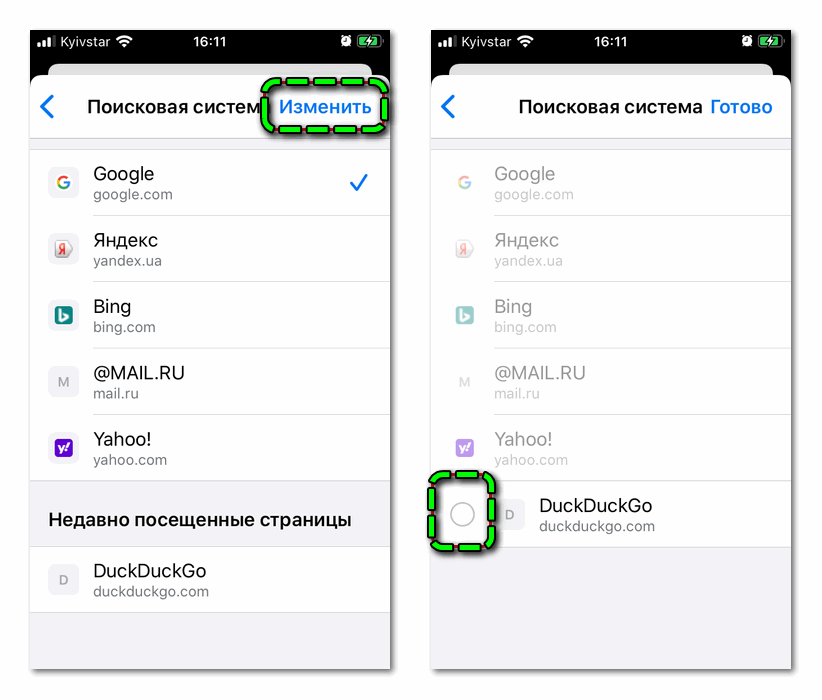
C Android сложнее – в версии Google Chrome для этой мобильной ОС удалять добавленные поисковики нельзя. Единственный доступный вариант – очистить и сбросить данные. Для этого нужно дважды нажать на лишний вариант, а затем воспользоваться кнопкой «Очистить и сбросить».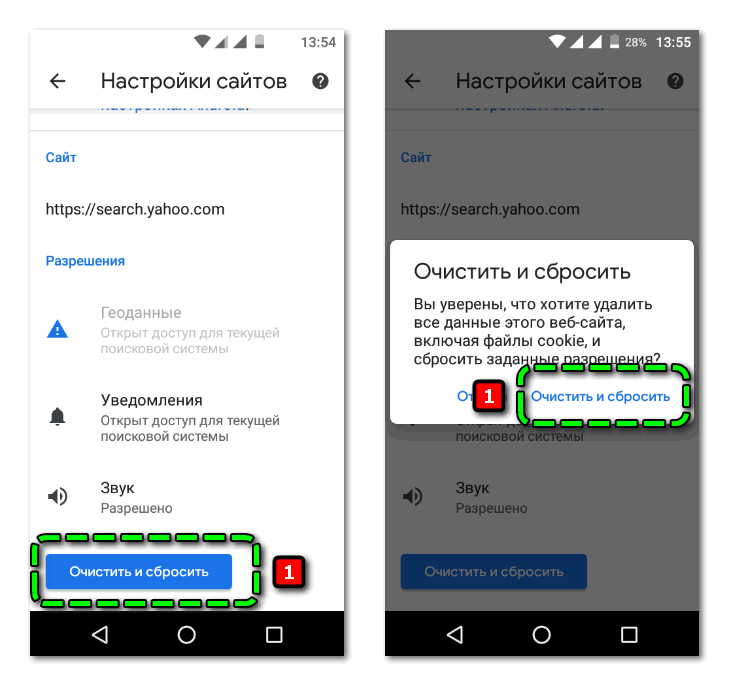
Google Chrome позволяет беспрепятственно экспериментировать с сервисами поиска – ненужные решения быстро удаляются, не оставляя никаких следов.


