Status access violation в Google Chrome – ошибка, возникающая из-за запроса к неуказанному программному коду. В народе ошибка известна как «Опаньки» — именно это сообщение появляется на экране, когда не удаётся получить доступ к сайту. В большинстве случаев Status access violation исчезает после перезагрузки браузера или компьютера, но сохраняется в «памяти» Google Chrome и может возникнуть снова.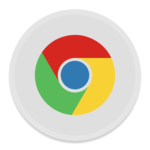
Способ 1: переустановить или обновить браузер
Код ошибки Status access violation может возникнуть на веб-ресурсах, на которых возникла проблема с загрузкой и отображением данных. Есть вероятность, что ошибка уже была исправлена разработчиками, поэтому попробуйте заново установить браузер Google Chrome на свой компьютер:
- Для начала требуется удалить старое приложение Хром, чтобы избежать ошибки. Откройте чрез поиск на панели задач (обычно располагается в нижней части экрана – рядом с кнопкой «Пуск») раздел «Удаление программ» (на Windows 8, 10 – «Установка и удаление программ»).
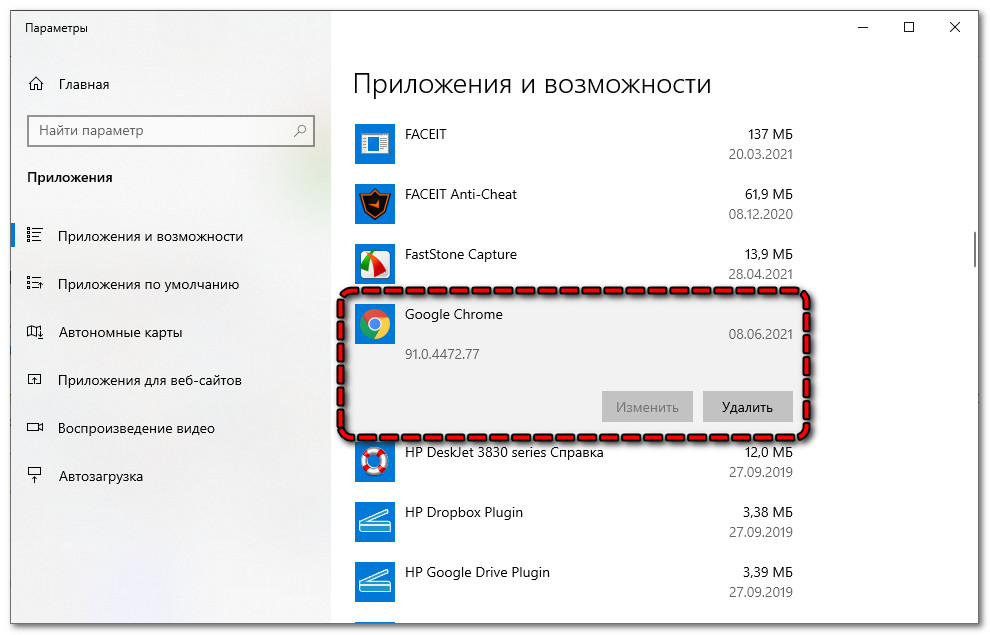
- Найдите в списке Google Chrome и нажмите кнопку «Удалить» рядом с названием.
- Скачайте браузер с официального сайта, откройте установочный файл и следуйте инструкции по инсталляции на экране.
- Откройте в новом браузере веб-ресурс, на котором ранее возникла ошибка, и проверьте, была ли она исправлена.
Загрузить браузер Google Chrome с официального сайта по ссылке.
Если у вас установлена последняя версия браузера, попробуйте воспользоваться предыдущей. На официальном сайте её скачать не получится, но можно найти через запрос в поисковой строке. Перед инсталляцией предыдущей версии текущую требуется удалить (альтернатива – воспользоваться портативной версией, которая не сохраняется в системных файлах компьютера и не требует удаления текущей версии Хром).
Второй вариант – проверить наличие обновлений в браузере и загрузить их на компьютер:
- Введите в адресной строке URL «chrome://».
- Выберите пункт «О Chrome» (располагается в нижней части левого меню).
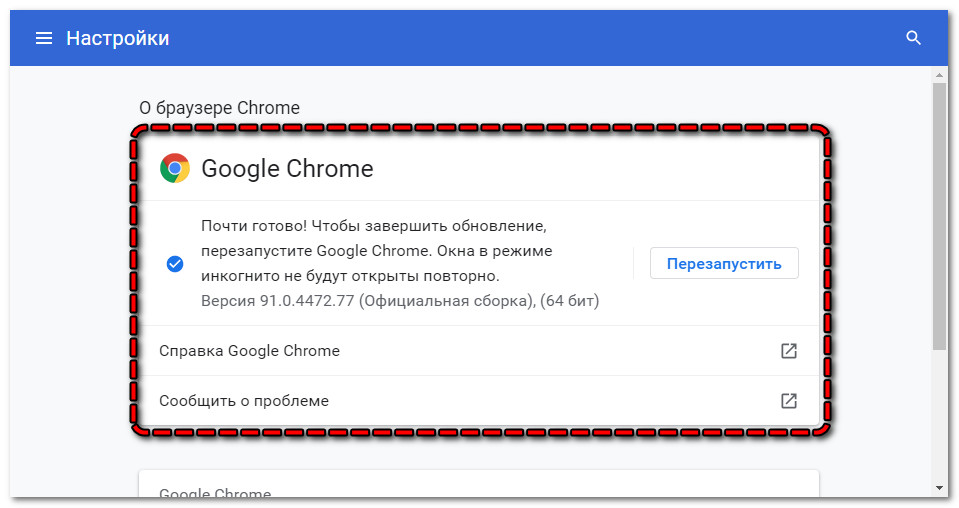
- Если для вашей версии браузера доступны обновления, система предложит вам их установить.
- Подтвердите действие и после окончания загрузки проверьте, была ли решена проблема.
После открытия браузера воспользуйтесь клавишами «CTRL» + «SHIFT» + «DELETE», чтобы очистить кэш.
Способ 2: переименовать исполняемый файл браузера
Исполняемый файл имеет наименование «chrome.exe» и располагается на диске «С» вашего компьютера. Переименование поможет, если причина ошибки – в повреждении данных файла Chrome. На работе браузера действие никак не скажется.
Найти и переименовать его можно следующим образом:
- Закройте окно браузера.
- Найдите на рабочем столе значок Хром и кликните на него правой кнопкой мыши (если вы не выносите ярлыки на рабочий стол, найти значок можно через поиск на панели задач).
- Выберите пункт «Расположение файла» или «Открыть файл», в зависимости от версии операционной системы.
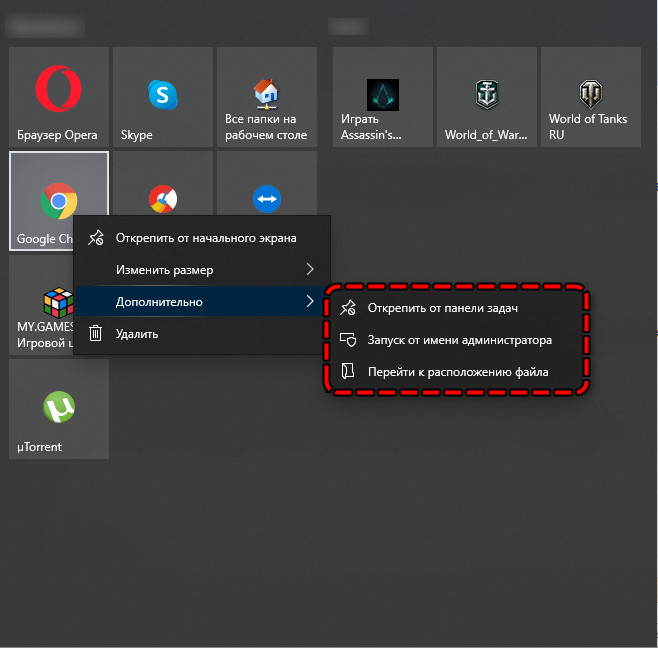
- Система переместит вас в локальную папку, где расположены все установочные файлы Хром. Найдите среди них фрагмент «chrome.exe».
- Кликните на файл правой кнопкой мыши – «Переименовать».
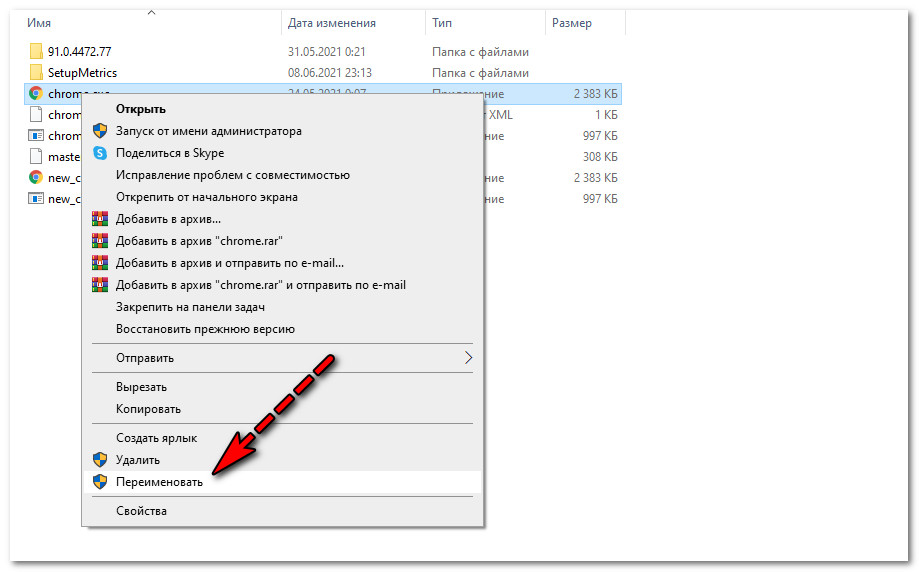
- Придумайте файлу любое название и нажмите «Enter».
- Повторно откройте Хром и проверьте, удалось ли получить доступ к сайту.
Данный способ работает только на компьютерах с ОС Windows.
Способ 3: отключить расширения
Официальный магазин Google Chrome предлагает большой выбор расширений для комфортной работы браузера, большая часть из них создана обычными пользователями. Поскольку Status access violation возникает из-за неправильной обработки ошибок в программах кодирования, источником проблемы может выступать одно из расширений.
Как исправить ошибку с плагинами Гугл Хром:
- С любой страницы Хром откройте меню – располагается в правом верхнем углу экрана в виде трёх вертикальных точек.
- В открывшемся меню выберите «Дополнительные инструменты» — «Расширения».
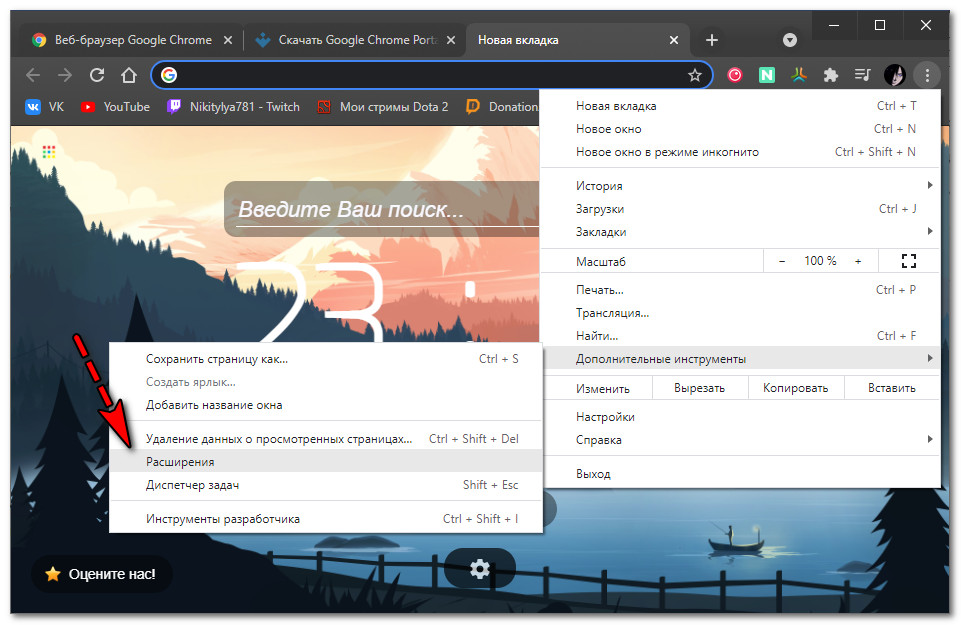
- Откроется список всех установленных плагинов.
- Передвиньте переключатели напротив всех расширений в неактивное положение.
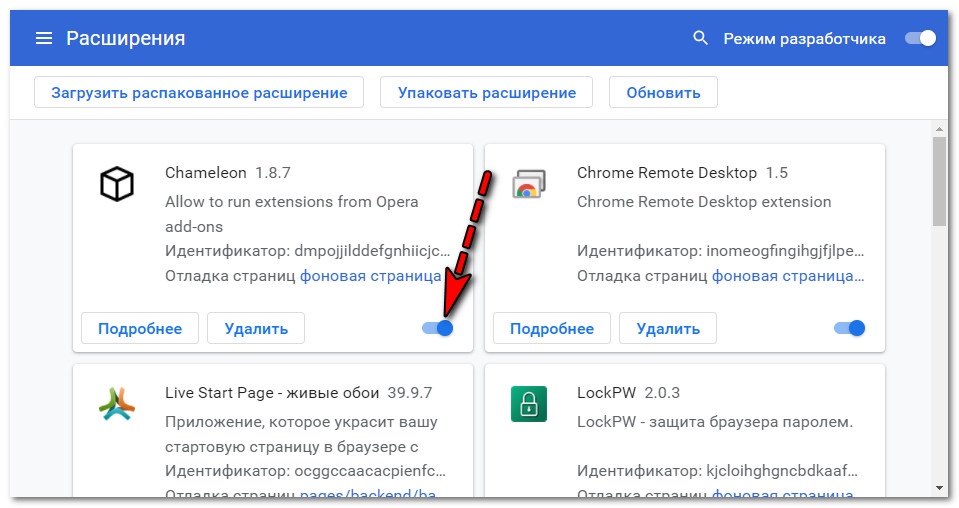
- Проверьте, удалось ли исправить ошибку.
Если после отключения код ошибки Status access violation исчез, вы можете проверить, какое из расширений вызвало проблему. Включайте плагин по одному и проверяйте, после активации которого ошибка возвращается.
Способ 4: очистка системы через CCleaner
Многие ошибки возникают из-за переполненности системы. Для очистки рекомендуется использовать официальную программу CCleaner:
- Закройте браузер.
- Скачайте с официального сайта подходящую версию программы для вашей операционной системы.
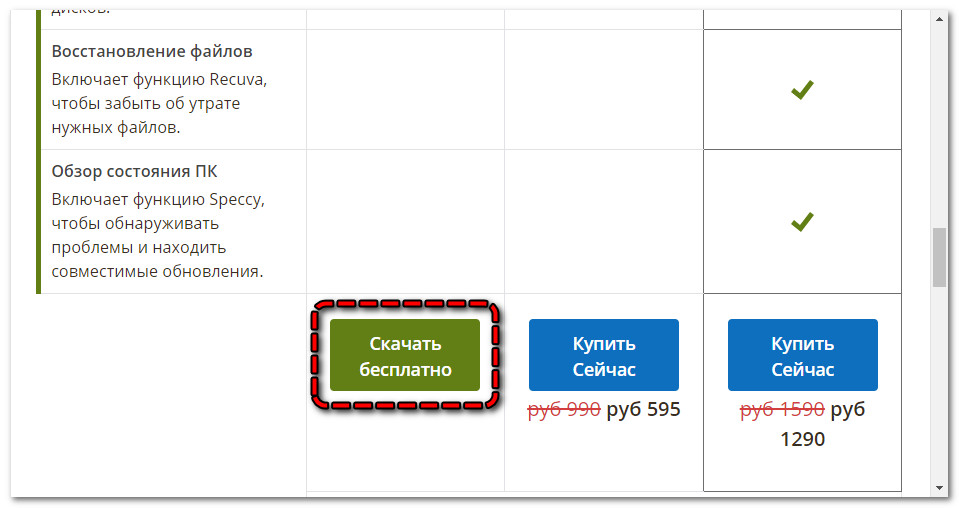
- Установите CCleaner на компьютер, следуя инструкции на экране.
- Откройте программу. В левой части располагается меню – перейдите на вкладку «Очистка» — «Windows».
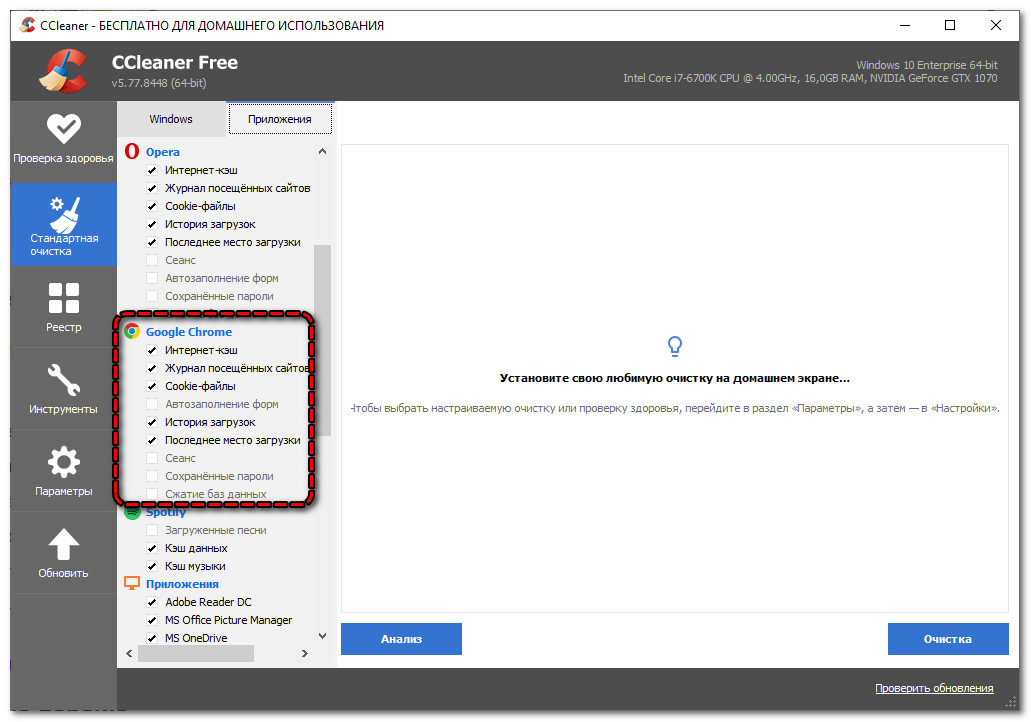
- Откроется список браузеров – под пунктом «Google Chrome» проставьте все галочки.
- В правой части страницы кликните «Анализ», после его завершения – «Очистить».
- В левом меню перейдите в столбец «Очистка» — «Приложения». Аналогичным образом очистите данные Хром.
Загрузить CCleaner с официального сайта по ссылке.
Способ 5: перейти на стабильную версию
Данный способ подойдёт для пользователей, которые используют «канареечную» (Googke Chrome Canary, версия для разработчиков) или «нестабильную» (Google Chrome DEV, для разработчиков и опытных пользователей) версии. Данные подвиды браузера в основном используются для тестирования обновлений, различных расширений, поэтому многие функции в них отсутствуют или работают с ошибками.
Для решения проблемы рекомендуется перейти на «стабильную» версию – привычный браузер Chrome, установленный на большинстве устройств. Что делать, если проблема связана с нестабильностью браузера:
- На панели задач найдите приложение «Выполнить».
- В открывшемся диалоговом окне введите команду «cpl» без кавычек и пробелов.
- Кликните «Ок».
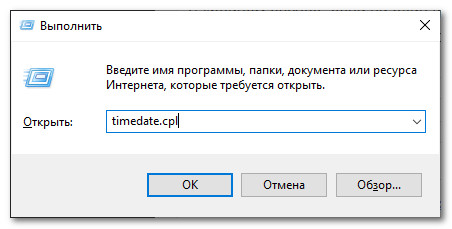
- Найдите в списке Google Chrome версии Canary или Dev (в зависимости от того, какая версия установлена на вашем устройстве) и нажмите «Удалить».
- Загрузите последнюю стабильную версию браузера.
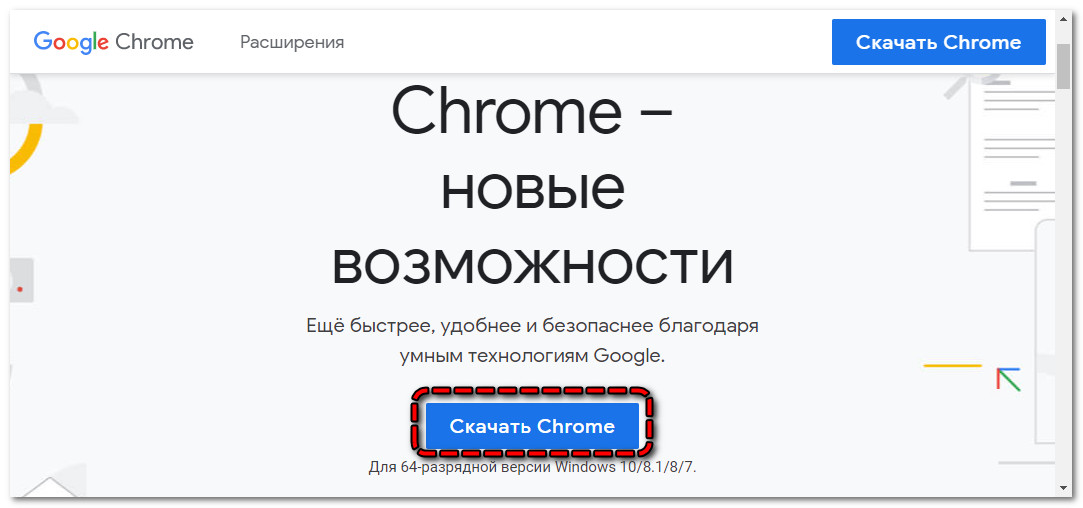
- Установите файл на устройство, следуя инструкцию на экране, и проверьте, была ли исправлена ошибка.
Загрузить браузер Google Chrome стабильную версию по ссылке.
В крайнем случае, если ни один из способов не помогает, вы можете временно переключиться на другой браузер для открытия конкретного веб-ресурса. Параллельно рекомендуется написать в службу поддержки Google Chrome с описанием проблемы и URL-адреса.


