Если поисковая система начинает тормозить, медленно загружаться или в её работе появляются ошибки, вы можете перезапустить браузер Гугл Хром. Данная опция доступна как для компьютера, так и для телефонов на базе Android и iOS. Причиной неполадок может стать как открытие большого числа вкладок, так и ошибка при запуске конкретных страниц. В крайнем случае вы можете попробовать переустановить браузер Хром.
Способ 1: закрыть браузер при медленной работе/ошибке
Самый простой, но в то же время действенный способ, как перезагрузить Гугл Хром. Если вы используете браузер на компьютере, попробуйте просто нажать крестик в правом верхнем углу. Для надёжности специалисты так же советуют перезагрузить сам компьютер. Для удобства вы так же можете использовать комбинацию клавиш «Alt» + «F4».
При использовании браузера с телефона на платформе iOS или Android выйдите из приложения и «смахните» его из списка недавно использованных. Заново откройте Google Chrome и проверьте, изменилась ли работа браузера в лучшую сторону.
Повторно открывать браузер рекомендуется через 10-15 секунд после закрытия.
Способ 2: перезагрузка при зависании через сам Chrome
Google Chrome предлагает и собственный способ перезагрузки. Введите в адресной строке команду «chrome://restart» и нажмите «Enter». Браузер автоматически перезапустится, все ранее открытые вкладки будут закрыты. При этом все залогиненные ранее сессии будут сохранены.
Данный способ работает как с компьютера, так и с телефона.
На случай, если браузер Хром зависнет, удобнее выполнять перезагрузку в один клик – это позволит избежать новых «торможений». Вы можете добавить кнопку перезагрузки на панель быстрого запуска:
- Создайте новую вкладку в Гугл Хром.
- Правой кнопкой мыши кликните на любой свободный участок под строкой поиска и выберите пункт «Добавить страницу».
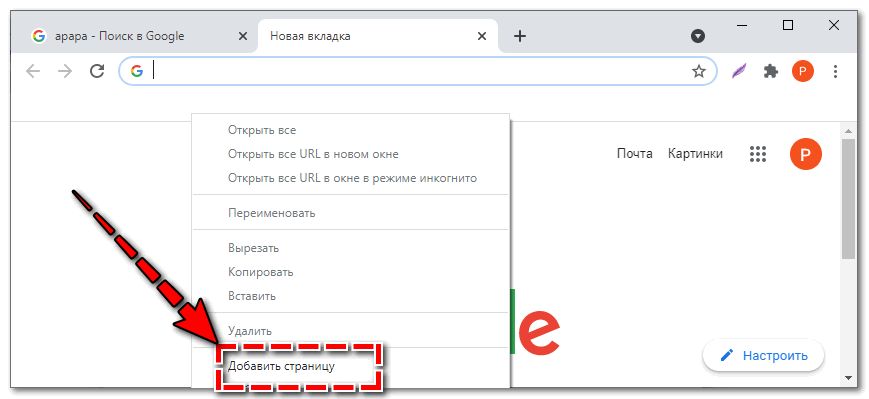
- Откроется всплывающее окно. В строку «Название» (1) введите адекватное имя – например, «Перезагрузка браузера».
- В строку «URL» (2) вставьте ссылку chrome://restart.
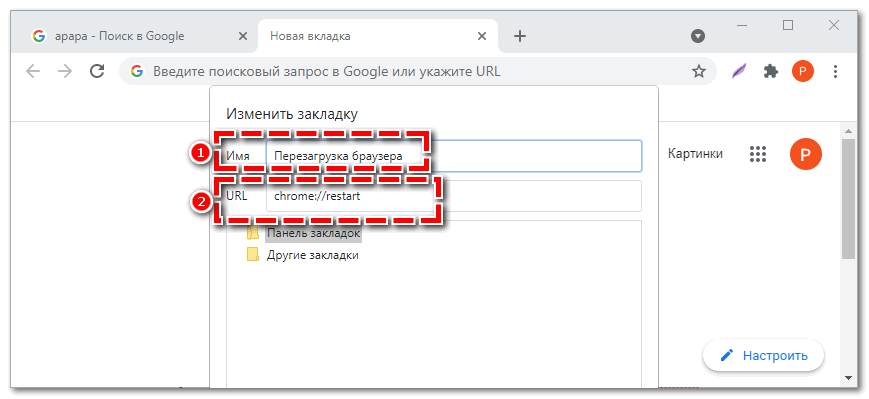
- Нажмите «Сохранить» в нижней части окна.
Теперь при зависании Google вам будет достаточно один раз кликнуть по сохранённой вкладке, чтобы перезапустить браузер.
Данная опция будет доступна только в случае, если у вас включена панель задач (изменить её отображение можно в настройках Chrome или через комбинацию клавиш «Ctrl» + «Shift» + «B»).
Способ 3: перезапустить конкретную вкладку
Бывает, что зависает одна конкретная страница. Перезагрузить её можно сочетанием клавиш «Ctrl» + «F5». Данный способ отлично работает, если просматриваемая страница загрузилась не полностью, у вас переполнен кэш или при загрузке возникла ошибка.
Комбинация клавиш позволит перезапустить страницу и исправить возникшую ошибку.
Способ 4: использование диспетчера задач
Перезагрузить браузер на компьютере можно через диспетчер задач. Если ранее вы некорректно завершили работу браузера, он может остаться «висеть» в фоновых процессах и мешать как последующим сеансам, так и работе всего устройства.
Как закрыть Гугл Хром в диспетчере задач:
- Откройте поиск на панели задач (располагается рядом с кнопкой «Пуск») и введите «Диспетчер задач».
- Откройте утилиту.
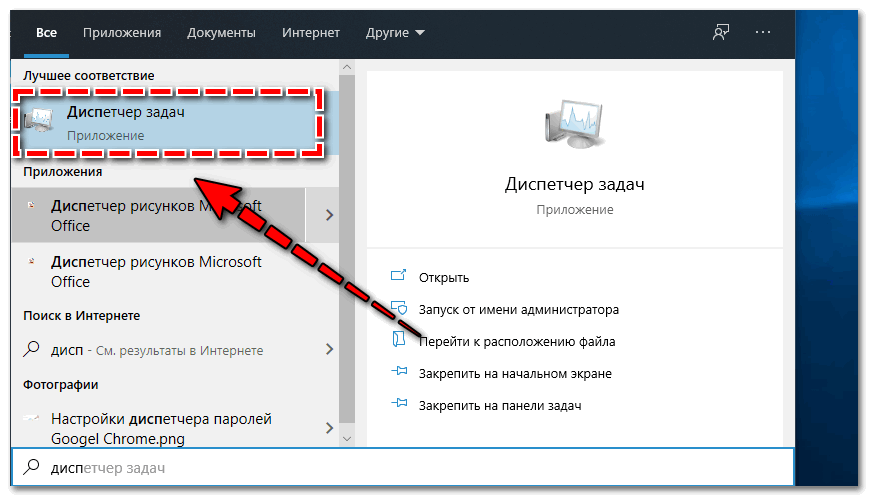
- Откроется длинный список. Первым идёт раздел «Приложения». Найдите в нём Google Chrome (1) и кликните на него правой кнопкой мыши. Выберите действие «Снять задачу». После этого Гугл исчезнет из этого списка, браузер закроется. Второй вариант — кликнуть «Снять задачу» в правом нижнем углу (2).
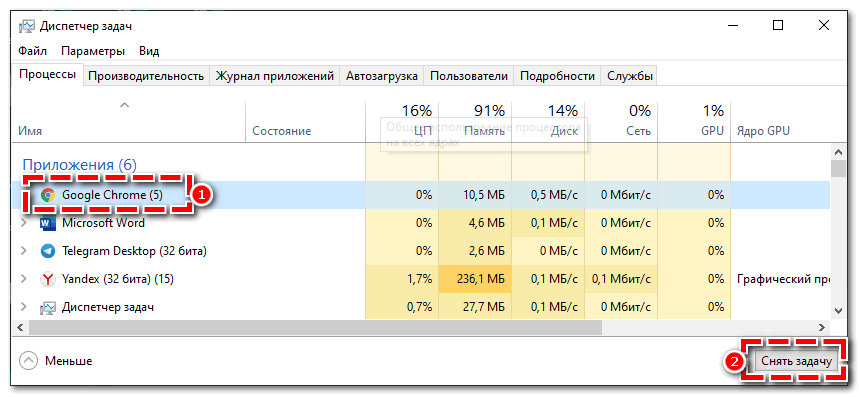
- Листайте диспетчер задач ниже – следующим идёт раздел «Фоновые процессы». Проверьте, есть ли в нём Google Chrome. Если да – так же кликните на его название правой кнопкой мыши и выберите «Снять задачу».
Повторно запустите браузер и проверьте корректность его работы.
Способ 5: выполнение команды
Ещё один вариант перезапустить браузер с компьютера:
- Комбинацией клавиш «Win» + «R» вызовите окно «Выполнить».
- Появится окно, в строку поиска введите «chrome» — с маленькой буквы, без кавычек.
- Нажмите «Ок».
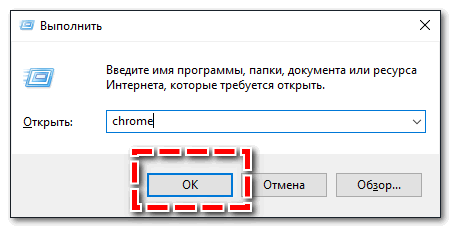
- Откроется окно Google Chrome, готовое для корректной работы. Если ранее вы уже открыли браузер, новое окно всё равно появится – предыдущее вы можете закрыть, нажав на крестик, или через диспетчер задач.
Восстановить закрытые вкладки
Так как перезагрузка Гугл Хром в большинстве описанных способов не сохраняет действия, которые вы выполняли ранее, восстановить открытые ранее страницы можно следующим образом:
- С любой страницы в Google Chrome откройте меню (1) – три точки в правом углу.
- Перейдите в раздел «История» (2) – «Недавно закрытые».
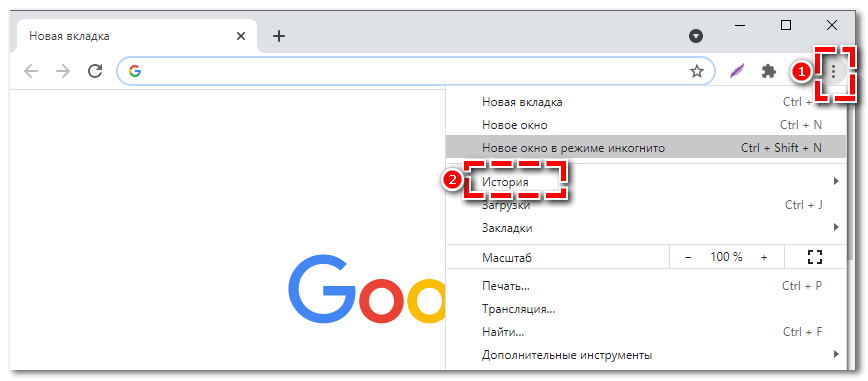
Здесь вы найдёте последние посещённые страницы. Для удобства вы так же можете воспользоваться комбинацией клавиш «Ctrl» + «N».
Перезагрузка Гугл Хром позволяет исправить ошибки в работе браузера – зависание, торможение, медленную работу. Выполнить данное действие можно как с телефона, так и с компьютера, в том числе через использование горячих клавиш. Единственный недостаток – при перезапуске не сохраняются действия, которые вы ранее выполняли в системе. Восстанавливать закрытые вкладки придётся вручную.


