Яндекс Браузер предоставляет удобные инструменты для интернет-поиска, включая поисковую строку в Яндекс Браузере, контекстное меню и голосовой помощник Алиса. Также имеется функция поиска по странице в Яндекс Браузере и возможность использовать разные поисковые системы.
Умная строка
В верхней области Яндекс Браузера расположена Умная строка, которая сочетает в себе функции адресной строки и инструмента для поиска информации в интернете. По умолчанию в ней задействован поисковый сервис Яндекс.
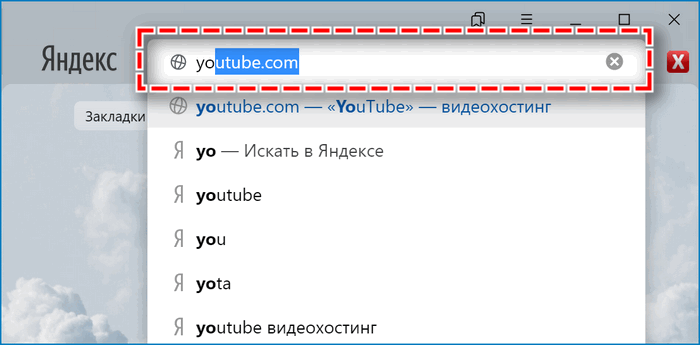
Умная строка распознает ввод при ошибочной раскладке клавиатуры и автоматически меняет язык запроса. В процессе набора текста строка предлагает несколько вариантов подсказок, чем сокращает время на механический ввод запроса.
Поиск через контекстное меню
В Яндекс Браузере реализован поиск через контекстное меню. Вместо ручного запроса используется выделенный участок текста.
Для поиска через контекстное меню в браузере должен быть открыт веб-ресурс с текстовой информацией. На начальной странице браузера (Табло) способ доступен.
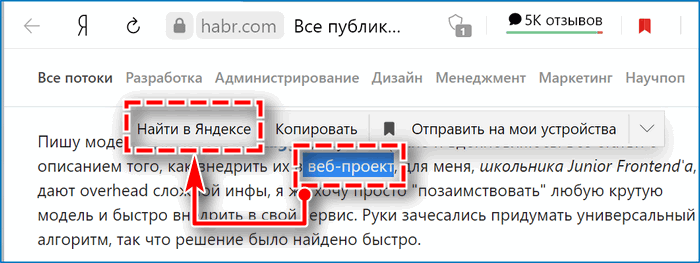
Чтобы воспользоваться функцией, выделяем фрагмент текста, требующий уточнения, после чего над выделенной фразой всплывет меню. Выбираем пункт «Найти в Яндексе» (если эта система установлена по умолчанию), затем откроется сайт yandex.ru с результатами поиска.
Поиск по странице
Поиск по странице в Яндекс Браузере реализован лучше, чем, например, в Mozilla Firefox, Google Chrome или Internet Explorer. Если обычный браузер ищет точное совпадение с заданным словом, то Яндекс Браузер в этом смысле более интеллектуален: он помечает все грамматические формы. При вводе слова «столица» Яндекс Браузер выдаст варианты «столицы», «столице», «столицей» «столицу» и «столицами».
В поисковой форме есть опция «Точное совпадение». Если пометить чекбокс, будут показаны лишь нужные грамматические формы слова.
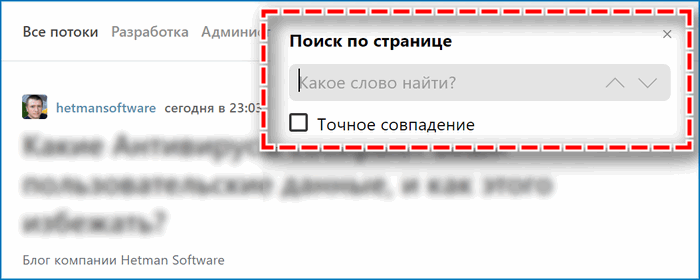
Для начала поиска по странице нажать сочетание клавиш Ctrl + F. В правом верхнем углу появится форма «Поиск по странице». Ввести фразу, слово или часть слова. В поисковой строке появится количество найденных результатов. Найденные фрагменты текста будут выделены желтым цветом. Для циклического просмотра найденных слов используется клавиша F3.
Изменение поисковика по умолчанию
Изменить поисковую систему в Яндекс Браузере можно двумя способами: через меню настроек и через Умную строку.
Первый способ
Пошаговая инструкция, как изменить поисковик по умолчанию:
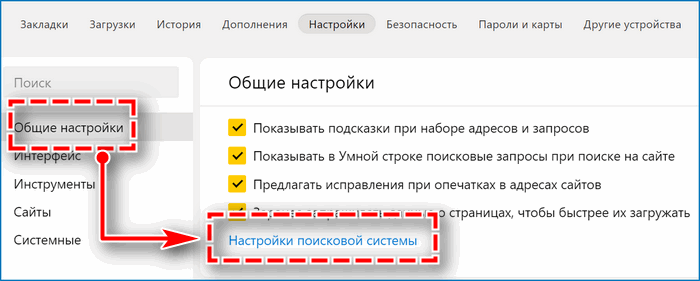
- Войти в меню настроек. В разделе «Общие настройки» выбрать секцию «Поиск», которая завершается пунктом «Настройки поисковой системы».
- После перехода по гиперссылке откроется страница «Поисковая система по умолчанию». Изначально в браузере используется поисковик Яндекс. В качестве альтернативы предлагаются Google, Mail.ru, DuckDuckGo либо Википедия.
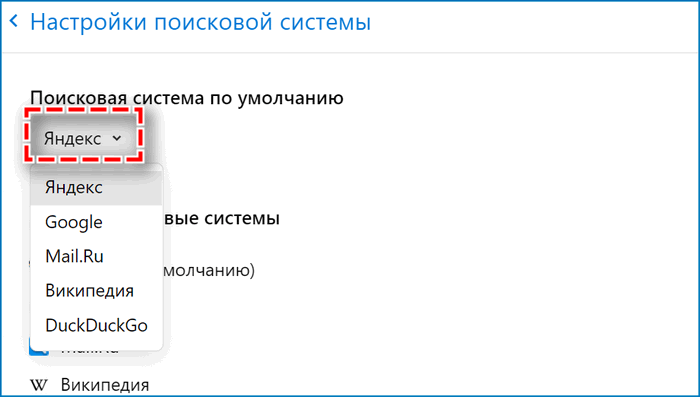
- Чтобы сделать поиском по умолчанию Google в Яндекс Браузере, выбрать из выпадающего списка нужную систему.
Второй способ
Существует более короткий путь:
- навести курсор на Умную строку;
- нажать правую кнопку мыши для вызова контекстного меню;
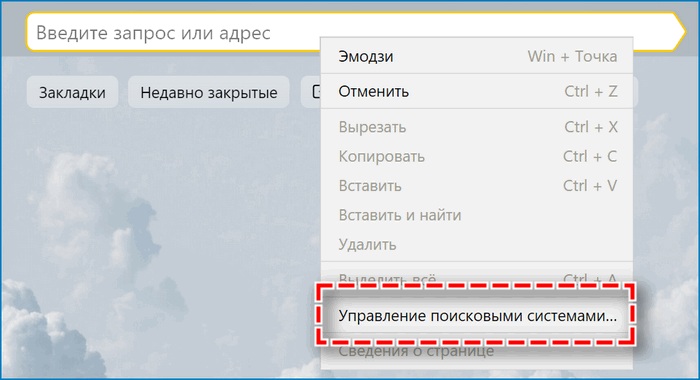
- выбрать пункт «Управление поисковыми системами»;
- аналогичным образом в качестве поисковика по умолчанию отметить Google.
После завершения операции поиск в Умной строке и через контекстное меню будет осуществляться при помощи сервиса Google.
Расширение списка поисковиков
В список поисковых систем Яндекс Браузера включены наиболее популярные сервисы. При необходимости в него можно добавить другие поисковики, например, Yahoo, Bing, YouTube или Кинопоиск. Добавление производится вручную:
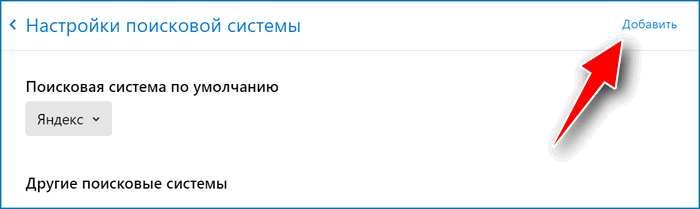
- Через Умную строку войти в раздел «Управление поисковыми системами».
- Кликнуть по надписи «Добавить». Появится окно с тремя полями.
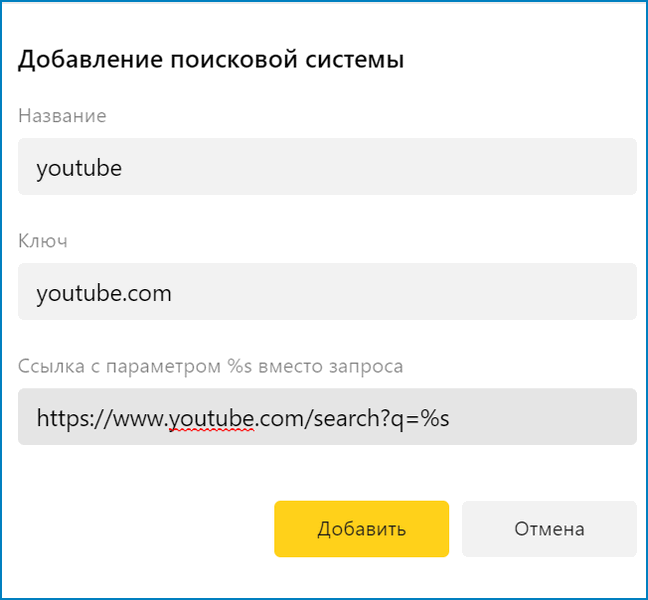
- В первую строчку вписать имя поисковой системы (например, YouTube).
- Во вторую строчку вписать ключ (youtube.com).
- В третью строку вписать веб-адрес с параметром %s (https://www.youtube.com/search?q=%s).
- Нажать кнопку «Добавить».
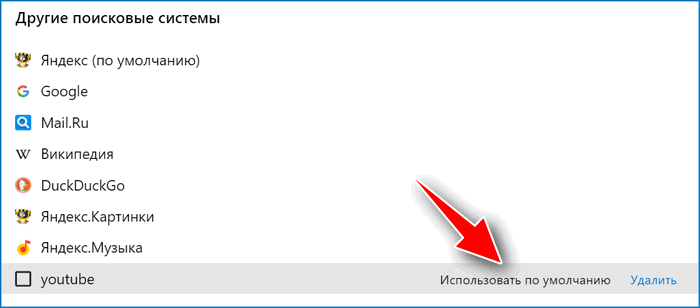
- Напротив новой поисковой системы нажать «Использовать по умолчанию».
Голосовой помощник Алиса
В состав Яндекс Браузера входит голосовой помощник Алиса, который является удобным инструментом для поиска в интернете.
Способ активации настраивается в разделе «Инструменты». На выбор предлагается фраза «Алиса» либо «Яндекс», при произнесении которой появляется диалоговое окно.
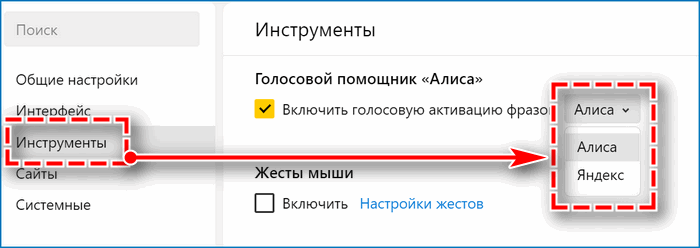
Запрос информации осуществляется через голосовую команду. Короткую справку о фильме, книге, известном человеке, географическом объекте и историческом событии Алиса выведет на мини-экран и озвучит вслух. Если вопрос требует более развернутого ответа, открывается окно браузера с результатами поисковой системы Яндекс.
Голосовой помощник Алиса всегда использует поисковую службу Яндекс, которую изменить невозможно. Через Алису нельзя задействовать Google, Mail.ru и другие поисковики.
Как включить голосовой поиск Google
В Яндекс Браузере есть возможность использовать голосовой поиск Google. Для этого:

- заходим на стартовую страницу google.com;
- нажимаем на значок микрофона рядом с адресной строкой;
- разрешаем сайту использовать микрофон на устройстве;
- вслух запрашиваем требуемую информацию.
После этого загрузится сайт Google с результатами поиска.
Поисковые инструменты Яндекс Браузера помогают быстро найти необходимую информацию в сети. Настройка поиска позволяет выбрать функции Умной строки и изменить поисковую систему в Яндекс Браузере.



