Желание удалить пароли в Гугл Хром может возникнуть в различных ситуациях – например тогда, когда браузер используется не на домашнем компьютере. Любой современный обозреватель позволяет быстро удалять сохранённые данные авторизации в несколько кликов, и Google Chrome – не исключение.
Как удалить сохранённые пароли в Google Chrome на компьютере
Не всегда аутентификационные сведения запоминаются браузером по желанию владельца ПК – иногда информация сохраняется по невнимательности. Удалить личные данные из Гугл Хром на компьютере можно тремя основными способами: через конкретный сайт, поштучно через «Настройки» или все разом.
Способ 1: Удаление на сайте
Этот метод идеально подходит для ситуаций, когда пароль сохранился из-за забытой галочки на пункте «Запомнить меня» (или подобном).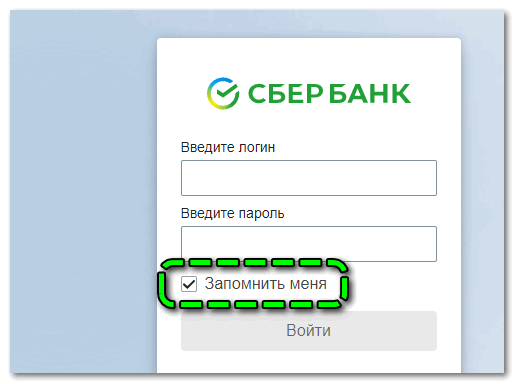
Для удаления данных авторизации на любом ресурсе нужно выполнить простую последовательность действий: выйти из учётной записи, кликнуть по иконке в форме ключа в адресной строке и нажать на значок корзины для удаления данных.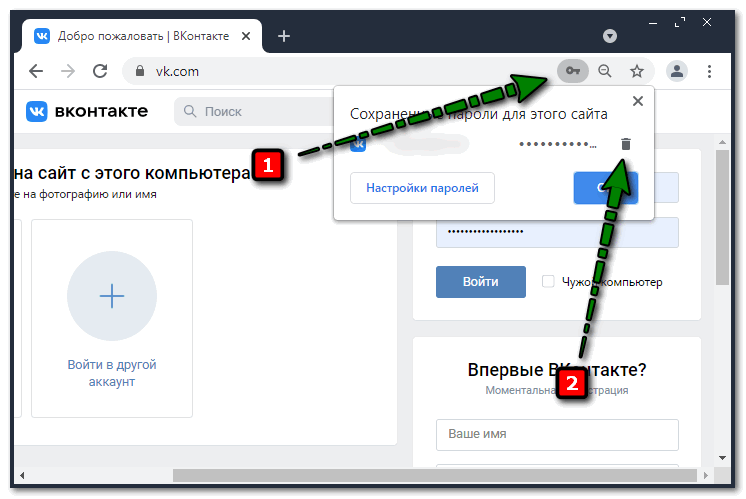
Останется лишь убедиться в том, что пароль удалён – для этого нужно кликнуть по полю авторизации и проверить, нет ли в списке предложенных личных данных.
Способ 2: Одиночное удаление
Сведения для авторизации на различных сайтах могут копиться годами – все они хранятся в отдельной вкладке в «Настройках» Google Chrome. Если возникла необходимость в очистке паролей от нескольких сайтов сразу, нужно следовать такому алгоритму:
- Открыть меню Гугл Хром, перейти в «Настройки».
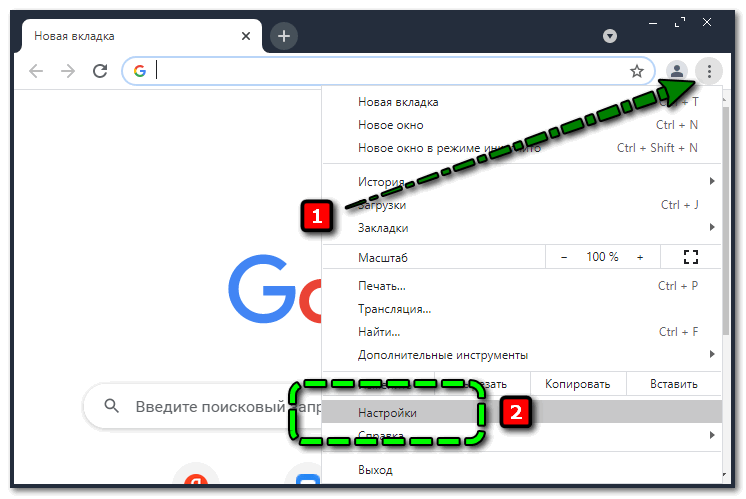
- Найти раздел «Автозаполнение», войти в пункт «Пароли».
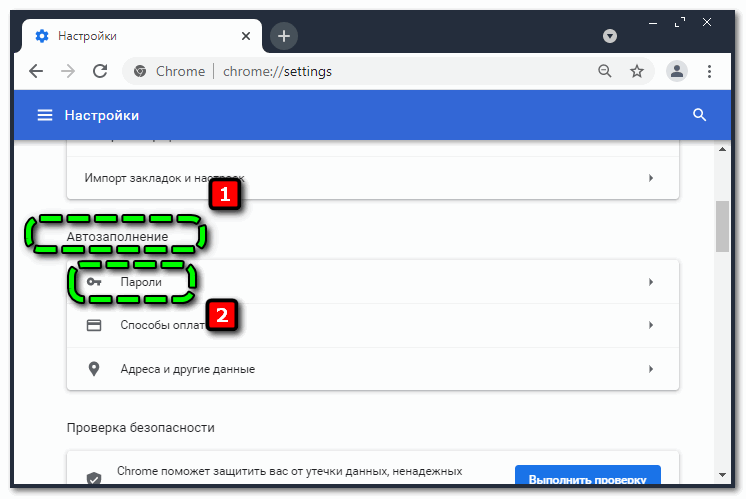
- Спуститься к блоку «Сохранённые», раскрыть выпадающее меню напротив лишнего сервиса и нажать на «Удалить» (здесь же можно изменить данные или скопировать их).
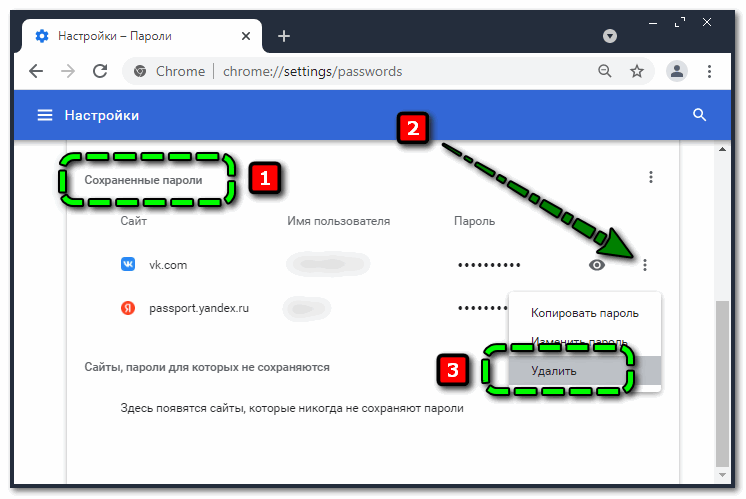
Google Chrome позволяет отключить опцию «Автоматический вход» (в том же пункте, что описан выше), не сбрасывая сами пароли – данные продолжат храниться в браузере, но при этом не будут автоматически вставляться в формы на сайтах.
Способ 3: Массовое удаление
Если браузером будут пользоваться другие люди, придётся удалить все личные пароли разом – такую возможность Гугл Хром тоже предоставляет.
Алгоритм прост:
- Открыть «Настройки» браузера через выпадающее меню , расположенное в углу.
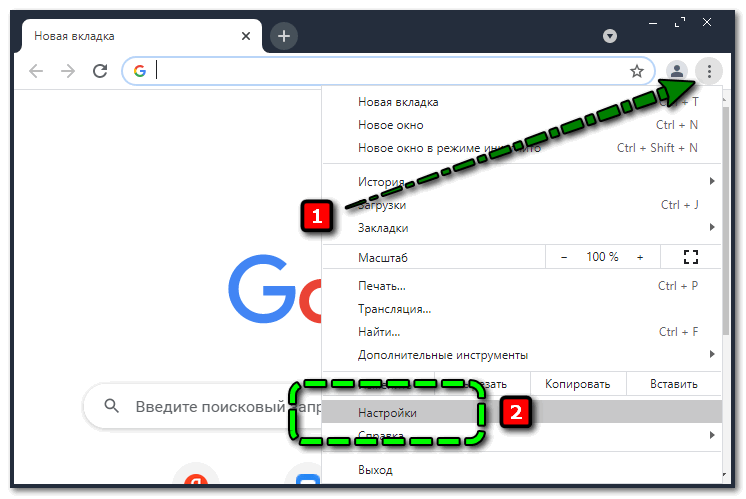
- Найти блок «Конфиденциальность и безопасность», войти в раздел «Очистить историю» (предназначен для удаления файлов куки и данных сайтов, очистки истории и кеша).
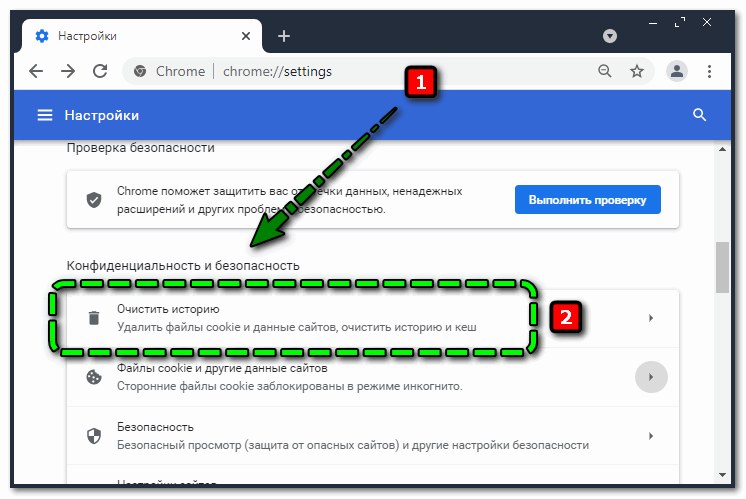
- Переместиться в блок «Дополнительные», указать вариант «Всё время», отметить галочками пункты «Пароли и данные для входа», «Данные для автозаполнения». Кликнуть по «Удалить данные».
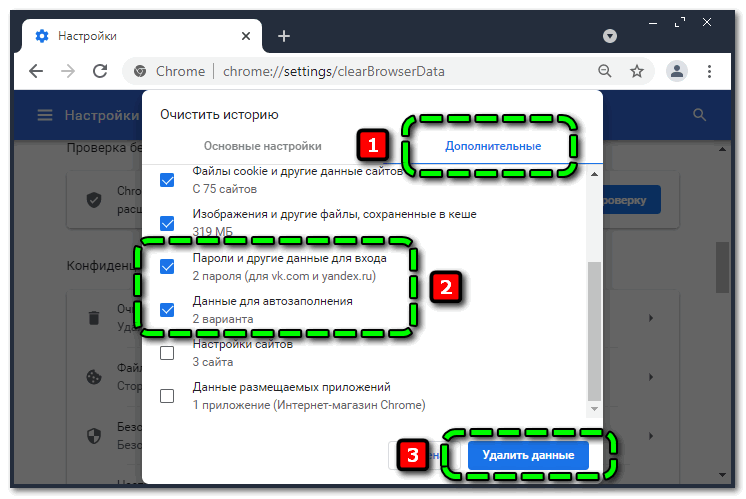
Предварительно нужно снять лишние галочки в разделах «Основные настройки» и «Дополнительные», если нет необходимости в удалении истории, кеша, cookie и других файлов.
Обратите внимание на то, что при активированной синхронизации через аккаунт Google пароли будут удалены и на всех устройствах, подключенных к этой учётной записи. Чтобы этого не произошло, нужно:
- Подняться к пункту «Я и Google» в «Настройках», открыть раздел «Синхронизация сервисов Google».
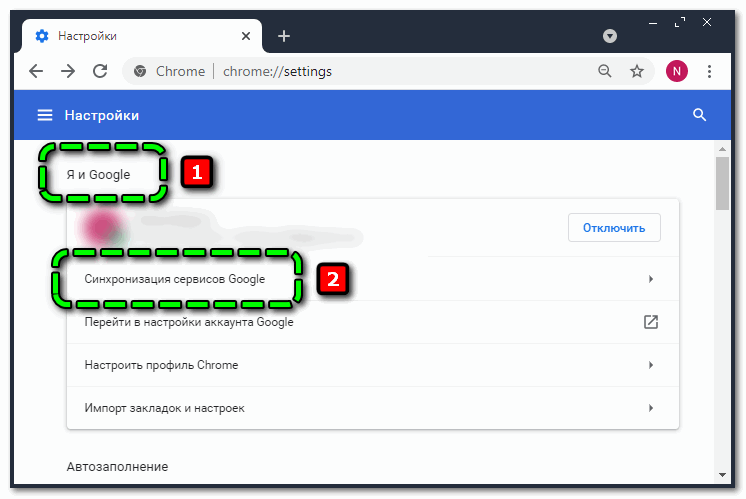
- Нажать на «Управление данными для синхронизации».
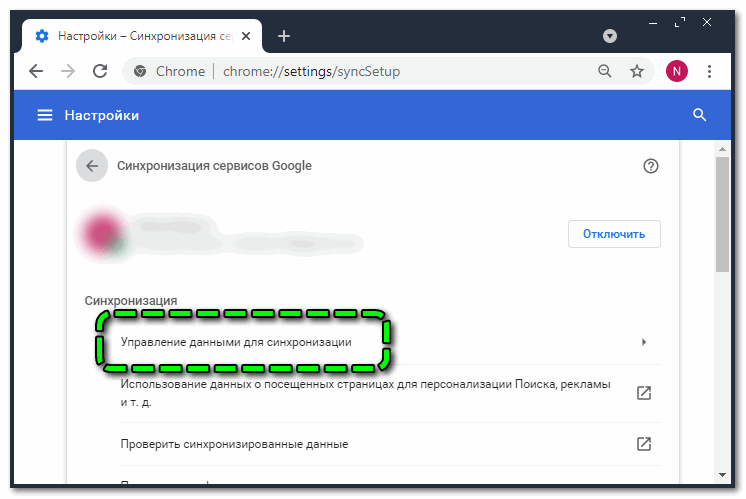
- Активировать вариант «Настроить синхронизацию» и переместить в неактивное положение ползунок напротив пункта «Пароли».
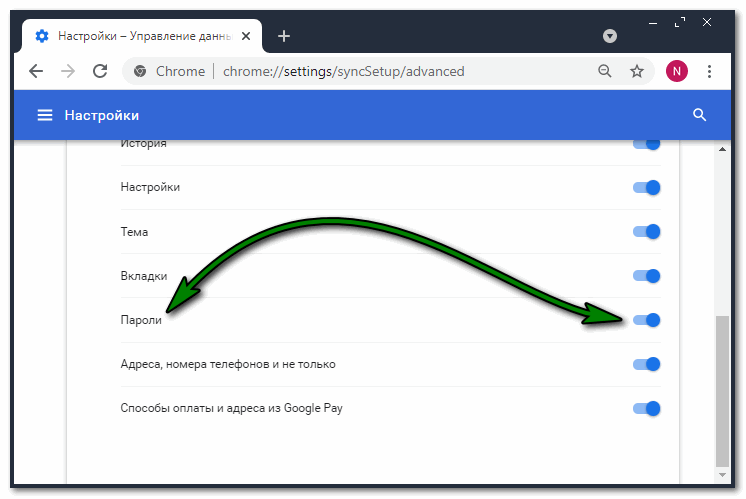
Если браузером в дальнейшем пользоваться не придётся, можно просто выйти из аккаунта – параметры синхронизации изменятся автоматически, браузер предложит удалить все данные.
Как удалить сохранённые пароли в Google Chrome на телефоне
Мобильная версия браузера Гугл Хром также умеет хранить любые данные для авторизации, а при включённой синхронизации в телефон «перетекут» и логины с компьютера. Вариантов удаления личных сведений на телефоне два: для одного сайта или все разом.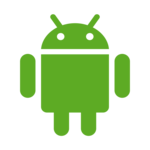
Способ 1: Удаление для одного сайта
Интерфейс десктопной и мобильной версий Хром построен по одному принципу, поэтому проблем с поиском нужных пунктов возникнуть не должно:
- Открыть выпадающее меню, перейти в «Настройки». Спуститься к пункту «Пароли», войти.
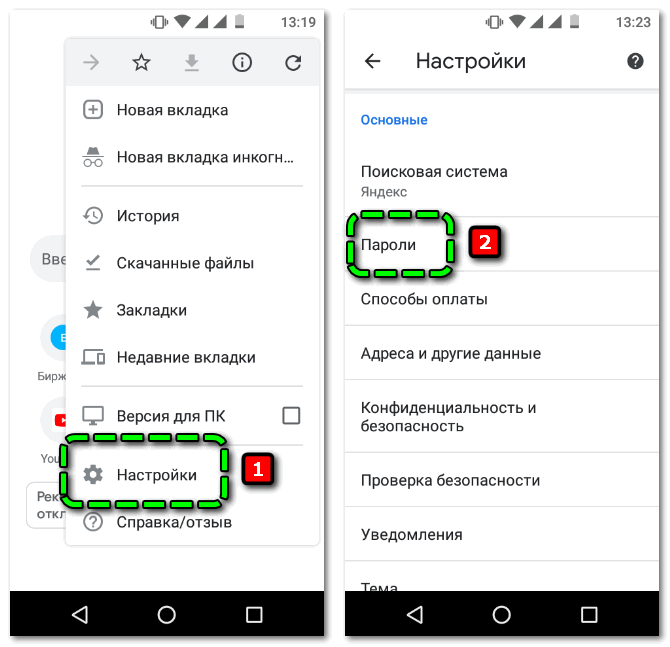
- Пролистать страницу до сохранённых ресурсов и тапнуть по тому, пароль от которого нужно удалить. Нажать на иконку корзины, чтобы навсегда убрать логин и пароль от сайта.
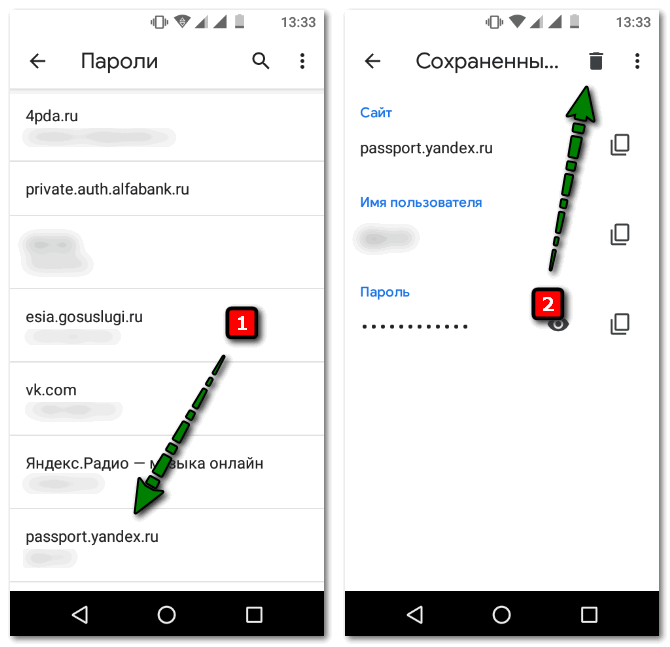
Дополнительно можно отключить функцию сохранения данных и автоматического входа – делается это в том же пункте «Пароли».
Способ 2: Удаление всех данных
Как и в ситуации с ПК, на мобильных платформах все сведения разом в Google Chrome можно удалить только через очистку истории:
- Перейти в пункт «История», нажать на «Очистить «.
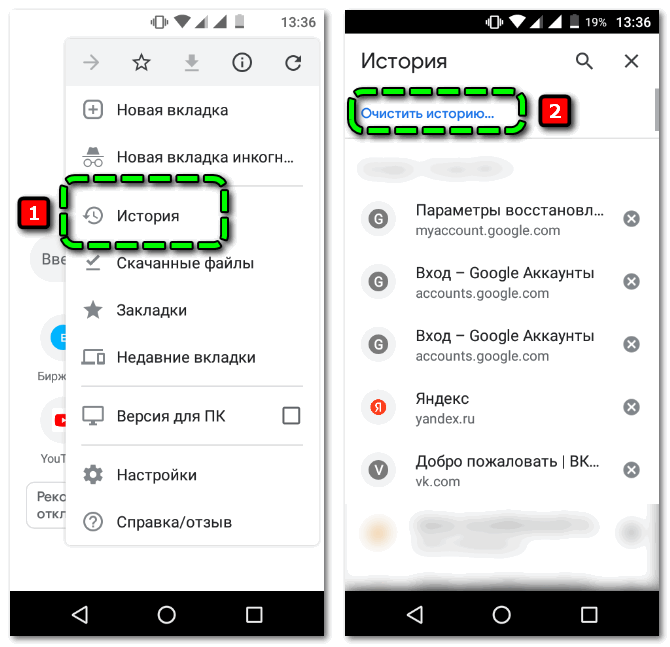
- Свайпнуть для перехода во второй раздел, определить период отображения сведений, отметить пункты «Сайты с сохранёнными паролями» и «Данные для автозаполнения», нажать на «Удалить данные».
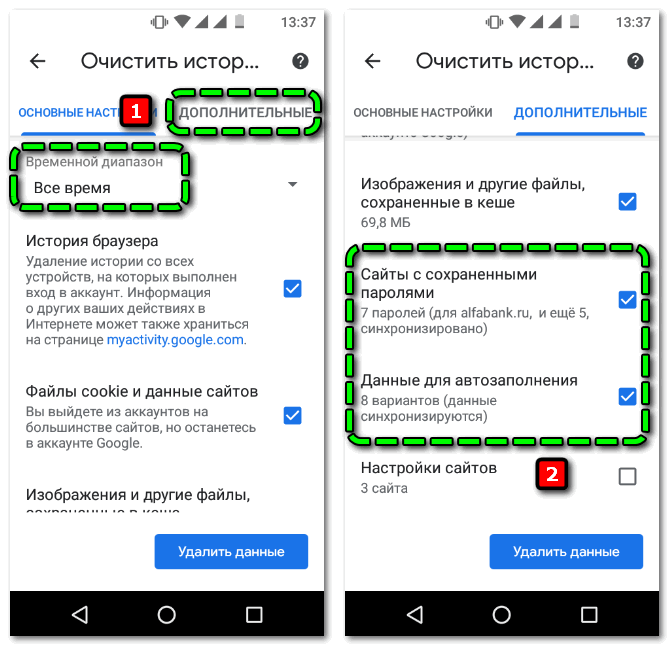
Если учётная запись Google, в которую выполнен вход с телефона, используется и на ПК, то в десктопной версии все данные тоже исчезнут (при включенной синхронизации).
Удалить сохранённые пароли в Гугл Хром можно даже в случае, когда доступ к устройству утрачен, поскольку информация синхронизируется между устройствами с одним аккаунтом. Случайно удалённые сведения всегда можно сохранить повторно.


