Разберем способы устранения проблем, из-за которых вылетает Google Chrome. Это может происходить в процессе работы или сразу после запуска обозревателя. Если это было замечено не один раз, то следует искать причину такого поведения. Большинство ошибок можно исправить самостоятельно, не прибегая к помощи специалистов.
Причины вылета Google Chrome
Несмотря на свою популярность, в работе Гугл Хром случаются сбои и ошибки, в результате чего он перестает стабильно функционировать. Сразу понять причину достаточно сложно, поэтому следует разобрать самые распространенные проблемы. Также в процессе подбора решения, все действия окажутся полезными для профилактики обозревателя. 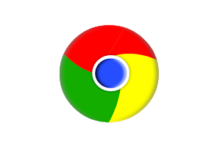
Отключение конфликтных расширений
Самая распространенная причина, почему вылетает Гугл Хром, — это конфликт установленных плагинов. Рекомендуется деактивировать расширения. Если это и не поможет, но освободит оперативную память, потребляемую обозревателем и снизить нагрузку на центральный процессор.
Большое количество установленных плагинов – причина зависаний и сбоев Google Chrome.
Чтобы отключить расширения, действуйте следующим образом:
- Нажмите на троеточие в верхней панели справа.
- В появившемся меню наведите курсор мыши на пункт «Дополнительные инструменты».
- Выберите «Расширения».
- Появится новое окно, где отобразится список всех установленных плагинов. Чтобы отключить любое из дополнений, переведите тумблер в неактивное состояние.
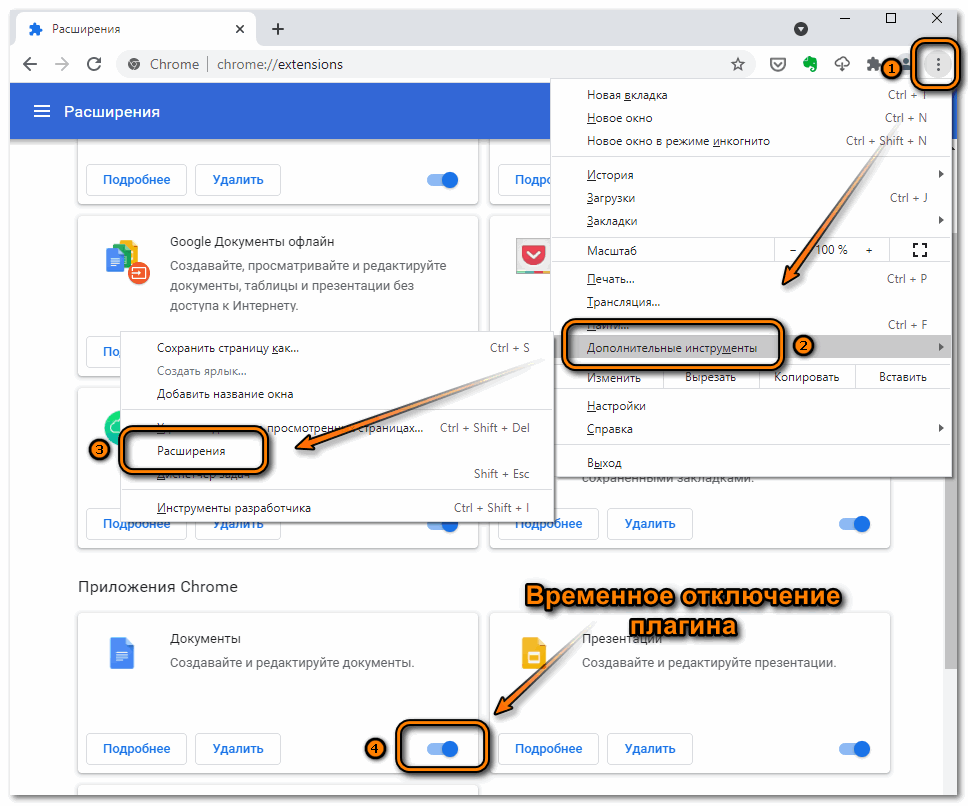
Если плагин не нужен, его можно вовсе удалить, если нажать на соответствующую кнопку. Процедуру отключения нужно повторить со всеми расширениями в списке, а затем перезапустить Google Chrome.
Обновление профиля обозревателя
Если Гугл Хром открывается и сразу закрывается, то отключить расширения не представляется возможным, ведь потребуется раздел с настройками. Существует способ, который позволяет зарегистрировать новый профиль в каталогах Windows. При этом запускать программу не потребуется.
Способ подойдет, если проблема начала появляться после повреждения пользовательских файлов, которые находятся в обозревателе.
Чтобы обновить профиль, сделайте так:
- Запустите системный Проводник и в адресной строке введите запрос: %localappdata%\Google\Chrome\User Data.
- Кликните по клавише
Enter . - Найдите папку Default или Profile, которая может быть пронумерована от 1 до 9.
- Удалите каталог привычным способом.
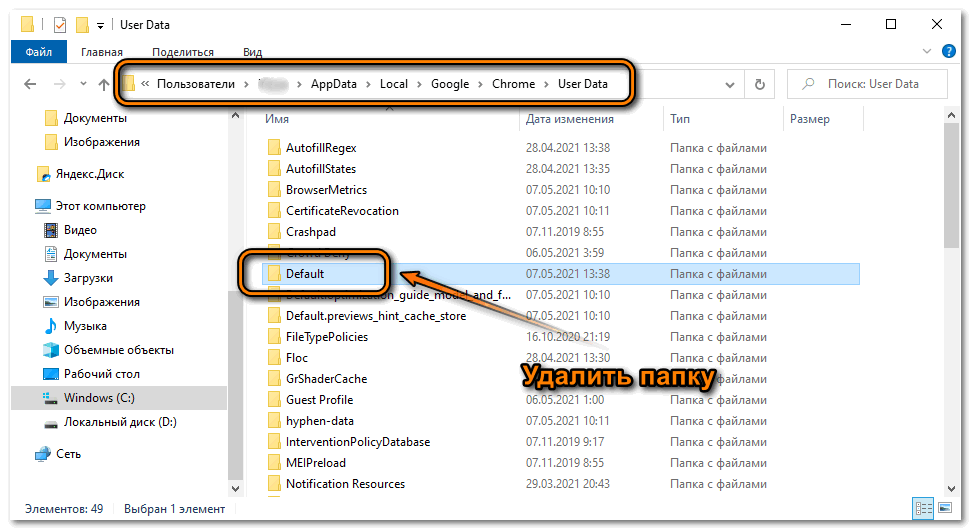
После запуска Хрома в каталоге снова будет создана папка с названием Default, содержащая в себе обновленные настройки профиля.
Чтобы восстановить данные при необходимости, каталог Default можно переименовать или скопировать в другое место на жестком диске для замены вновь созданного профиля в Google Chrome.
Деактивация аппаратного ускорения
В браузере предусмотрено аппаратное ускорение, которое предназначено для улучшения скорости и стабильности работы. Но в некоторых случаях из-за активированной функции возникают неполадки. Для их устранения сделайте следующее:
- Запустите Гугл Хром и введите в адресной строке chrome://flags/ для перехода в экспериментальные настройки.
- С помощью поиска найдите функцию #disable-accelerated-video-decode.
- Нажмите на кнопку слева, чтобы вызвать раскрывающийся список со значениями параметра.
- Выберите Disabled.
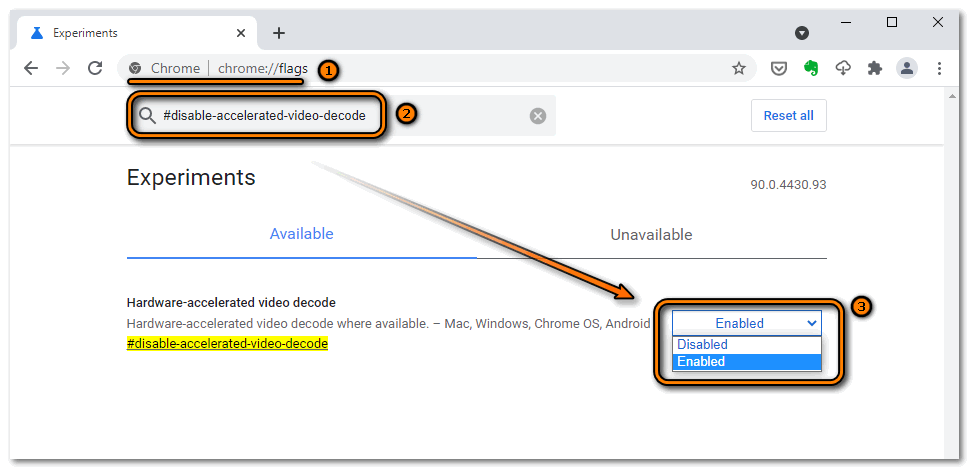
После настройки требуется перезапустить Хром. Если причина заключалась в аппаратном ускорении, то вылеты прекратятся. Это проблема часто возникает на компьютерах со слабым «железом».
Настройка совместимости
Если браузер Хром сразу вылетает после запуска, то следует попробовать настроить режим открытия. Для начала запустите обозреватель от имени администратора. Для этого вызовите контекстное меню нажатием правой кнопкой мыши, затем выберите соответствующий пункт с иконкой желто-синего щита. 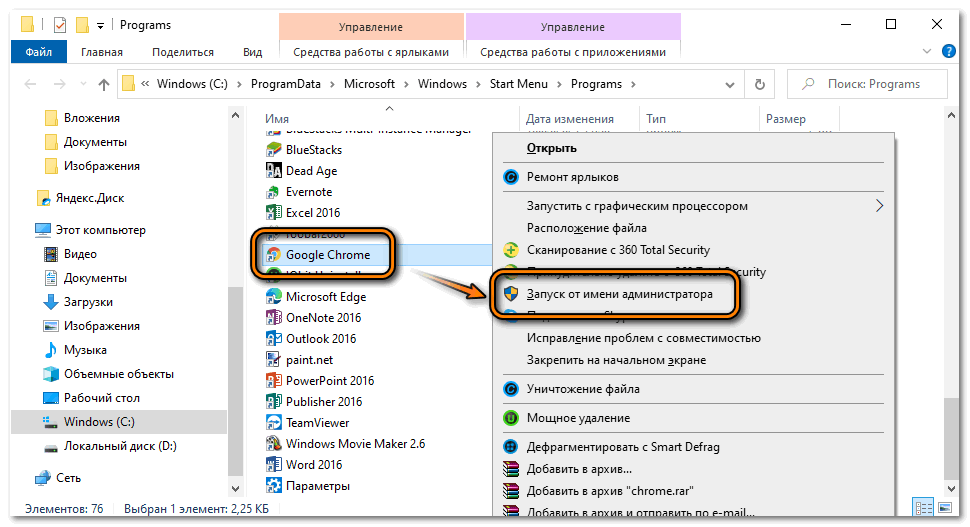
Если запуск с расширенными правами не помог, используйте режим совместимости:
- Кликните по ярлыку Хрома правой клавишей мыши и перейдите в свойства.
- Нажмите на вкладку «Совместимость» в появившемся окне.
- Поставьте галочку напротив параметра в блоке «Режим совместимости», затем из выпадающего списка выберите один из вариантов версии операционной системы Windows.
- Кликните по кнопке «Применить», затем по «ОК», что изменить настройки.
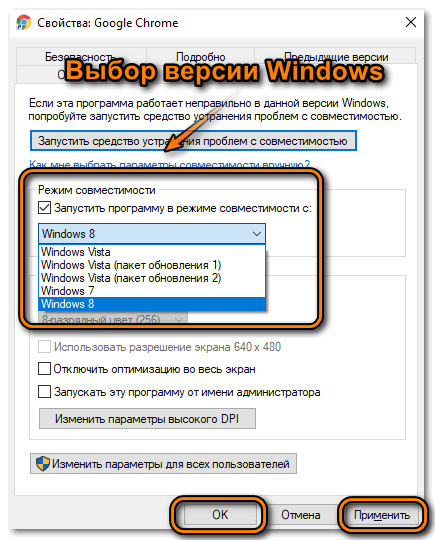
После этого запустите Гугл Хром и проверьте, не вылетает ли он после изменения режима совместимости.
Восстановление системных файлов
Зачастую причиной, почему Гугл Хром закрывается сам по себе, является повреждение файлов системы в результате деятельности вирусов или возникновения ошибок в работе ОС. Восстановить информацию можно с помощью встроенных инструментов. Для этого подойдет Командная строка.
Чтобы восстановить системные файлы, следуйте простой инструкции:
- Запустите с правами администратора утилиту Командная строка. Ее можно найти в меню «Пуск» в папке «Служебные» или воспользоваться системным поиском.
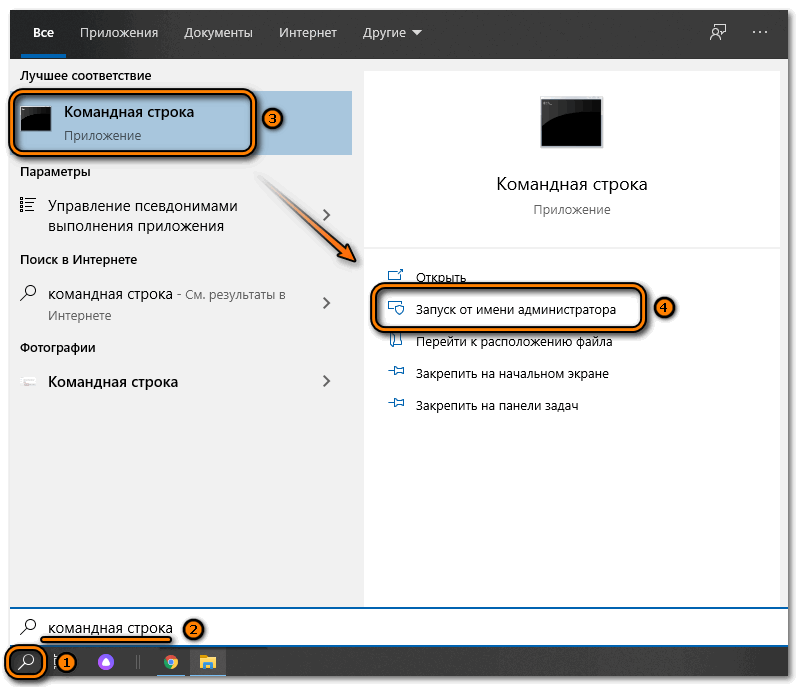
- Введите в консоли команду sfc.exe/scannow, затем нажмите на клавишу ввода.
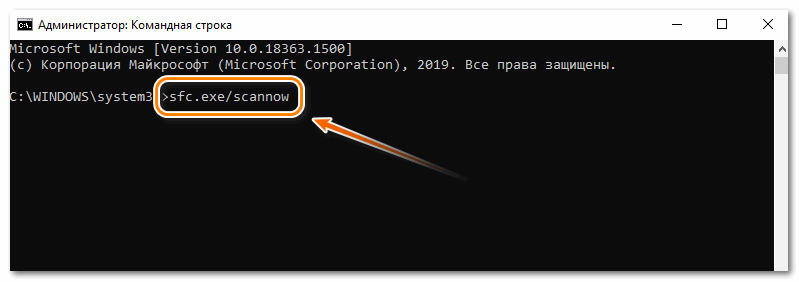
Утилита запустит процесс сканирования, при этом восстановление файлов будет происходить одновременно. Процедура может занять длительное время, поэтому следует дождаться окончания.
После того, как появится уведомление в консоли об успешном завершении восстановления, перезагрузите ПК.
Чистка временных файлов
Хром хранит данные с сайтов в памяти, что упрощает серфинг и работу в сети. Это позволяет страницам, которые уже посещались, быстрее прогружаться, а также избавляет от необходимости заполнять каждый раз различные формы на ресурсах.
Для очистки кеша действуйте так:
- Перейдите в раздел «История» через меню Гугл Хрома или с помощью комбинации клавиш
Ctrl + H . - Нажмите на ссылку «Очистить историю».
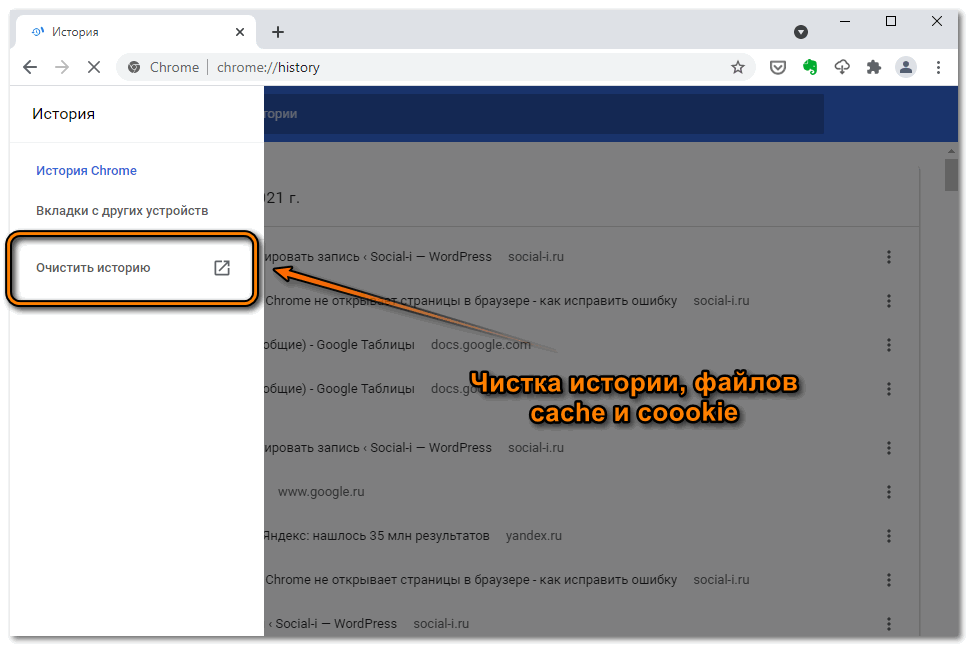
- В появившемся окне выберите временной диапазон, затем отметьте файлы для удаления.
- Нажмите на кнопку «Удалить данные».
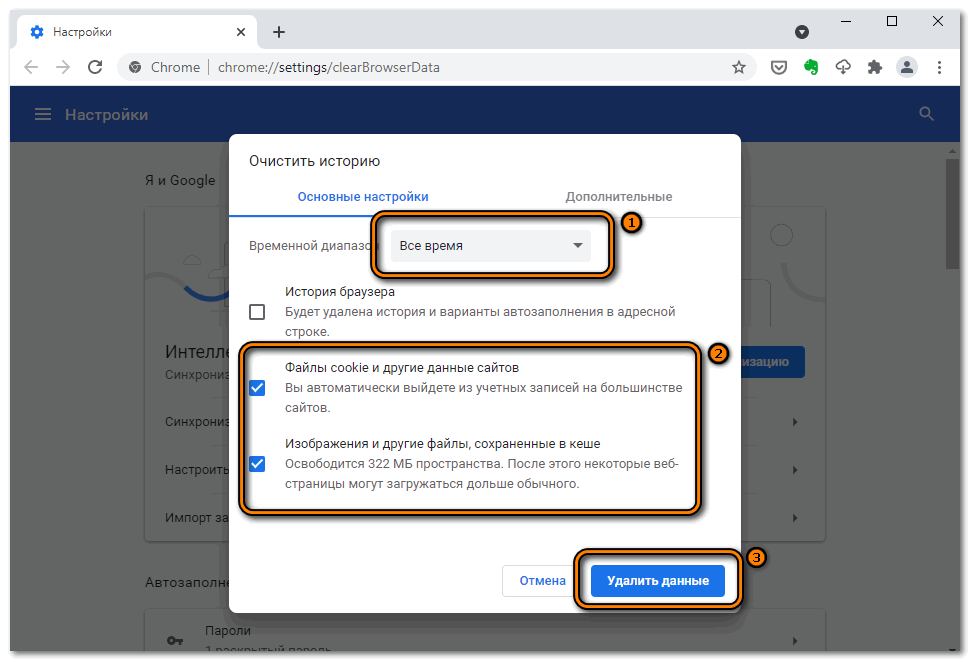
После этого память очистится, поэтому стабильность работы улучшится. Из-за нехватки ресурсов компьютера сбои могут происходить и с другими установленными приложениями.
Переустановка Google Chrome
Если браузер постоянно закрывается, и ни один способ не помог, то придется переустановить Google Chrome. Не забудьте создать папку с бэкапом, чтобы восстановить настройки и данные. Для начала скачайте актуальную версию обозревателя с официального сайта, затем проделайте следующее:
- Перейдите в параметры Windows через меню «Пуск».
- Откройте раздел «Приложения» и найдите в списке установленного софта браузер.
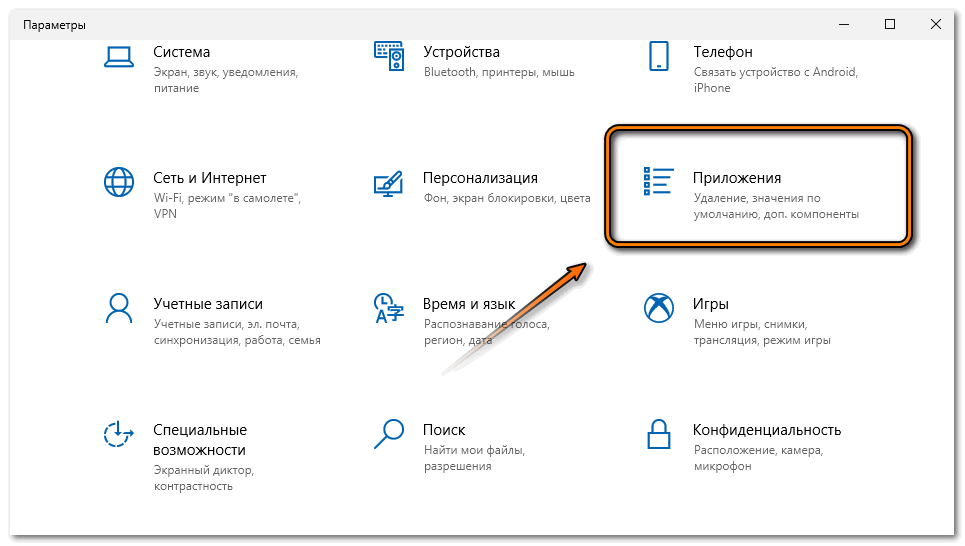
- Выделите его и нажмите на кнопку удаления.
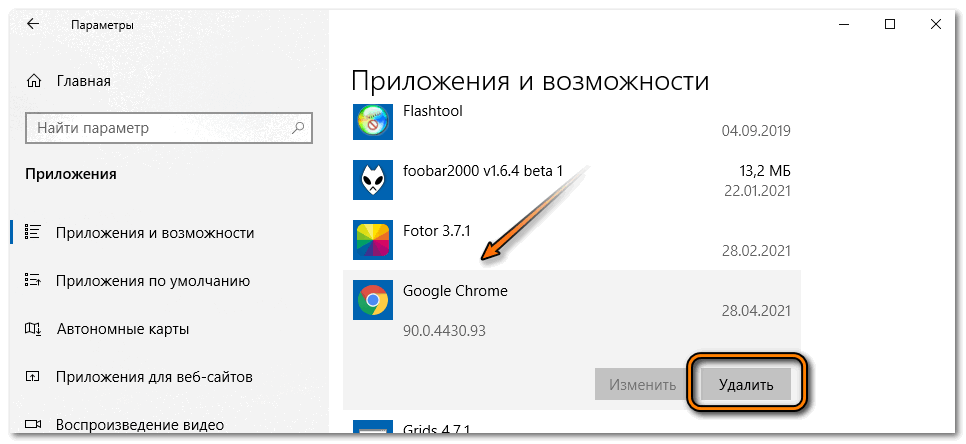
- Запустите установочный файл с разрешением .exe и действуйте согласно подсказкам пошагового мастера инсталляции.
После запуска авторизуйтесь в аккаунте и восстановите настройки через синхронизацию, если это нужно. Переустановка решает множество проблем с работой, включая постоянные вылеты.
Причин, почему Google Chrome вылетает, существует множество. Не спешите сразу удалять обозреватель: есть несколько способов, которые решают самые распространенные проблемы. Устранить неполадки можно с помощью встроенных средств Хром и операционной системы.


