Расширение Экономия трафика в Google Chrome уже не поддерживается разработчиками, поскольку контроль исходящих сведений происходит теперь через экспериментальные настройки обозревателя. Но есть альтернативные способы, позволяющие по минимуму расходовать лимитированный интернет. Рассмотрим все варианты в пошаговом руководстве.
Как посмотреть используемый трафик
Для экономии трафика многие пользователи прибегают к просмотру видео в низком качестве или переходу на мобильную версию сайта. Но иногда таких способов оказывается недостаточно, поэтому требуется установить дополнительные плагины. Для начала следует замерить трафик, чтобы понять, помогает ли расширение. Показатели следует запомнить, чтобы в дальнейшем сравнить их с теми, которые появятся во время использования плагина для экономии трафика.
Чтобы посмотреть трафик, действуйте следующим образом:
- Запустите системный Пуск, затем кликните по иконке в виде шестеренки, чтобы перейти в Параметры Windows.
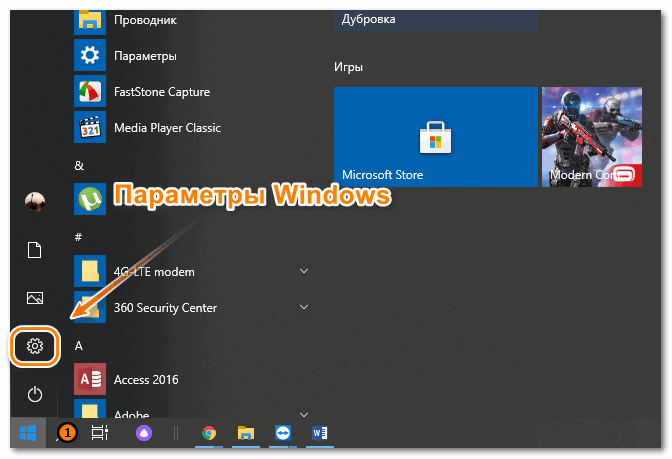
- В появившемся окне выберите раздел «Сеть и Интернет».
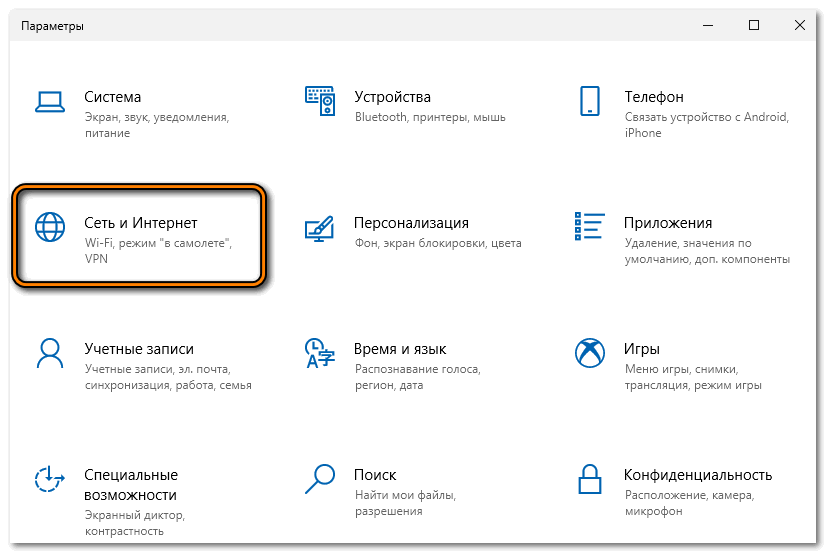
- Нажмите на раздел «Использование данных», отображающийся в левой панели.
- Выберите в раскрывающемся списке сеть, которую нужно проверить.
- Кликните по пункту для просмотра сведений о подключении, который расположен немного выше.
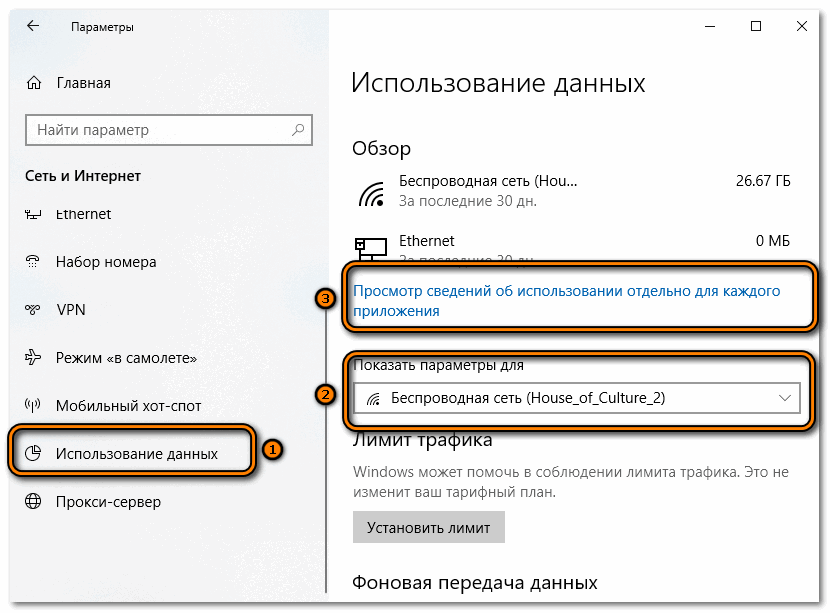
Откроется окно, где можно посмотреть, количество исходящего трафика для определенных приложений за последние 30 дней. Нажмите на кнопку «Сбросить статистику использования», чтобы очистить сведения. 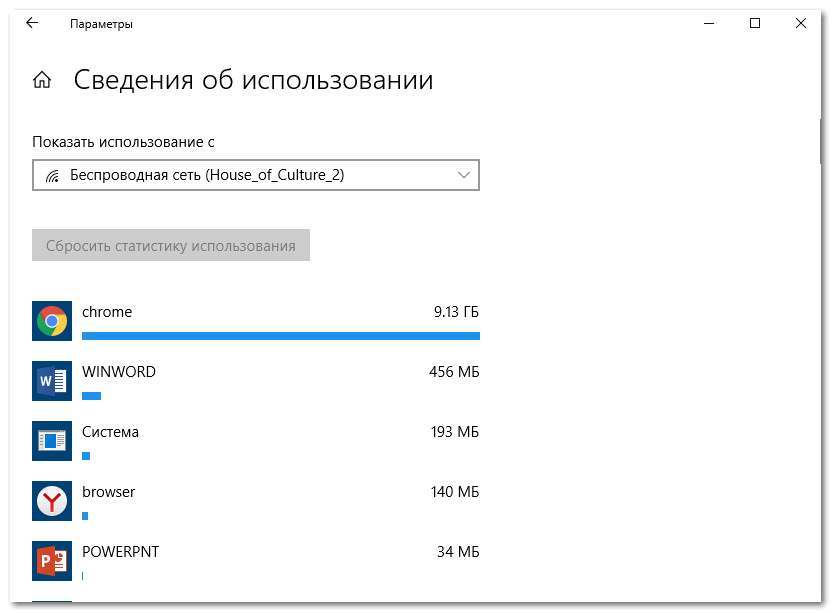
Функция позволяет контролировать трафик, но не всех она устраивает, поэтому нужно знать еще способы.
Способы экономии трафика в Google Chrome
Существует два основных способа, позволяющих сэкономить трафик: установка плагина или настройка параметров в экспериментальном разделе. Лучше использовать оба варианта, поскольку они дополняют друг друга.
Способ 1: экспериментальный раздел
Скрытые настройки подходят для опытных пользователей, они являются экспериментальными, поэтому не включаются в базовые установки параметров Хрома. Чтобы перейти в экспериментальный раздел, в адресную строку обозревателя нужно вставить chrome://flags, затем нажать на клавишу Enter.
После перехода в раздел в поисковике пропишите запрос #force-effective-connection-type. После нажатия на клавишу ввода появится один параметр. Чтобы изменить его, кликните на кнопку слева для вызова раскрывающегося меню. В нем отобразятся различные типы подключения, выберите подходящий. После этого Хром автоматически подберет конфигурация расхода трафика. 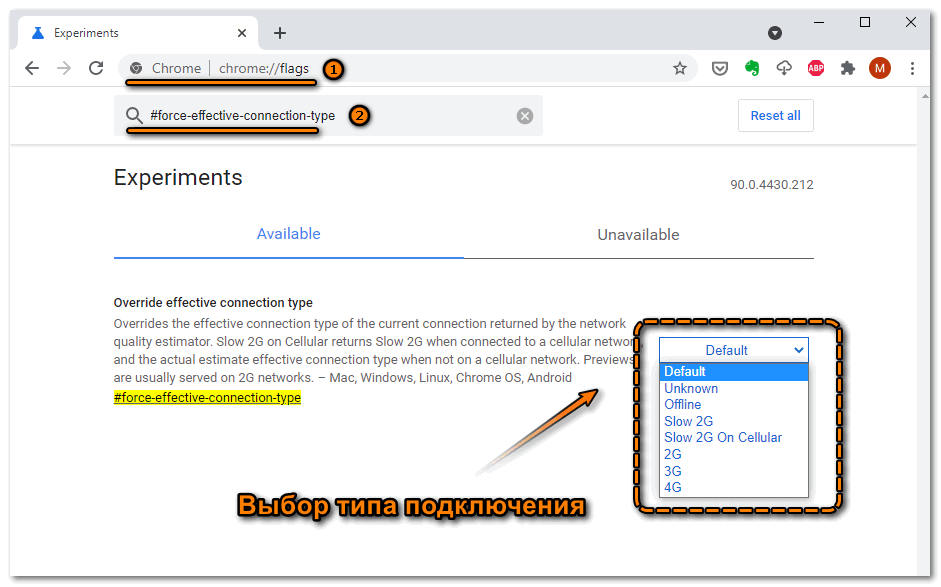
После выбора значения параметра перезапустите браузер, чтобы настройки вступили в силу.
Способ 2: расширение для экономии трафика
Для экономии трафика нужно установить антирекламный плагин, который блокирует навязчивые блоки и всплывающие уведомления. Они «съедают» много мегабайт пакета, поскольку появляются на большинстве страницах в интернете. Особенно это касается анимационных баннеров. Расширения не позволяют им появиться.
Один из самых популярных плагинов для блокировки рекламы – это AdBlock Plus. Достаточно скачать его по ссылке, чтобы он установился автоматически. Расширение распространяется бесплатно, и не требует дополнительных тонкий настроек. В главном интерфейсе отображается количество заблокированных объектов, а также тумблер, позволяющий включать или отключать функцию блокировки на определенном ресурсе. 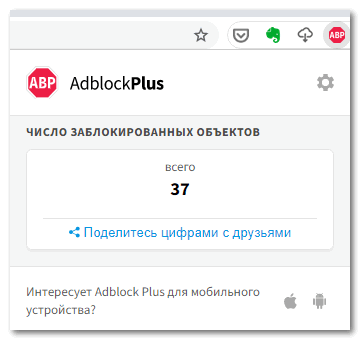
В качестве альтернативы можно использовать такие дополнения для Гугл Хром, как:
- uBlock Origin – плагин с расширенными настройками, позволяющие добавлять собственные фильтры, установку сценария работы, формирование белого списка ресурсов;
- AdBlock – эффективный инструмент, блокирующий рекламу на сайтах, но при этом в его интерфейсе можно делать исключения для страниц или целых доменов, если контент не отображается из-за установленного блокировщика;
- Adguard – удобная утилита, которая вырезает рекламные блоки на стадии кода, что позволяет существенно экономить трафик при серфинге в интернете. Она работает со всеми установленными браузерами на ПК.
Чтобы проверить, насколько эффективно работает плагин, можно воспользоваться встроенным системным средством для контроля трафика. После работы в интернете проверьте сведения и сравните с предыдущими замерами.
Экономия трафика в мобильном Google Chrome
В версии Гугл Хром для мобильных устройств предусмотрена функция экономии трафика в настройках. Для ее активации действуйте так:
- Запустите приложение и тапните по трем вертикальным точкам в верхнем правом углу.
- Выберите пункт «Настройки», помеченный значком шестеренки.
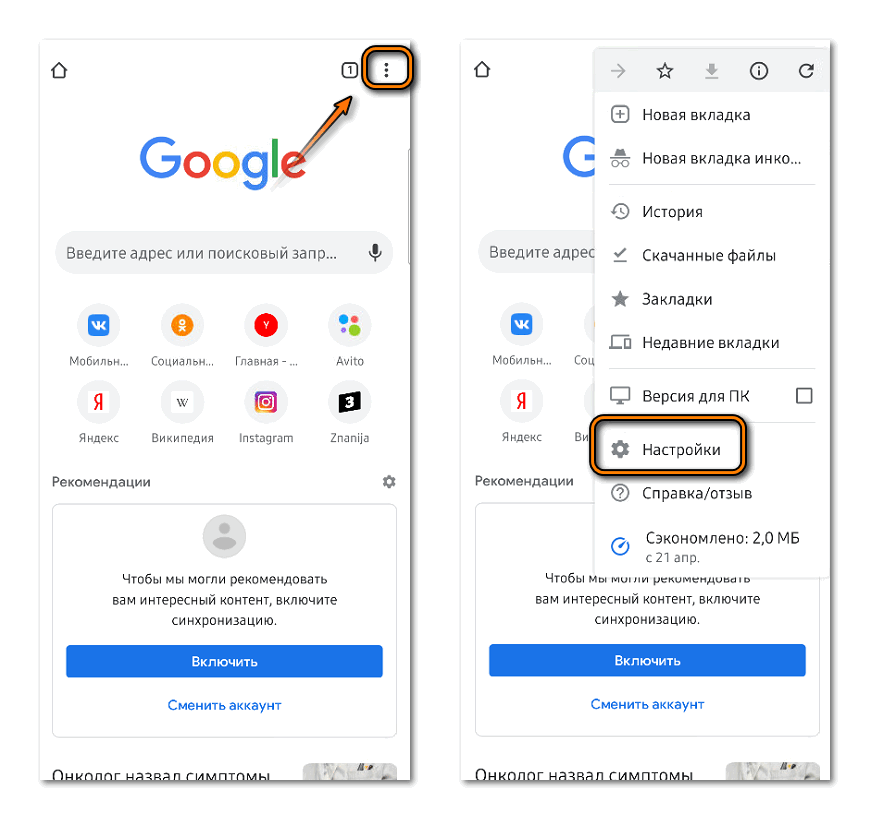
- В разделе «Дополнительные» найдите параметр «Упрощенный режим».
- Откроется новое окно, где нужно переключить тумблер в активное состояние.
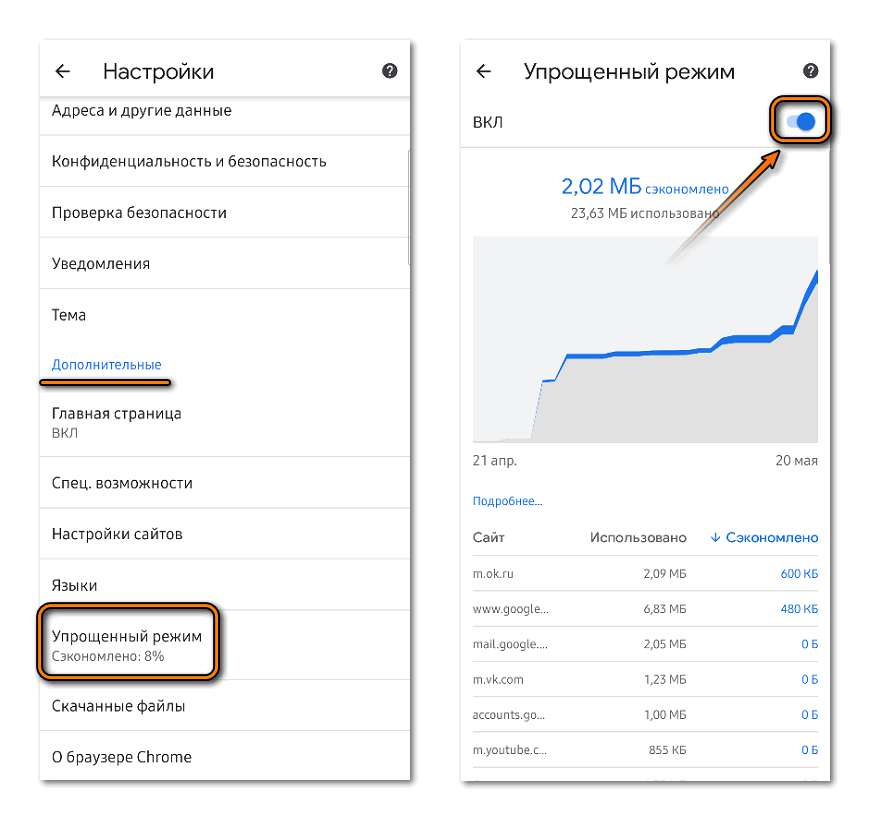
После этого станет доступна статистика экономии трафика в виде диаграммы и информации по каждому сайту. При необходимости, ее можно полностью сбросить. Упрощенный режим позволяет быстрее загружать страницы в Хроме, поскольку серверы сжимают некоторые данные, которая загружаются на телефон. При медленной загрузке, открывается упрощенная версия страницы ресурса.
Функция не работает при открытии вкладки в режиме «Инкогнито», а сайты не смогут определить местоположение пользователя.
Специальное расширение для экономии трафика в Google Chrome сейчас уже не работает. Разработчики Гугл отказались от его поддержки, потому что добавили необходимую функцию в экспериментальный раздел. При активной опции в скрытых настройках и работающем блокировщике рекламы сэкономить мегабайты пакета станет легче, а встроенное средство операционной системы Windows позволяет контролировать исходящие данные.


