Если обозреватель пропал, или возникли проблемы с работой, то возможно восстановить Гугл Хром автоматически бесплатно. Ошибки появляются в результате деятельности вредоносных утилит или скриптов. Разберем, что делать, если нужно вернуть информацию из случайно закрытых вкладок, а также процедуру повторной установки обозревателя.
Восстановление Гугл Хром, если он не запускается или пропал
В результате системных ошибок или деятельности вредоносного ПО, ярлык обозревателя может стать неактивным или вовсе пропасть с рабочего стола. В первую очередь необходимо вернуть его работоспособность. 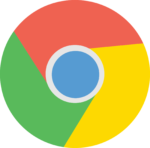
Сделать это можно следующим образом:
- Если на рабочем столе осталась неработающая иконка Google Chrome, удалите ее. Для этого вызовите контекстное меню и выберите соответствующий пункт. Также можно использовать клавишу
Delete . - Найдите каталог на жестком диске, где установлен обозреватель. По умолчанию, все компоненты сохраняются по следующему адресу: C:\Program Files (x86)\Google\Chrome.
- Откройте папку Application и найдите значок Гугл Хром.
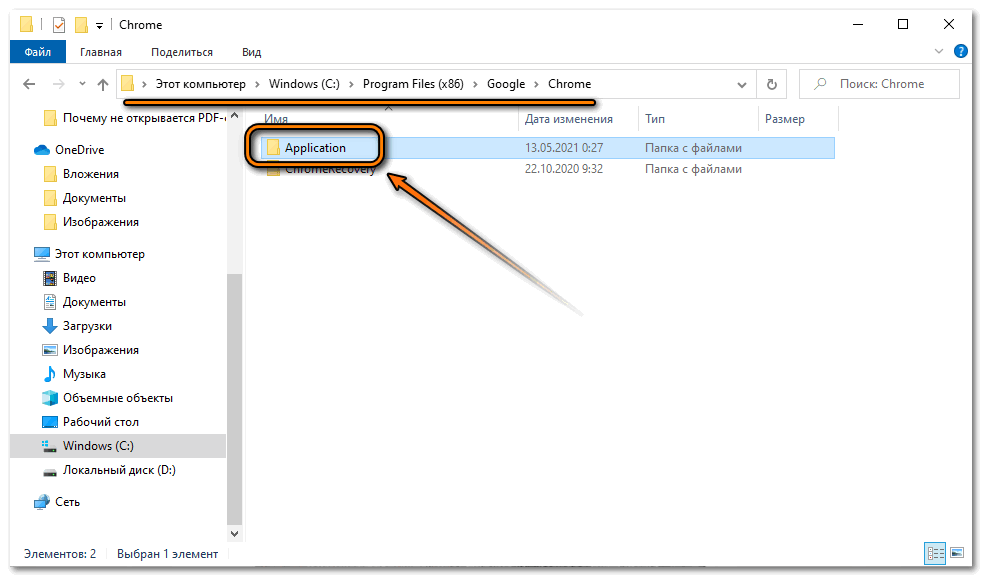
- Щелкните правой кнопкой мыши по иконке и выберите пункт «Создать ярлык». Ниже появится картинки браузера со стрелочкой. Ее можно перенести снова на рабочий стол или рабочую панель.
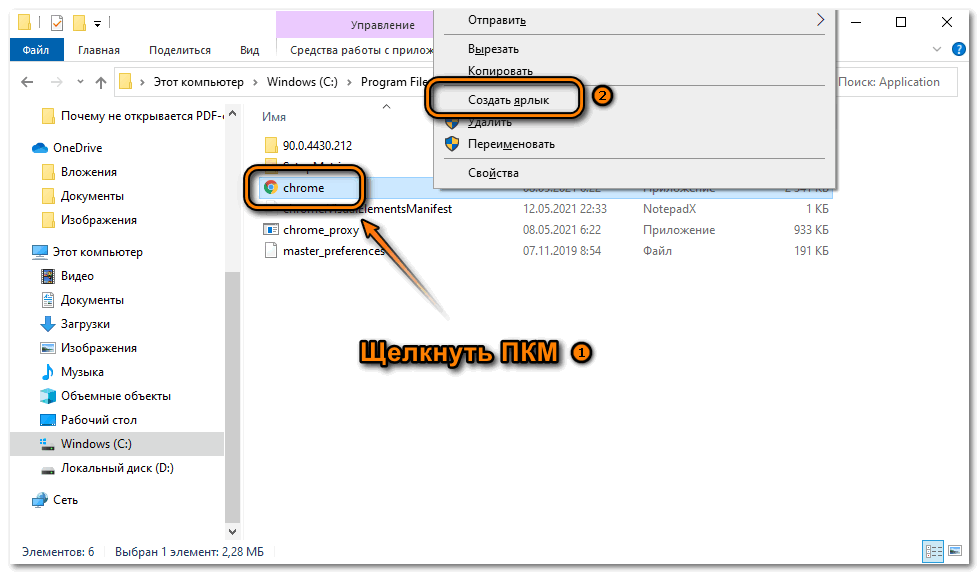
При перемещении исполняемого файла из корневой папки Google Chrome открываться не будет.
Если ничего не изменилось, и Гугл Хром все равно не запускается, то потребуется переустановка обозревателя. Рассмотрим, как это сделать без потери важных данных.
Шаг 1: сохранение папки с пользовательской информацией
Перед тем, как восстановить Google Chrome, необходимо скопировать папку Default, которая находится по такому адресу: C:\Users\Имя_пользователя\AppData\Local\Google\Chrome\User Data. 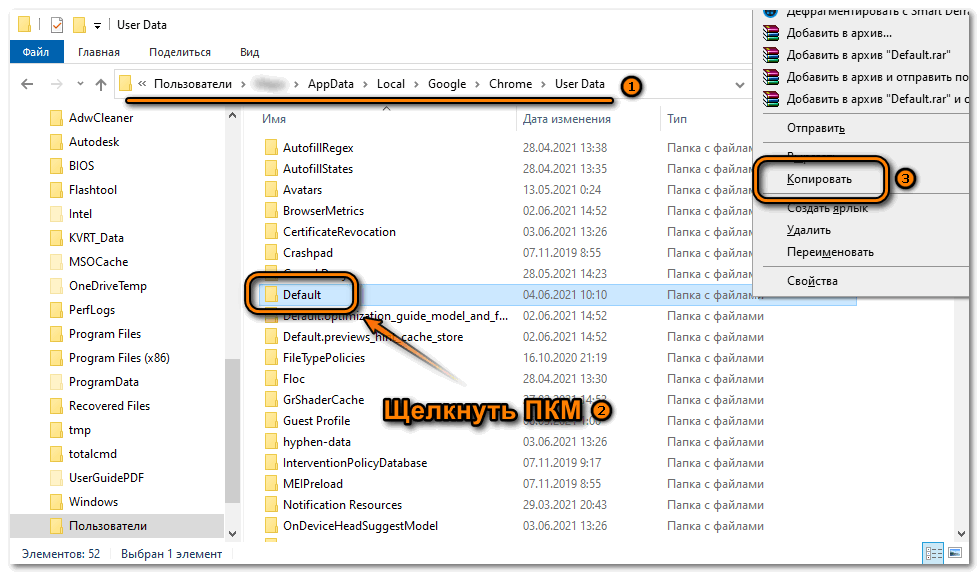
Прежде, чем перейти по папкам, в Проводнике необходимо активировать отображение скрытых элементов. Сделать это возможно через вкладку «Вид». 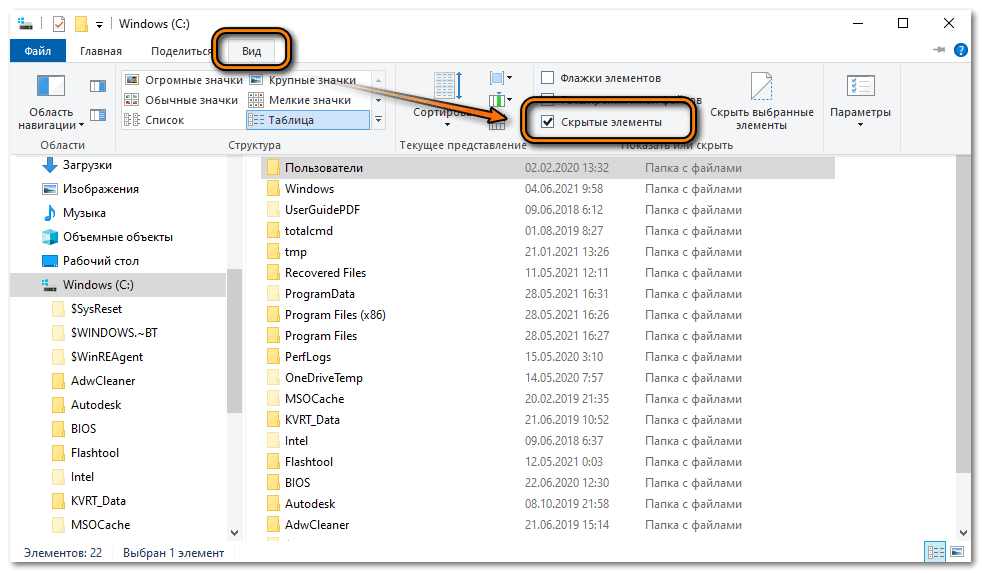
После этого щелкните правой клавишей мыши по папке Default и выберите функцию копирования. Можно использовать комбинацию клавиш
Шаг 2: удаление текущей версии Гугл Хром
После того, как все важные пользовательские данные сохранены, рекомендуется полностью удалить Гугл Хром с компьютера:
- Откройте Панель управления, найдя ее через системный поиск.
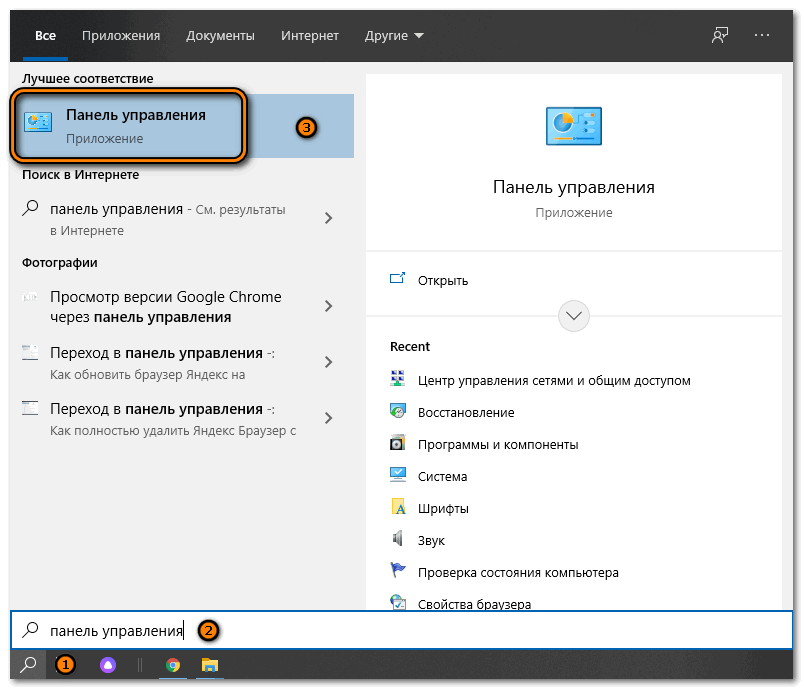
- В качестве отображения разделов выберите крупные или мелкие значки.
- Кликните по разделу «Программы и компоненты».
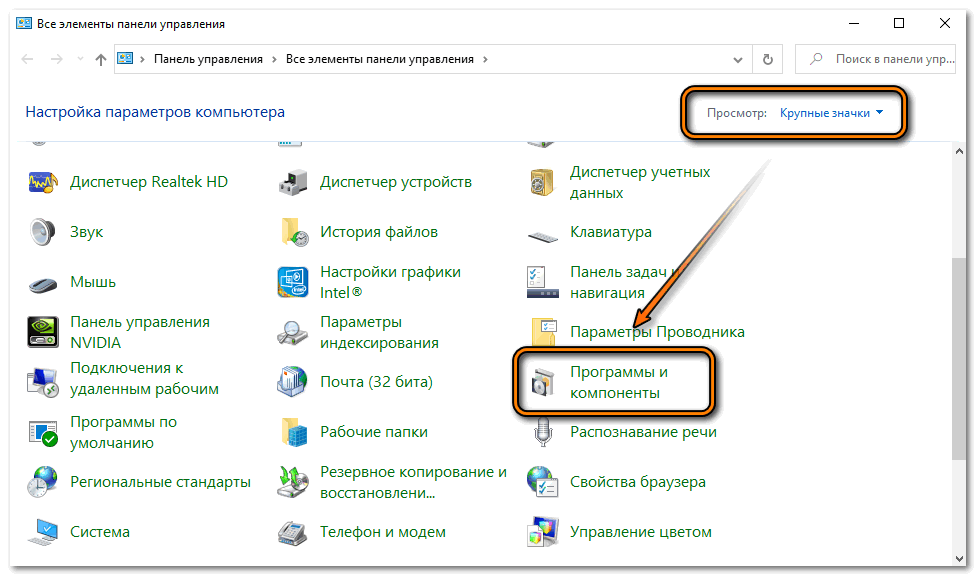
- В открывшемся окне отобразится список установленного софта. Найдите Google Chrome и выделите его.
- Нажмите на кнопку «Удалить», которая появится выше.
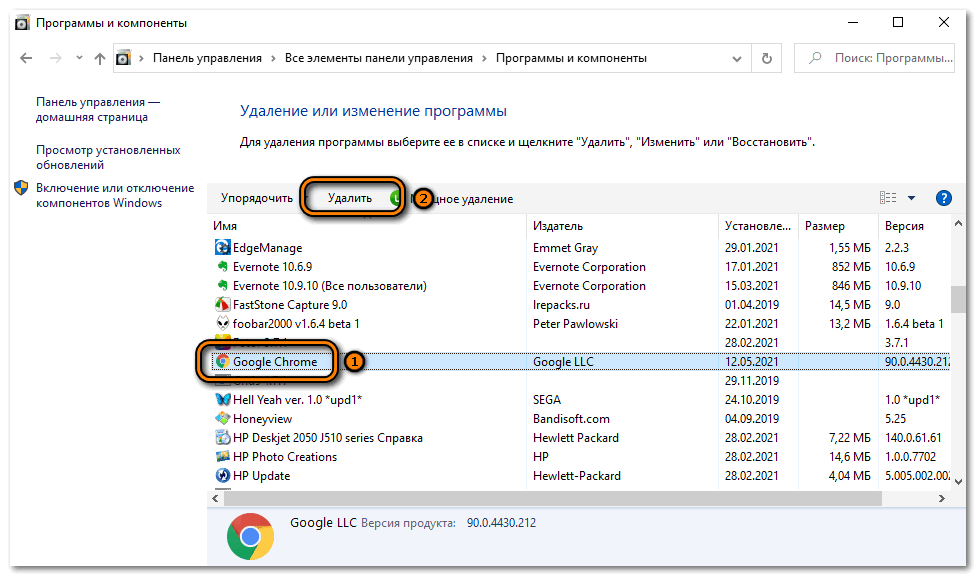
Подтвердите деинсталляцию, затем дождитесь, пока она завершится. Если удалить Хром не получается, то завершите процессы, связанные с ним, в Диспетчере задач. Для этого щелкните правой кнопкой мыши по нижней рабочей панели и выберите соответствующую утилиту. Во вкладке «Процессы» найдите пункты с названием Google Chrome и завершите их, щелкнув по «Снять задачу». 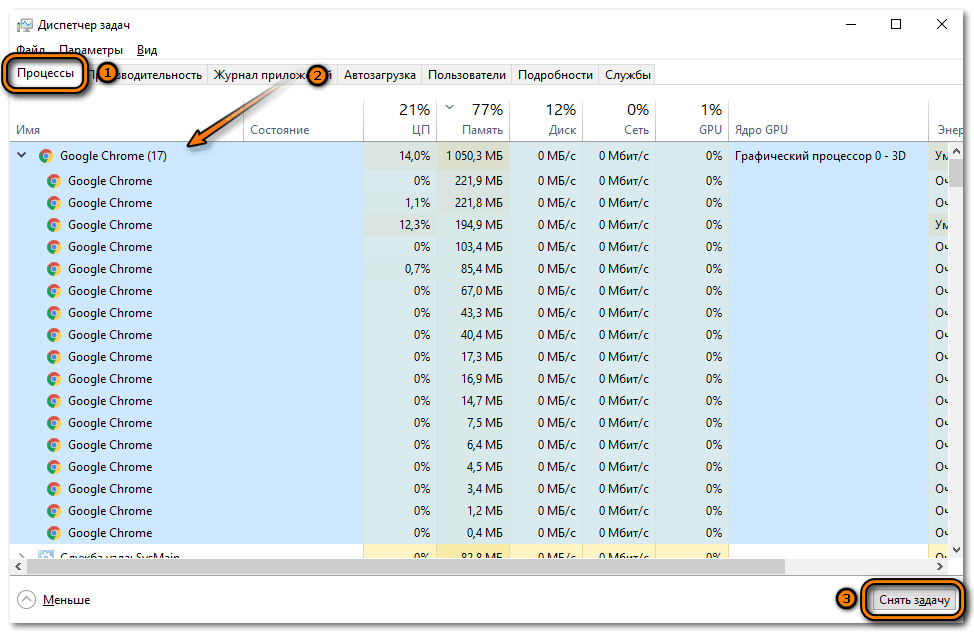
Шаг 3: установка актуальной версии
После удаления нужно установить новую версию Гугл Хром, которую можно бесплатно скачать на официальном сайте разработчиков. Здесь всегда размещена актуальное ПО, которое не требует обновления после инсталляции. Загрузите установочный файл, затем запустите его. Останется только следовать инструкции пошагового мастера и дождаться окончания процедуры.
Шаг 4: перенос пользовательских данных в установленный Хром
Чтобы вернуть все настройки, историю посещений, закладки из старой версии Google Chrome, нужно:
- Найти ранее скопированную папку Default.
- Перейти по адресу на локальном диске, указанном выше.
- Скопировать и вставить сохраненный каталог с заменой того, что уже есть в директории User Data.
Процедура должна выполняться при закрытом Google Chrome. В итоге будет установлен обозреватель без вирусов и ошибок, из-за которых предыдущая версия перестала запускаться.
Восстановить пользовательскую информацию в браузере можно с помощью встроенной функции синхронизации. Благодаря ей на всех устройствах, где выполнен вход в учетную запись Google Chrome, становятся доступны настройки, история посещения, закладки и даже открытые вкладки. Функция позволяет быстро вернуть информацию без копирования и вставки папки Default. Достаточно заблаговременно создать профиль, затем выполнить в него вход через Хром после установки новой версии. 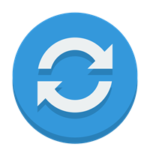
Автоматическое восстановление Гугл Хром
Функции Гугл Хрома позволяют восстановить браузер на компьютере без удаления и установки новой версии. Этот способ подойдет, если обозреватель еще запускается. Зачастую ошибки в работе возникают, если он давно не обновлялся. При загрузке и установке апдейтов все пользовательские данные остаются в памяти, но при этом проблему устраняются.
Чтобы обновить Google Chrome, действуйте так:
- Запустите Хром и щелкните по иконке в виде трех вертикальных точек. Она находится в верхнем правом углу интерфейса.
- Наведите мышку на пункт «Справка».
- В дополнительном меню выберите «О браузере Google Chrome».
- Откроется новое окно, где отображается информация о текущей версии обозревателя. Если требуется загрузка обновления, отобразится соответствующая кнопка. Нажмите на нее для загрузки апдейтов.
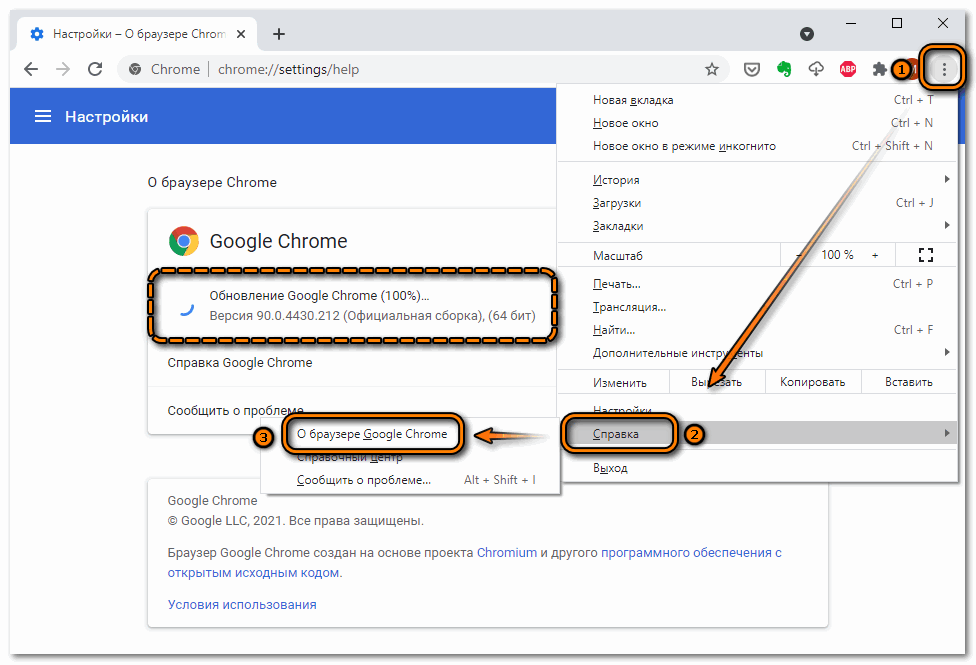
- Когда обновление завершится, перезапустите Google Chrome.
Также можно воспользоваться альтернативным вариантом: загрузить установочный файл обозревателя с официального сайта разработчика.
Новая версия инсталлируется поверх той, что установлена, заменяя поврежденные или вирусные элементы. При этом пользовательские настройки и данные сохраняются.
Как восстановить случайно закрытые вкладки
Существует два способа вновь открыть вкладки, которые были открыты в Google Chrome: комбинация горячих клавиш и история посещений. Разберем оба варианта более подробно.
Способ 1: горячие клавиши
Самый простой и быстрый способ – одновременно зажать
Восстановить закрытые вкладки возможно даже после закрытия Google Chrome.
Способ 2: история посещений
Если первый способ не подходит, поскольку нужна страница, закрытая намного раньше, то восстановить вкладку поможет встроенная функция – история посещений. Открыть ее возможно с помощью клавиш
- Щелкните по иконке в виде трех точек в верхнем углу справа.
- Наведите курсор на пункт «История».
- В появившемся меню выберите функцию «История».
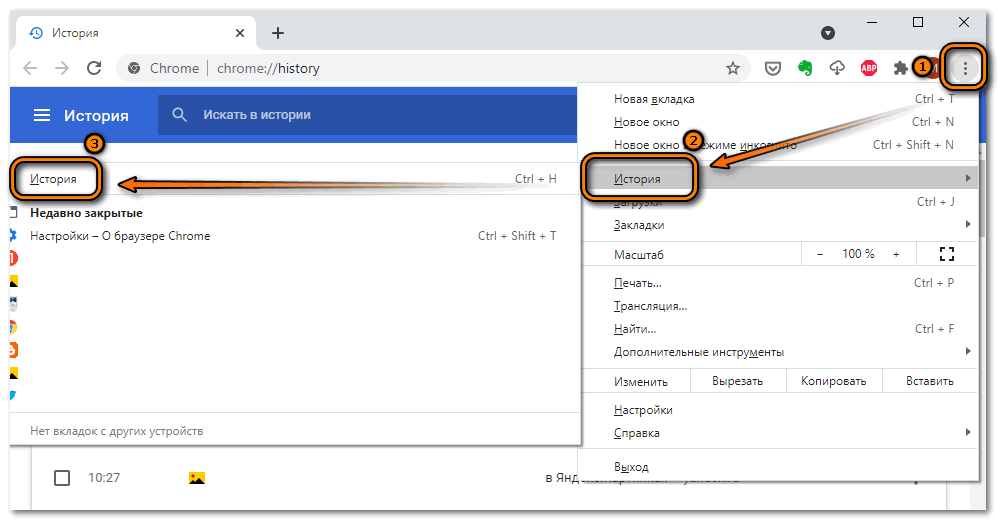
Откроется новое окно, где отобразится список все посещенных страниц за последнее время. После нажатия на сайт, он загрузится в новой вкладке.
Этот способ подойдет, если не активирована функция, запрещающая сохранять историю.
Как вернуть настройки по умолчанию
Если в результате измененных настроек Гугл Хром начал некорректно работать, то восстановить параметры можно с помощью встроенных средств. Для этого сделайте следующее:
- Откройте главное меню обозревателя, нажав на троеточие вверху.
- Перейдите в раздел «Настройки».
- В левой панели выберите вкладку «Дополнительные», затем «Сброс настроек и удаление вредоносного ПО».
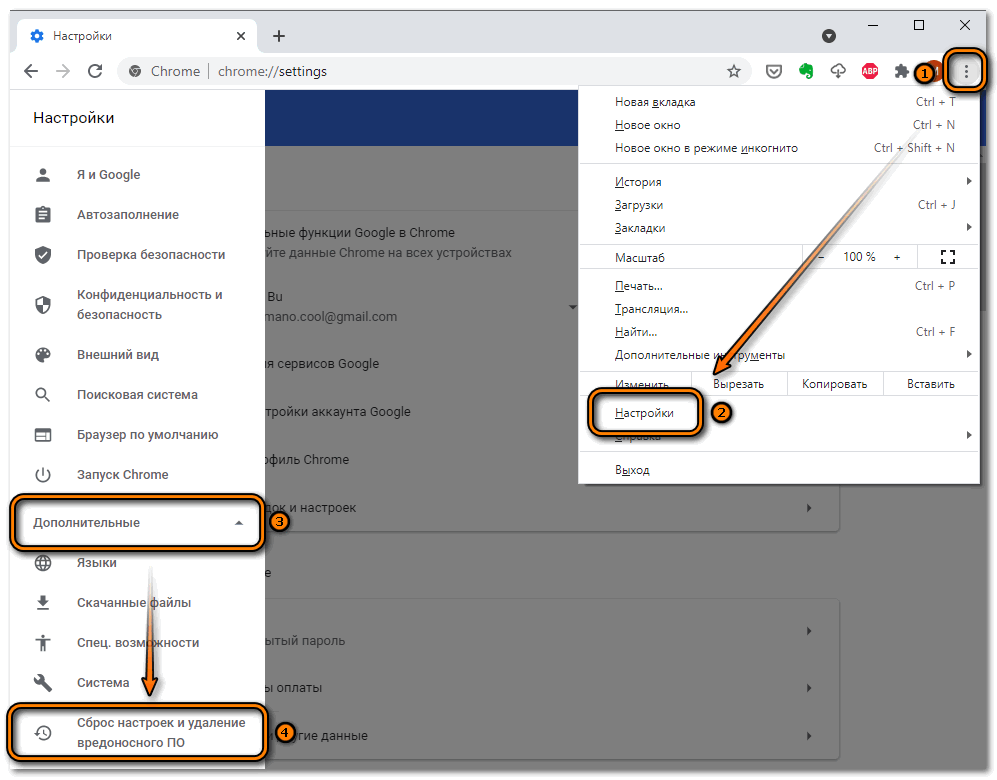
- В открывшемся окне нажмите на кнопку «Восстановление настроек по умолчанию».
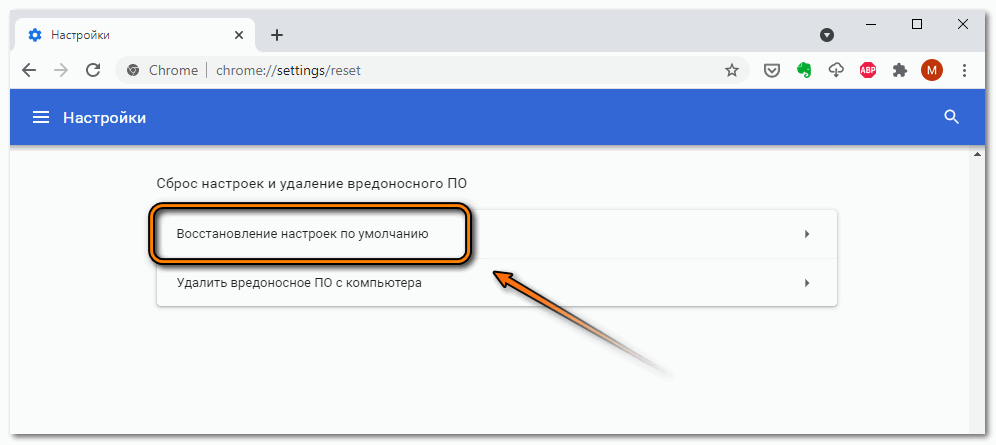
- Откроется окно, где нужно кликнуть на кнопку «Сбросить настройки».
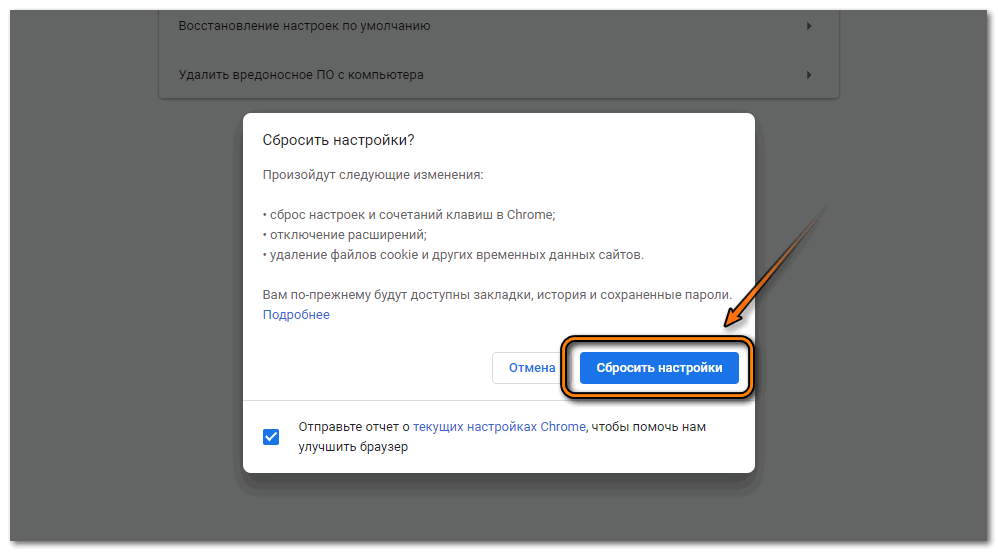
После процедуры закладки, история посещений, автозаполнение форм останется доступным. При этом из памяти будут полностью сброшены пользовательские настройки, отключены установленные расширения и удалены временные файлы.
Откат системы до точки восстановления
Если ни один способ не помог, значит, причина в системе. В этом случае придется идти на крайнюю меру – откат через встроенные инструменты Windows.
Процедура коснется не только Google Chrome, но и всех приложений, а также самой системы.
Чтобы вернуть систему в исходное состояние, действуйте так:
- Найдите утилиту Панель управления через системный поиск.
- В качестве режима просмотра выбирайте крупные или мелкие значки.
- Нажмите на раздел «Восстановление».
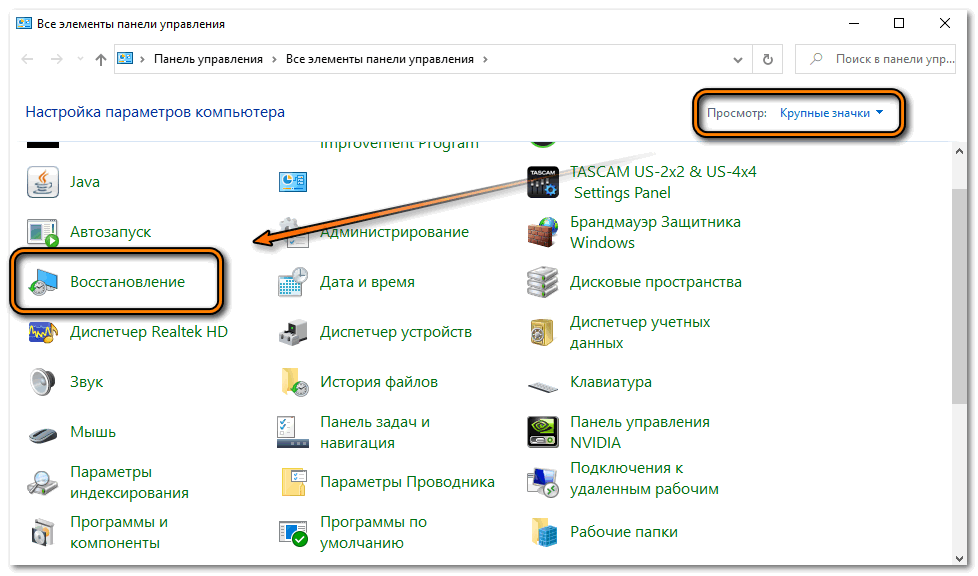
- В открывшемся окне выберите функцию «Запуск восстановления системы».
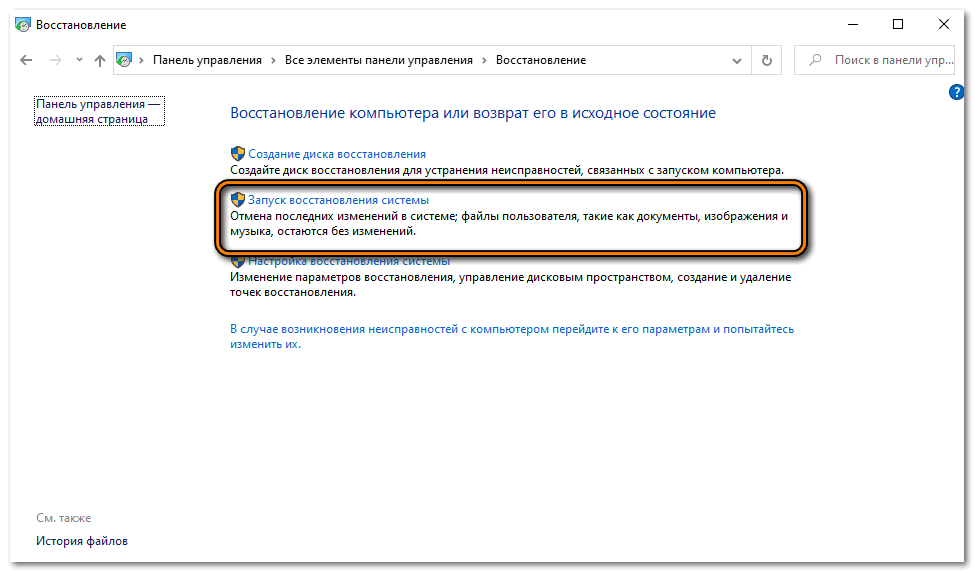
- Выберите точку восстановления.
- Нажмите на кнопку для продолжения.
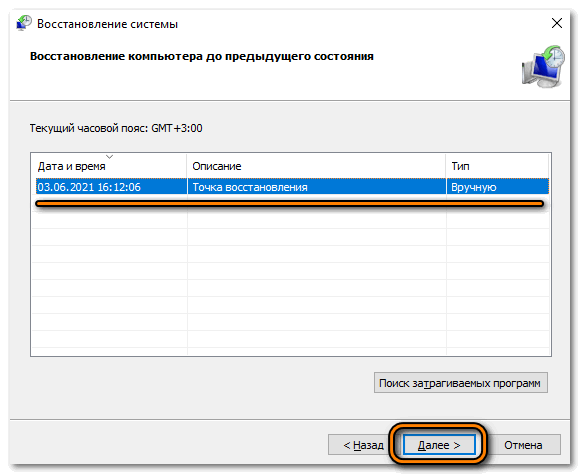
При необходимости можно посмотреть, какие программы будут затронуты при откате. Для этого нажмите на соответствующую кнопку в окне для выбора точки восстановления.
Чтобы восстановить Google Chrome, потребуется его обновление или переустановка. В более сложных случаях можно полностью удалить, затем инсталлировать актуальную версию. Для сохранения пользовательских данных необходимо скопировать папку с информацией или использовать функцию синхронизацию аккаунта на разных устройствах.


