Чтобы переустановить Гугл Хром на компьютере, его нужно полностью удалить, затем скачать установочный файл и распаковать его. Если не была настроена синхронизация, все данные удалятся, вернуть их не получится. Разберемся, как переустановить Chrome и не потерять сохраненные закладки, пароли, данные пластиковых карт.
Как переустановить Google Chrome и не потерять закладки
Чтобы переустановить браузер, сохранив закладки, придется войти в аккаунт Google и включить синхронизацию. Хром будет автоматически создавать копию данных, при его переустановке или случайном удалении всю информацию можно будет вернуть. С помощью опции импорта данных, можно переместить странички, сохраненные в других браузерах.
Как переустановить браузер без потери данных
Что сделать для переустановки Chrome без потери данных:
- войти в аккаунт Google и включить синхронизацию;
- удалить старую версию веб-браузера;
- скачать установочные файлы Chrome и распаковать их;
- войти в свой профиль и дождаться завершения автоматического восстановления.
Обратите внимание. Сохранить все данные без аккаунта Google не получится.
Синхронизация данных в Chrome
Перед удалением браузера следует проверить настройки и нажать на клавишу синхронизации. Все опции доступны в меню, для этого нужно войти в свой аккаунт. Вход в профиль Google выполняется с помощью иконки справа сверху, нажмите на нее, введите свой логин и пароль.
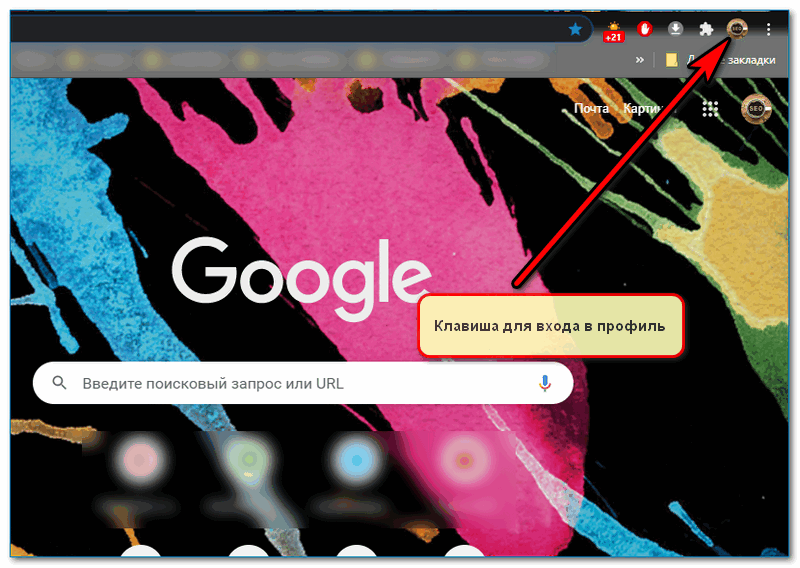
Инструкция, как настроить синхронизацию данных в браузере Гугл Хром:
- Нажмите на три точки справа.
- Кликните по строке «Настройки».
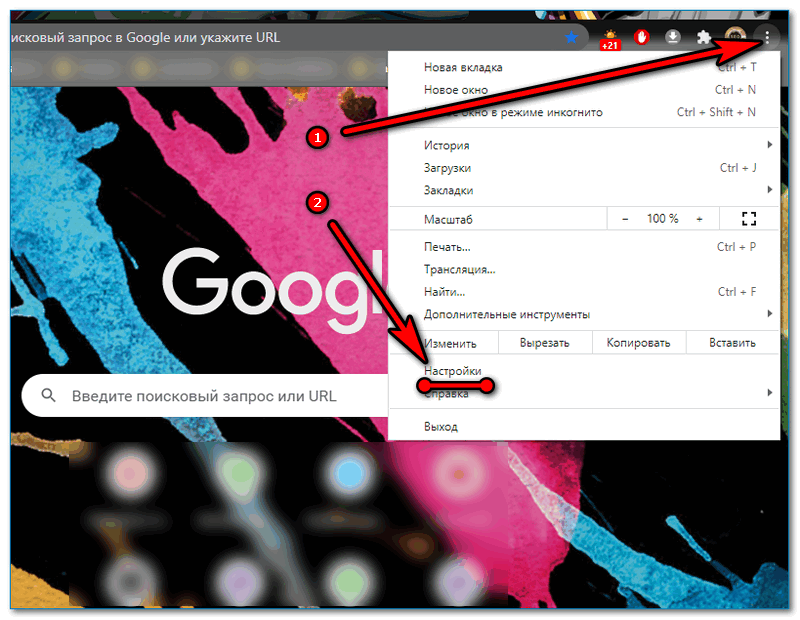
- Нажмите на опцию «Синхронизация сервисов Google».
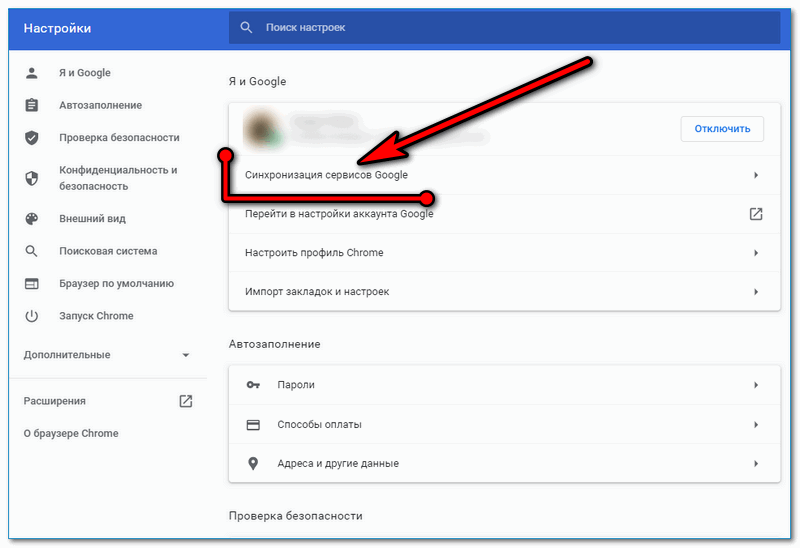
- Перейдите в раздел «Управление данными для синхронизации».
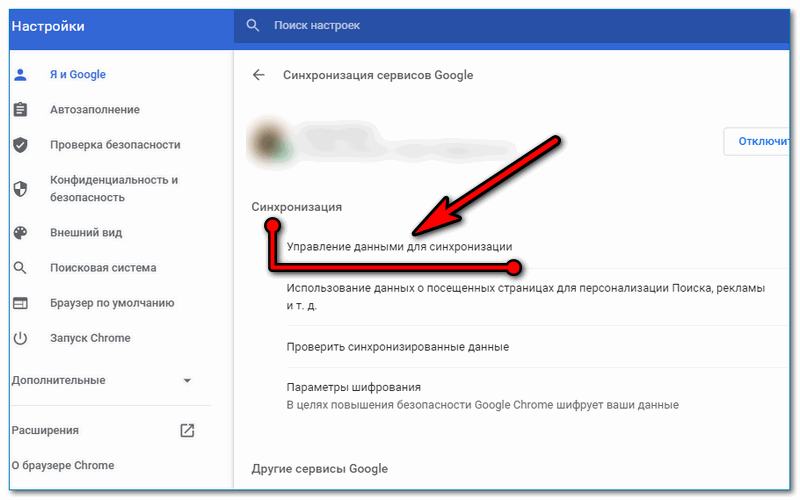
- Выберите «Синхронизировать все» или настройте нужные параметры с помощью переключателей справа.
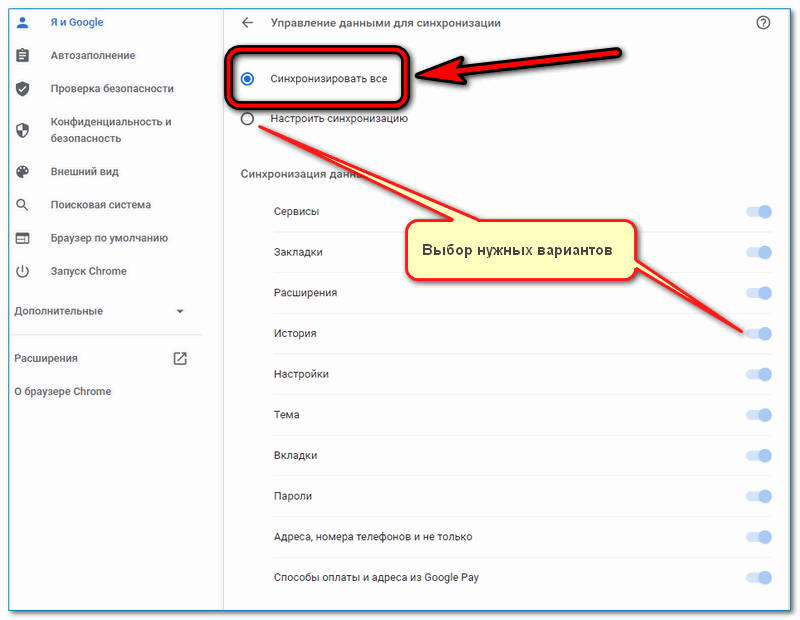
Закройте опции Chrome. Синхронизация выполнится автоматически. После сохранения данных можно приступать к удалению старой версии обозревателя.
Обратите внимание. Для копирования настроек на сервер Google компьютер должен быть подключен к интернету.
Удаление Chrome
Разберемся, как удалить старую версию Гугл Хром. Для этого удобнее использовать встроенный список с приложениями. Устанавливать дополнительные сервисы не придется.
Инструкция, как удалить Хром с компьютера:
- Нажмите на клавишу «Пуск» слева снизу, наведите курсор на шестеренку и нажмите на «Параметры».
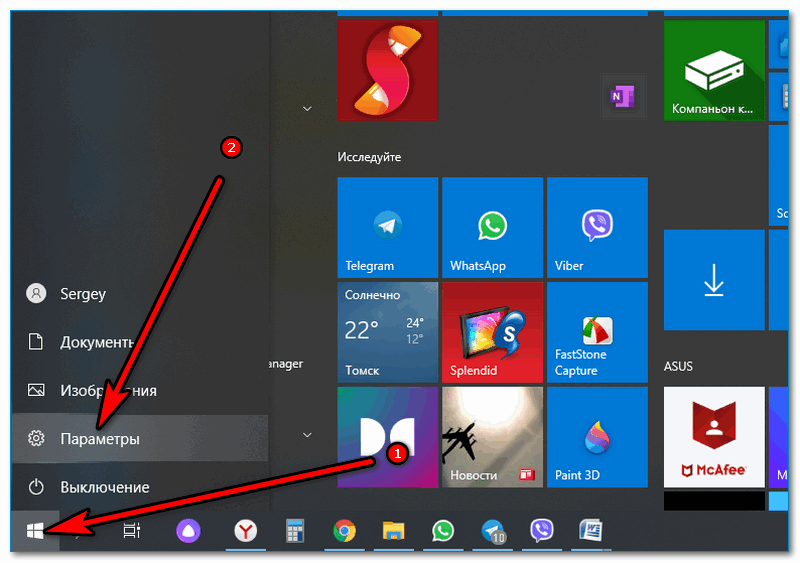
- В открывшемся окне кликните по кнопке «Приложения».
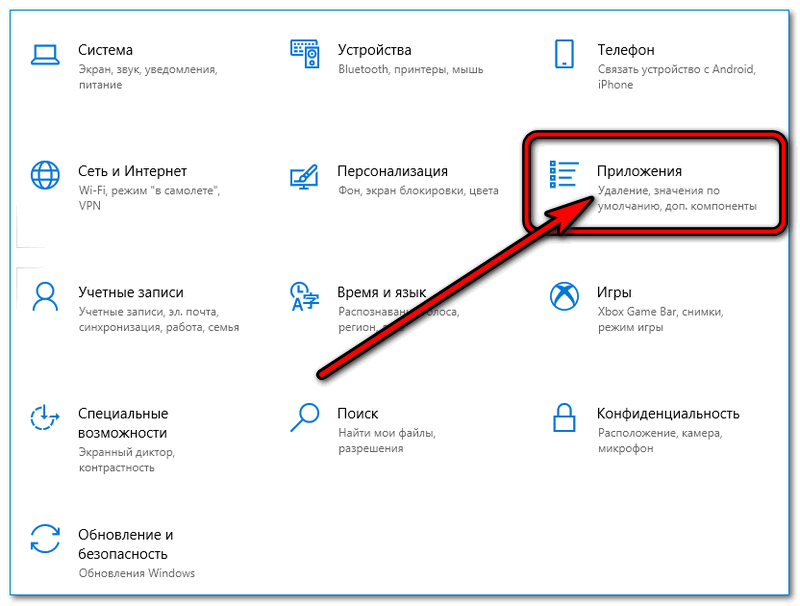
- В списке найдите Chrome, нажмите на его карточку.
- В нижней части появится клавиша для удаления, кликните по ней и подтвердите действие.
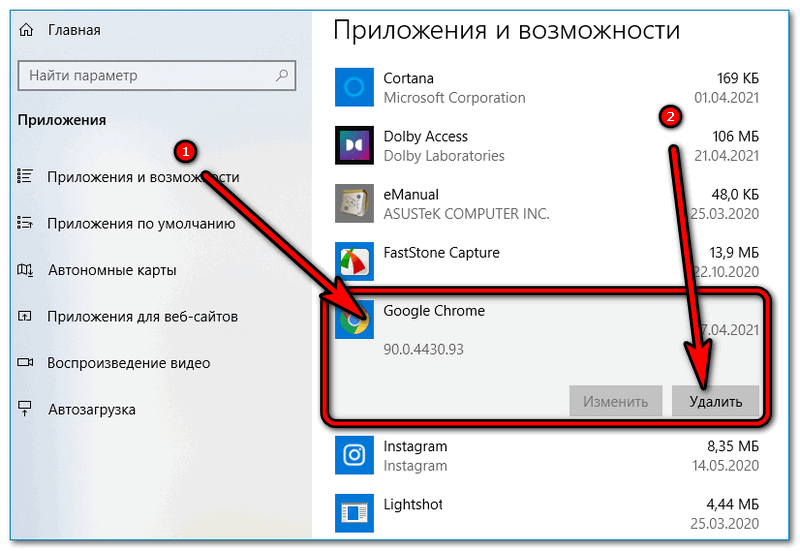
Важно. Перед удалением не забудьте закрыть браузер. Переустановить Chrome на Windows 7 можно подобным способом. Для этого нажмите на «Пуск», запустите «Панель управления», затем перейдите в сервис установки и удаления программ.
После завершения деинсталляции компьютер рекомендуется перезагрузить. Так можно удалить все временные файлы, которые могут помешать при установке новой версии обозревателя Гугл Хром.
Установка Chrome
После удаления старой версии браузера можно приступать к установке новой. Для этого придется скачать специальный файл и распаковать его.
Как установить Google Chrome на компьютер:
- Скачайте последнюю версию веб-браузера через официальный сайт.
- Нажмите на установочник два раза, подтвердите действие.
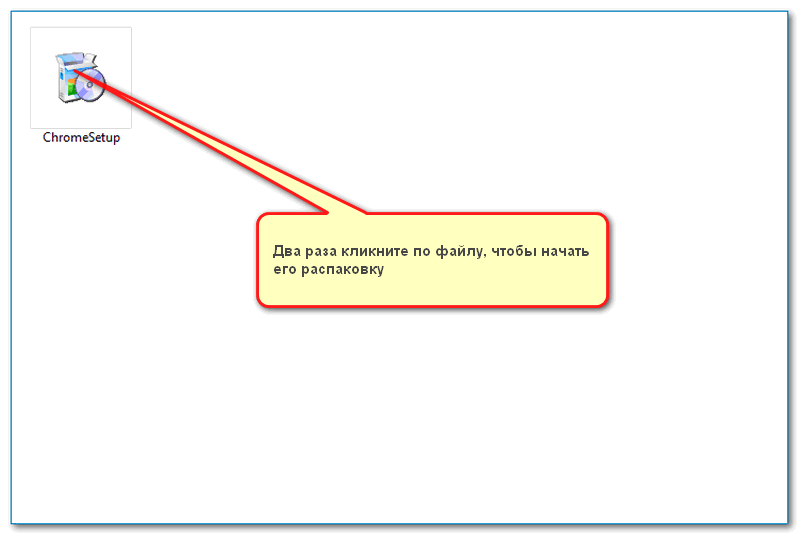
- Распаковка выполняется в автоматическом режиме, после завершения на рабочем столе появляется ярлык для запуска браузера.
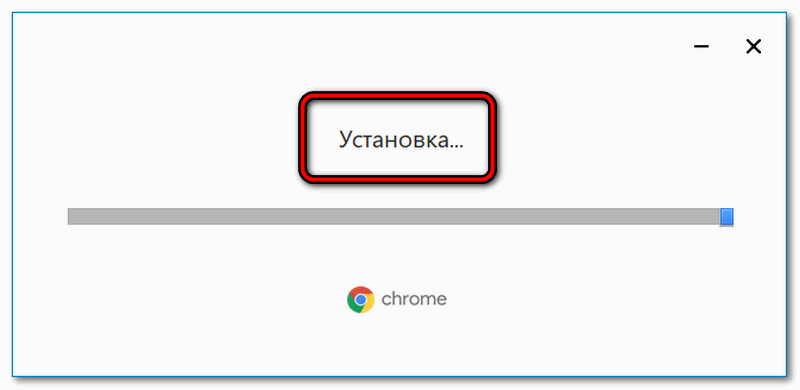
Совет. Не скачивайте установочный файл через неизвестные сайты. Так можно заразить компьютер вирусным ПО.
Как вернуть все закладки
Переустановить Google Chrome можно за несколько минут. После запуска нужно повторно войти в свой аккаунт, на экране появится запрос о восстановлении данных. Подтвердите действие. Через 1-3 минуты Хром скачает все установленные ранее расширения, загрузит тему оформления, вернет панель с закладками.
Если импорт настроек не произошел автоматически, придется включить синхронизацию через меню. Для этого:
- Нажмите на три точки и откройте настройки.
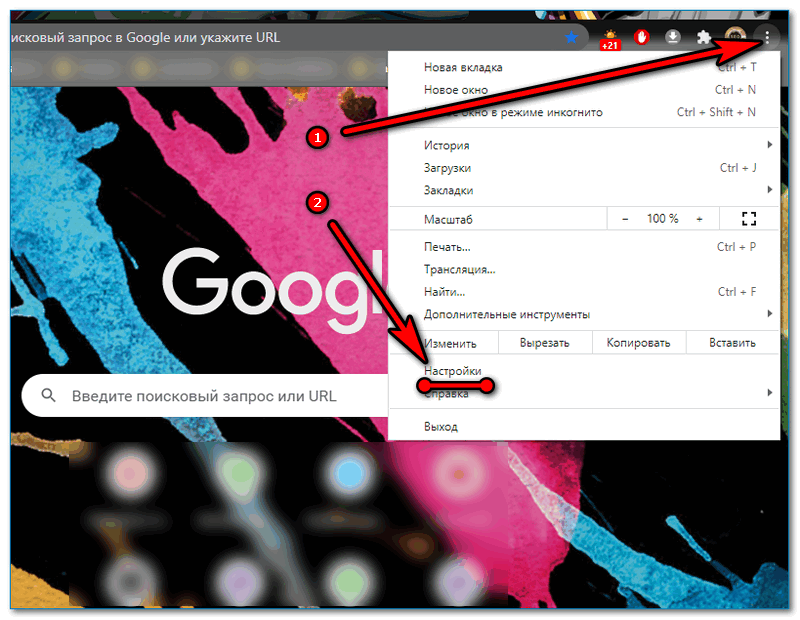
- Кликните по клавише запуска синхронизации, откроется панель для входа в профиль Google.
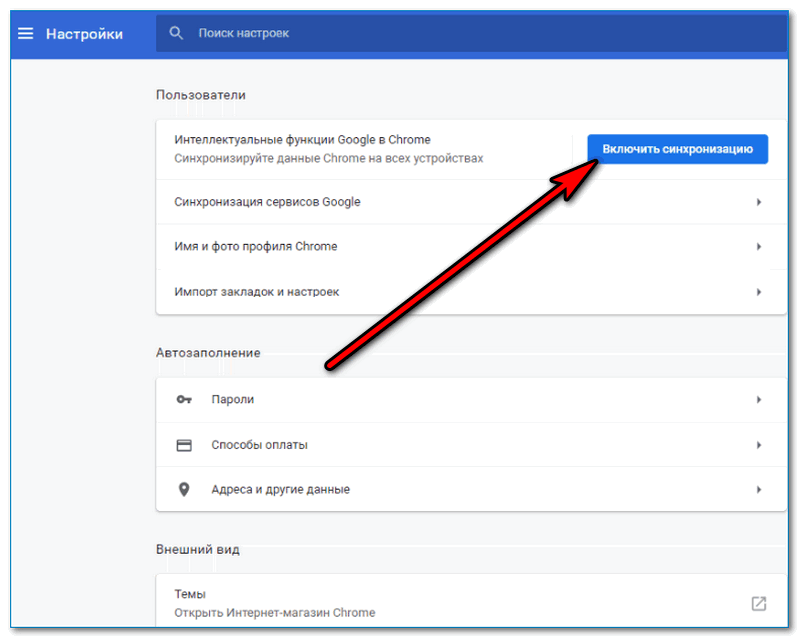
- После входа в аккаунт на экране появится запрос на копирование данных, его нужно подтвердить.
Что делать, если нужно перенести закладки из других браузеров? Для этого в меню Хром есть специальный пункт. Опция импорта позволяет скопировать сохраненные странички с популярных браузеров, их можно выбрать в списке.
Обратите внимание. Если скорость интернета низкая, копирование данных и восстановление всех расширений может занять до 10-15 минут.
Импорт закладок из других браузеров
Google Chrome умеет определять веб-браузеры, установленные на компьютере, и копировать их закладки. Для этого есть специальное меню.
Как импортировать закладки из другого браузера:
- Откройте настройки веб-браузера.
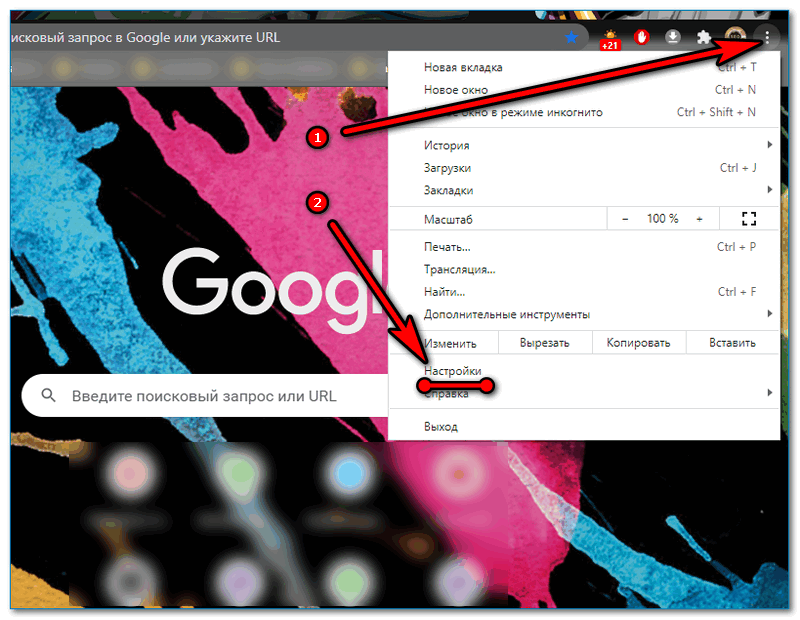
- Кликните по параметру «Импорт закладок и настроек».
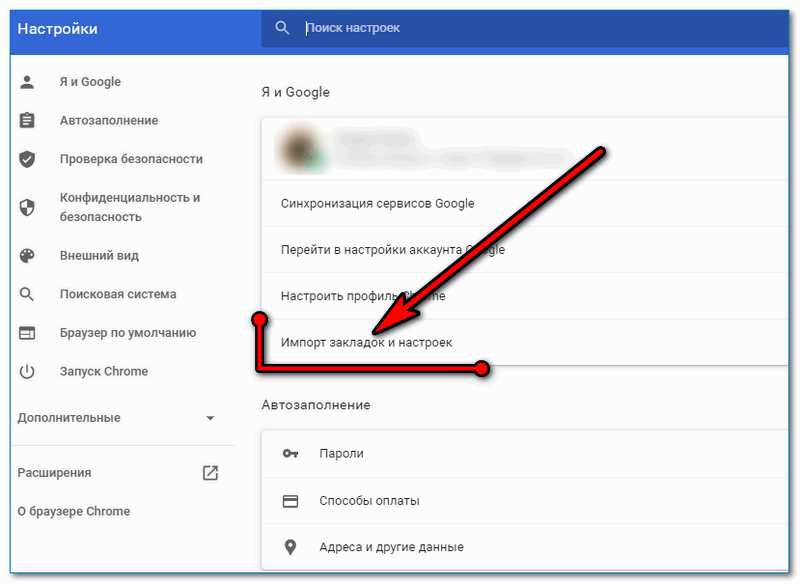
- В списке выберите нужный вариант и нажмите на кнопку копирования.
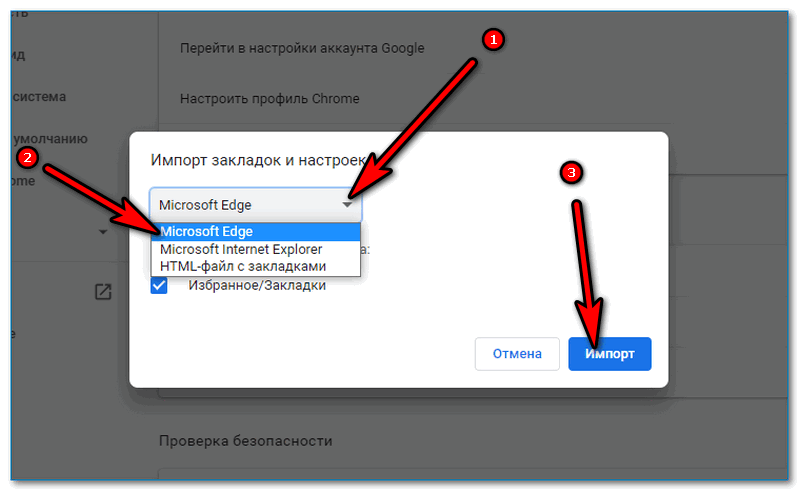
Важно. Первое время иконки страниц в закладках могут отображаться некорректно. Все восстановится автоматически, для этого нужно некоторое время.
Переустановить Chrome и не потерять сохраненные данные можно без использования дополнительных сервисов. Все необходимые инструменты уже есть в меню и доступны в любое время. Сохраненные закладки можно восстановить и на новом компьютере. Для этого скачайте Хром, войдите в свой аккаунт, и дождитесь завершения синхронизации.


