Режим чтения в Гугл Хром – удобная опция, позволяющая пользователю сконцентрироваться на подаваемой информации и временно убрать отвлекающие моменты вроде рекламы, веб-дизайна, кодов страницы. Использовать режим чтения через встроенные сервисы Хром или дополнительные расширения можно не только для работы с большим объёмом информации, но для концентрации внимания, снижения нагрузки на органы зрения.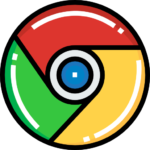
Способ 1: встроенный сервис Google Chrome
Штатный режим чтения предусмотрен в самом браузере. Он не совершенен, но позволяет быстро воспользоваться функцией без дополнительных установок:
- Найдите ярлык Гугл Хром на рабочем столе и кликните на него правой кнопкой мыши (окно браузера должно быть предварительно закрыто).
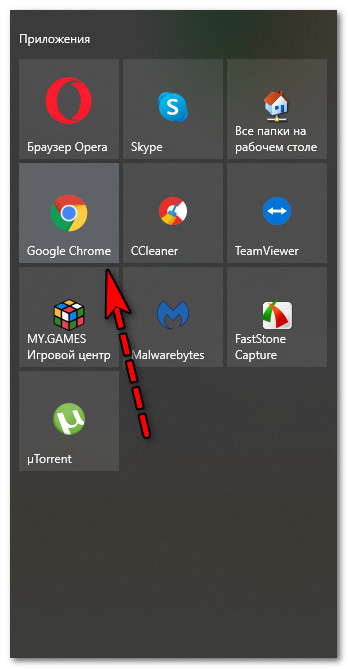
- В открывшемся окне перейдите на вкладку «Ярлык» (располагается в нижней строчке верхнего меню).
- Поставьте курсор мыши в строку напротив пункта «Объект» и через пробел после последнего символа введите значение «—enable-dom-distiller».
- Кликните «Применить» в правом нижнем углу окна, чтобы сохранить изменения.
- Откройте Google Chrome и перейдите на нужную страницу.
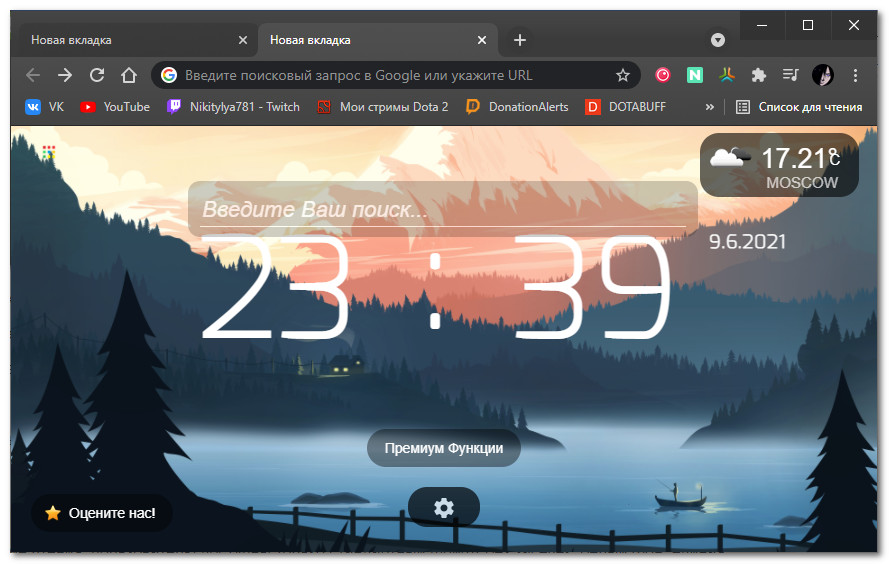
- В правом верхнем углу откройте меню (три вертикальные точки), во всплывающем списке появится новая опция – «Сжать страницу». Именно она используется для запуска режима чтения.
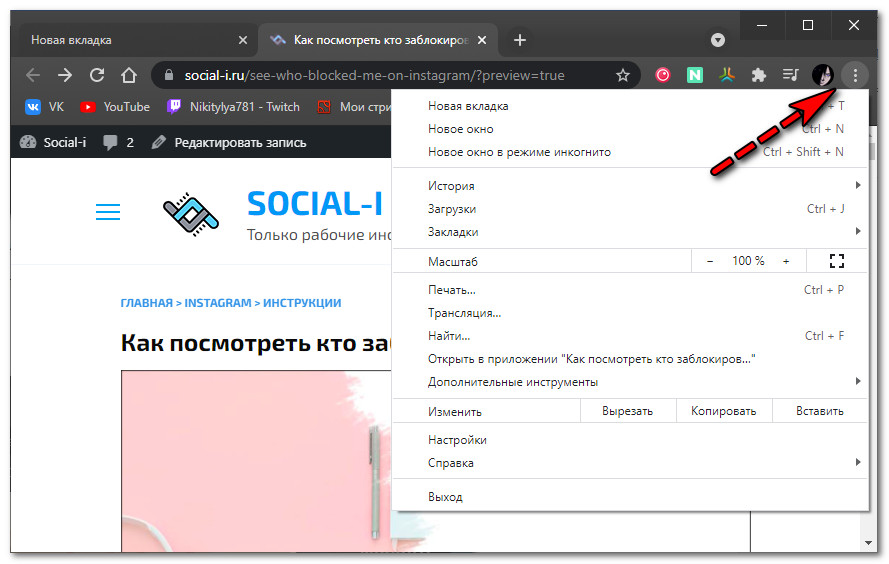
Встроенная опция браузера не позволяет менять оформление в режиме чтения: пользователю доступны только стандартный шрифт без засечек, белый фон, единая ширина столбца и междустрочный интервал.
Из недостатков – встроенный режим чтения возможно интегрировать не на всех сайтах. Например, на страницах со сложным веб-дизайном использовать его скорее всего не получится.
Способ 2: DOM Distiller Reading Mode
В отличие от встроенной опции Google Chrome данное расширение для чтения в браузере позволяет не только убрать на странице лишние элементы, но и по желанию менять тему оформления, шрифты.
Как установить и использовать DOM Distiller Reading Mode для Chrome:
- Перейдите на страницу расширения в официальном магазине Google и нажмите синюю кнопку «Установить».
- Подтвердите установку во всплывающем окне.
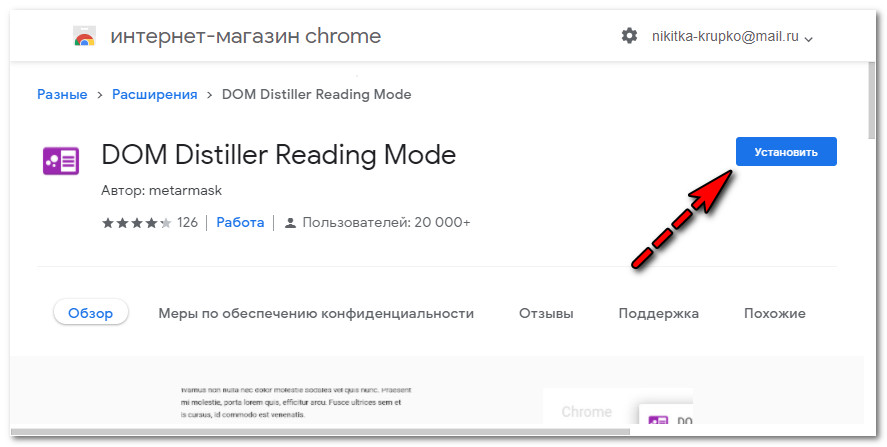
- Иконка расширения отобразится в правом верхнем углу браузера, сразу под кнопкой меню.
- Откройте нужную страницу и кликните на иконку плагина – сразу включится режим чтения.
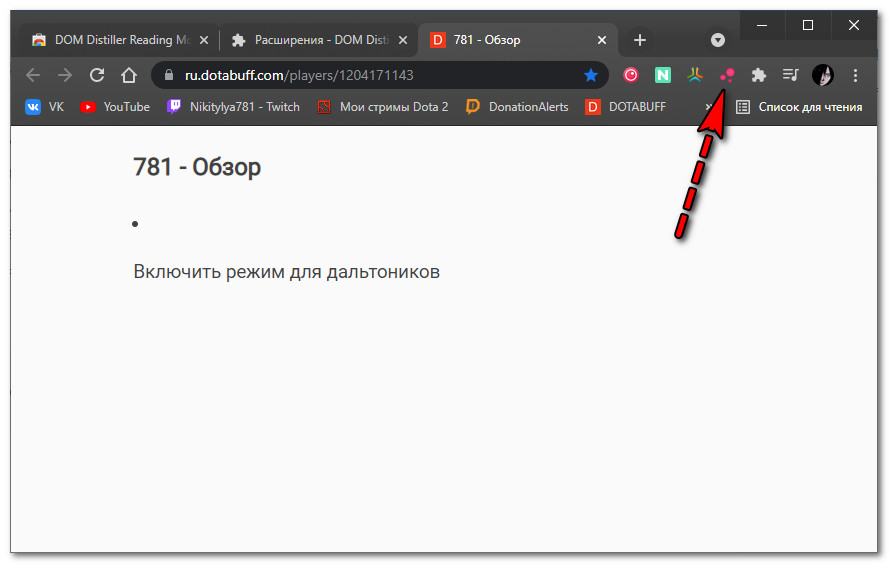
- Чтобы изменить оформление или шрифт, кликните на иконку DOM Distiller Reading правой кнопкой мыши, выберите пункт «Параметры».
- Откроется новая страница, внутри неё – всплывающее окно. Первым делом вы можете изменить тему на белую, чёрную или цвет сепия, кликнув на кружок с нужным цветом. Тёмная тема лучше всего подходит для вечера или ночи, так как снижает нагрузку на глаза.
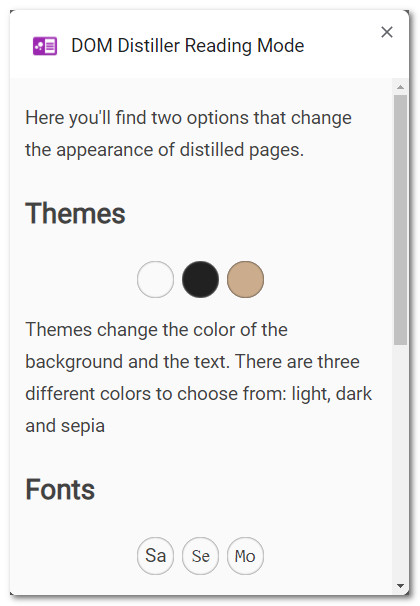
- Далее – вы можете изменить шрифт, доступно три варианта на выбор (стандартный, с засечками, моноширинный (все знаки будут одинаковы по ширине)).
- В нижней части всплывающего окна вы можете выбрать горячие клавиши, чтобы в дальнейшем активировать режим чтения одним нажатием.
Чтобы удалить DOM Distiller Reading, кликните правой кнопкой мыши на его иконку в браузере и выберите действие «Удалить из Chrome».
Загрузить плагин по ссылке.
Способ 3: EasyReader
Ещё один плагин, доступный для десктопной версии Google Chrome. Его главным преимуществом является возможность перевести в режим чтения не только целую страницу, но и отдельно взятый фрагмент.
Как установить EasyReader:
- Перейдите на страницу расширения в официальном магазине Google Chrome и кликните «Установить».
- Подтвердите загрузку в диалоговом окне.
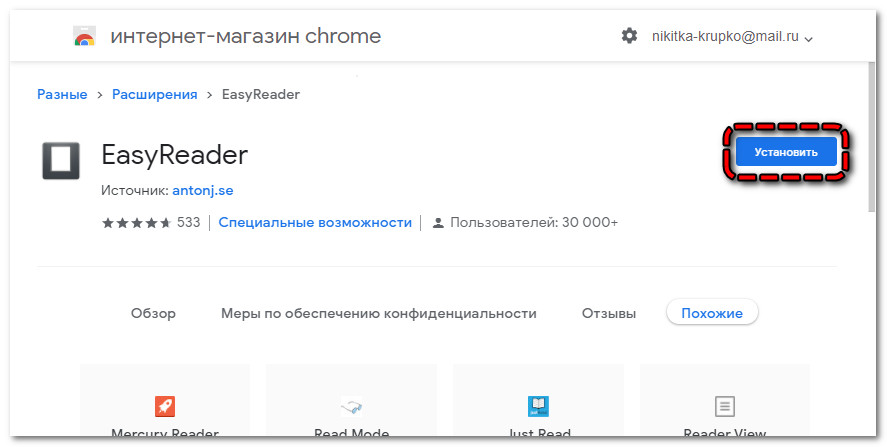
- Иконка EasyReader отобразится в верхнем углу браузера, справа от Умной строки поиска.
- Откройте веб-страницу, которую вы хотите прочитать, и кликните на иконку плагина. На одном из текстовых блоков появится синяя рамка – перемещайте её по странице, чтобы выбрать, какой фрагмент перевести в режим чтения. Кликните.
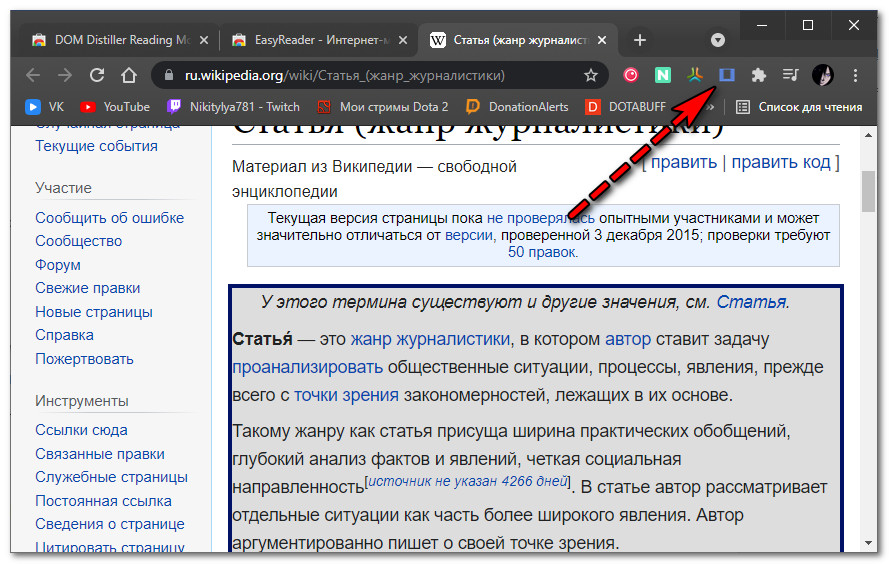
- Текст откроется на отдельном, удобном для чтения листе поверх самой страницы.
- Если текстовый фрагмент длинный, вы сможете листать его стрелками на клавиатуре. Также есть возможность изменить ширину текста в режиме чтения – достаточно потянуть за края.
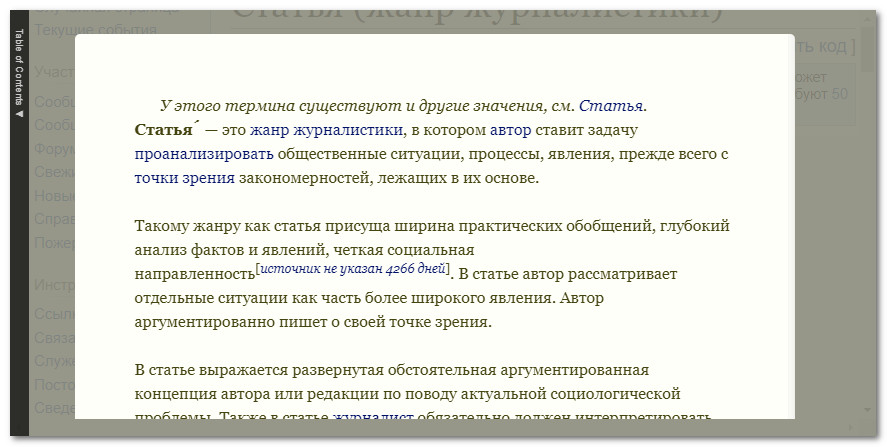
- Вы можете изменить цвет заголовков и основного текста, ширину символов, а также включить горячие клавиши для быстрой активации функции (изначально установлена комбинация «Ctrl» + «1»). Кликните на иконку EasyReader в браузере и в открывшемся меню выберите «Параметры».
Для изменения цвета основного текста и заголовков потребуется предварительно узнать их цветовой код и вставить его в нужную строку. Возможность выбрать по цветовому спектру отсутствует.
Загрузить плагин по ссылке.
Включить режим чтения на Android
Реклама и элементы дизайна мешают воспринимать информацию и на мобильном устройстве. Для телефонов и планшетов на базе Андроид можно настроить режим чтения прямо в браузере Хром:
- Откройте Google Chrome с мобильного устройства и перейдите на стартовую страницу.
- В адресную строку введите запрос «chrome://flags» и нажмите кнопку «Ввод» на виртуальной клавиатуре.
- Откроется новая страница. Убедитесь, что вы находитесь на вкладке «Available».
- В строку поиска сверху введите запрос «Reader».
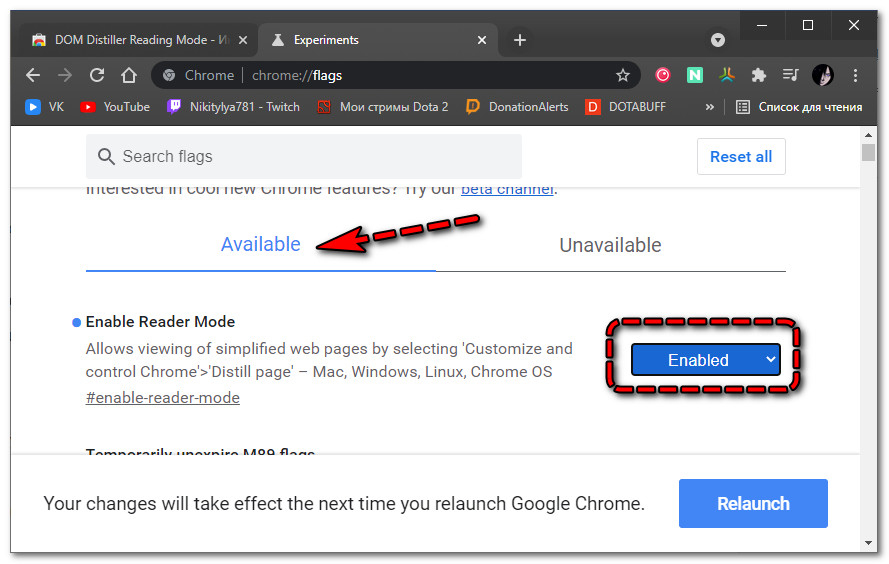
- Ниже будут отображены параметры – для первого из них выберите значение «Always», для второго – «Enabled».
- Кликните «Relaunch Now» в правом нижнем углу, чтобы применить настройки.
- Откройте нужную страницу в браузере. После внесения изменений в нижней части веб-ресурса будет появляться кнопка «Упрощённый просмотр». Это и есть режим чтения на устройствах Android.
Если при посещении страницы вы не хотите открывать режим чтения, всплывающую надпись «Упрощённый просмотр» можно закрыть через значок крестика. Она снова появится при перезагрузке страницы.
Режим чтения в Google Chrome – удобная функция, позволяющая концентрироваться на подаваемой информации и не отвлекаться на посторонние элементы вроде всплывающей рекламы и дизайна. Включить можно как через встроенный сервис (для компьютера и телефона), так и через дополнительные расширения.


