Через Google Chrome посещают страницы интернета не только взрослые, но и дети. При этом в сети много сайтов, которые должны быть недоступный для глаз ребенка. Поэтому разработчики Хром внедрили в браузер функцию, позволяющую контролировать процесс посещения интернет-страниц ребенком. Все должны знать, как включить и настроить родительский контроль в Google Chrome.
Возможности родительского контроля в Гугл Хром
Родительский контроль позволяет установить оправленный список URL, которые будут заблокированы для ребенка. Можно наоборот указать список лишь доступных сайтов для профилей детей.
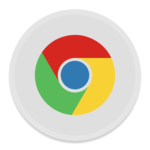
Этот инструмент актуален не только для защиты детей от нежелательных ресурсов, но и для ограничения персонала офиса от тех сайтов, которые не касаются процесса работы. Поэтому функция «Родительский контроль» очень востребована.
Контроль для Google Chrome
Ранее для активации контроля можно было просто создать контролируемый профиль прямо через браузер и задать ему нужные параметры. В настоящий момент это стало невозможным, Гугл прекратили поддержку контролируемых пользователей с конца 2019 года. Но есть другие способы активации этого инструмента.
Плагин Block Site
Расширение Block Site поможет настроить детский режим в Гугл Хром (можно блокировать отдельные страницы и целые сайты). Плюс к этому плагин позволяет поставить пароль для того чтобы не у кого не было возможности изменить настройки. Это очень удобно.
Подробная инструкция:
- Открыть страницу с Block Site в магазине расширений.
- Установить плагин.
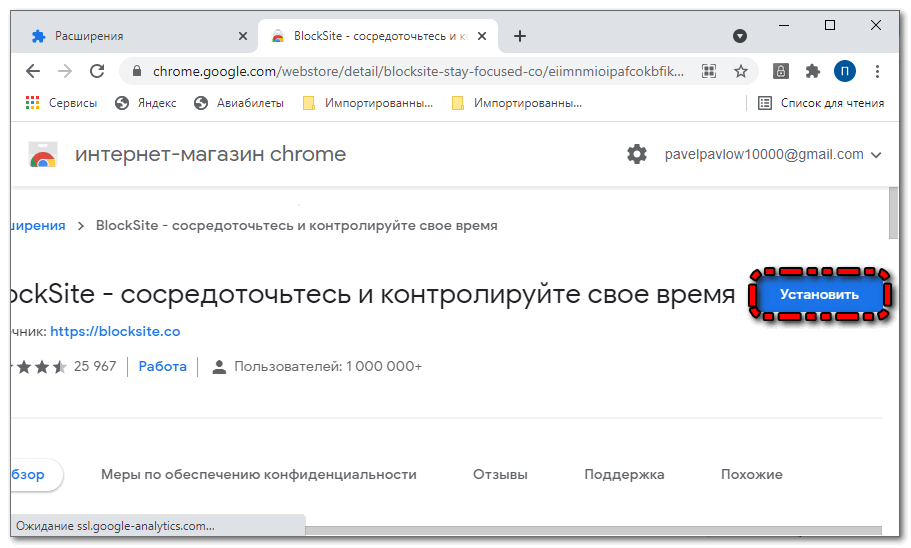
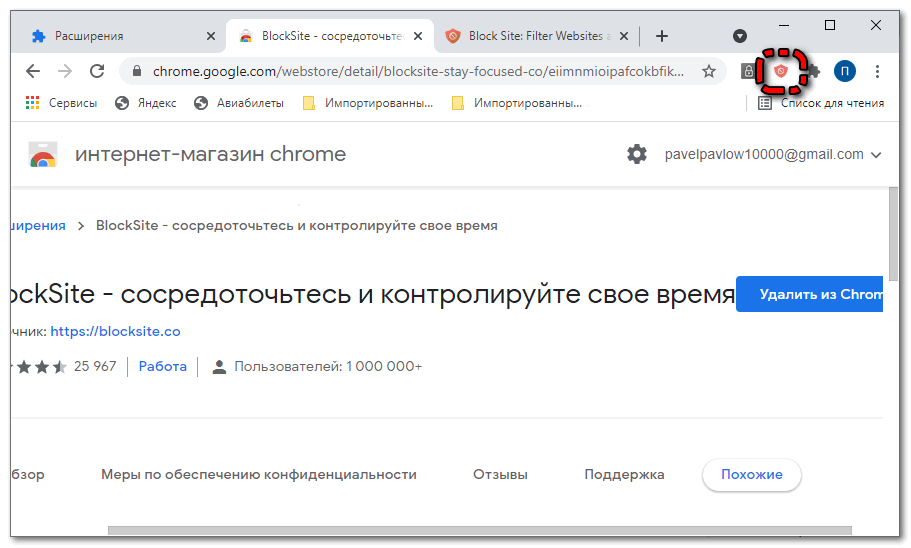
В правом верхнем углу появится значок расширения (красный щит).
- Кликнуть по значку.
- Нажать на шестеренку в открывшемся меню.
- Ввести адрес сайта в строку и нажать Enter.
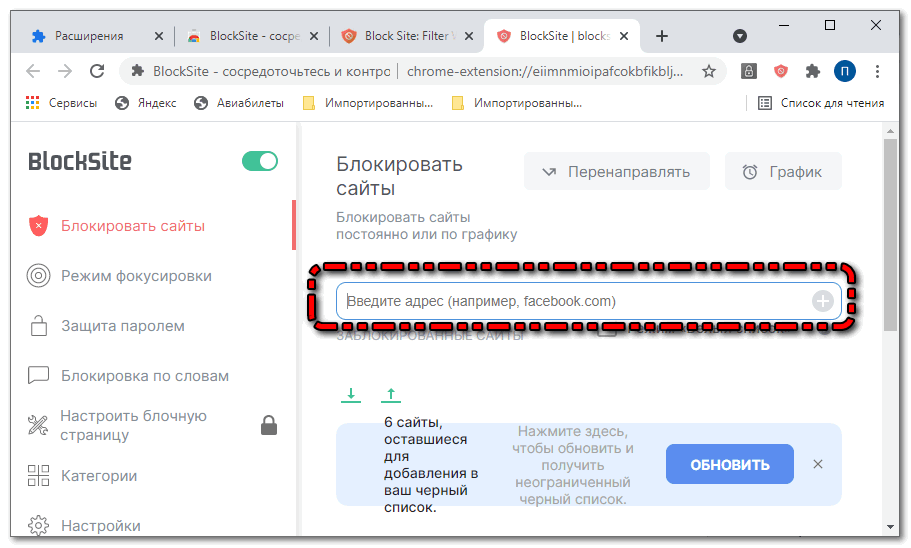
В пробной бесплатной версии можно назначать не более шести сайтов, которые будут заблокированы для просмотра. Чтобы убрать ресурс или страницу со списка ограничений, достаточно кликнуть по красному минусу напротив адреса портала.
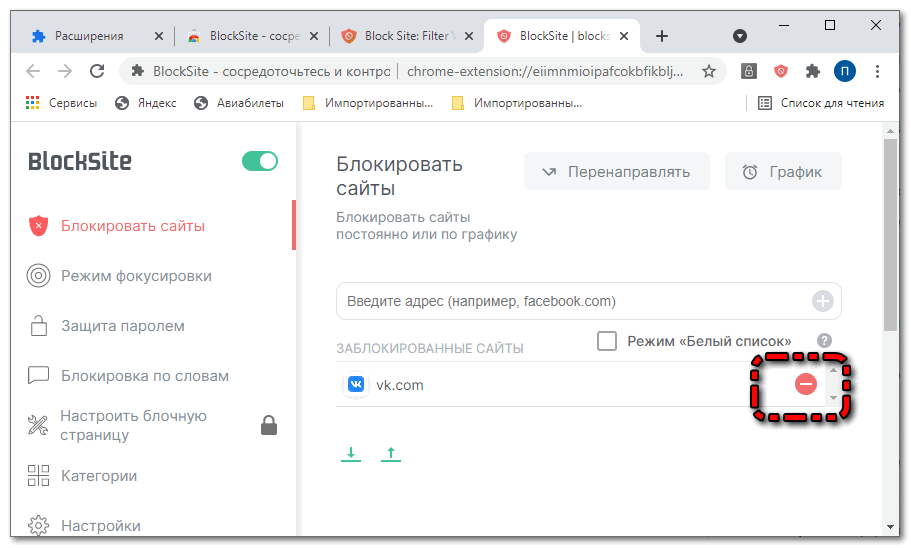
Рекомендуется поставить защиту паролем, чтобы никто не снять или добавить сайты в список ограничение. Это делается в разделе «Защита паролем». Еще будет полезно разрешить плагину использование в режиме инкогнито.
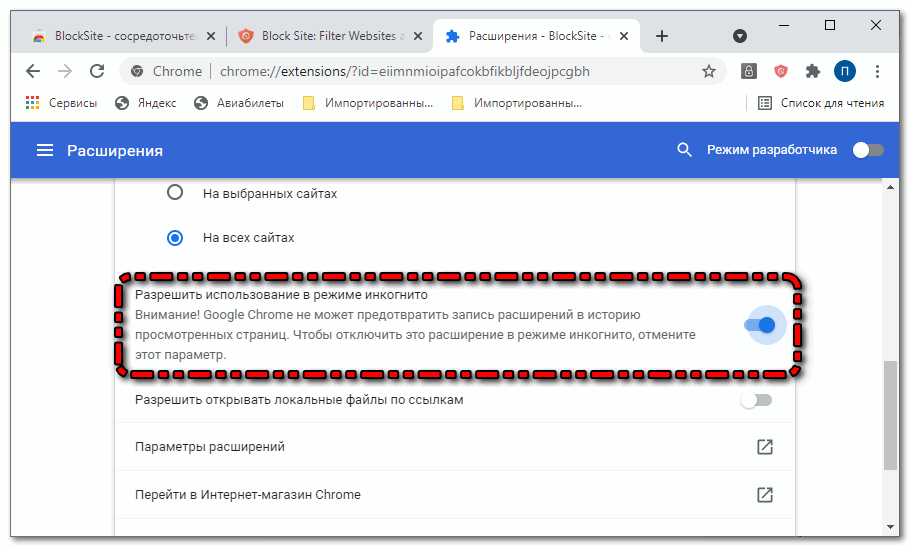
Плагин StayFocusd
Еще один не менее удобный плагин для блокировки не желательных ресурсов. Он также эффективен и прост как Block Site. Подробная инструкция по установки и использованию расширения.
- Открыть страницу StayFocusd в магазине расширений.
- Установить плагин.
- Перейти на сайт, который нужно заблокировать.
- Кликнуть по значку StayFocusd.
- Нажать на «Запретить сайт» и плагин заблокирует его на десять минут.
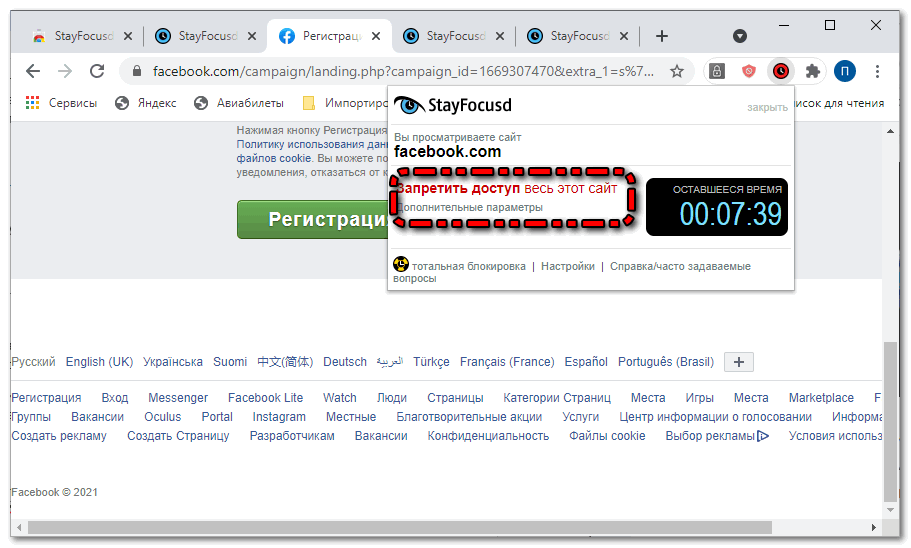
В настройках можно указать на какое время будет заблокирован определенный сайт. Можно указать любое время.
С помощью этого плагина можно делать настройки блокировки по времени, что очень удобно. Но расширение Block Site все же более функциональнее.
Плагин SiteBlock
Этот плагин служит также служит для блокировки нежелательных порталов в интернете. Подробная инструкция по использованию расширения:
- Открыть страницу SiteBlock в магазине расширений.
- Открыть настройки плагина и нажать там на «Параметры расширения».
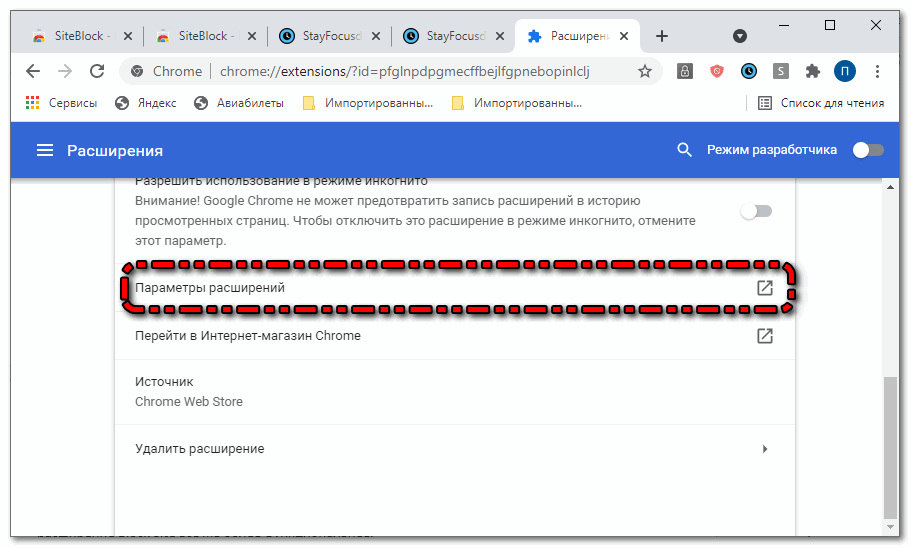
- В поле вписать адрес сайта.
- Назначить время, на которое портал будет заблокирован.
- Нажать на кнопку Save Option.
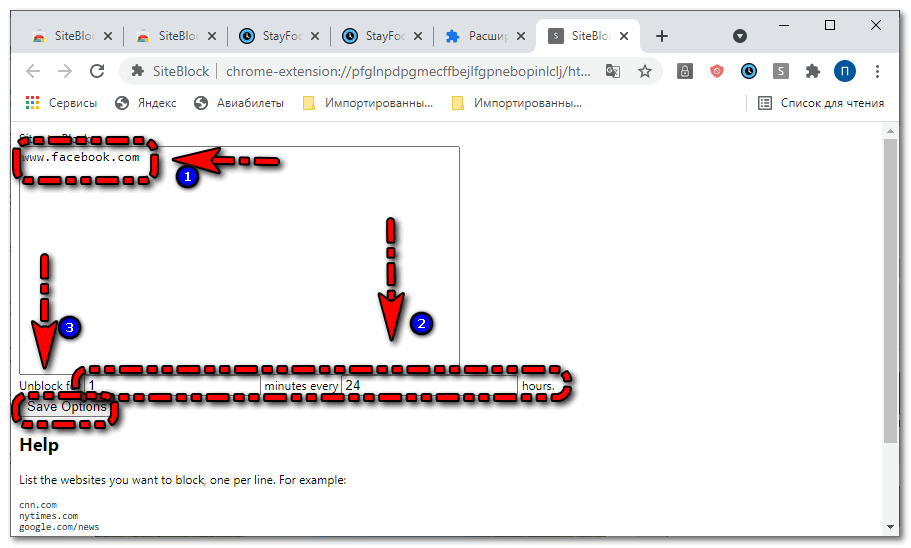
Пользоваться SiteBlock очень просто. Но проблема расширения в том, что его очень легко отключить. Функционал плагина не предусматривает защиту паролем. Ребенок может просто удалить SiteBlock и заходить на любые сайты.
Системные настройки Windows
Чтобы заблокировать сайты не обязательно устанавливать расширение в браузер. Можно это сделать через системные настройки. Подробная инструкция:
- Перейти по адресу windows/system32/drivers/etc.
- Открыть файл Host с помощью текстового редактора (подойдет обычны блокнот).
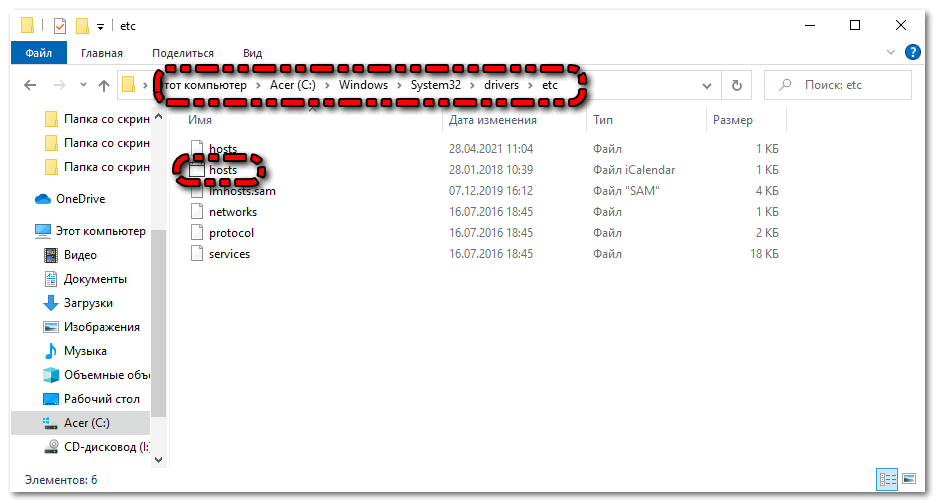
- Написать в самом низу 127.0.0.1 и напротив адрес сайта.
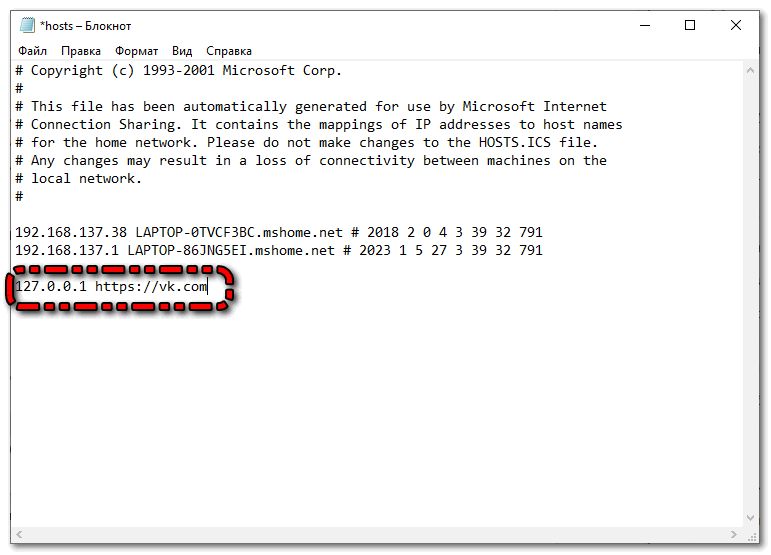
Таким образом можно заблокировать сколько угодно сайтов. Но эти ресурсы будут блокироваться не только в Гугл Хром, но и во всех других браузерах. Поэтому данный способ не подходит в случае если нужно ограничить только какой-то один обозреватель.
Роутер для блокировки
Для блокировки ресурсов можно воспользоваться настройками роутера. Для разных моделей маршрутизаторов процесс открытия настроек отличается (для большинства браузеров достаточно вписать 192.168.1.1 в поисковую строку браузера). Обычно занесение сайтов в черный список осуществляется через раздел «Фильтры».
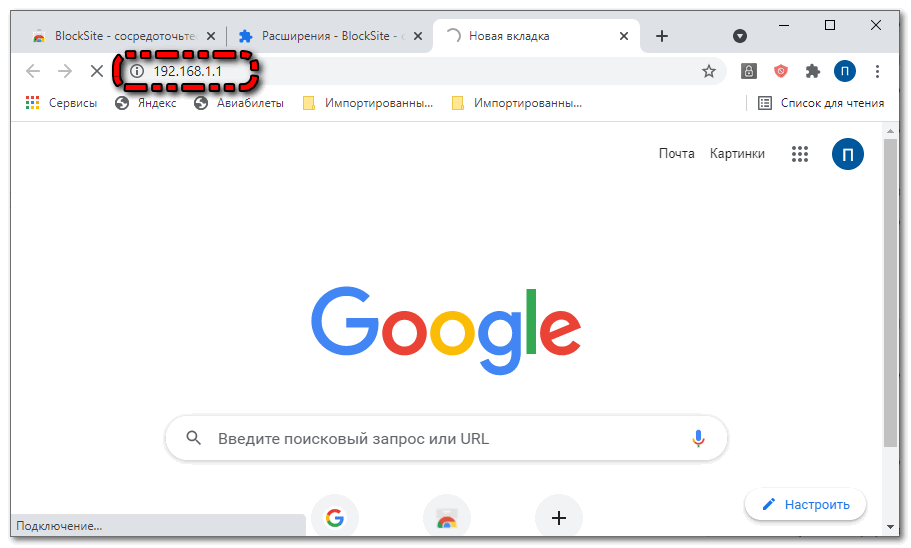
Коротко о главном
Разработчики Гугл убрали с Хрома возможность создания управляемого профиля. Возможно это было нужно для оптимизации. Но в связи с отсутствием данной функции для установки контроля за сайтами теперь приходится устанавливать плагины или настраивать доступ к ресурсам через саму систему.


