Разработчики программного обеспечения стремятся сделать работу пользователей максимально удобной. По этой причине добавляются различные функции и опции, например, возможность посмотреть пароли в Гугл Хром. Актуальна функция, если личная информация для авторизации забыта. Существует несколько способов, как найти сохраненные пароли.
Как можно сохранить пароли в браузере Google Chrome
Последние версии браузера Google Chrome устроены таким образом, что при открытии сайтов с необходимостью авторизации пользователю предлагается сохранить введенную информацию, чтобы в дальнейшем не повторять ввод. Поля будут заполняться автоматически.
Система веб-браузера сохраняет в своей внутренней памяти пароль и логин, при повторном открытии страницы эти данные заполняются автоматически.
Подобное управление паролями в Google Chrome очень удобно для работы в интернете, если часто используются сайты, которые требуют авторизации. За функцию отвечает настройка Smart Lock. Так как в памяти личная информация сохраняется, то всегда при желании можно просмотреть сохраненные пароли в Chrome.
Процедура сохранения паролей в Гугл Хром выглядит следующим образом:
- Заходят на сайт с авторизацией, вводят личные данные, кликают по кнопке «Войти».
- При правильном вводе в верхнем углу появляется уведомление с запросом: «сохранять или не сохранять пароль».
- После клика по кнопке «сохранить», логин и пароль сохраняется в памяти.
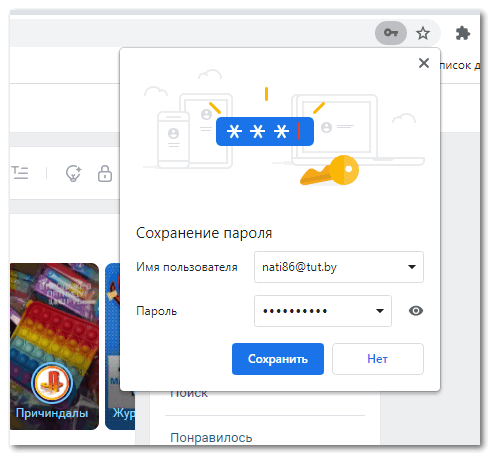
После того как ключ будет сохранен, при входе на сайт можно подвести курсор к окошку ввода, и система предложит один из сохраненных вариантов для этой страницы.
Как просмотреть сохраненные пароли через браузер
Иногда сохранение паролей бывает очень полезной функций, но не только для быстрого входа на сайте. Если человек забыл данные авторизации, а ему нужно зайти на этот ресурс, но с другого устройства. Получить подобную информацию можно прямо в браузере.
На компьютере
В браузере на компьютере можно просмотреть все сохраненные данные. Для этого потребуется открыть настройки. Но для просмотра подобной информации потребуется специальный пароль или ключ операционной системы.
- Запускают браузер и вызывают его меню кликом по 3 точкам.
- Из списка выбирают «настройки».
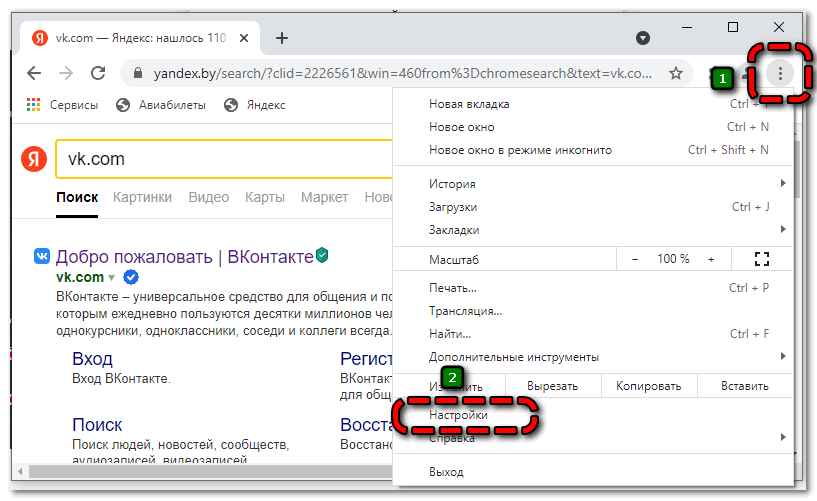
- Находят раздел «Автосохранение».
- Чтобы просмотреть список сохраненных ключей, кликают по строке «Пароли».
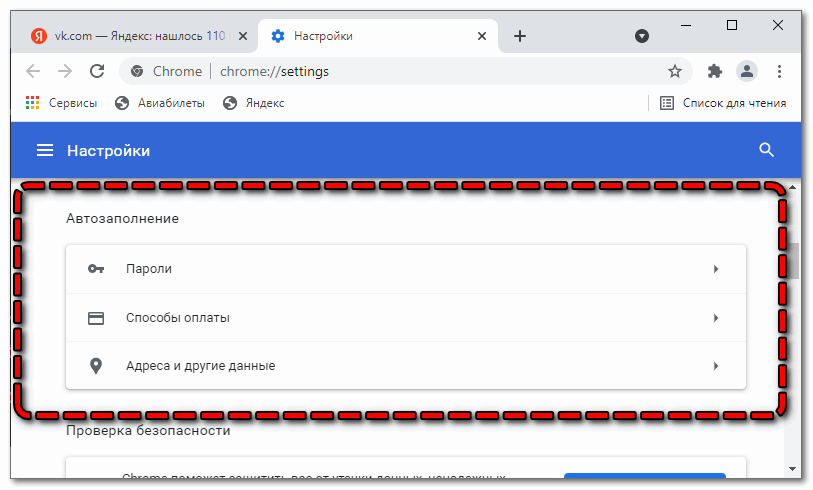
- Появится окно с параметрами для паролей. В нем можно включить или отключить сохранение личных данных.
- Также здесь просматривают уже сохраненные пароли и вводят список сайтов, для которых нельзя фиксировать в памяти данные для авторизации.
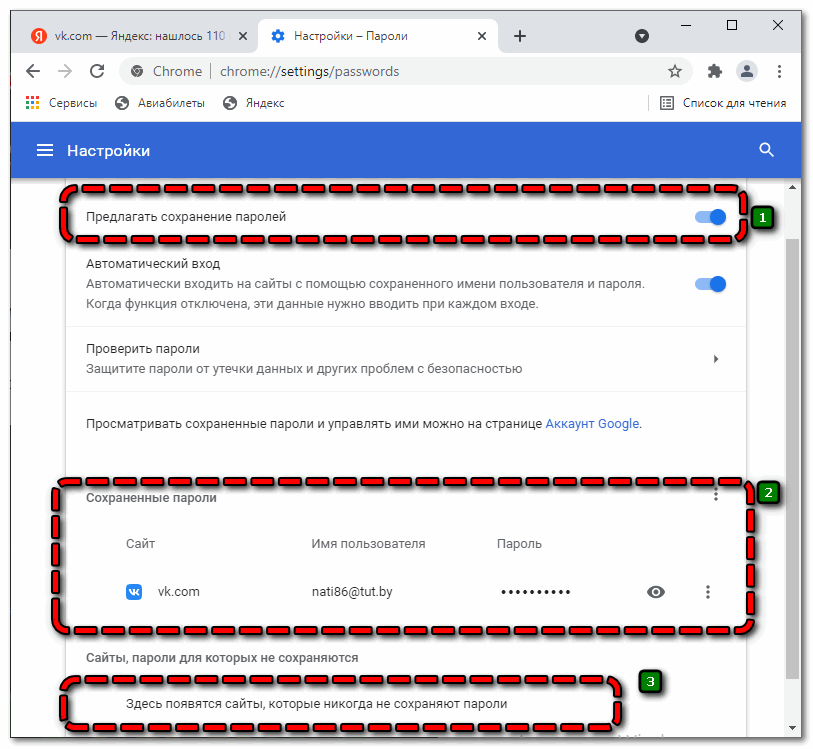
- Чтобы просмотреть пароль, кликают по глазику, который располагается рядом.
- Для отображения данные потребуется ввести код для входа в систему.
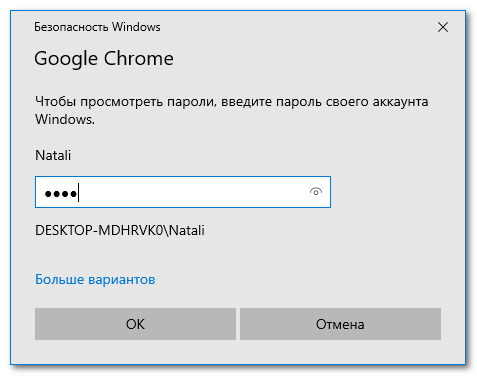
- Если все будет введено правильно вместо звездочек появится пароль для выбранного сайта и логина.
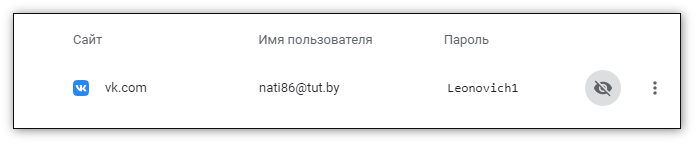
Аналогичным образом в Google Chrome просматривают любые сохраненные пароли.
На мобильном телефоне
Не совсем обязательно сохранять пароли для своих сайтов отдельно на телефоне и смартфоне. Можно выполнить синхронизацию для всех своих устройств. После выполнения процедуры личные данные будут передаваться с компьютера на телефон и наоборот.
Действия по просмотру личной информации на мобильных устройствах немного отличаются в зависимости от платформы.
Для того чтобы узнать пароль, сохраненный в браузере Google Chrome, на мобильных устройствах с операционной системой Android.
- Открывают веб-обозреватель.
- Кликают для вызова меню по пиктограмме с 3 точками.
- Выбирают строку «Настройки».
- Переходят в раздел «Пароли».
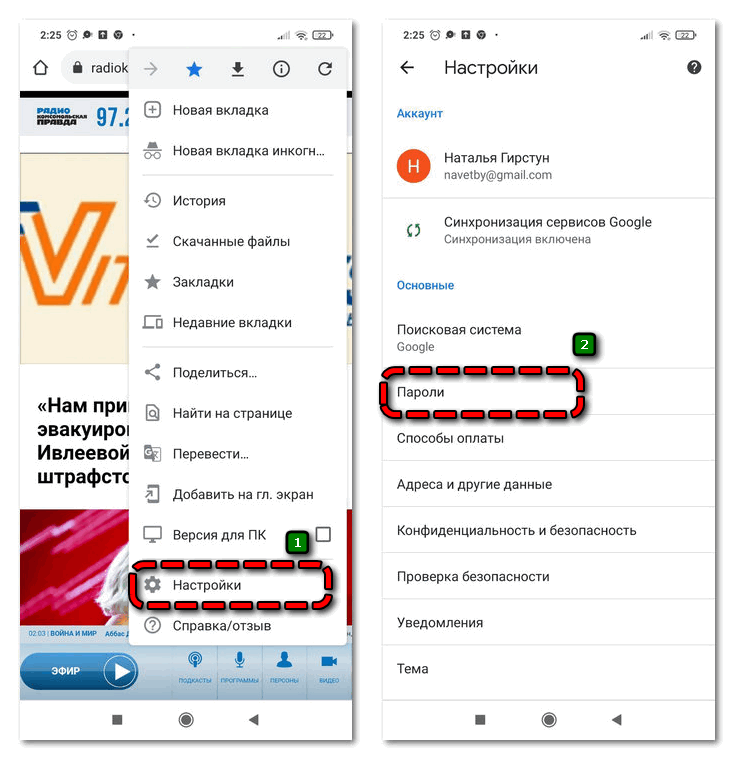
- Появится окно с параметрами. Здесь можно включать и отключать автоматическое сохранение, а также просматривать данные авторизации.
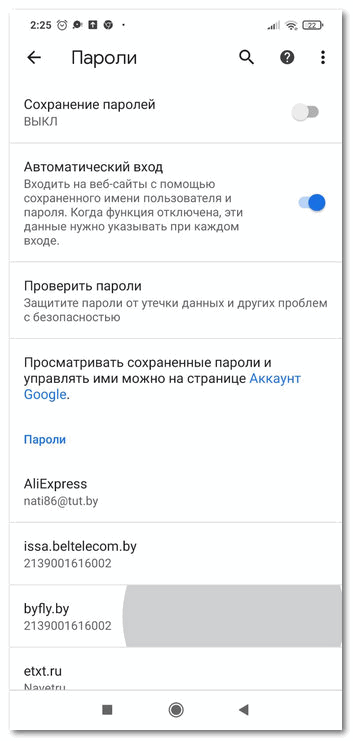
- Кликают по его названию сайта.
- Нажимают на изображение глаза, чтобы вместо точек появилось значение.
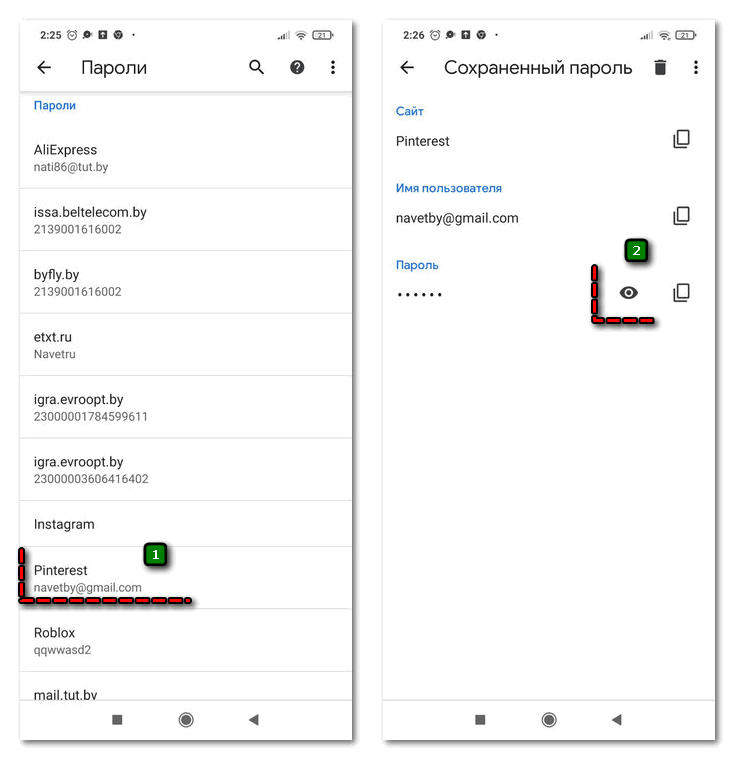
Иногда необходимо ввести пароль от телефона, чтобы секретная информация стала доступна.
На мобильных устройствах iPhone процедура просмотра полностью идентична. Просто будут отличаться названия команд и их расположение на экране.
Просмотр паролей с помощью passwords.google.com
В системе браузера Google Chrome есть свой собственный диспетчер паролей, с помощью которого также можно просмотреть сохраненную информацию. Для работы с этой функцией необходима учетная запись. Зайти в менеджер паролей легко с любого устройства, так как требуется авторизация.
- Открывают браузер.
- В строке для адреса вводят «passwords.google.com».
- Проходят авторизацию.
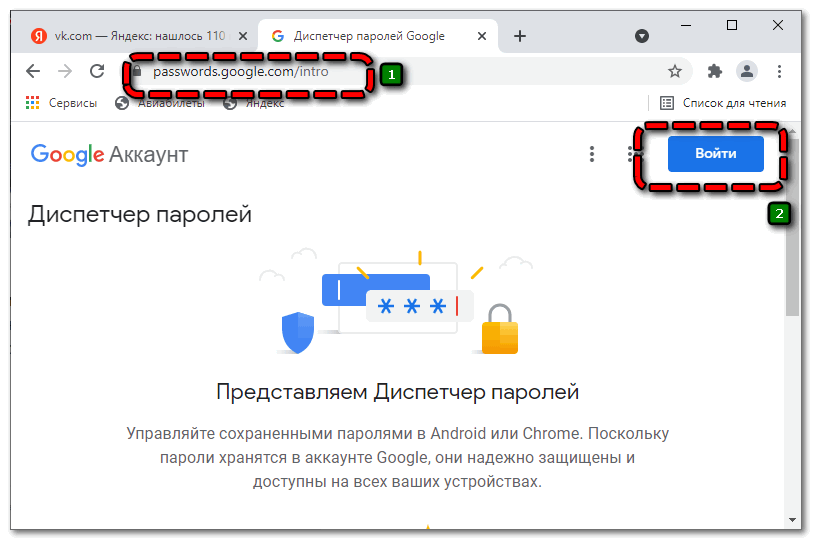
- Чтобы просмотреть нужный пароль, находят сайт в списке. Если для ресурса сохранено учетных записей, то около названия будет указано их количество.
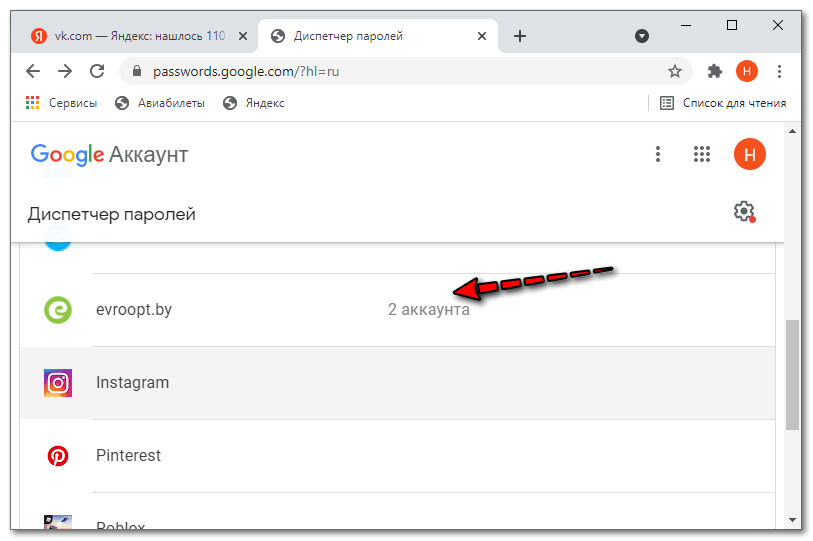
- Кликают по имени ресурса, появится новое окно с перечисленными данными для авторизации.
- Для того, чтобы вместо точек появились символы, просто кликают по изображению глаза.
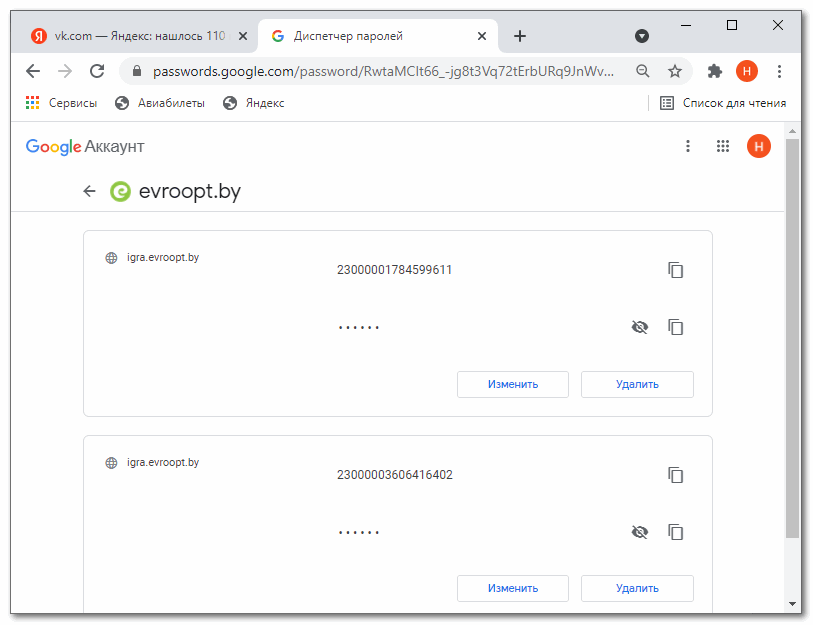
В этом же окошке можно также удалять пароли и проводить другие операции с ними.
Как посмотреть в локальном месте хранения
Просмотреть сохраненные пароли в Хром можно не только в самом браузере, но и локально на устройстве. Важно понимать, где хранятся пароли в Google Chrome. Они могут располагаться как на телефоне, так и на компьютере. Все зависит от того, где выполнялось сохранение.
На компьютере
Чтобы просмотреть файл с паролями Google Chrome недостаточно только знать его расположение. Это база данных, для открытия которой потребуется приложение Sqliteman.
Для того чтобы приложение работало, предварительно отключают антивирусную защиту, если она установлена.
- Открывают приложение Sqliteman.
- Кликают по изображению с командой «Open file».
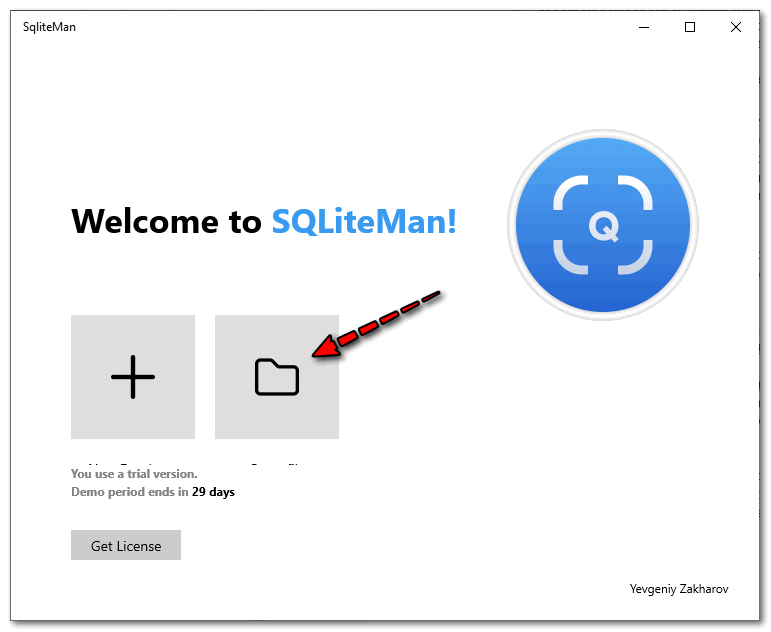
- Переходят в директорию: «С:\Пользователи (Users)\«Имя пользователя»\AppData\Local\Google\Chrome\User Data\Default». Находят файл с названием «Login Data».
На экране появится база данных, в которой будут перечислены все логины и пароли.
На телефоне
К содержанию, посмотреть файл, где находятся пароли, на телефоне сложно, так как данные в нем зашифрованы. Чтобы это сделать необходимо попасть в систему и уже там расшифровать нужную информацию.
Если пароль от какого-либо сайта забыт, то проще открыть браузер и посмотреть сохраненные пароли в Chrome.
Функция хранения данных для авторизации в Google Chrome очень удобная. Так как она помогает быстро заходить на нужный ресурс. Если информация при авторизации была сохранена, то его просмотреть и восстановить в своей памяти не составит труда.


