Браузер предусматривает несколько способов посмотреть историю в Гугл Хром. Сделать это можно через главное меню обозревателя, а также с помощью сторонних средств. Переходы на сайты и действия в сети сохраняются, по умолчанию, и хранятся до ручной или автоматической очистки. В руководстве рассмотрим, где найти историю посещений на компьютере и телефоне.
Что такое история в Google Chrome
Google Chrome сохраняет все посещения веб-страниц, поэтому к сайтам можно вернуться в любой момент. Исключением являются вкладки, которые открываются при активированном режиме «Инкогнито». Все данные хранятся в меню браузера, включая названия ресурсов, их адрес, а также дата и время посещения.
История Chrome на компьютере используется в следующих случаях:
- контроль посещения веб-сайтов детьми;
- через историю можно осуществить переход на те сайты, названия которых забылись, или больше не отображаются в поиске;
- быстрый переход к случайно закрытым страницам.
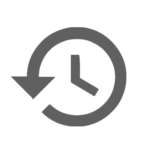
История посещений никому не доступна, то есть она не передается третьим лицам.
При привязке учетной записи Google журнал посещений можно переносить с одного устройства на другое. В этом случае, все данные хранятся в облачном хранилище.
Как посмотреть историю браузера на компьютере
Для начала следует разобраться, где хранится история браузера Google Chrome. Найти ее можно в самом обозревателе и даже на жестком диске компьютера. Разберем все возможные варианты более подробно.
Способ 1: меню браузера
Быстрый переход к журналу можно осуществить через меню обозревателя:
- Кликните по иконке в виде трех точек в верхнем углу справа, чтобы открыть главное меню.
- Переведите мышку на пункт «История».
- В дополнительном меню отобразятся последние посещения. Чтобы посмотреть раннюю историю, кликните по пункту «История», который находится над списком сайтов.
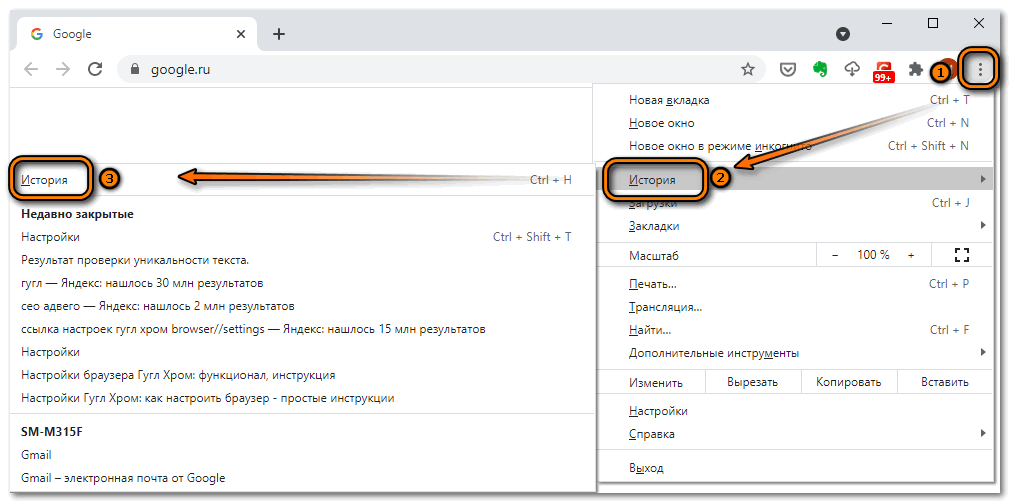
В открывшемся окне отобразится список всех сайтов, на которых был пользователь за последнее время. Если необходимо посмотреть журнал действий на определенном ресурсе, то кликните по троеточию и в меню выберите «Другие записи по этому сайту». 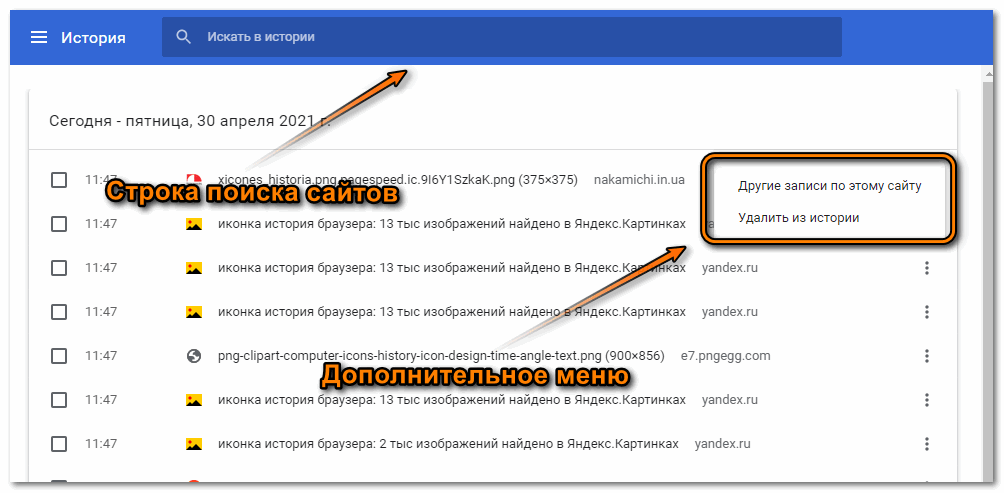
Слева есть функция «Очистить историю», с помощью которой можно полностью избавиться от журнала активности.
Предусмотрена поисковая строка, через которую можно быстро найти сайт по названию. Кроме того, журнал разделен на разделы, над каждым из них отображается дата, когда были совершены заходы на ресурсы. Раздел «Вкладки с других устройств» позволяет посмотреть историю с других устройств. Это сработает, если включена синхронизация в обозревателе.
Способ 2: комбинация горячих клавиш
Для быстрого доступа к определенным функциям Google Chrome предусмотрены горячие клавиши. Чтобы посмотреть историю браузера таким образом, нужно одновременно зажать 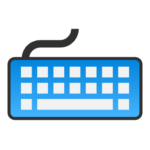
Хром предусматривает множество функций, который можно быстро запустить с помощью сочетания клавиш, поэтому рекомендуется ознакомиться с большинством вариантов для комфортного использования обозревателя.
Способ 3: специальная ссылка в адресной строке
Еще один быстрый способ найти историю посещений в Хроме – это ввести в адресную строку специальную ссылку: chrome://history/. Скопируйте адрес, затем вставьте его в поле сверху. После этого нажмите на клавишу Enter для перехода.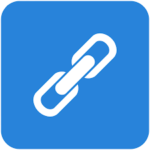
Все разделы настроек имеют свой специальный адрес, поэтому найти нужное в функционале обозревателя не составит труда.
Способ 4: отслеживание действий аккаунта Google
Вся история поиска в браузере доступна в облачном хранилище. Отслеживание действий аккаунта Google сработает, если осуществлен вход в профиль, а также используется функция синхронизации. По умолчанию, конфиденциальные настройки содержат включенную опцию, позволяющую контролировать активность пользователя в сети.
Чтобы посмотреть историю в Google Chrome через аккаунт, действуйте так:
- Кликните по аватарке профиля, которая располагается рядом со значком меню в верхней панели.
- Выберите из меню пункт «Перейти в настройки аккаунта Google».
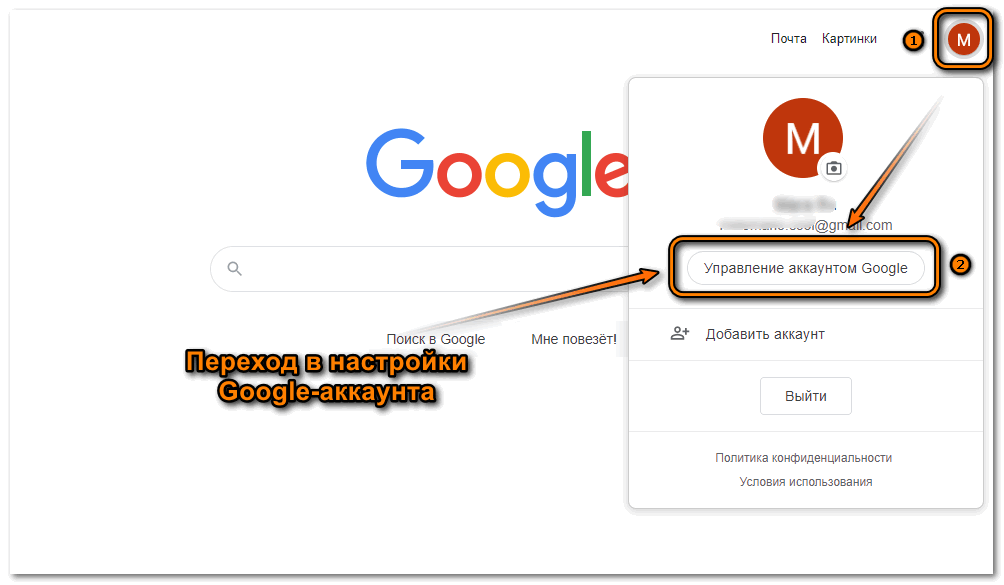
- В новой вкладке откроется панель управления учетной записью системы. Слева выберите раздел «Данные и персонализация».
- Найдите блок «Отслеживание действий», затем внизу нажмите на ссылку для перехода в настройки функции.
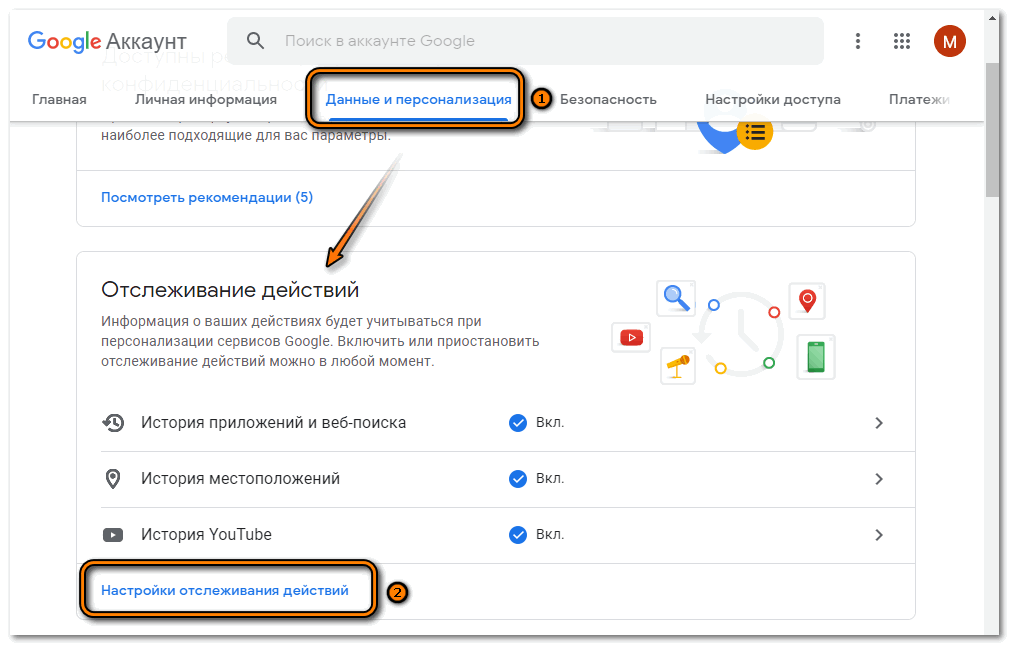
- Если история посещений и использования приложения сохраняется, то можно увидеть, что переключатель напротив функции находится в активном состоянии. Кликните по «Управление историей».
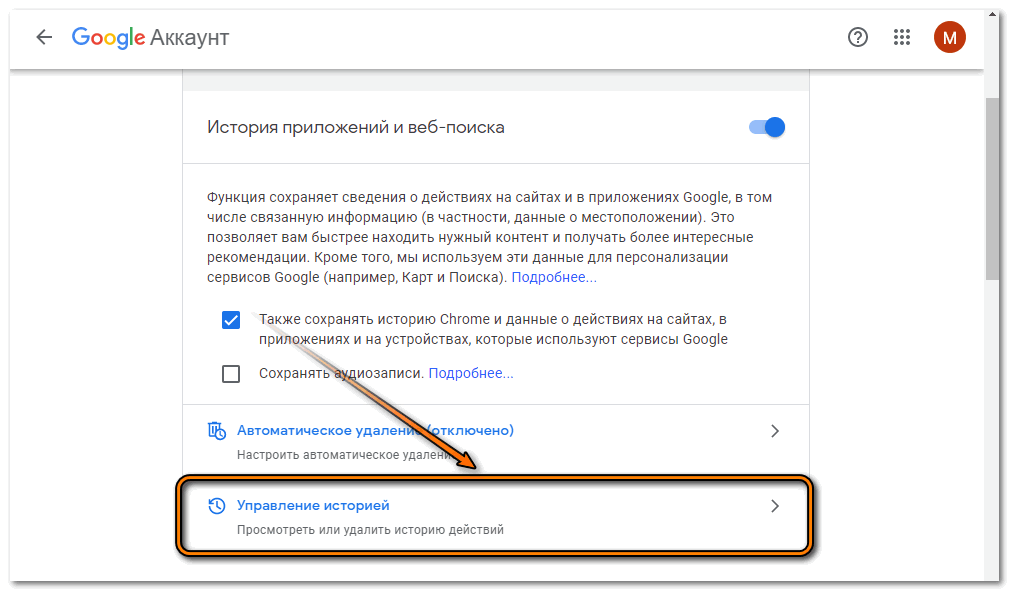
На странице все пользовательские действия можно посмотреть в двух режимах: блоки и действия. В первом разделе каждый сайт добавлен в отдельный блок, где содержится подробная информация о всех действиях на ресурсе. 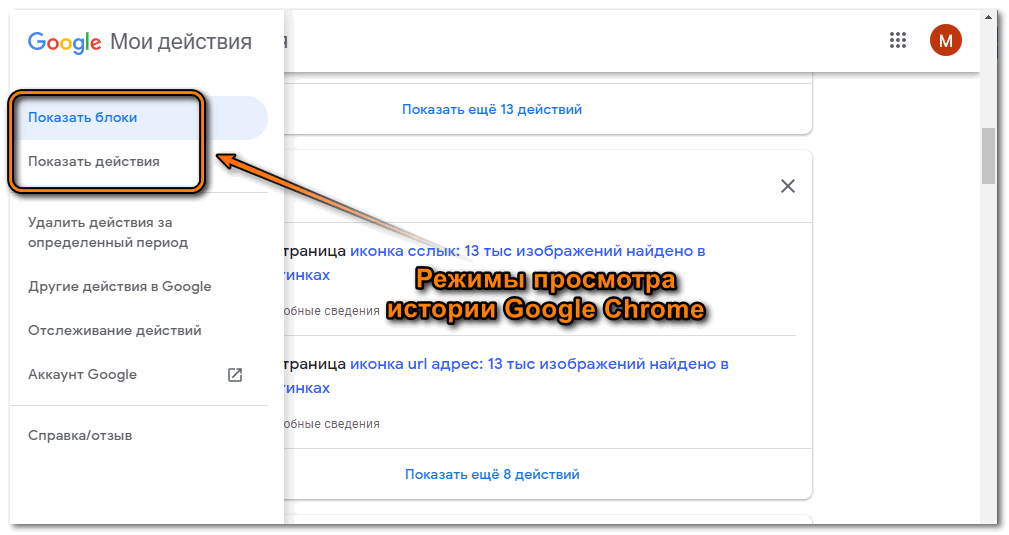
При выборе блока просмотра откроется список действий и переход внутри определенного сайта. Для вызова дополнительного меню нужно нажать на троеточие рядом с ссылкой.
В блоке «Показать действия» история посещений имеет вид такой же, как и в системных настройках Google Chrome. Найти нужную запись можно через строку поиска. Также здесь есть информация о времени и дате захода на сайт.
Способ 5: файл на жестком диске компьютера
Истрия в Гугл Хром хранится в отдельном файле, представляющим собой базу данных. Он находится на жестком диске компьютера на системном диске. Этот способ окажется полезным, если необходимо перенести сведения на другой носитель или в обозреватель.
В Windows 10 осуществить переход к каталогу можно вставить в строку системного поиска, расположенного в нижней рабочей панели, запрос %LOCALAPPDATA%\Google\Chrome\User Data. В результате отобразится папка с файлами: щелкните по ней. 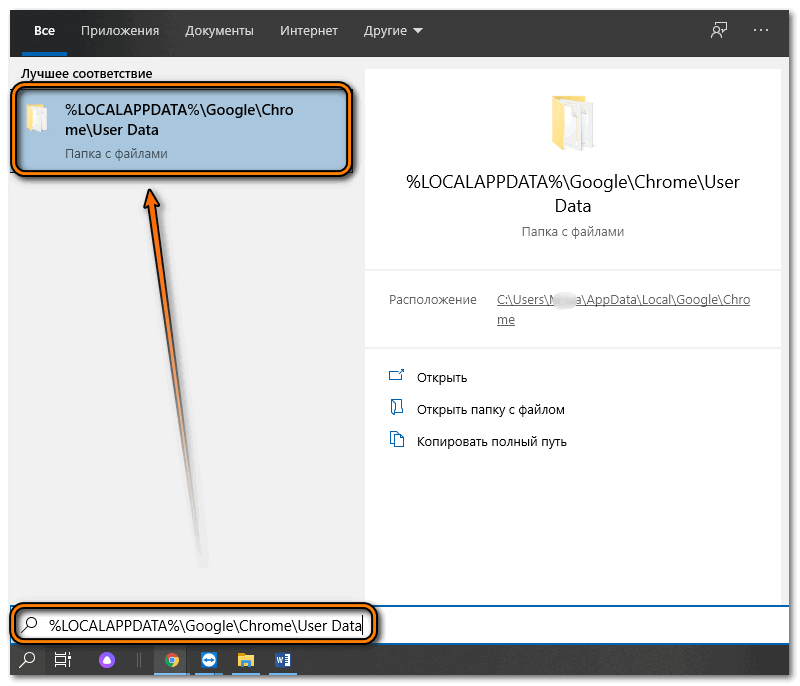
В появившемся окне откройте папку Default. В ней содержится файл History, где и хранится вся история. Его можно скопировать и вставить в эту же папку, если Chrome будет переустановлен. 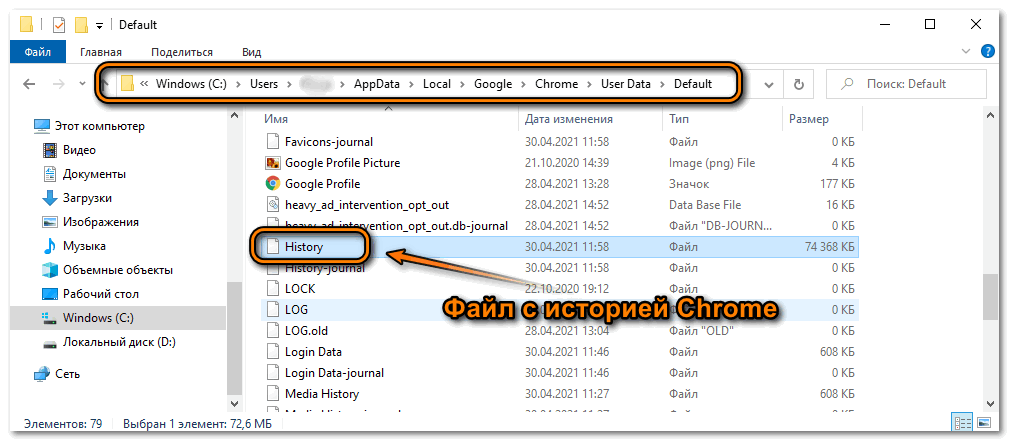
Способ 6: сторонние приложения
Сторонние утилиты пригодятся в том случае, если в работе обозревателя происходят ошибки и сбои, или он вовсе не запускается, а историю потерять нельзя. Одной из таких программ является DB Browser for SQLite, которая работает с базами данных.
Для просмотра потребуется отыскать файл со сведениями на жестком диске способом, описанным выше.
На примере DB Browser for SQLite рассмотрим, как пользоваться софтом:
- Скачайте, установите, затем запустите утилиту.
- Найдите в скрытых папках Chrome файл History, затем перетащите его в окно запущенной программы.
- Откройте вкладку «Данные», которая находится вверху.
- В таблице найдите столбец под названием tab_url.
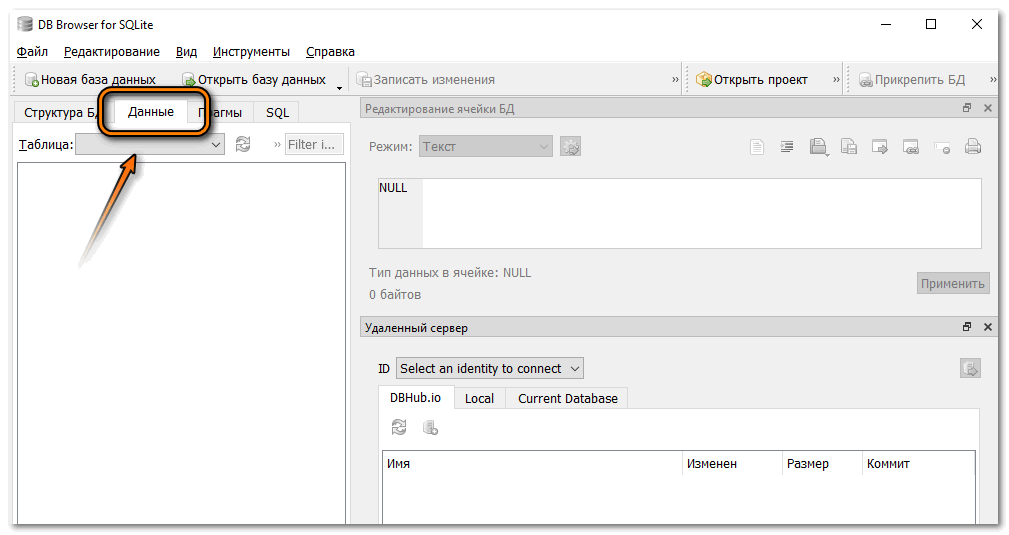
В столбике tab_url находится список всех сайтов, на которые был осуществлен вход за последнее время. При необходимости адрес ресурса можно скопировать, затем вставить в адресную строку любого обозревателя и перейти на него.
Как посмотреть историю на телефоне
Чтобы на телефоне открыть историю Google браузера, следуйте инструкции:
- Запустите обозреватель на смартфоне и тапните по иконке меню – трем вертикальным точках вверху.
- Выберите пункт «История», помеченный значком в виде часов и стрелки.
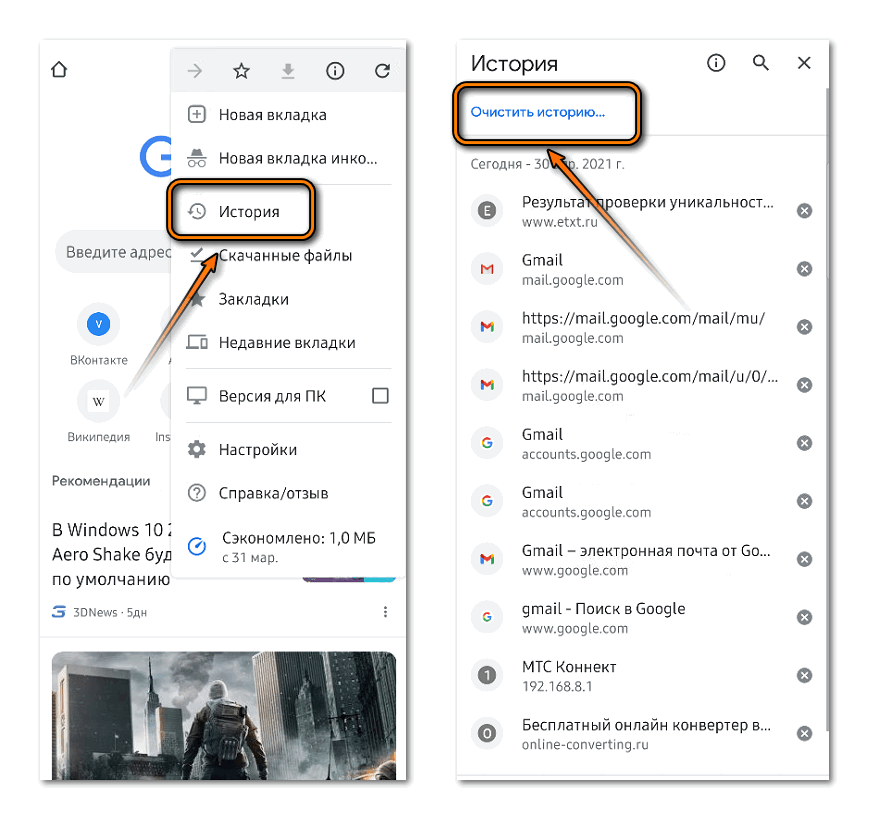
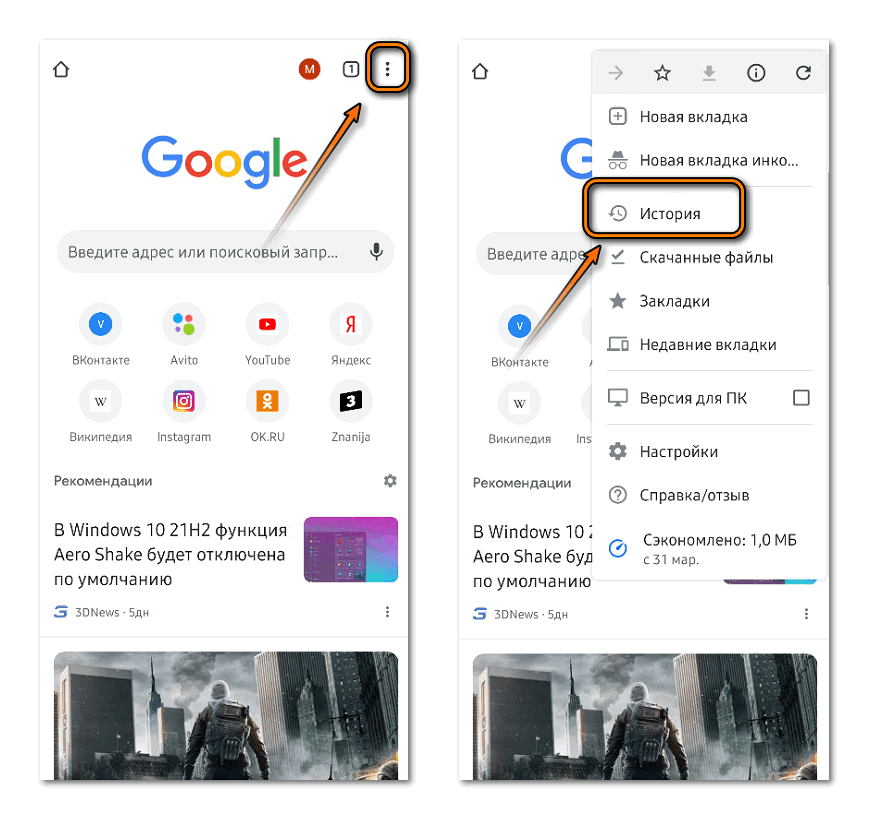
Отобразится список всех сайтов, на которых был совершен переход в определенный период времени: сегодня, вчера, неделю или месяц назад. Следует отметить, что посещения, которые были на ПК также здесь можно найти, если активирована функция синхронизации.
Алгоритм действий на устройствах, работающих на базе Android и iOS аналогичны.
В телефоне можно выборочно или полностью удалить историю посещений. Также доступна строка для быстрого поиска сайтов по их названию или URL-адресу.
Чтобы посмотреть историю браузера Chrome, можно воспользоваться несколькими способами: через системной меню, с помощью сочетания клавиш или ссылки в адресной строке. Все сведения о посещениях также хранятся в облачном хранилище Google-аккаунта и на жестком диске ПК в виде отдельного файла с базой данных.


