Для записи голоса или поиска сайтов с помощью ассистента Google в браузере используется микрофон. Если доступ к устройству заблокирован, голосовые опции работать не будут. Разберемся, как включить микрофон в Гугл Хром на телефоне и на компьютере.
Как включить микрофон в Google Chrome
При первом запуске Chrome после установки на экране появляется автоматический запрос на доступ ко всем параметрам и оборудованию. Если его не подтвердить, можно столкнуться с проблемами во время работы. Разберемся, как включить микрофон в Гугл Хром в компьютере, и как предоставить разрешение в телефоне.
Способ 1: в телефоне
Если в мобильнике не работают голосовые опции браузера, нужно проверить настройки доступа. Необходимые параметры есть в меню, устанавливать дополнительные сервисы не придется.
Инструкция, как проверить разрешения на доступ к устройству ввода в Chrome:
- Перейдите в настройки мобильника.
- Откройте меню «Приложения».
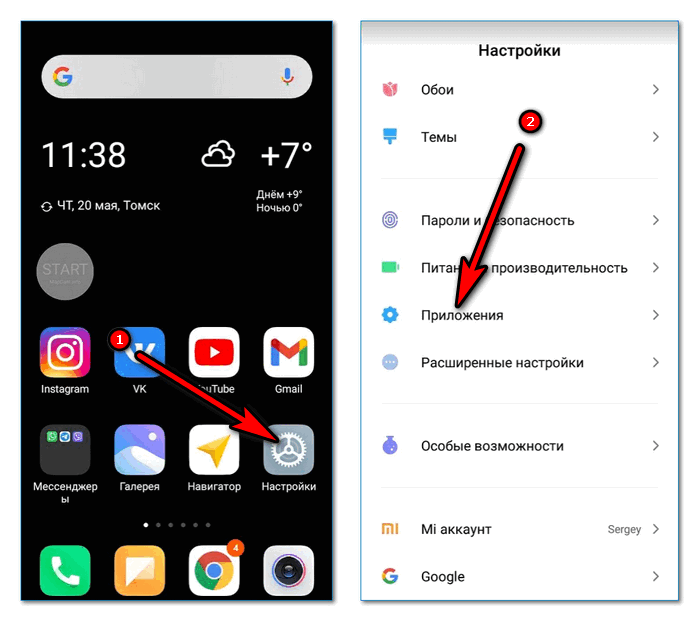
- Перейдите в раздел со всеми приложениями и найдите Chrome.
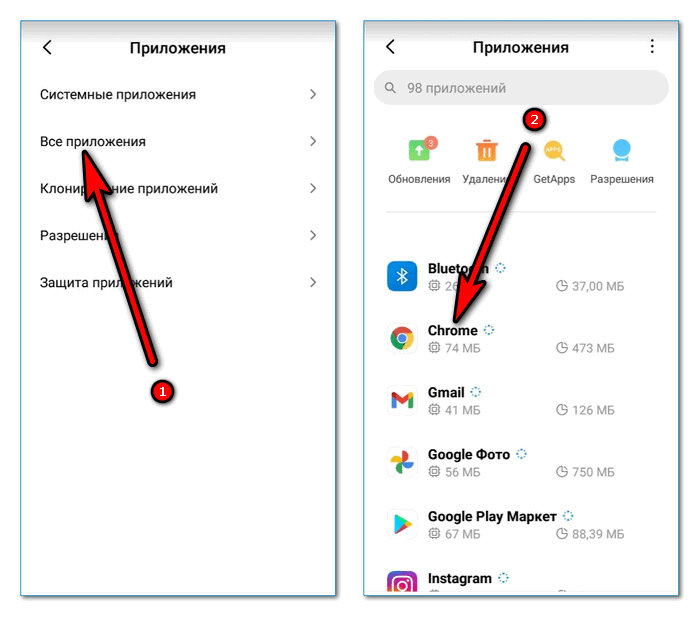
- Тапните по опции «Разрешение приложений».
- Включите доступ к оборудованию с помощью переключателя справа.
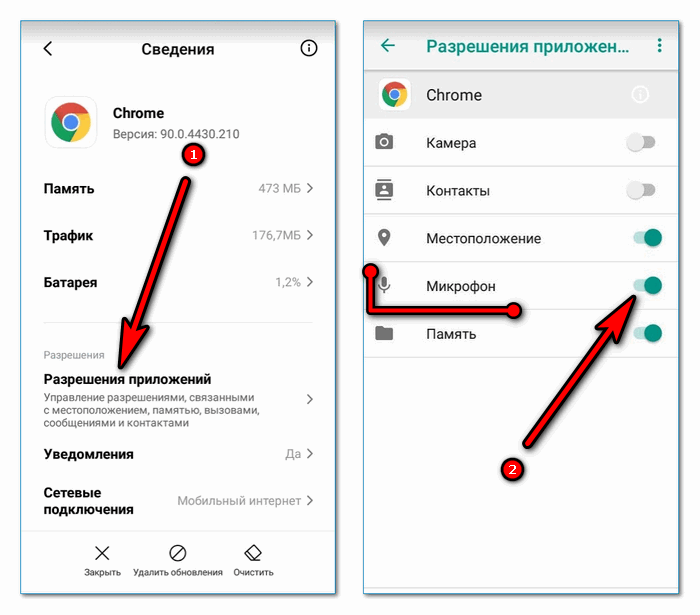
Закройте параметры, попробуйте голосовые опции в браузере, если они не заработали, придется перейти в меню Chrome.
Инструкция, как включить запрос в опциях браузера:
- Запустите Гугл Хром.
- Нажмите на три точки сверху справа, перейдите в настройки.
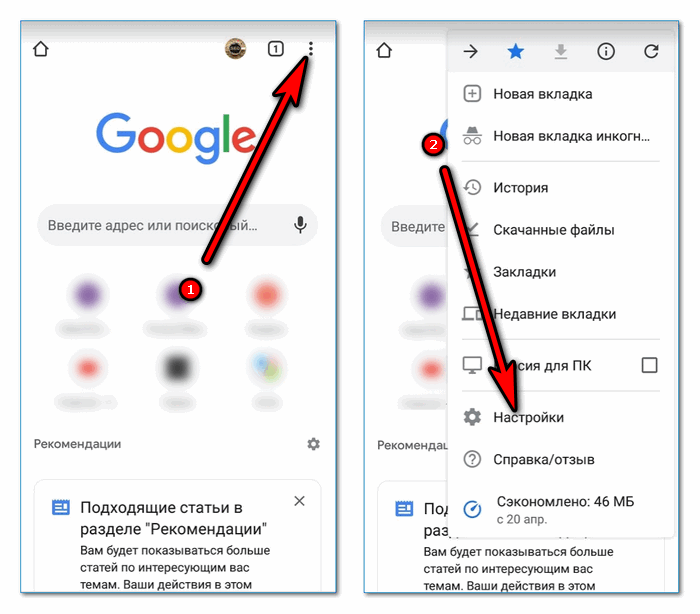
- В разделе «Дополнительные» тапните по строке «Настройки сайтов».
- Тапните по параметру «Микрофон».
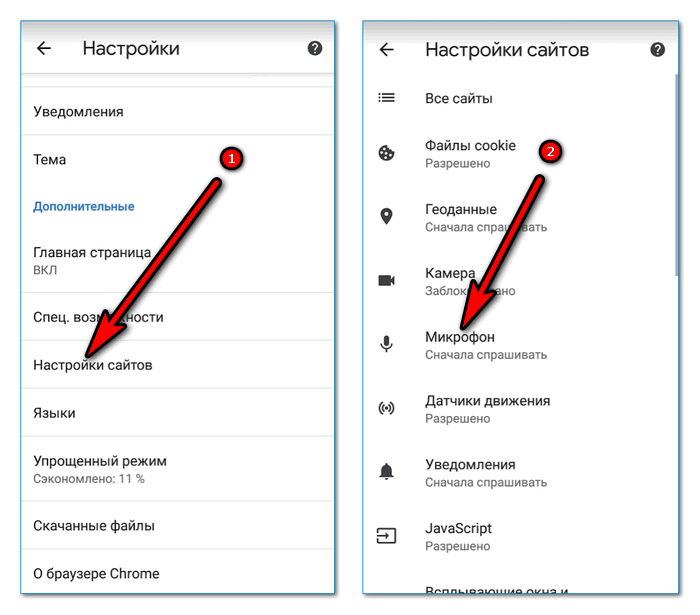
- Активируйте запрос на использование оборудования.
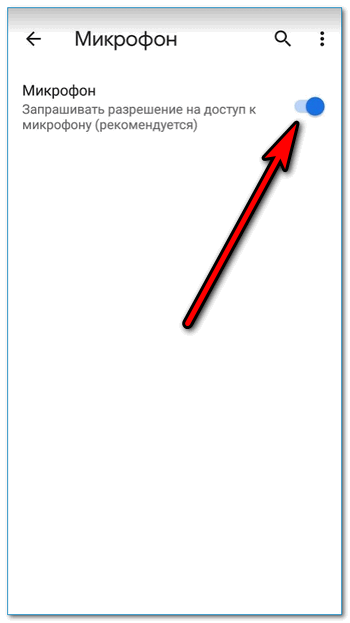
Теперь Chrome будет автоматически спрашивать разрешение на доступ. Для работы просто остается тапнуть по кнопке подтверждения.
Обратите внимание. Если голосовые опции не работает после настройки, обновите браузер до последней версии, затем перезапустите мобильник.
Способ 2: на компьютере
Разрешить использование микрофона в браузере Google Chrome можно и на компьютере. Если запрос не появляется автоматически, актируйте параметр в меню:
- Запустите обозреватель, нажмите на точки справа, войдите в параметры.
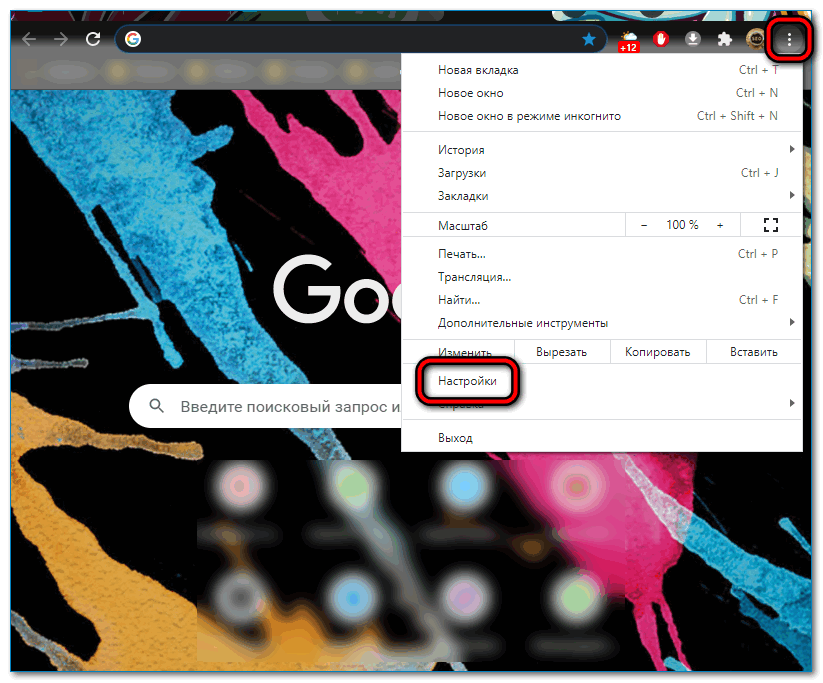
- Тапните по разделу «Конфиденциальность и безопасность» в меню слева.
- Перейдите в «Настройки сайтов».
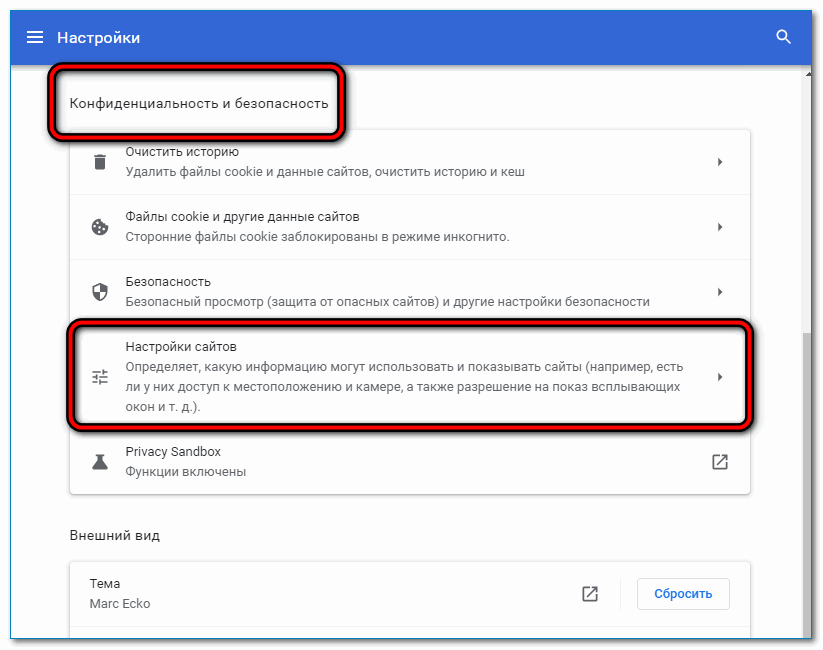
- Выберите «Микрофон».
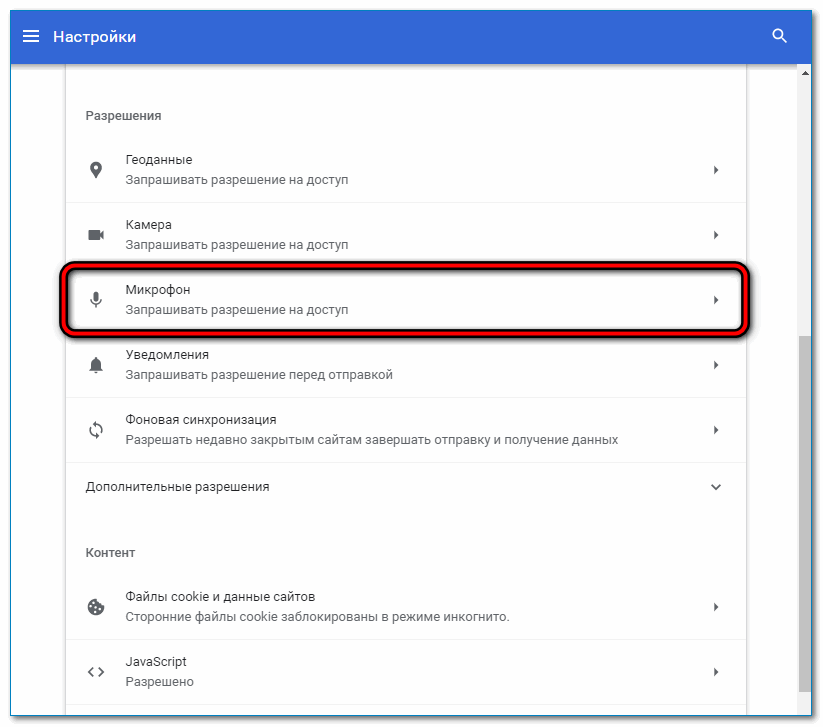
- Включите параметр. Ниже есть список сайтов, в которых использование оборудования заблокировано и разрешено. Его можно редактировать.
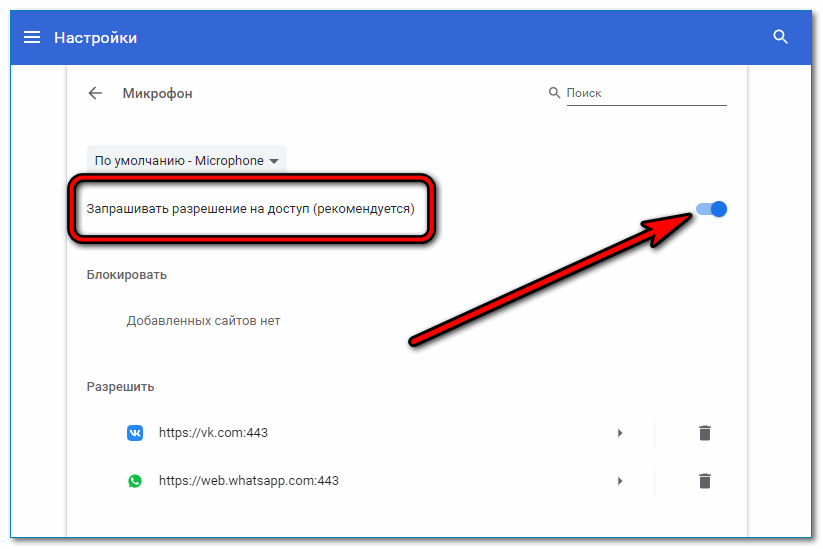
Обратите внимание. Если к ПК подключено несколько устройств ввода звука, выберите нужное. Для этого кликните по выпадающему списку и нажмите на подходящий вариант.
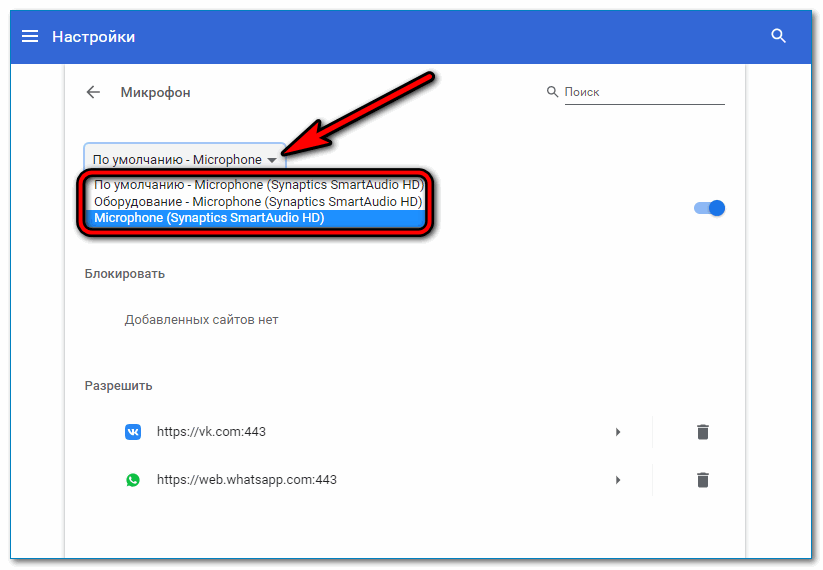
Автоматический запрос на доступ
На этом настройка не закончена. Для активации устройства на нужном сайте:
- Откройте страничку.
- Запустите функцию на сайте, которая требует подключения устройства ввода.
- Сверху появится запрос, подтвердите его.
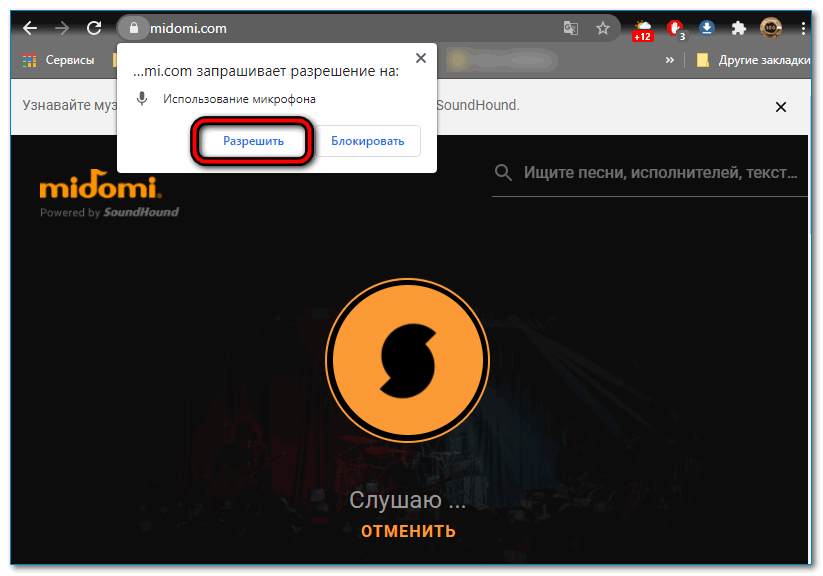
- Если заблокировать окно, соответствующая иконка появится в поисковой строке, голосовые опции работать не будут.
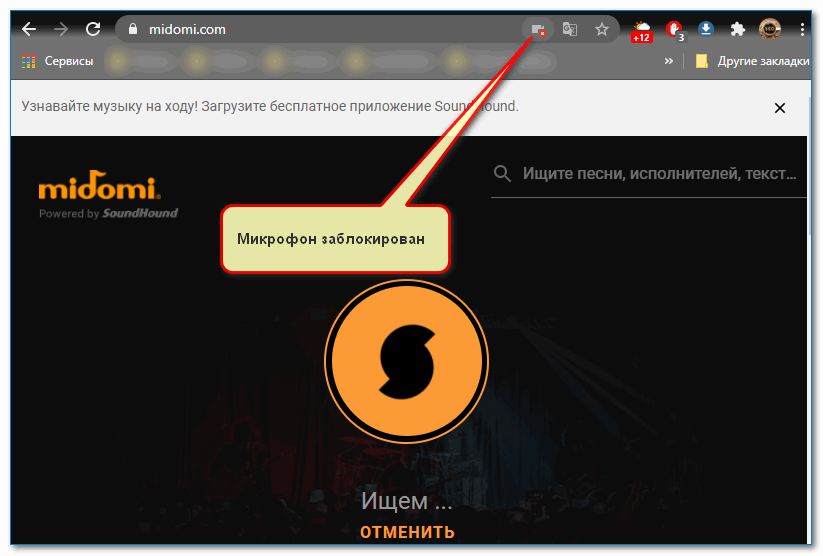
В телефоне доступ к устройству предоставляется аналогичным способом:
- Перейдите на сайт.
- Активируйте голосовую функцию на страничке.
- Разрешите подключение к микрофону.
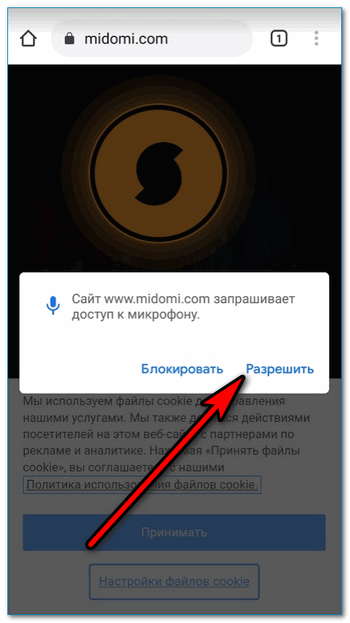
Запрос будет появляться автоматически на каждом новом сайте. Если страничка не использует голосовые возможности, меню с подтверждением не появится. Если доступ больше не нужен, его всегда можно отключить в настройках сайтов в меню Гугл Хром.
Обратите внимание. Читайте, к какому оборудованию требует доступ Chrome. Некоторые сайты отправляют похожую форму, если нажать на нее, оформится подписка на рассылку новостей или рекламы.
Микрофон сломался
Что делать, если все настройки в веб-браузере верны, но микрофон не работает? В этом случае попробуйте воспользоваться следующими советами:
- отнесите устройство в мастерскую;
- обновите драйверы;
- проверьте работоспособность оборудования в другом приложении;
- подключите к компьютеру или телефону проводную гарнитуру.
Совет. Если устройство исправно работает, но не определяется в веб-браузере, обновите или переустановите Гугл Хром.
Что делать, если не работает микрофон в браузере Гугл Хром? Оборудование можно включить через меню. После активации параметра, обозреватель будет выдавать автоматический запрос на открытой страничке, который нужно подтвердить. После подтверждения сайт получит доступ к микрофону, и все функции будут работать в обычном режиме.


