Синхронизация Яндекс браузера с Google Chrome требуется, чтобы перенести важные данные и закладки из одного обозревателя в другой. Для этого возможно воспользоваться двумя способами: сформировать файл HTML или настроить передачу данных в автоматическом режиме. В пошаговом руководстве разберем способы, как это можно сделать.
Синхронизация данных с помощью HTML-файла
Напрямую экспортировать закладки возможности не предусмотрено. Но можно воспользоваться специальным HTML-файлом как для Google Chrome, так и для Яндекс Браузера.
Как перенести данные из Яндекс Браузера в Google Chrome
Для переноса избранных сайтов необходимо сформировать файл через Яндекс Браузер, затем открыть его в Хроме:
- Щелкните по значку в виде трех полосок в ЯБ, который располагается в верхней панели. Откроется меню обозревателя.
- Поставьте курсор мышки на пункт «Закладки» и в появившемся списке опций выберите «Диспетчер закладок».
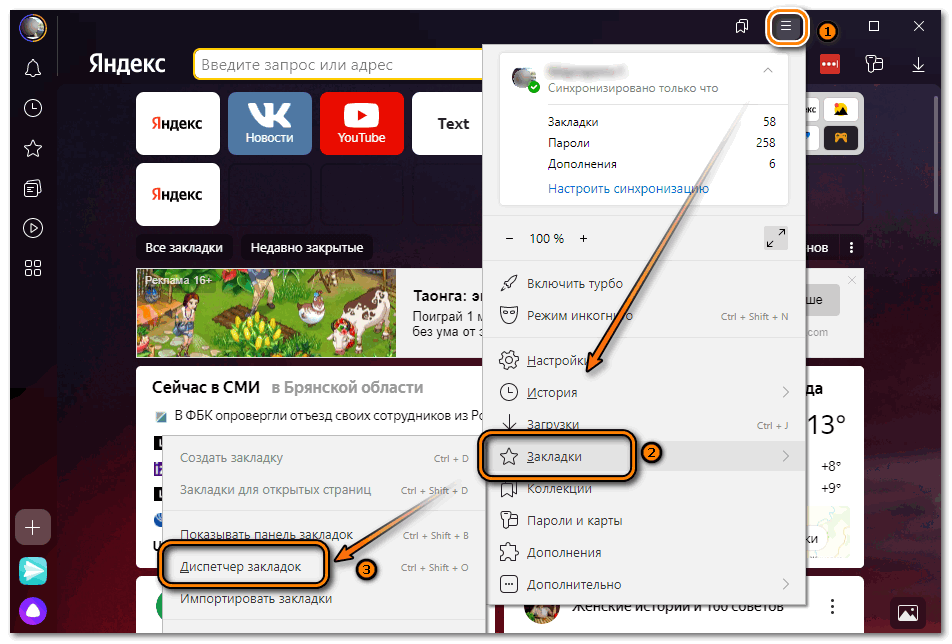
- Нажмите на троеточие в правом верхнем углу, чтобы вызвать дополнительные функции.
- Выберите параметр «Экспорт закладок в файл HTML».
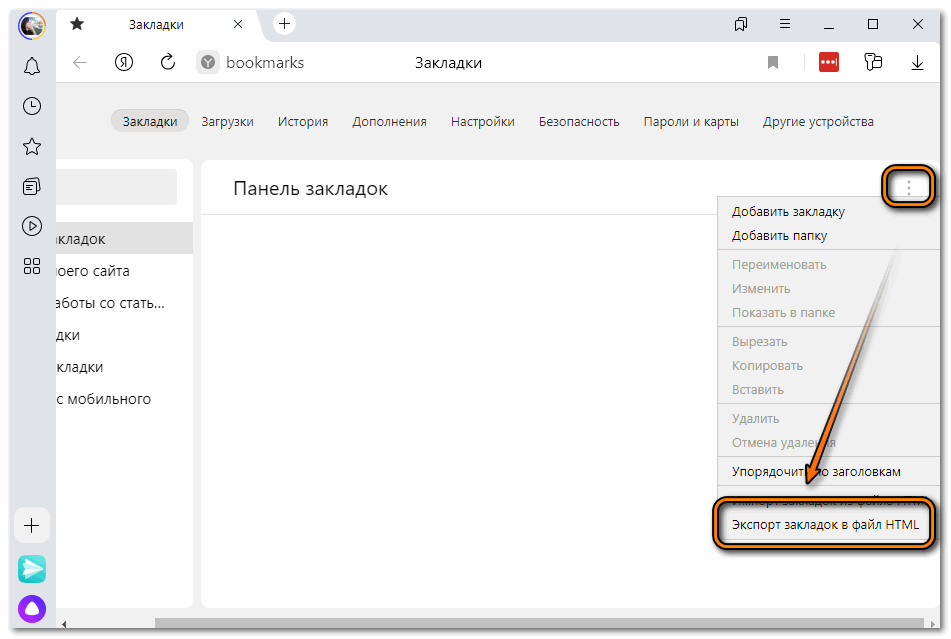
- В системном Проводнике выберите директорию для сохранения, а также присвойте файлу имя, чтобы его было легко найти на жестком диске.
Google Chrome предусматривает инструменты, позволяющие импортировать настройки и закладки из других программ. Для переноса данных из Яндекс Браузера, действуйте следующим образом:
- Нажмите на три точки в верхней панели и наведите мышку на раздел «Закладки».
- В появившемся меню выберите «Импортировать закладки и настройки».
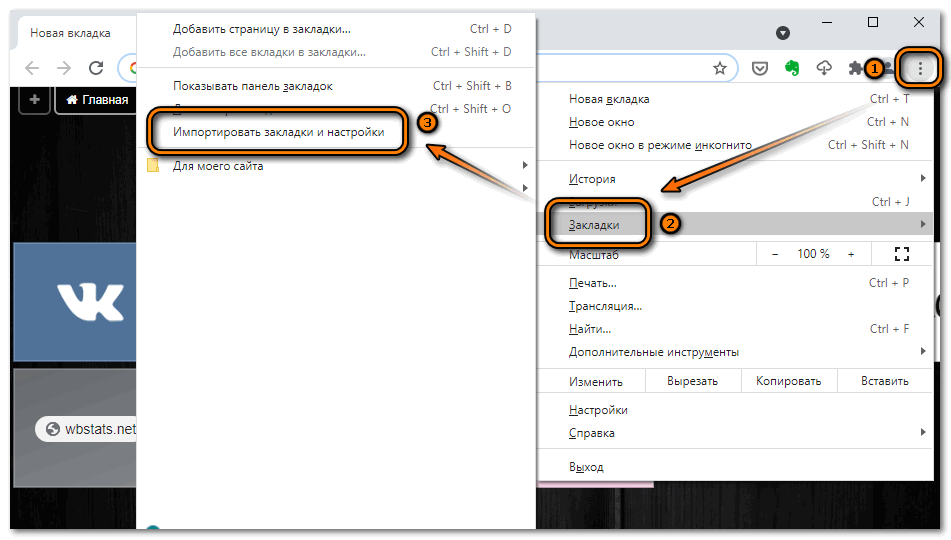
- Откроется небольшое окно, где в раскрывающемся списке нужно нажать на пункт «HTML-файл с закладками».
- Кликните по кнопке «Выберите файл».
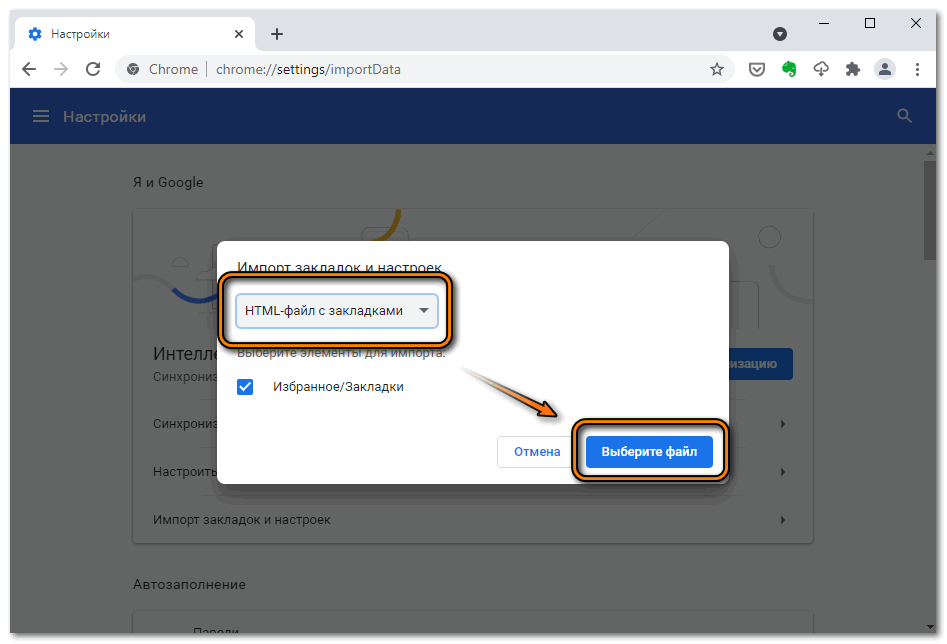
- Откройте сохраненный ранее HTML-файл через системный Проводник.
Можно убрать отметку напротив пункта «Избранное/закладки», если требуется импортировать только настройки. Также в раскрывающемся списке можно выбрать один из браузеров от компании Microsoft, с другими обозревателями синхронизация напрямую не предусмотрена.
Как перенести данные из Google Chrome в Яндекс Браузер
Для начала потребуется экспортировать закладки и настройки из Гугл Хрома. Для этого следуйте инструкции:
- Щелкните по троеточию в верхней панели.
- Через раздел «Закладки» выберите функцию «Диспетчер закладок».
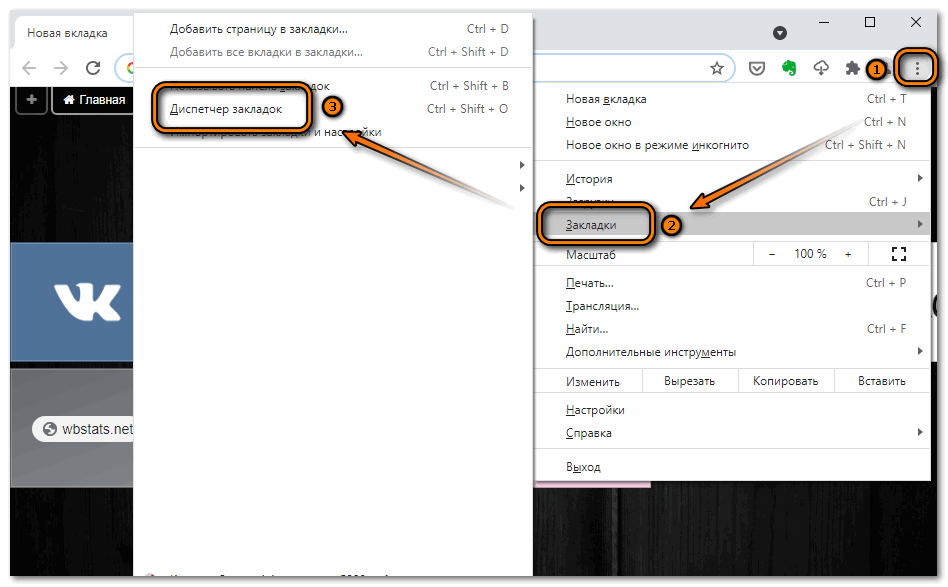
- В открывшемся окне щелкните по трем точкам вверху и выберите функцию «Экспортировать закладки».
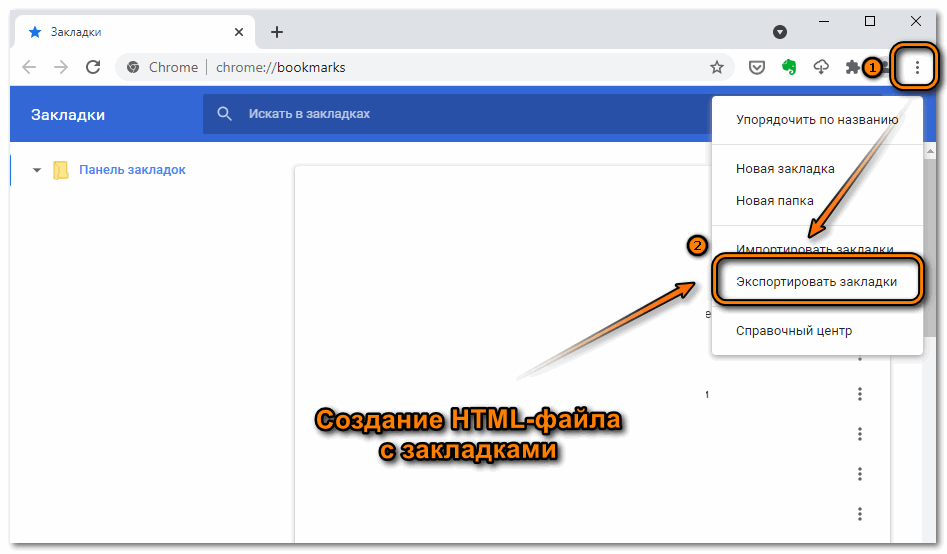
- Как и в способе с ЯБ, нужно выбрать место на жестком диске для сохранения сформированного HTML-файла и назвать его.
Затем переходите в Яндекс Браузер и следуйте простой инструкции:
- Откройте главное меню и перейдите на раздел «Закладки».
- Выберите в новом списке функцию «Импортировать закладки».
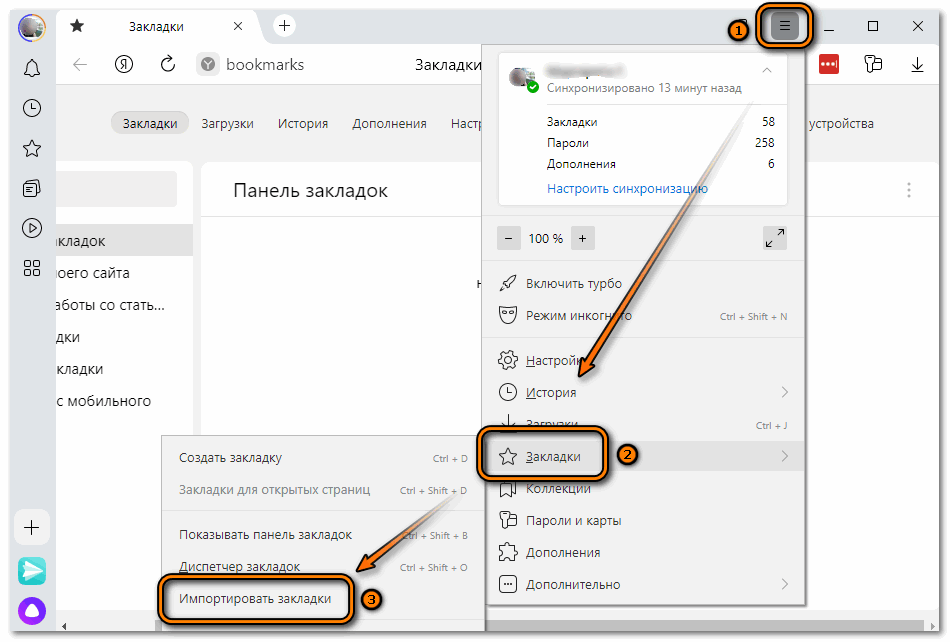
- Определите источник для импорта данных – файл HTML, затем найдите его на жестком диске ПК.
- Отметьте те сведения, которые нужно перенести.
- Кликните по кнопке «Перенести».
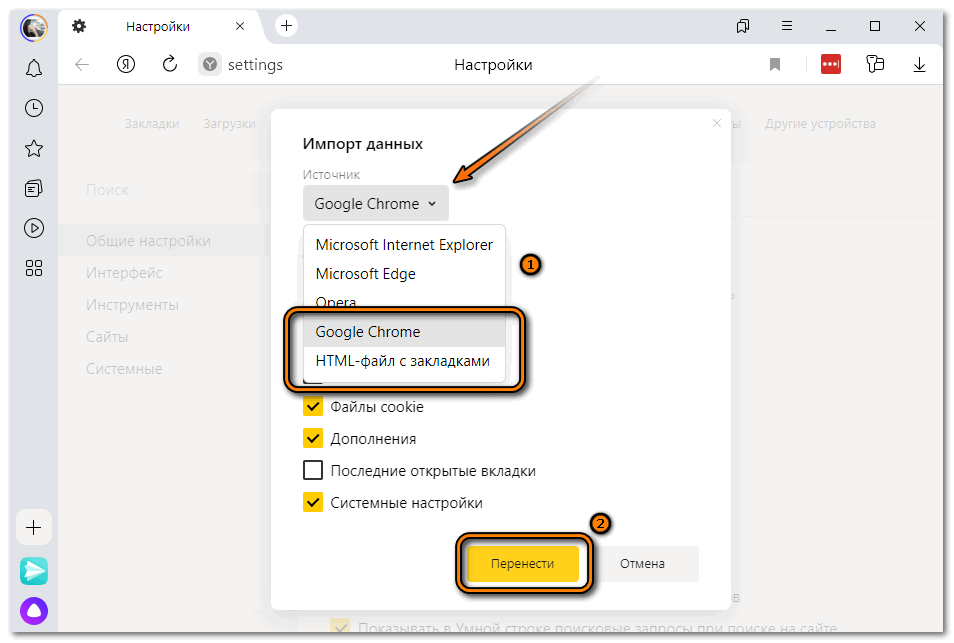
В отличие от Гугл Хрома в обозревателе от Яндекс предусмотрена возможность напрямую экспортировать данные без использования HTML-файла. В списке источников есть все доступные варианты.
Перенос файла с закладками из системной папки
Синхронизировать Яндекс браузер с Google Chrome можно не только через интерфейс программ, но и через системные каталоги. Все данные от них хранятся на жестком диске, включая файл, содержащий все закладки.
Причем они оба построены на движке Chromium, поэтому каталоги на локальном диске практически идентичны.
Чтобы найти файл Bookmarks с закладками в рабочей папке обозревателя Chrome, сделайте так:
- Кликните по иконке на рабочем столе правой клавишей мыши и перейдите в свойства через меню.
- Откройте вкладку «Ярлык» и скопируйте адрес в строке «Рабочая папка».
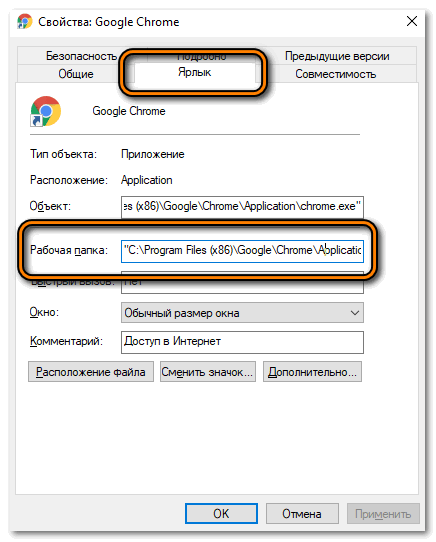
- Запустите системный Проводник и вставьте скопированные данные, затем нажмите на
Enter для перехода. - Откройте каталог под названием User Data, затем – Default. Если используется несколько профилей, то нужно искать каталог Profile и его номер.
- Отыщите в папке с пользовательскими данными файл с названием Bookmark и скопируйте его в буфер обмена.
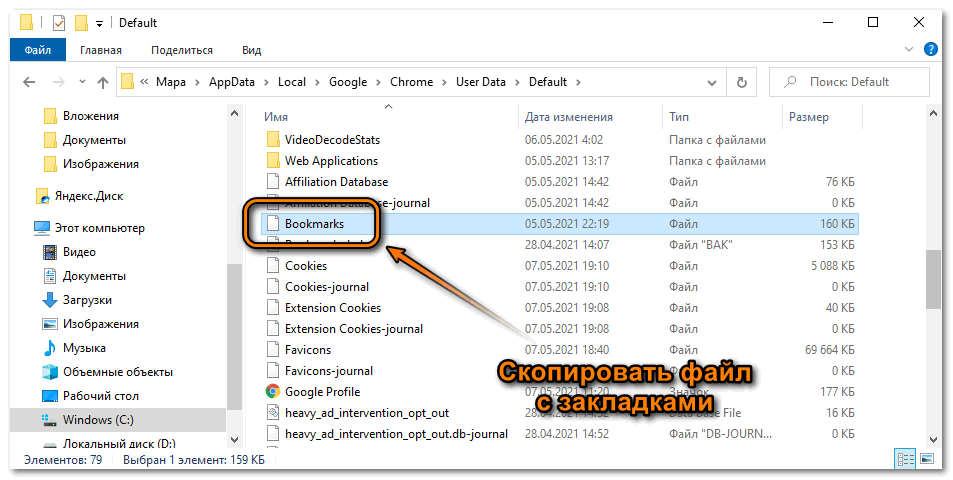
После этого останется найти рабочую папку ЯБ через свойства ярлыка, перейти по тому же пути для открытия каталога с настройками профиля и вставить скопированный файл.
Рекомендуется не заменять файл с закладками, который уже имеется. Лучше временно его переименовать, например, в Bookmarks Backup, что вернуть данные при необходимости.
Автоматическая синхронизация данных
В Яндекс браузере предусмотрена функция синхронизации, в отличие от Google Chrome. После установке при первом запуске отобразится окно, где будет предложено перенести настройки, пользовательские данные, закладки из других используемых на компьютере обозревателей. Для копирования также доступны файлы cookies и расширения.
В браузере Яндекс можно отключить синхронизацию между устройствами. Для этого достаточно нажать на иконку для перехода в меню, затем выбрать ссылку «Настройки синхронизации». В новом окне кликните по соответствующей кнопке и подтвердите действие. 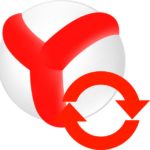
Есть возможность отказаться от переноса данных, если в окне с предложением синхронизации нажать на кнопку «Не переносить».
Синхронизация Google Chrome с обозревателем от Яндекс возможна через сформированный пользователем файл HTML. Также можно воспользоваться встроенными инструментами или файлом с закладками в рабочей папке на локальном диске.


