Одной из важных функций браузера является возможность сохранить пароль в Google Chrome. Очень удобно не запоминать для всех сайтов с авторизацией данные, так как после первого ввода информация будет сама подставляться автоматически.
Зачем необходимо сохранение паролей
Регистрация и создания аккаунтов необходимо для многих сайтов, интернет-магазинов и других ресурсов. Запомнить большое количество логинов и паролей сложно, поэтому функция «автозаполнение» в браузере востребована.
Функционал Гугл Хром предоставляет возможность вводить личные данные только при первом посещении ресурса, в дальнейшем система будет автоматически заполнять поля для авторизации.
Это очень удобно, но и несет определенную опасность. Если в браузере хранить всю информацию для входа в личные кабинеты, то при взломе злоумышленники получат доступ к большинству аккаунтов.
Целесообразно использовать встроенный менеджер паролей для частичного хранения паролей и логинов. Сюда рекомендуют записать данные от малозначимых сайтов, например, интернет-магазинов, соцсетей. А вот информацию от банкинга или других финансовых ресурсов лучше оставить в памяти или сохранить другим способом.
Сохранение на компьютере в Гугл Хром
Сохранение паролей в Google Chrome может происходить разными способами. При первом посещении ресурса браузер предложит добавить пароль в память. Но если этого не сделать сразу, то в дальнейшем добавить профиль можно в любое время через настройки.
Сохранение пароля при первом открытии
Чаще всего пользователям достаточно возможностей, которые предоставляет браузер Google Chrome. При посещении сайта пользовать вводит свой логин и пароль, авторизуется на сайте.
Специальное сохранение личных данных не потребуется до тех пор, пока не будет почищен кеш и файлы cookie. Если не включить синхронизацию, то даже сохраненные пароли будет стерты при переустановке браузера или системы.
Сохранение информации для авторизации имеет низкую надежность, так как любой человек, который получит доступ к компьютеру может в настройках просмотреть все сохраненные данные.
Если пользователь не изменяет настройки, то при посещении сайта браузер предложит сохранить введенную информацию.
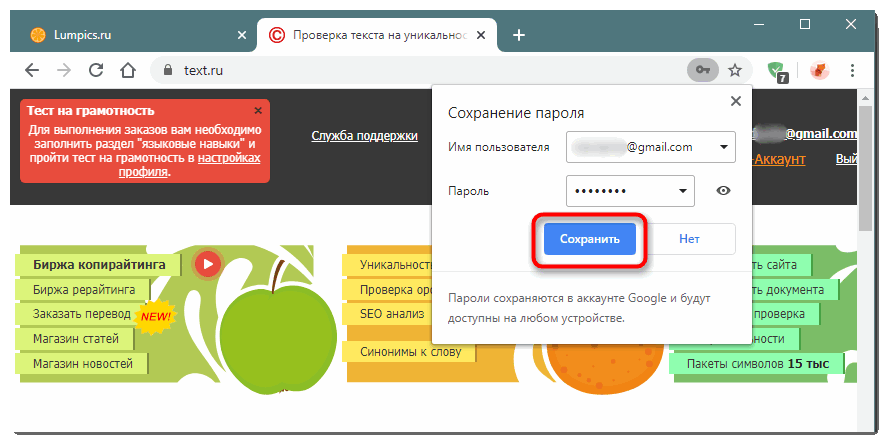
О том, что для сайта пароль сохранен сообщит появление изображения ключика слева от адресной строки.
Если при первом посещении в браузере не сохраняется пароль, проверяют настройки.
- Кликают по изображения 3 точек в правом верхнем углу, чтобы вызвать меню браузера.
- Выбирают команду «Настройки».
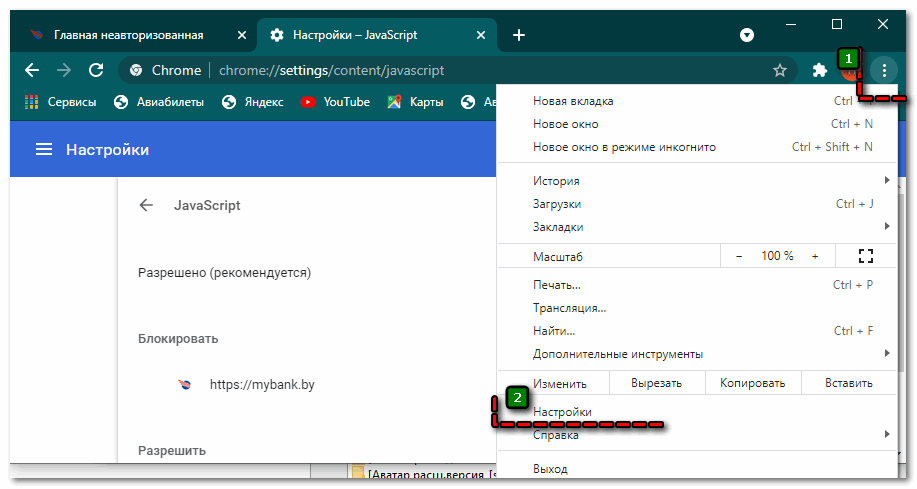
- В разделе «Автозаполнение» находят строку «Пароли», кликают по ней.
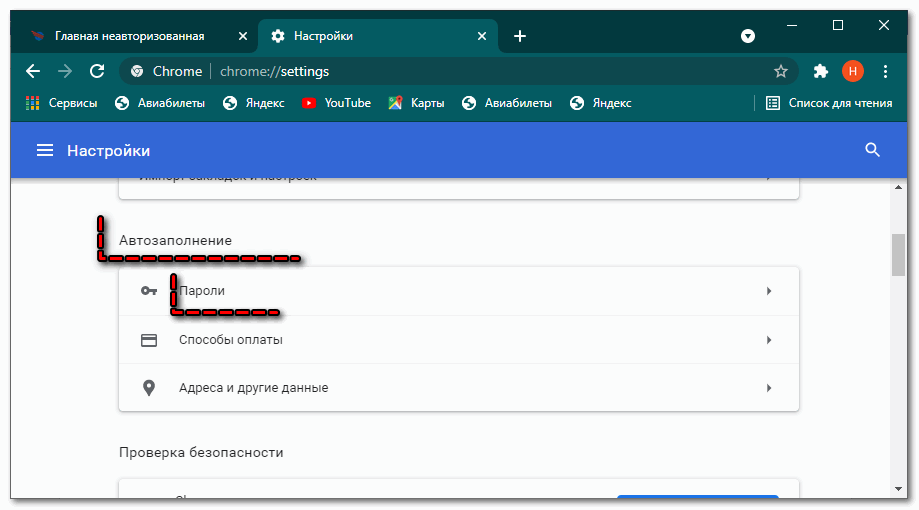
- Около строки «Предлагать сохранение паролей» устанавливают бегунок в положение «Вкл».
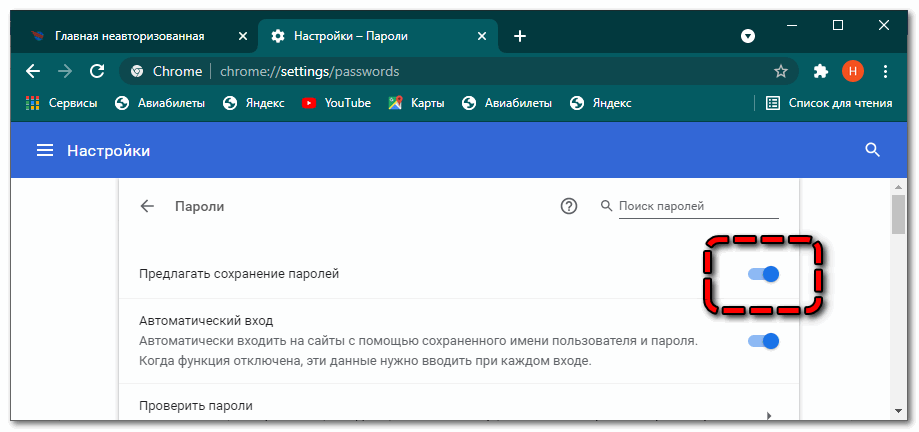
- Дополнительно проверяют список ресурсов, данные для которых не будут сохраняться. Пролистывают страницу с настройками вниз, пока не появится блок с названием «Сайты, пароли для которых не сохраняются».
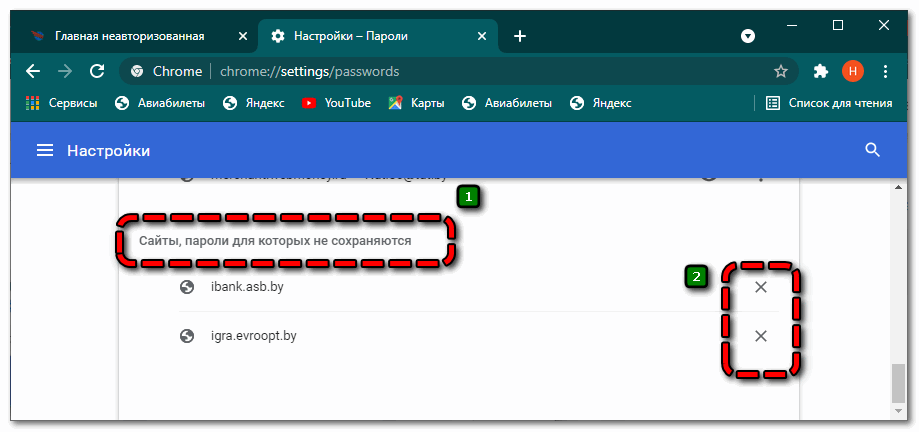
- Если нужный ресурс в этом списке, то его удаляют кликом по изображению крестика.
Добавить в список сайтов с сохраненными паролями адрес вручную не получится. Можно только провести синхронизацию или загрузить информацию.
Сохранение с помощью расширений
Переносить пароли из одного браузера в другой не слишком удобно, даже при синхронизации. Постоянно проводить экспорт и импорт личных данных также утомительно.
Идеальным решением становится стороннее расширение, которое работает со всеми обозревателями одновременно. По сути это облачное хранилище паролей. С помощью него логины автоматически будут переноситься во все браузеры.
Очень удобно в таких целях использовать расширение LastPass. Дополнительный плюс в том, что все сохраненные в нем данные зашифрованы и надежно сохранены. Они защищены от взлома мошенников.
Расширение LastPass прекрасно работает не только на компьютере, но и мобильных устройствах, и даже умных часах.
Сохранение паролей в мобильной версии браузера Хром
В мобильной версии Google Chrome сохранять пароли можно аналогичным образом, как и в десктопной версии. Платформа большого значения не имеет. Существуют незначительные отличия.
- Открывают сайт, пароль для которого требуется сохранить.
- Переходят к окну авторизации.
- При вводе личных данных практически сразу появляется окно с запросом на сохранение паролей. Кликают по кнопке «Сохранить».
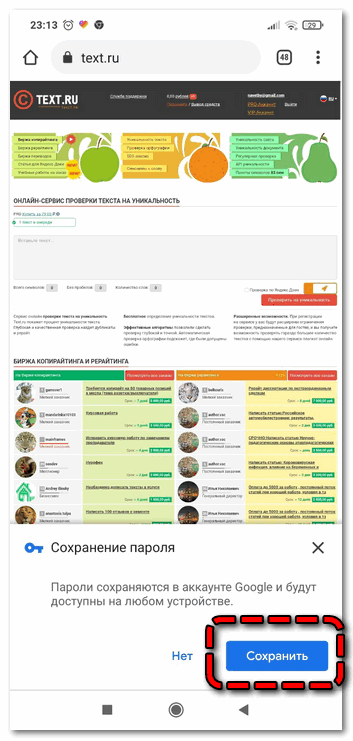
Прежде чем нажимать на кнопку, чтобы сохранить пароль в браузере, следует дождаться авторизации. Система может зафиксировать некорректную информацию, если при вводе была допущена ошибка.
Удалить сайт из списка сохраненных ресурсов также можно через настройки в меню («Настройки» — раздел «Пароли»). Для запроса на сохранение устанавливают переключатель в положение «Вкл» около строки «Сохранение паролей», а также при необходимости редактируют список сохраненных сайтов в одноименном разделе.
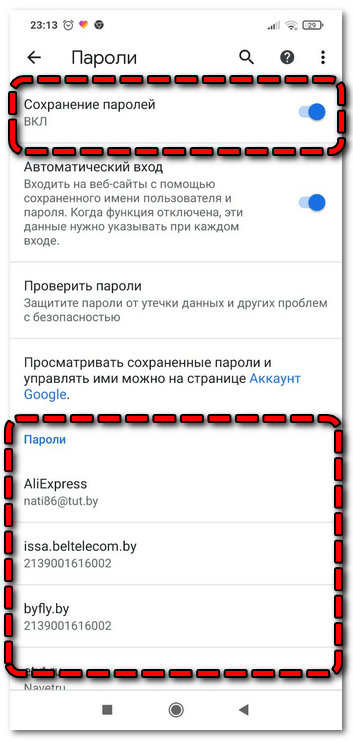
Сохранение в Excel-файл
Удобным вариантом переноса и хранения паролей является временный файл с расширением *.csv. Он открывается программой Microsoft Excel. Для создания таблицы с личными данными выполняют следующую последовательность действий:
- Из пункта меню «Настройки» открывают раздел «Пароли».
- Около строки «Сохраненные пароли» кликают по пиктограмме с 3 точками.
- Выбирают команду «Экспорт …».
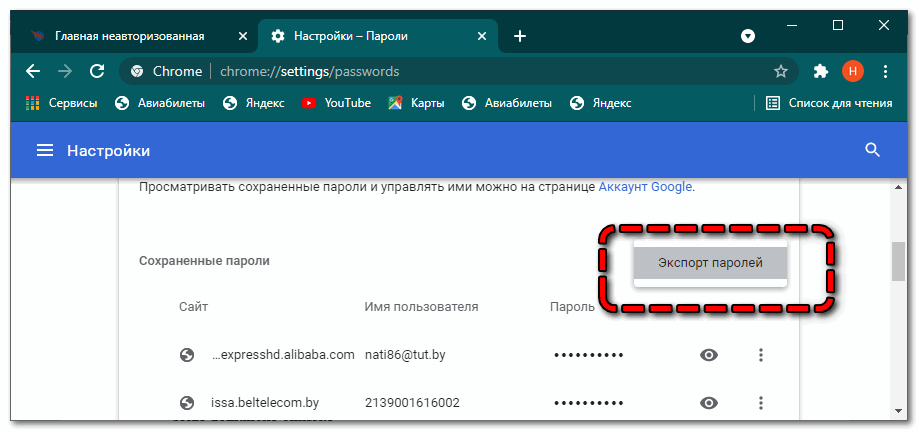
- В окне предупреждения подтверждают выбранное действие нажатием кнопки «Экспорт паролей».
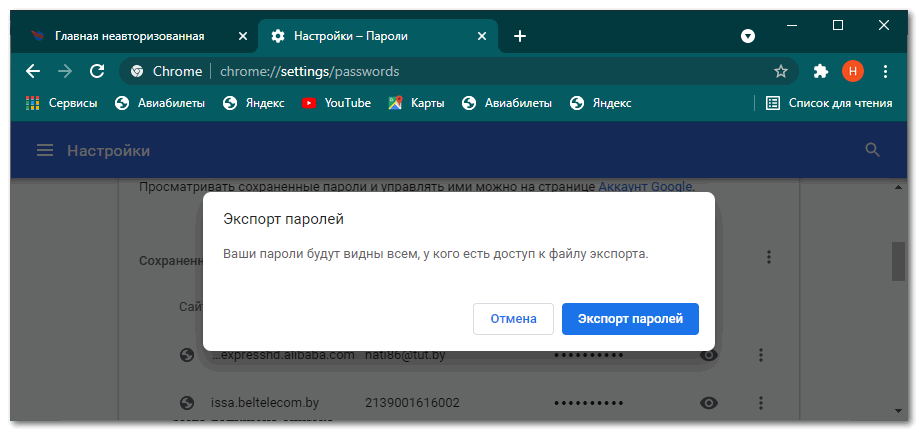
- Для подтверждения вводят ключ системы (если он задавался при настройке входа в учетную запись операционной системы).
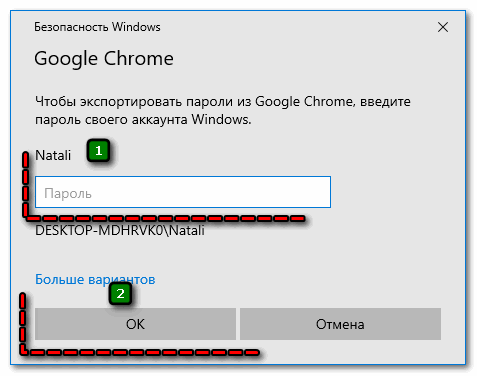
- В открывшемся окне выбирают путь, по которому нужно сохранить файл и меняют его имя при необходимости.
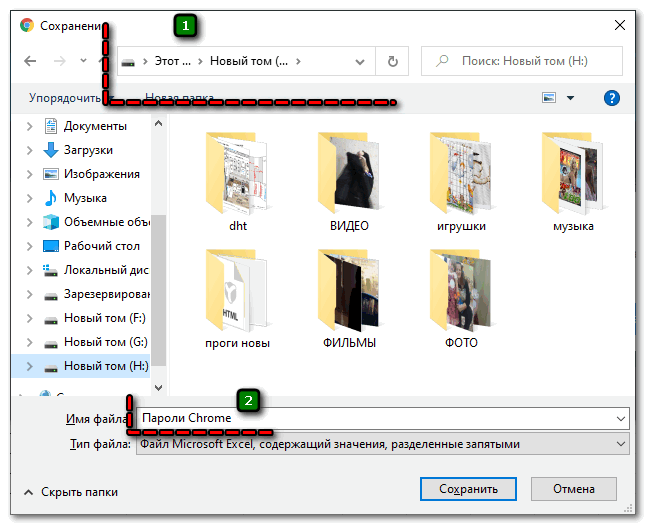
В результате выполненных действий в распоряжении будет файл, где через запятую будут сохранены логины и пароли для ресурсов, вход на которые осуществляется автоматически.
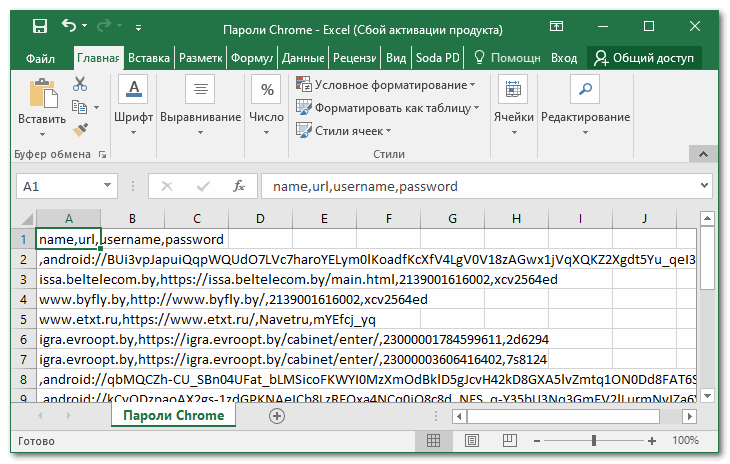
Хранение данных для авторизации в памяти браузера Google Chrome является удобным способом. Посещение любимых ресурсов, где требуется авторизация, ускоряется. Но подобное достоинство немного омрачается тем, что этот вариант не совсем безопасный. Если мошенник получит доступ к компьютеру, он сможет быстро попасть и в многие аккаунты.


