Иногда пользователю бывает нужно убрать автозаполнение в Гугл Хром, действующее в браузере по умолчанию. Оно сохраняет часто заполняемые данные своего владельца – пароли, имена (логины), адреса, телефоны, финансовую информацию. Указав в соответствующей форме данные, можно увидеть предложение сохранить их. Автозаполнение в Google Chrome позволяет избавить пользователя от рутинной работы по повторяющемуся вводу этих данных. Эта функцию Хром можно настраивать или отключать полностью, или выборочно.
Настройки автозаполнения
К параметрам автозаполнения полей в браузере Chrome можно перейти через его настройки.
Сначала нужно щёлкнуть вертикальное троеточие в правом верхнем углу браузера, затем – пункт «Настройки». 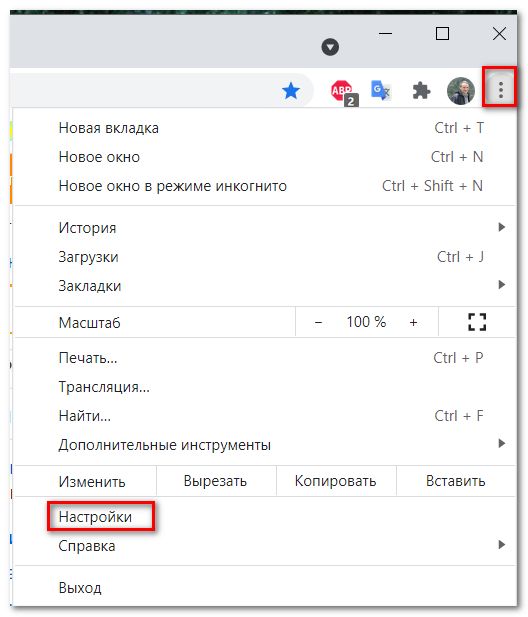
Как видно в следующем окне, искомые настройки автозаполнения сосредоточены в одноимённом разделе. Он включает три пункта, параметры автозаполнения которых, включая отключение, можно настраивать в отдельности:
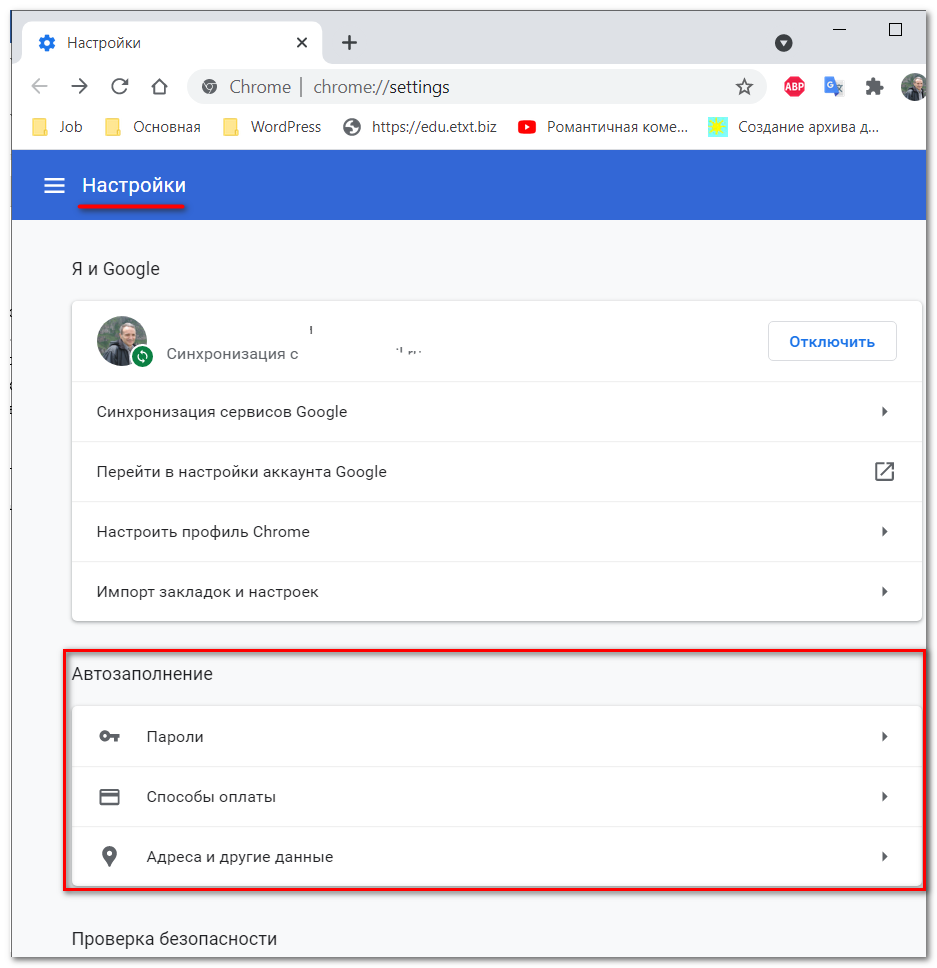
Поочерёдное рассмотрение этих пунктов поможет понять, об отключении каких именно данных, потенциально хранящихся в браузере, идёт речь в статье.
Автозаполнение паролей
Выпадающий список первого пункта – «Пароли», выглядит так. 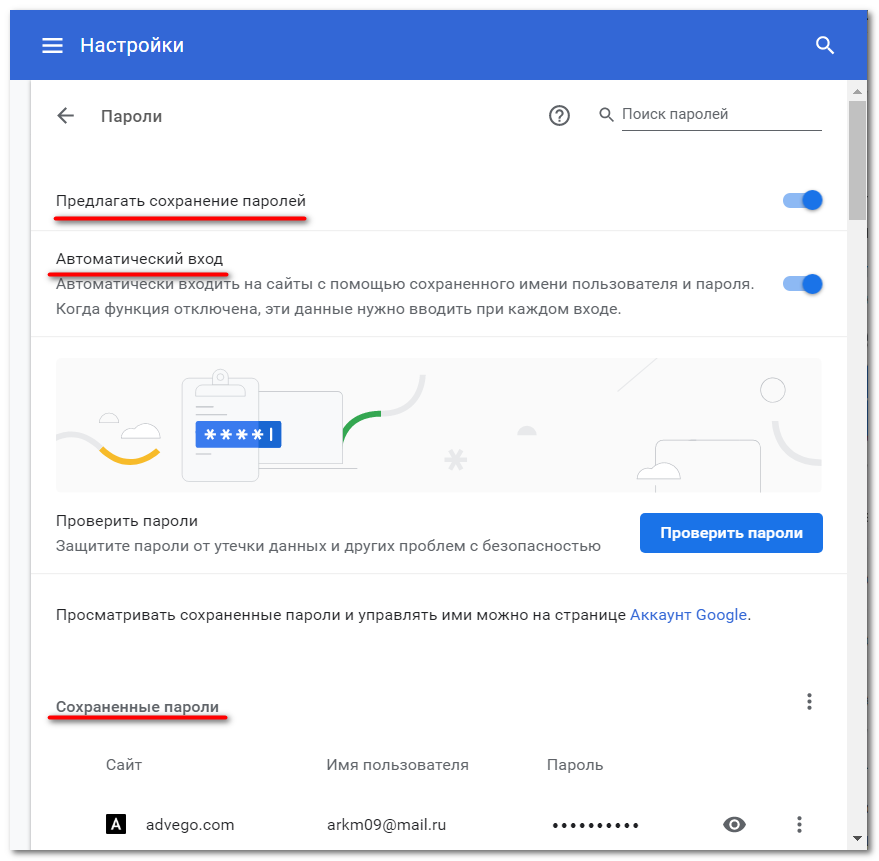
Отключение верхнего виртуального тумблера блокирует возможность сохранения и автозаполнения паролей новых сервисов. Но при сохранении включённым тумблера «Автоматический вход» таковой будет действовать для всех ранее запомненных паролей. Чтобы предотвратить это, второй тумблер также следует отключить.
Для просмотра всего списка сайтов с сохранёнными паролями следует прокрутить окно вниз.
Можно отключить локальное автозаполнение любого из них, выбрав в контекстном меню соответствующего вертикального троеточия пункт «Удалить». Пароль можно также изменить.
В конце списка приведены сайты, пароли для которых не сохраняются. Естественно, что их можно удалить, тем самым создав потенциальную возможность автозаполнения. 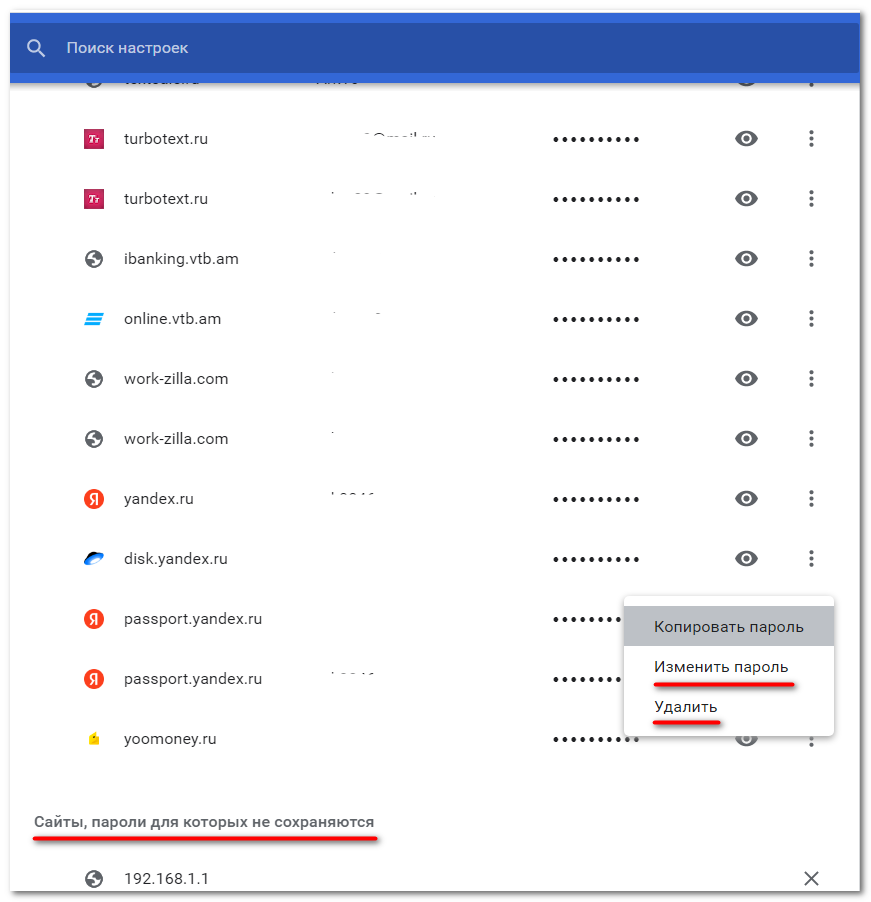
Для просмотра всего списка сайтов с сохранёнными паролями следует прокрутить окно вниз.
Автозаполнение способов оплаты
Выпадающий список «Способы оплаты», имеет следующий вид. Верхний виртуальный тумблер позволяет автоматически подставлять/заполнять платёжные данные. Второй тумблер разрешает сайтам финансовых сервисов проверять наличие таковых. Очевидно, что для отключения автозаполнения способов оплаты оба тумблера следует отключить. 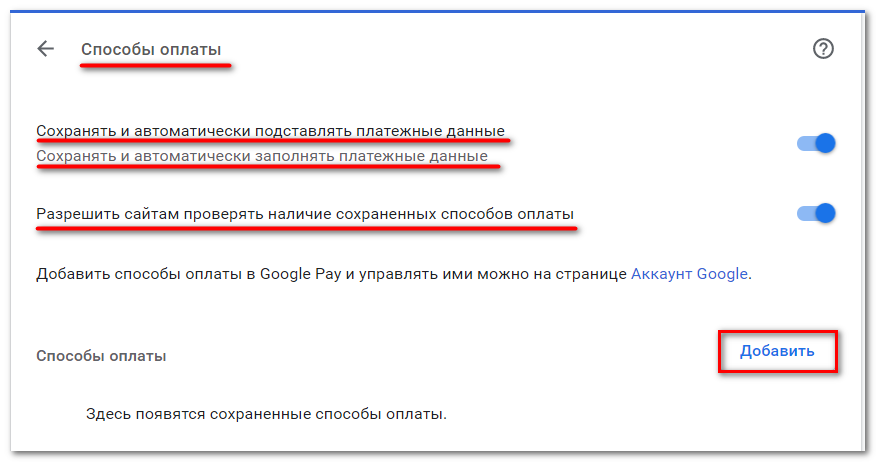
При необходимости сохранения в браузере конкретных платёжных данных нужно щёлкнуть пункт «Добавить». 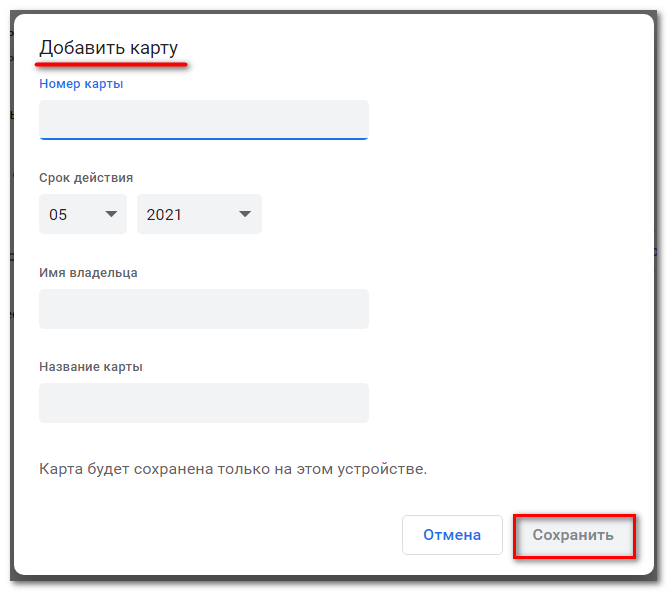
После заполнения всех полей щёлкнуть пункт «Сохранить». После этого, в момент оплаты покупки в Интернете, соответствующая кредитная карта появится в списке автозаполнения. Этого не произойдёт только на тех сайтах, параметры безопасности которых «не понравятся» браузеру Google Chrome.
При автозаполнении после выбора карты, как правило, требуется ввести номер CVC (на оборотной стороне карты). Для исключения такого ввода в дальнейшем нужно будет в рабочем окне активировать флажок «Сохранить копию этой карты на вашем устройстве» и подтвердить действие.
Автозаполнение адресов и других данных
Третий выпадающий список имеет представленный вид.
Для отключения автоподстановки адресов виртуальный тумблер следует отключить. 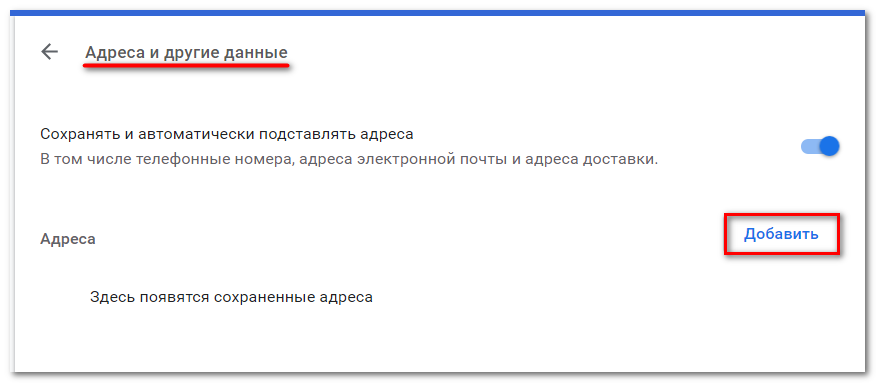
Для добавления адреса пользователя и его электронной почты или телефонных номеров следует щёлкнуть пункт «Добавить». 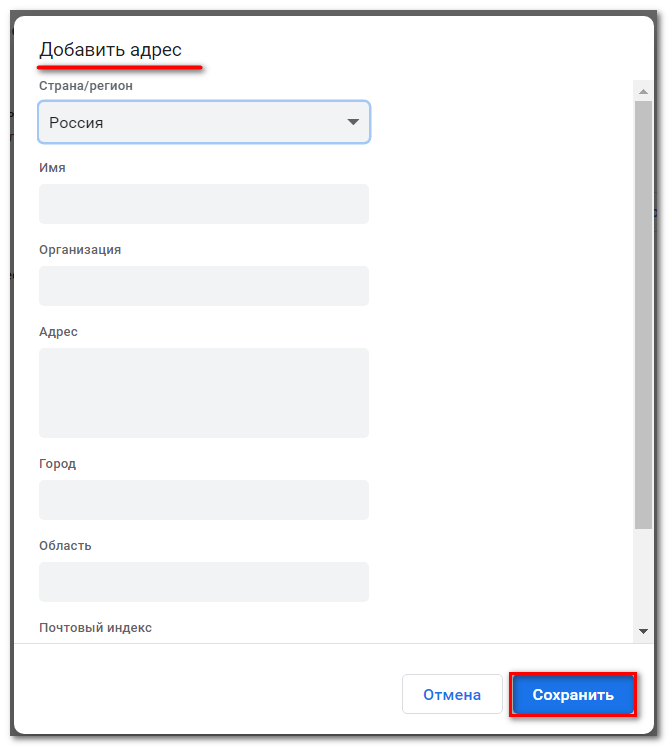
После После заполнения необходимых полей щёлкнуть пункт «Сохранить».
Другие статьи о браузере Google Chrome можно прочитать тут.
Полное удаление всех данных автозаполнения
Для удаления всего предыдущего автозаполнения, следует выполнить следующую последовательность шагов.
- Перейти в окно настроек браузера (см. первый скриншот), немного прокрутить его вниз, и в разделе «Конфиденциальность и безопасность» открыть выпадающий список пункта «Очистить историю».
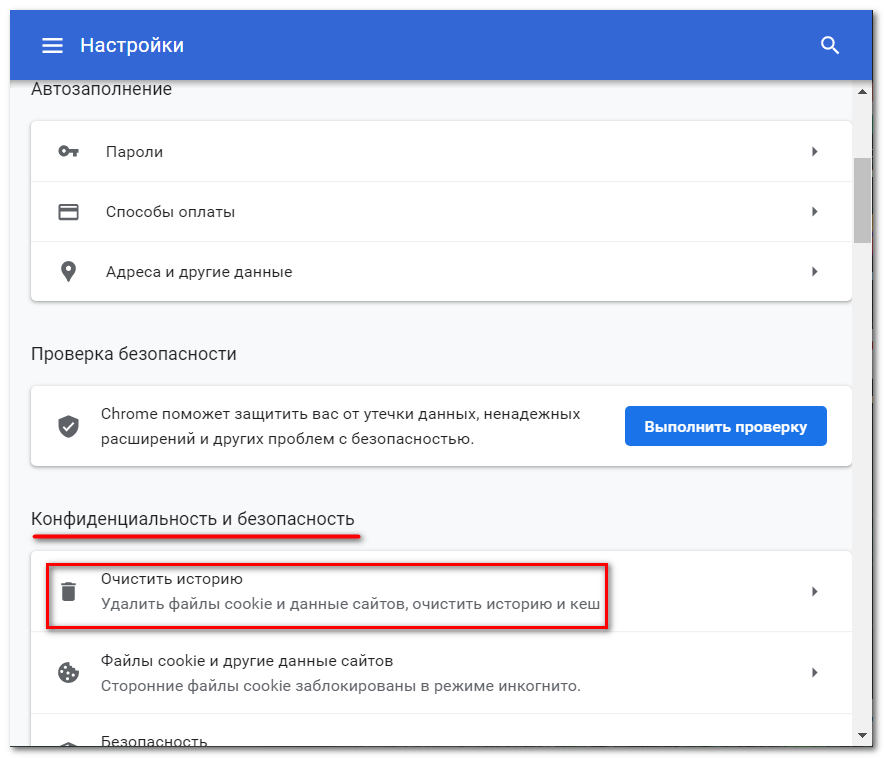
- В одноимённом окне активировать (поставив галочку) пункт «История браузера» и щёлкнуть «Удалить данные».
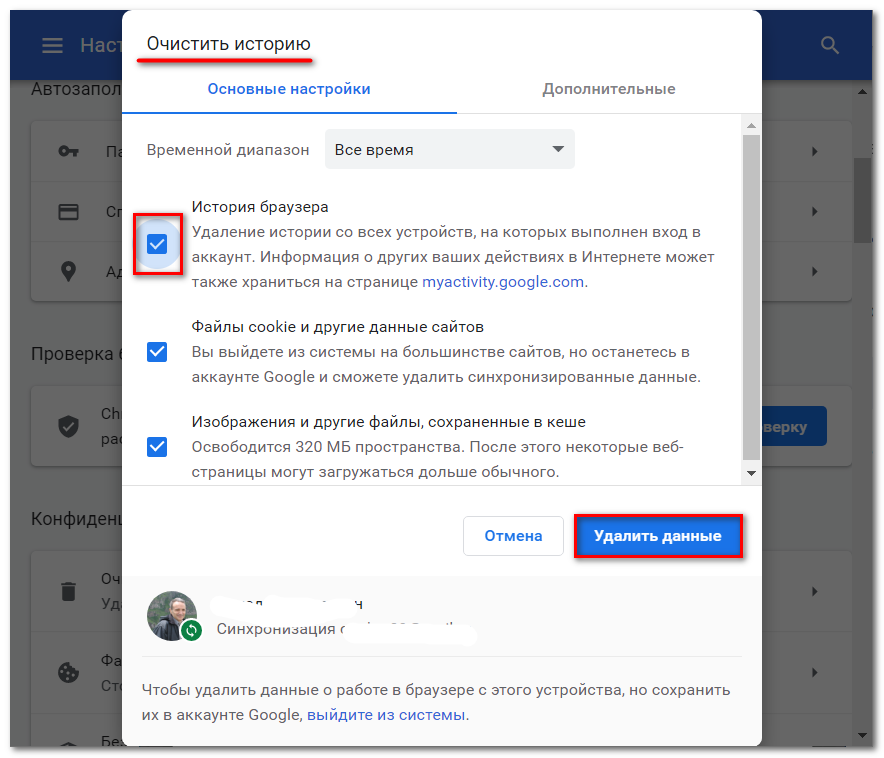
- Вернуться в окно «Очистить историю», перейти на вкладку «Дополнительные», прокрутить окно вниз, активировать пункт «Данные для автозаполнения», а также «Пароли и другие данные для входа», и щёлкнуть «Удалить данные».
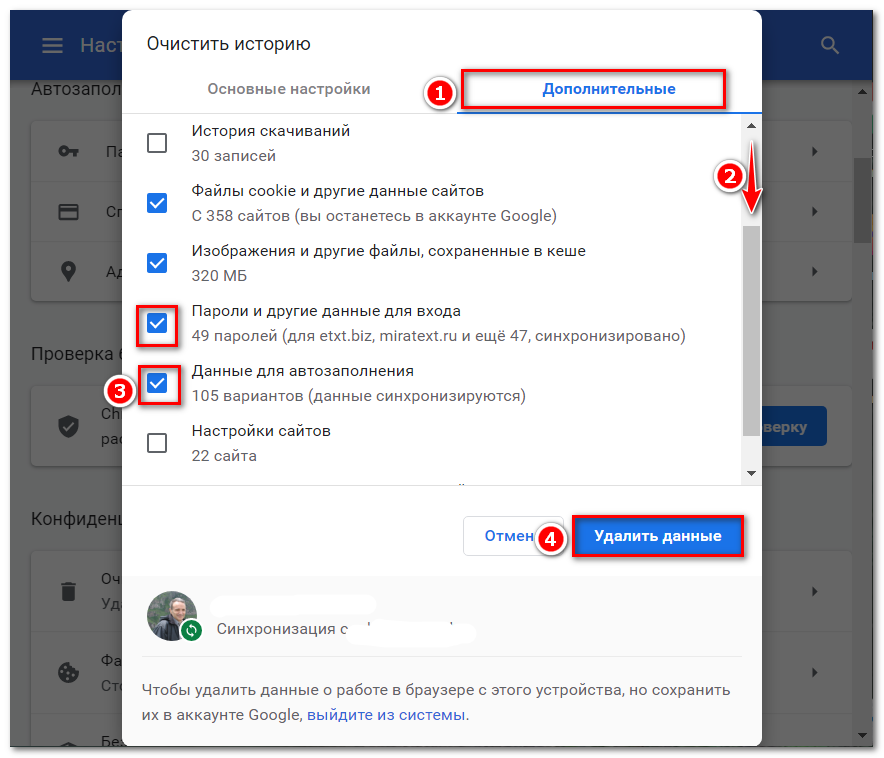
После этого в браузере Гугл не останется никаких данных автозаполнения.


