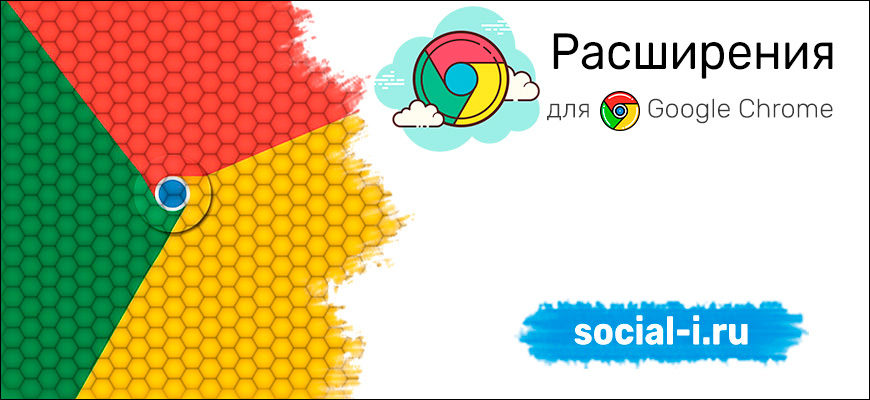Всего в несколько кликов можно скачать расширение для Google Chrome – настроить новые функции и убрать лишние. Доступны самые разные инструменты: антивирусы, редакторы, медиаплееры, работа с вкладками, настройка дизайна и прочее. Главное не переборщить с количеством сервисов – они забирают некоторую часть ресурсов Chrome для своей работы.
Установка расширений в Google Chrome
Простой и безопасный способ – установить расширения из веб-магазина Chrome. Откроется главная страница с категориями программ и темами.
Еще один способ установить плагин – перейти в магазин браузера, кликнув на три вертикальные точки в правом верхнем углу. Появится контекстное меню. Выбирают «Другие инструменты» и далее – «Расширения». Браузер перенаправит на страницу магазина.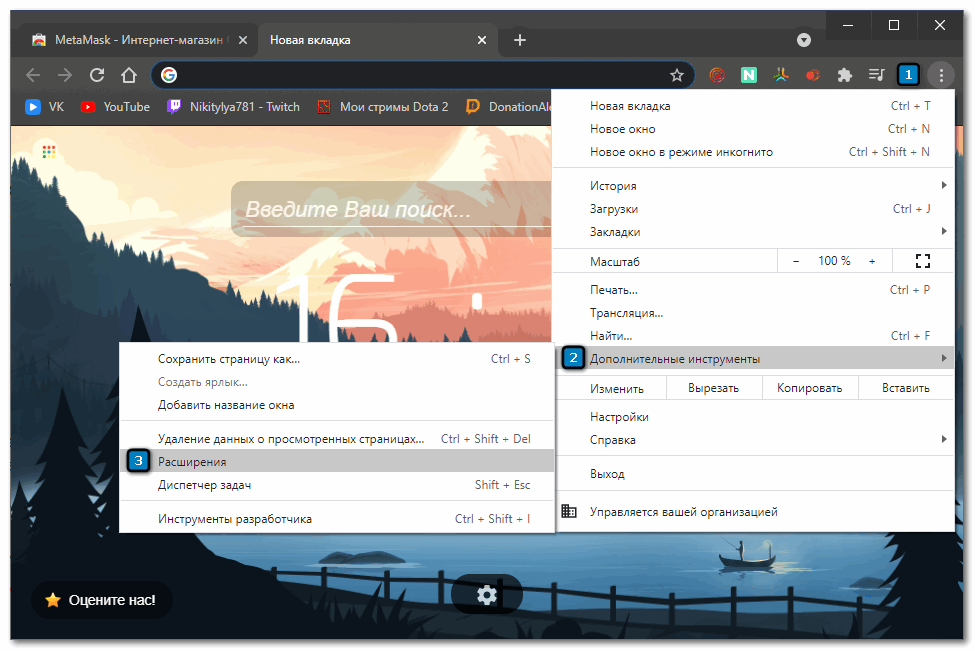
Как подобрать подходящее расширение из веб-магазина Chrome:
- Выбрать необходимый сервис можно с помощью категорий в левой колонке. Среди них – блоги, покупки, работа, развлечение, соцсети и общение, спорт, фото, новости и погода.
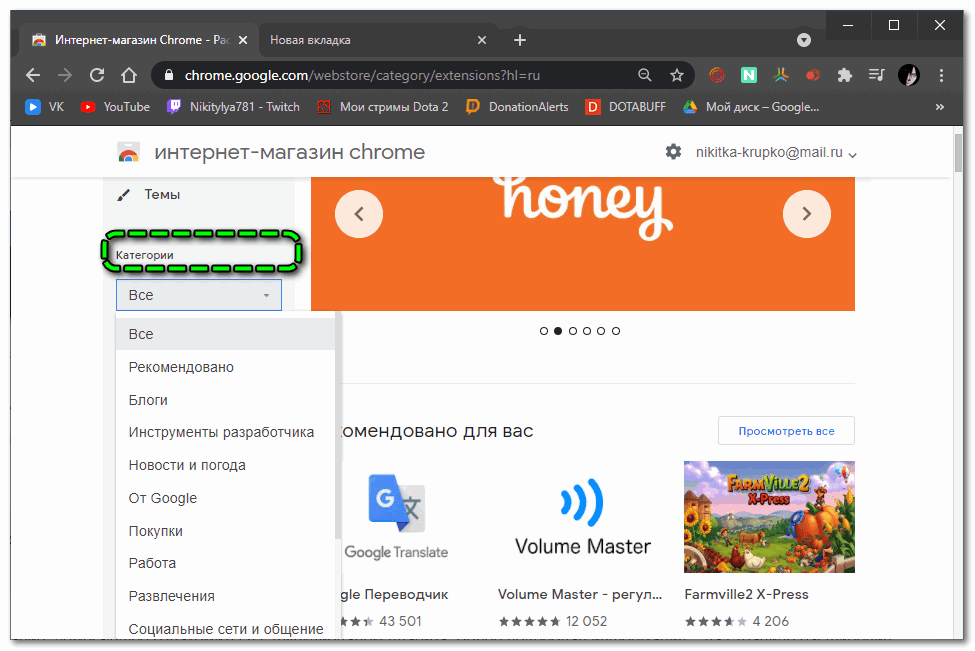
- Второй способ – промотать страницу вниз, где представлены тематические подборки. Это выбор Google (лучшее для Chrome), сервисы для работы из дома, обучение онлайн, для геймеров и прочее.
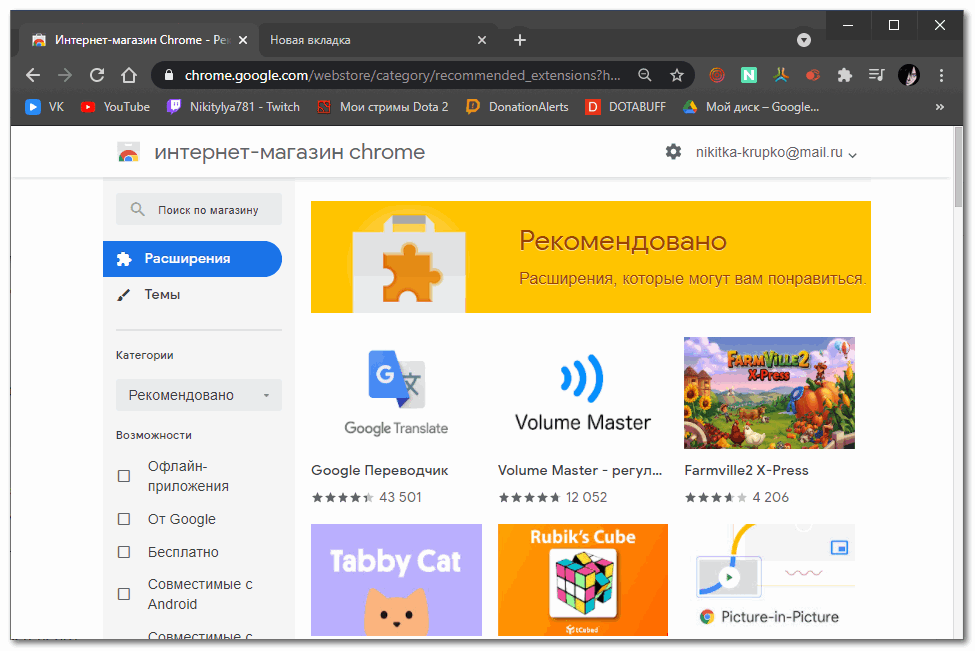
Важно! Для удобства в левой колонке есть поиск и фильтр (бесплатно, оффлайн-сервисы, совместимые с Google Диском, подходящие под Android, от Google, оценки пользователей).
При наведении на любой из вариантов появится краткое описание, помогающее ознакомиться с функционалом плагина. Более подробная информация – на странице расширения. Есть общий обзор, оценка, отзывы, размер, список альтернативных вариантов
Установить расширение в Google Chrome вручную на ПК просто:
- Выбрать нужный вариант.
- Нажать на синюю кнопку с белой надписью «Установить».
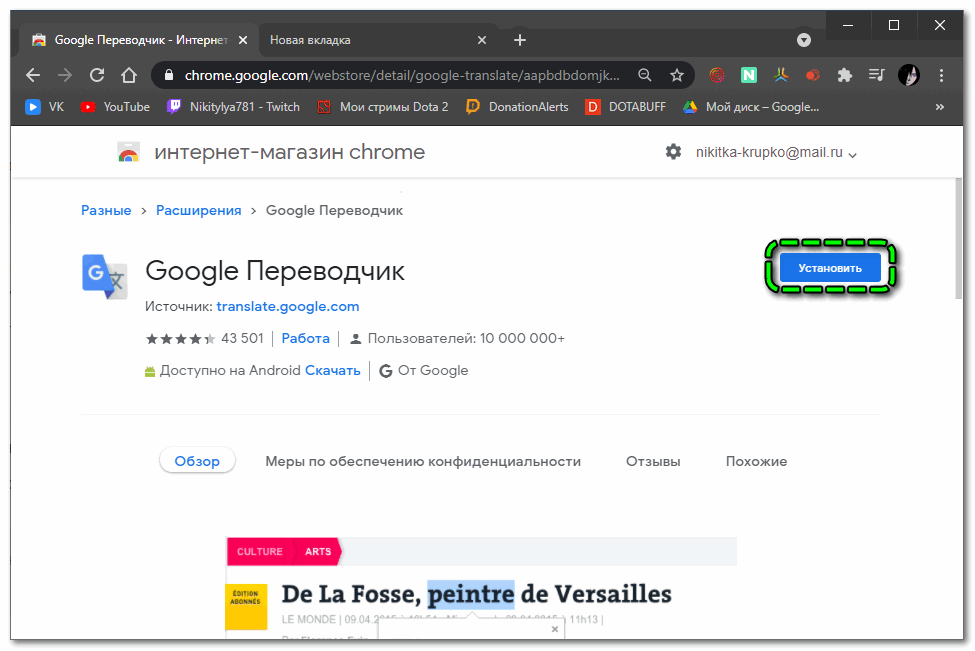
- Веб-браузер может запросить дополнительные разрешения или доступ к определенным данным. Можно «Добавить расширение» или «Отменить».
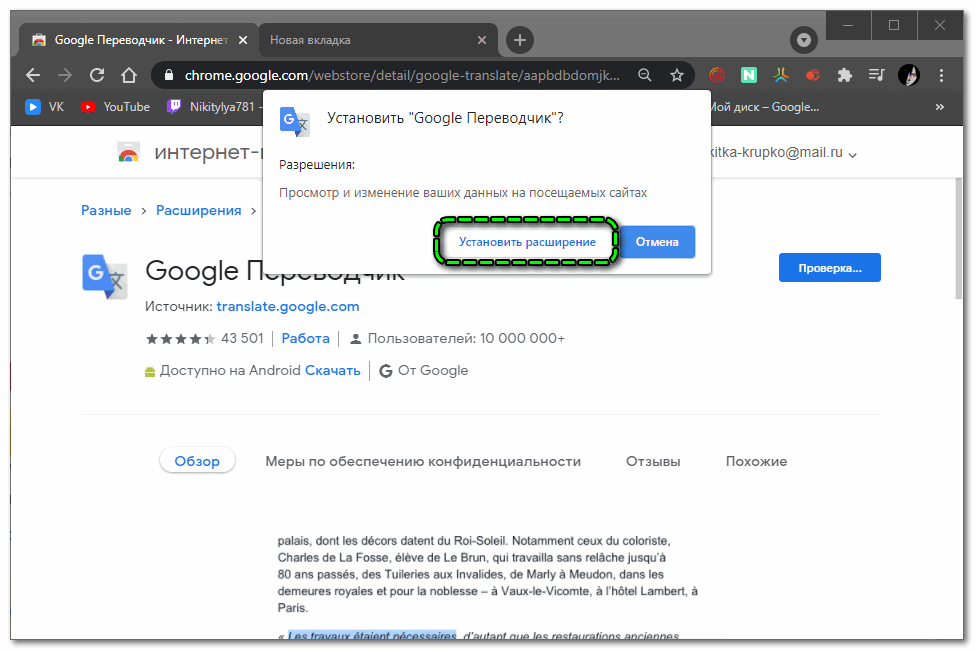
- Сервис автоматически загрузится. Браузер сообщит об установке с помощью всплывающего окна и предложит сразу же запустить плагин, кликнув на появившийся значок.
Важно! В мобильной версии Chrome добавить плагин невозможно. Если зайти в магазин и нажать «Установить», сервис появится в браузере на ПК (при авторизации в аккаунте).
Помимо официальных, в браузере используют и неофициальные плагины – с разных площадок в интернете. Но их установка может сказаться на работе веб-браузера и общей безопасности.
Для установки:
- Переходят в меню с расширениями: «Дополнительные инструменты», затем «Расширения».
- В верхней панели находится переключатель «Режим разработчика».
- Появятся новые кнопки – нужно кликнуть на «Загрузить распакованное расширение».
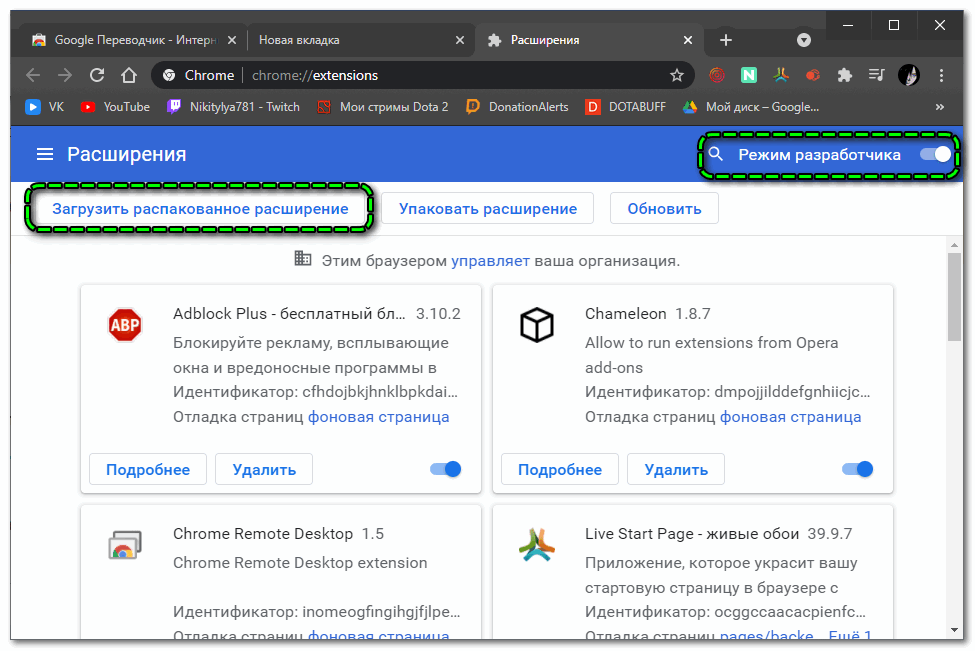
- Во всплывающем окне указывают путь к плагину, скачанному со стороннего сайта.
После загрузки остается лишь переключить ползунок в статус «Включено». Для начала работы нажимают на ярлык, расположенный справа от адресной строки.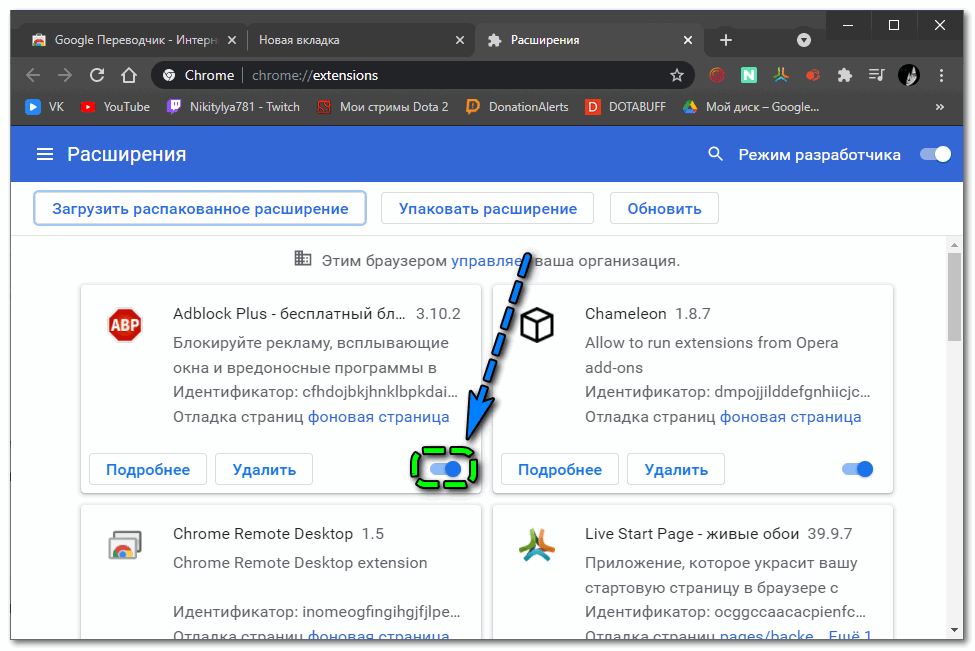
Обратите внимание! В режиме инкогнито и в гостевом режиме плагины не устанавливаются.
Управление расширениями в Google Chrome
В браузере есть возможность настроить плагины. Среди возможностей – включение и отключение, удаление, просмотр в анонимном режиме.
Действия для управления расширениями:
- В правом верхнем углу нажать на три точки – «Дополнительные инструменты» — «Расширения».
- Браузер выведет на экран установленные плагины.
- Каждый плагин отображается в небольшом отдельном окне с описанием, бегунком (включение и выключение расширения), кнопки «Детали» и «Удалить».
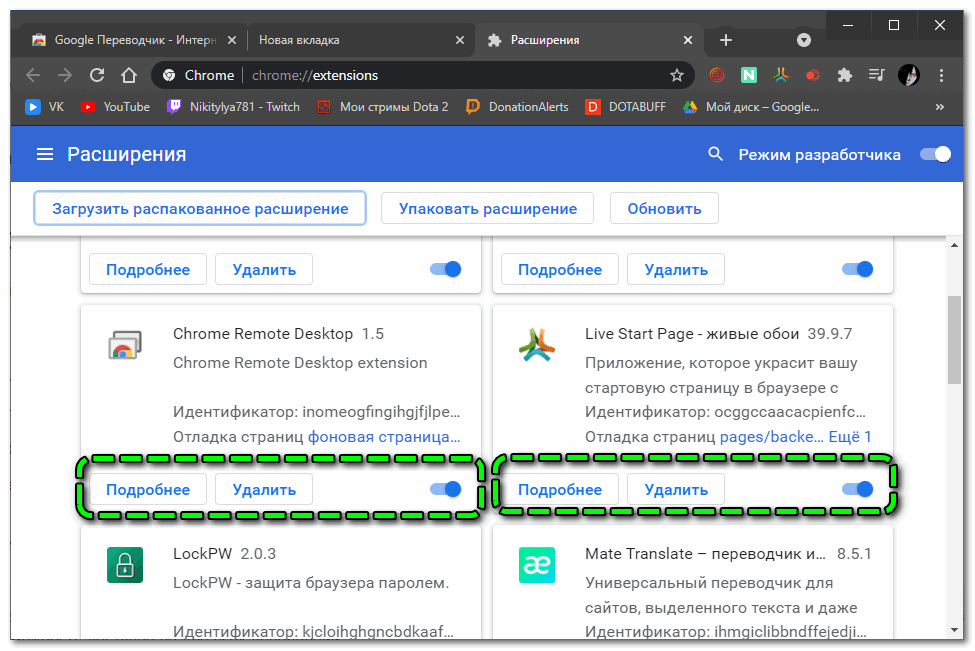
- Если выбрать «Детали», появится описание (размер, версия, разрешения к доступу) и разрешение для использования в режиме инкогнито.
Значки дополнений находятся на панели инструмента – ярлык «Дополнения».
Обратите внимание! Значки можно расположить на панели быстрого запуска и там же их настраивают. Для этого переходят к плагинам, выбирают необходимый вариант и кликают на значок «Закрепить». Эта возможность доступна не для всех дополнений.
Где хранятся расширения Google Chrome?
Если требуется найти список плагинов Google Chrome, сделать это можно через значок на верхней панели (справа от адресной строки). Откроется окно плагина с рядом настроек. В том числе, доступно отключение сервиса.
Для просмотра всех дополнений:
- Нажать на три вертикальные точки – в правом верхнем углу (кнопка меню).
- Выбрать «Дополнительные инструменты» и «Расширения».
- Браузер перенесет на отдельную страницу с перечнем плагинов, где можно управлять расширениями в Гугл Хром.
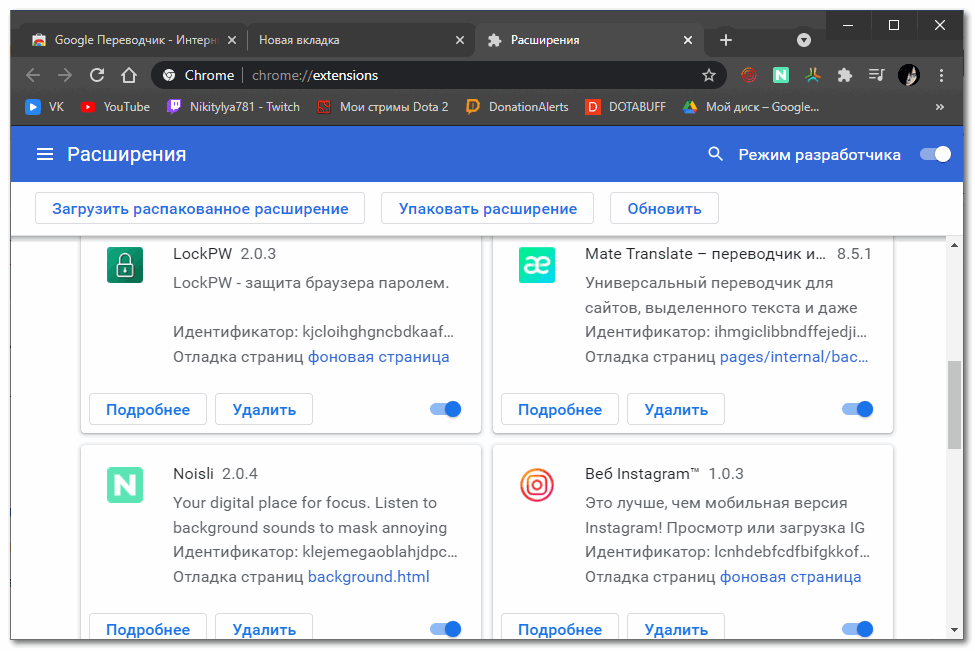
- С расширениями можно ознакомиться, отключить или включить, провести необходимые настройки.
Искать расширения в Гугл Хром можно и через окно поиска. Найти необходимый плагин можно по названию, версии и идентификатору.
Дополнительная информация. Хранятся все расширения в системе Windows, в скрытой системной папке. Для получения доступа нажимают в любой папке на кнопку слева «Упорядочить» — «Параметры» — «Вид». В поле «Дополнительные параметры» выбрать показ скрытых папок и файлов. Находятся плагины по адресу: C:\Users\Имя пользователя (Пользователи)\AppData\Local\Google\Chrome\User Data\Default\Extensions.
Как удалить расширение из Гугл Хром?
Плагин можно удалить полностью или же просто временно отключить. Включить дополнение снова можно в любой момент – через ярлык на верхней панели или через список всех плагинов.
Как удалить расширение из Гугл Хром:
- Нажать на меню в правом верхнем углу (троеточие).
- Выбрать «Дополнительные инструменты», «Расширения».
- Найти в списке соответствующий плагин и нажать на кнопку «Удалить».
- Подтвердить выполнение действия.
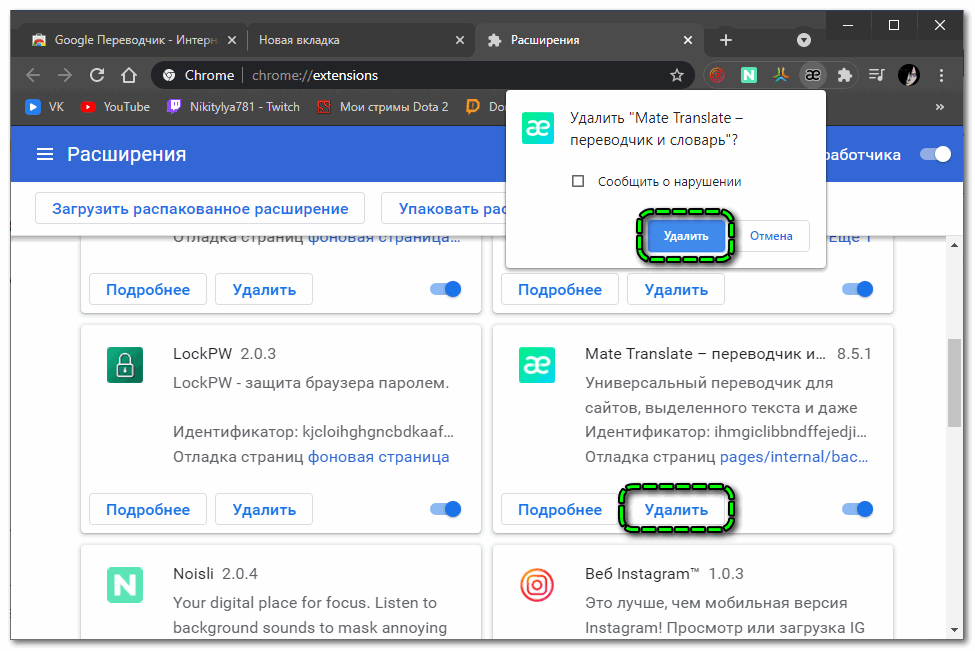
- Таким образом, можно удалить все расширения Google Chrome.
Случается, что плагин не отображается на общей странице. Отыскать его можно в скрытой системной папке Windows (Extensios). Внутри содержатся папки с названиями каждого плагина. Остается лишь удалить соответствующие файлы и перезагрузить устройство.
Как упаковать расширение в Google Chrome?
Иногда плагины требуется перенести из одного профиля на другой (на другой компьютер или даже браузер). Самый простой способ – подключить Google-аккаунт. Тогда расширения и прочие данные синхронизируются.
Но способ не сработает, если перенести плагины необходимо на другой профиль или же браузер. Используется упаковка расширений. Тогда плагины можно поставить где угодно и без интернета.
Как упаковать расширение в Google Chrome:
- Включить отображение скрытых файлов, отыскать папку Extensions.
- Появятся названия папок с плагинами. Можно заходить в каждую из них, посмотреть значки расширения и залезть в код скрипта.
- Требуется скопировать адресный путь необходимой папки.
- Перейти в Настройки и управление Google Chrome, далее в «Дополнительные инструменты» и в «Расширения».
- Напротив «Режим разработчика» ставят галочку.
- Кликают на кнопку «Упаковать расширение», через обзор указывают полный путь до папки.
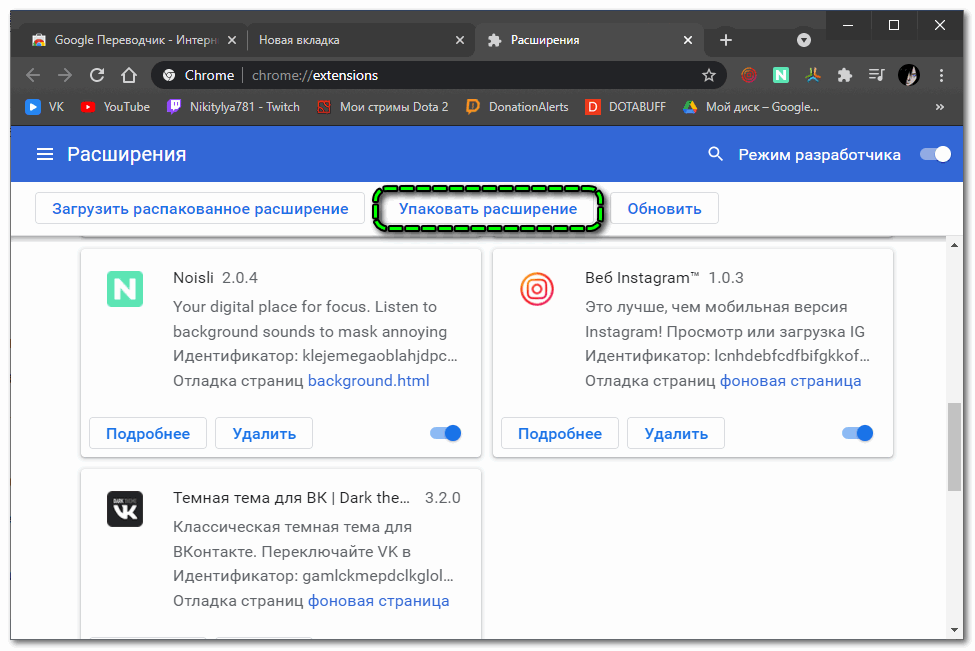
- Сгенерируются два файла – с расширениями .crx и .pem (установщик и ключ).
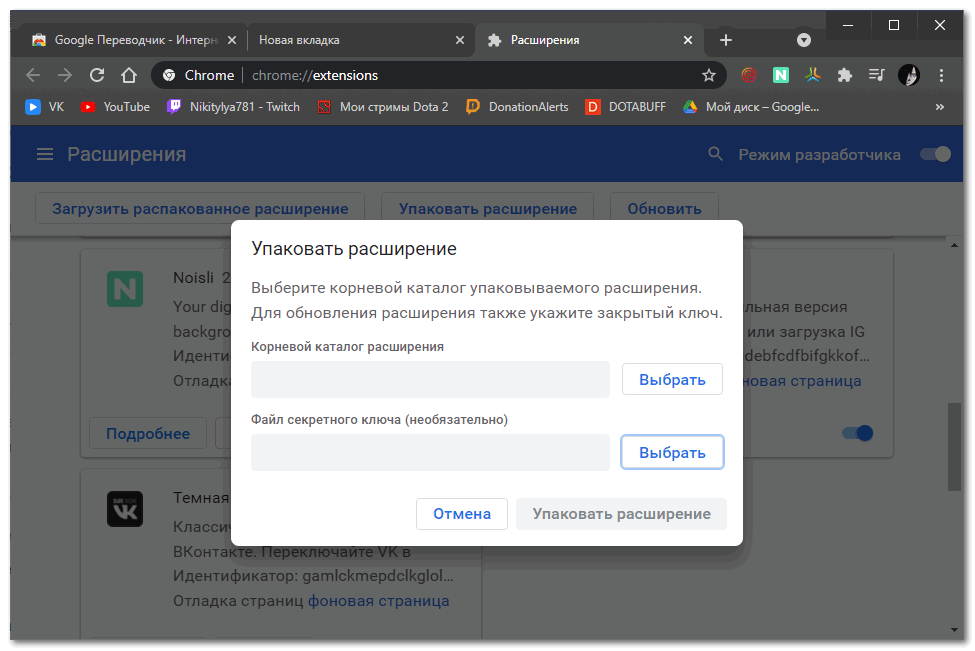
Упакованные плагины сохраняют на нужный компьютер. Затем открывают Google Chrome – в него переносят файл с расширением .crx. Стартует установка.
Обратите внимание! Google Chrome не позволяет упаковывать сразу несколько расширений. У каждого плагина – не только отдельная страница, но и идентификатор. Можно сохранить расширение Google Chrome на компьютер отдельно.
Как отключить расширения в Гугл Хром?
Отключить плагины в Google Chrome можно через браузер. В правом верхнем меню нажимают на три вертикальные точки, выбирают «Дополнительные инструменты» и «Расширения».
Действия для отключения плагина:
- Найти необходимое дополнение среди других.
- Убрать галочку «Включено».
- Значки отключенных плагинов становятся черно-белыми.
- Включить плагины можно таким же образом, как и отключить расширения в Гугл Хром – с помощью бегунка.
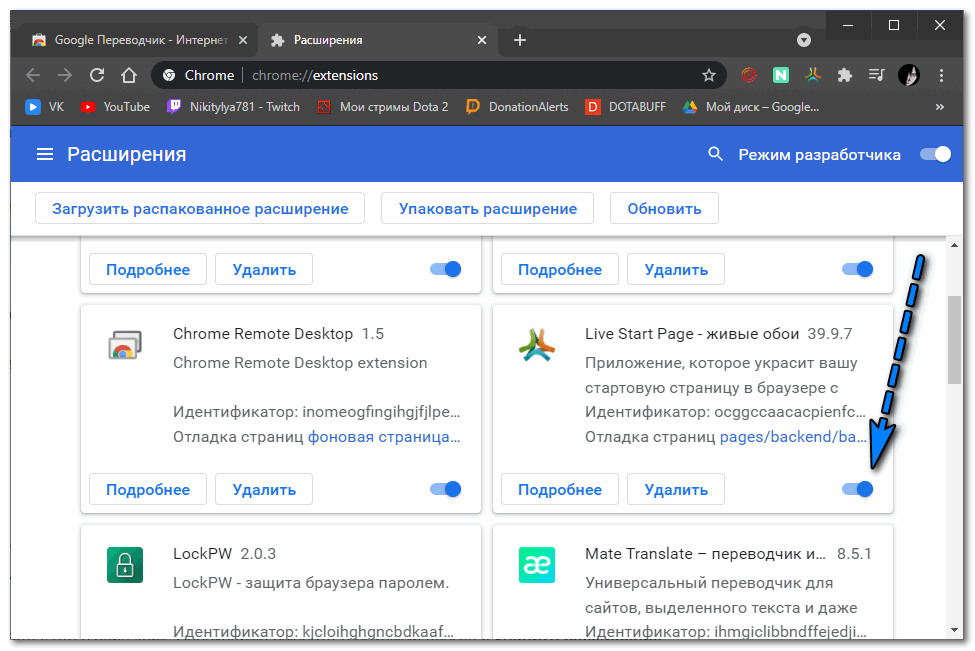
В этом же меню можно удалить любое из дополнений. Делается это в один клик. Необходимо выбрать требуемый плагин и удалить расширение.
Разнообразие плагинов усиливает популярность Chrome, расширяя функционал браузера. Их легко добавлять, настраивать и запускать – в несколько кликов.