Разберем все способы, позволяющие войти в браузер Google Chrome через аккаунт на компьютере и телефоне. Активация профиля дает возможность использовать все сервисы, включая почтовый ящик Gmail, видеохостинг YouTube и другие инструменты, нужные для работы и развлечений.
Для чего нужен аккаунт Google
Вход в аккаунт через Гугл Хром дает множество преимуществ. Во-первых, становится доступна синхронизация, поэтому пользоваться функционалом системы и обмениваться данными можно на различных устройствах. Например, закладки и настройки с компьютера переносятся на мобильный девайс. 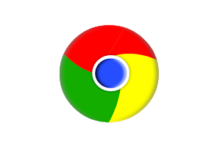
Профиль в системе Google обеспечивает безопасность не только конфиденциальных данных, но и используемых устройств. С помощью аккаунта можно восстановить потерянные данные, а также отыскать смартфон, если его он был украден.
Как войти в аккаунт Google на компьютере
Чтобы войти в Google Chrome, для начала необходимо зайти на любой сервис компании. По умолчанию, в браузере после запуска открывается поисковая система в качестве стартовой страницы.
Осуществить вход в Google-профиль можно также на любых сайтах, которые принадлежат компании.
Способ 1: авторизация в системе
Самый простой способ зайти в аккаунт Гугл без скачивания – это использовать встроенные инструменты Хрома. Для этого действуйте следующим образом:
- Запустите Google Chrome и перейдите на стартовую страницу с поисковиком системе.
- Щелкните по кнопке «Войти», которая располагается в верхнем углу справа.
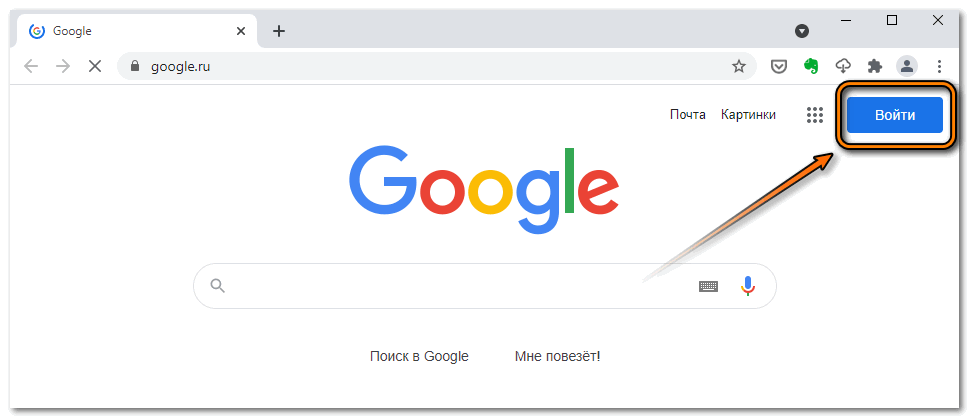
- Если на ПК уже сохранен профиль, то достаточно выбрать его и подтвердить действие. В другом случае потребуется ввести сначала адрес электронной почты или телефон, привязанные к аккаунту.
- Кликните по кнопке «Далее» для продолжения.
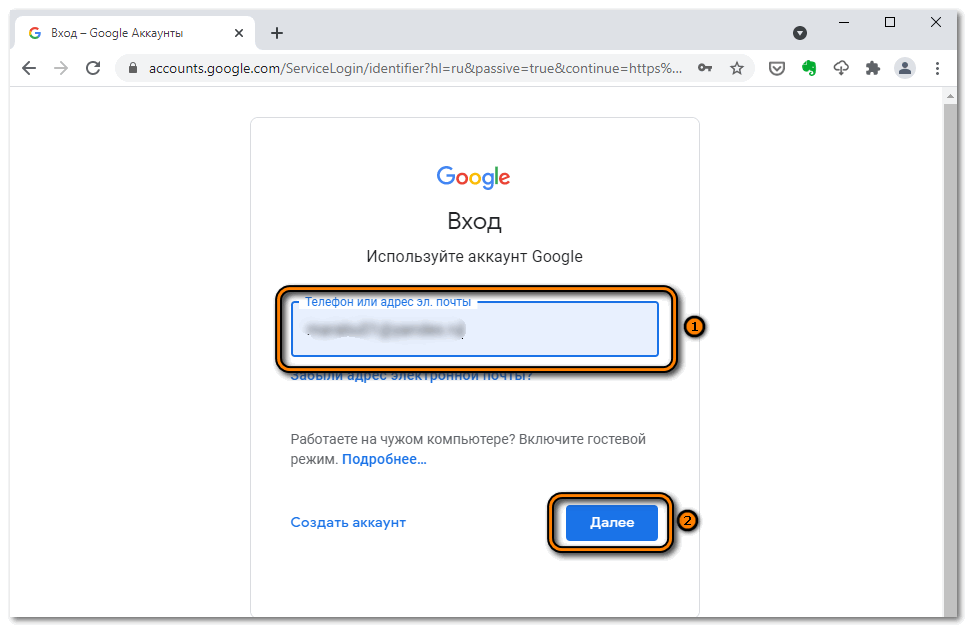
- Введите пароль учетной записи, затем нажмите на кнопку для перехода к следующему окну.
После этого в правом верхнем углу поисковика появится аватарка учетной записи вместо кнопки «Войти». При нажатии на нее открывается дополнительное меню, через которое можно настраивать и управлять аккаунтом. ![]()
Способ 2: добавление еще одного аккаунта
Если компьютер используется несколькими людьми, и в обозревателе уже есть учетная запись, то инструменты системы позволяют добавить еще один аккаунт. Между профилями можно быстро переключаться при необходимости.
Чтобы войти в другой аккаунт через Google Chrome, сделайте следующее:
- Откройте стартовую страницу Хрома.
- Нажмите на миниатюру аватарки или буквы имени существующего профиля. Она располагается в верхнем углу справа.
- В появившемся меню выберите пункт «Добавить аккаунт».
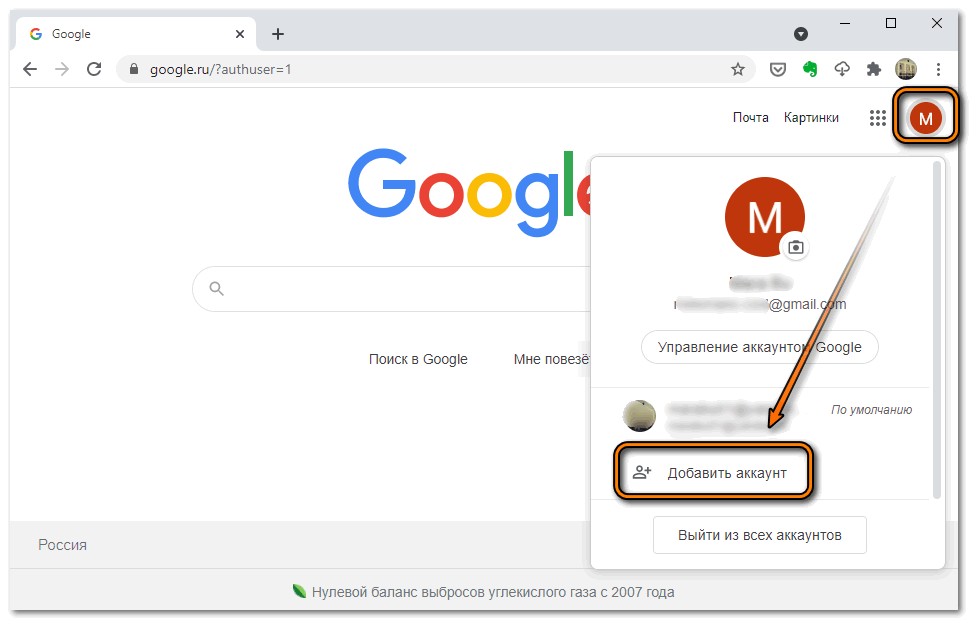
- Отобразится окно, где нужно выбрать параметр «Сменить аккаунт».
- Введите данные в форму: электронную почту или телефон, а также пароль.
Для быстрого переключения между аккаунтами достаточно нажать на аватарку профиля, затем в меню выбрать нужную учетную запись.
Следует отметить, что на некоторых сервисам системы Google смена аккаунта осуществляется иначе. Например, на YouTube потребуется щелкнуть по аватарке профиля, затем выбрать пункт «Сменить аккаунт». В появившемся окне найдите профиль и нажмите на него. 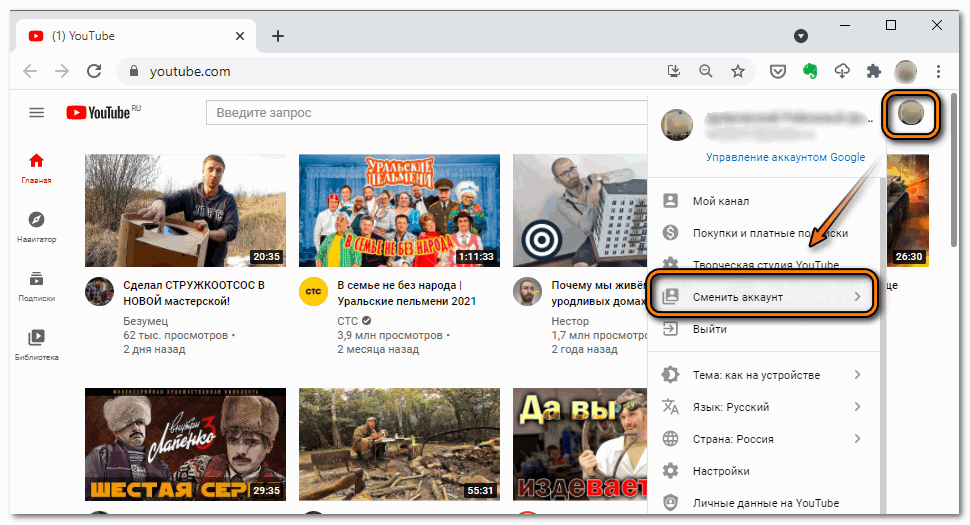
Способ 3: вход через браузер
Отличите Chrome от других обозревателей заключается в том, что «Моя страница» аккаунта доступна во встроенной панели инструментов. При этом возможно добавить профиль без создания учетной записи в системе Google.
Чтобы зайти в Гугл через браузер, следуйте инструкции:
- Кликните по иконке в виде человека, которая располагается в верхней рабочей панели.
- Нажмите на кнопку «Включить синхронизацию».
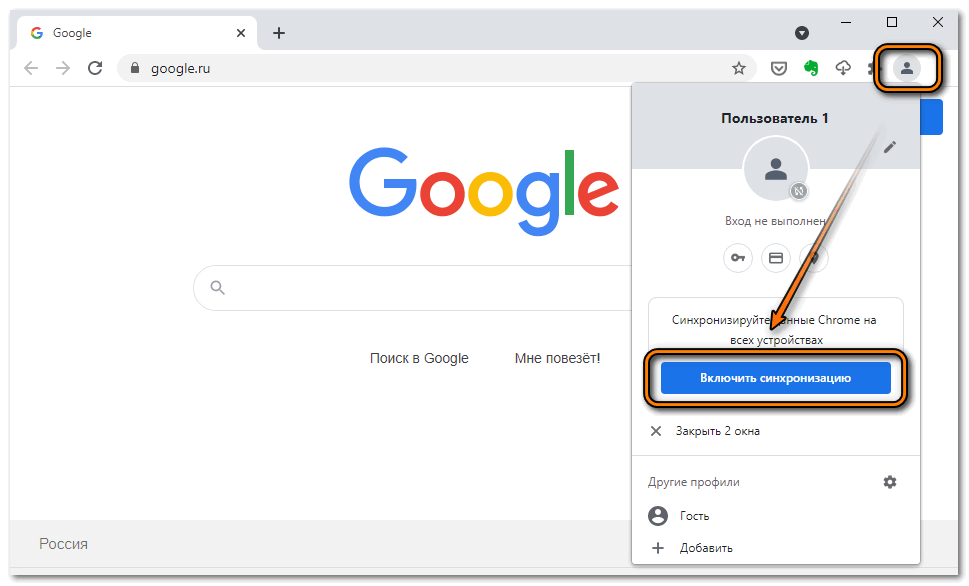
- Автоматически произойдет переход на форму входа в учетную запись системы.
- Введите данные: логин и пароль.
Если требуется создать профиль только в обозревателе, то достаточно нажать на кнопку «Добавить» внизу. В новом окне введите имя пользователя, а также выберите цветовую схему для него. Также возможно создать ярлык на рабочем столе, чтобы быстро открыть Google Chrome с этим профилем. 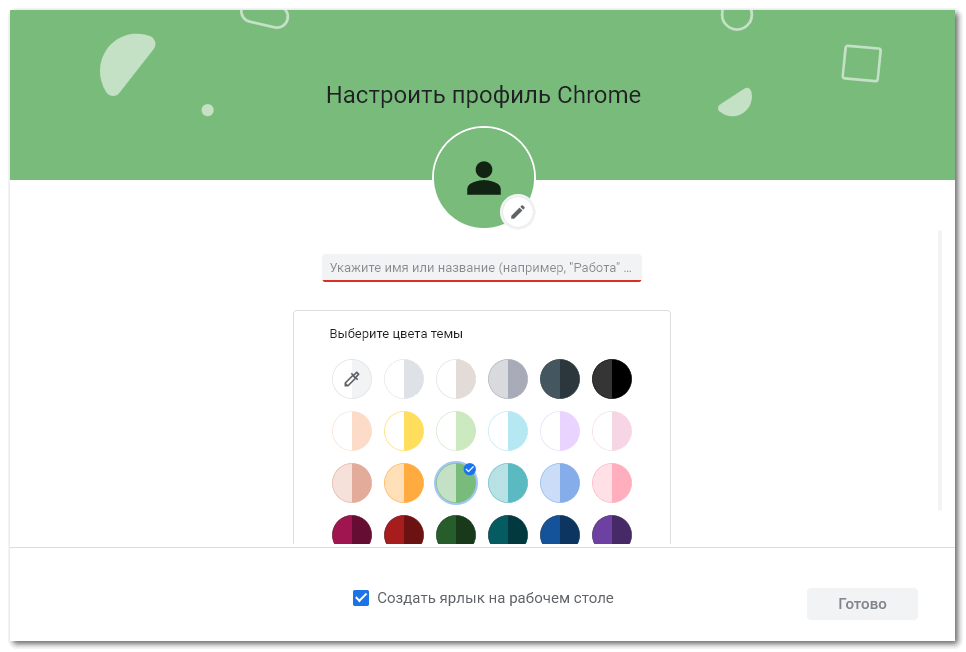
Такой вариант подходит, если Хромом пользуется несколько человек, а также для распределения функций между домашними или рабочими потребностями. Но следует понимать, что без синхронизации все данные при переустановке обозревателя будут утеряны.
Доступен вход в Google Chrome в гостевом режиме. Это пригодится, если нужно воспользоваться чужим компьютером или устройством в общедоступных сетях. При выходе все данные будут автоматически удалены: логины, пароли, история посещений, способы оплаты.
Вход в Google на телефоне
Войти в личный кабинет можно на смартфоне в мобильной версии Google Chrome, а также через настройки операционной системы. Рассмотрим способы более подробно.
Способ 1: через браузер
Для входа в аккаунт Гугл на мобильной девайсе, действуйте так:
- Запустите приложение и тапните по иконке в виде трех точек, располагающуюся в верхнем углу справа.
- В меню выберите раздел с настройками.
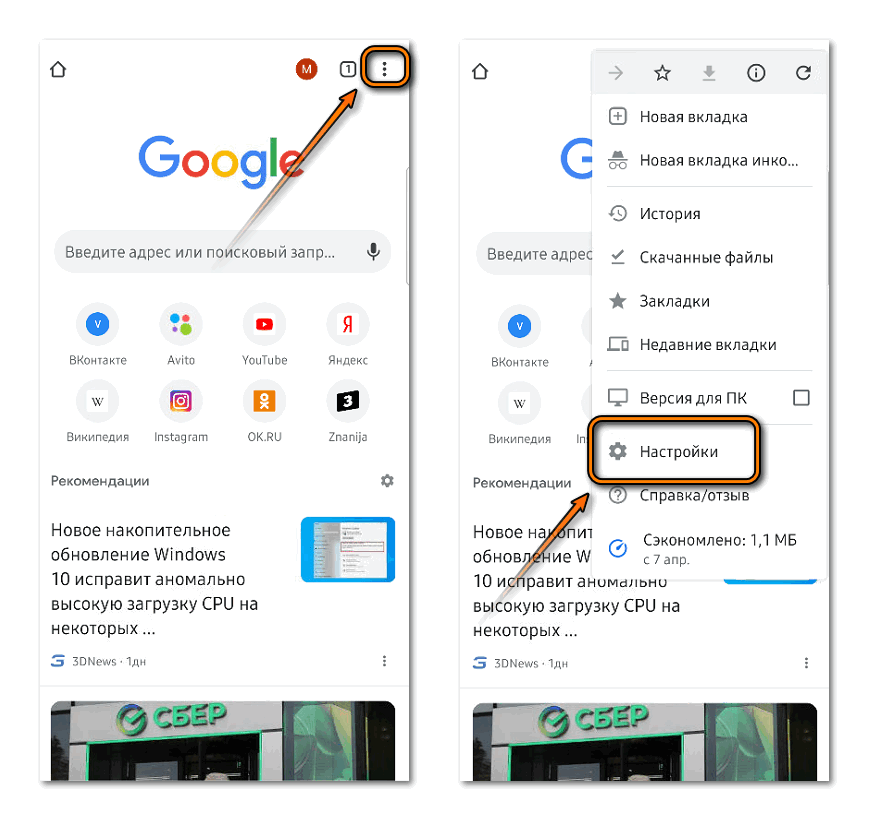
- Вверху списка нажмите на раздел «Войти в Chrome».
- Пройдите процедуру авторизации: введите почту и пароль для входа.
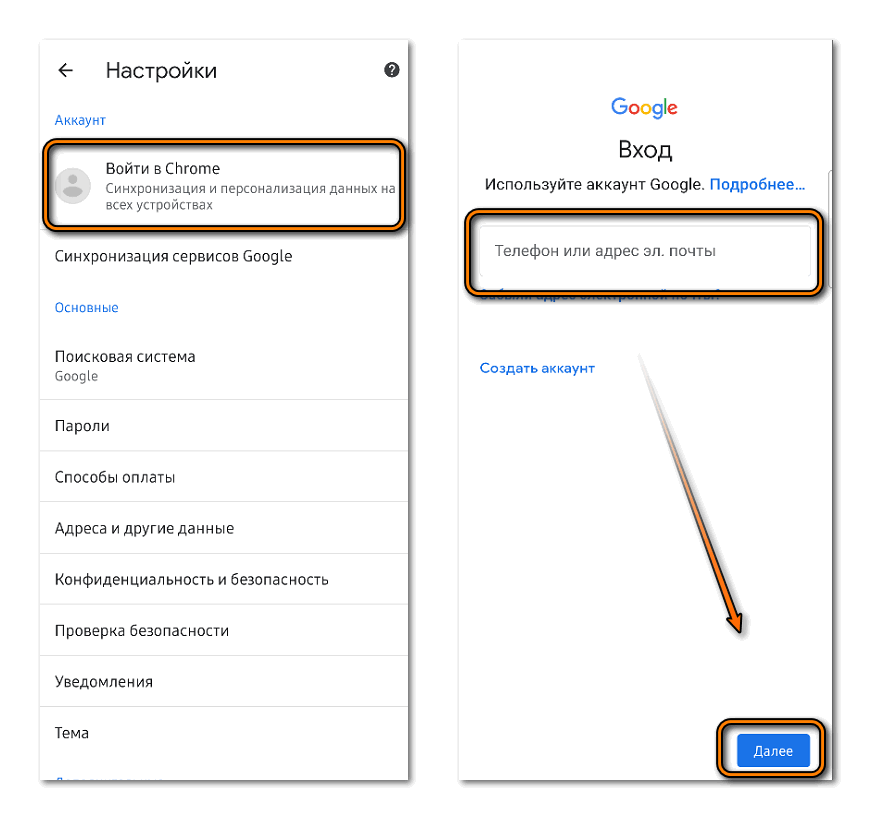
На этом вход в Хром завершен. На телефоне, как и на ПК, доступна возможность добавления второго аккаунта. Для этого нужно тапнуть по аватарке в настройках, затем выбрать соответствующий пункт.
Способ 2: через системные настройки
При запуске программ от Google потребуется вновь вводить учетные данные. Это касается YouTube или утилиты для работы с документами. Для удобного использования аккаунта на телефоне предусмотрена возможность добавления профилей от различных сервисов через системные настройки.
На примере операционной системы Android версии 11.0, рассмотрим, как воспользоваться этим способом:
- Запустите «Настройки» на телефоне.
- В меню выберите пункт «Учетные записи и архивация».
- Нажмите на параметр «Управление учетными записями».
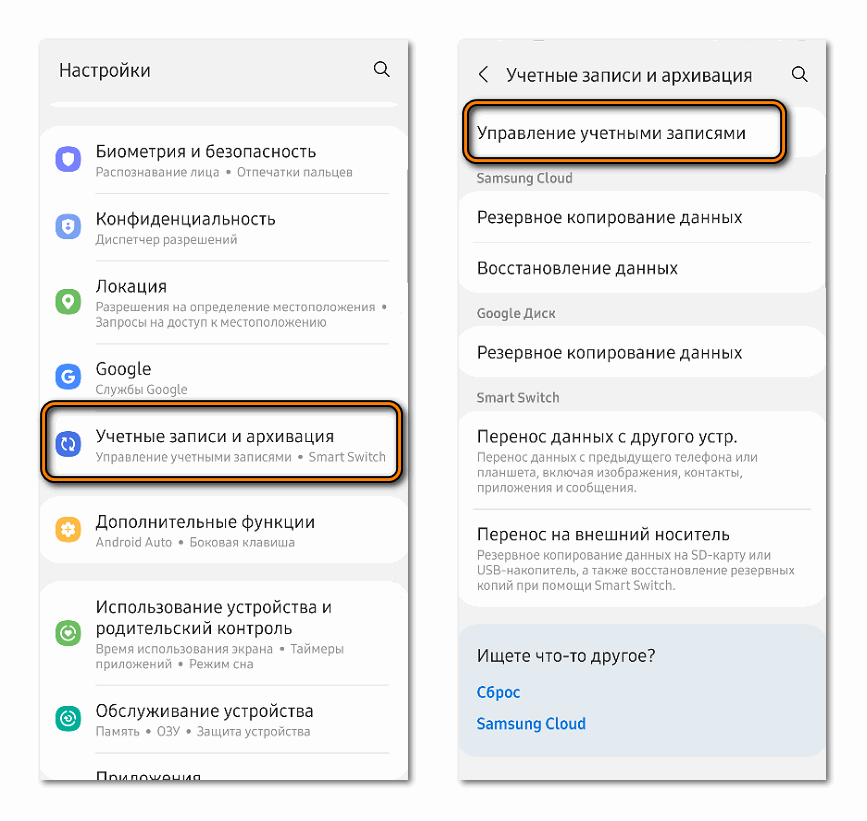
- Пролистайте список до конца и нажмите на кнопку «Добавить учетную запись».
- Выберите Google, затем пройдите процедуру авторизации.
Форма входа в аккаунт аналогична той, которая используется на компьютере. После выполненных действий упрощается использование многого софта на телефоне, включая магазин Play Market.
Что делать, если не получается войти в аккаунт Google
В большинстве случаев проблемы со входом возникают, если пользователь забывает или теряет учетные данные. Встроенные инструменты системы позволяют восстановить доступ к профилю.
Если утерян пароль, сделайте так:
- В форме авторизации на этапе, где требуется ввести адрес электронной почты или телефон, пропишите сведения, затем нажмите на кнопку «Далее».
- В следующем окне нажмите на кнопку «Забыли пароль?».
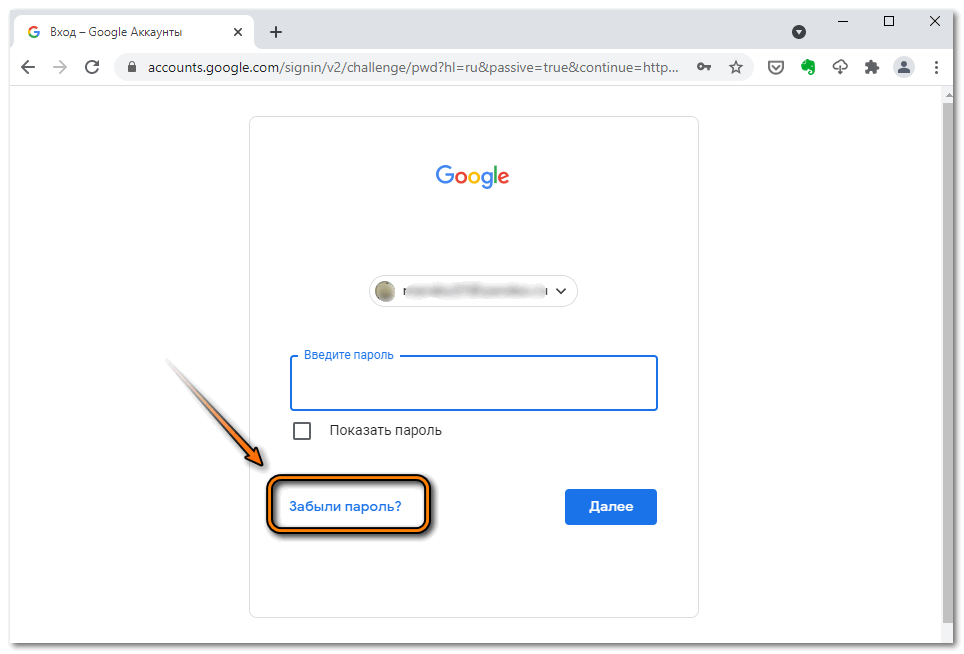
- Вспомните, какой последний пароль использовался, и введите его. Если сделать это не получается, кликните по кнопке «Другой способ».
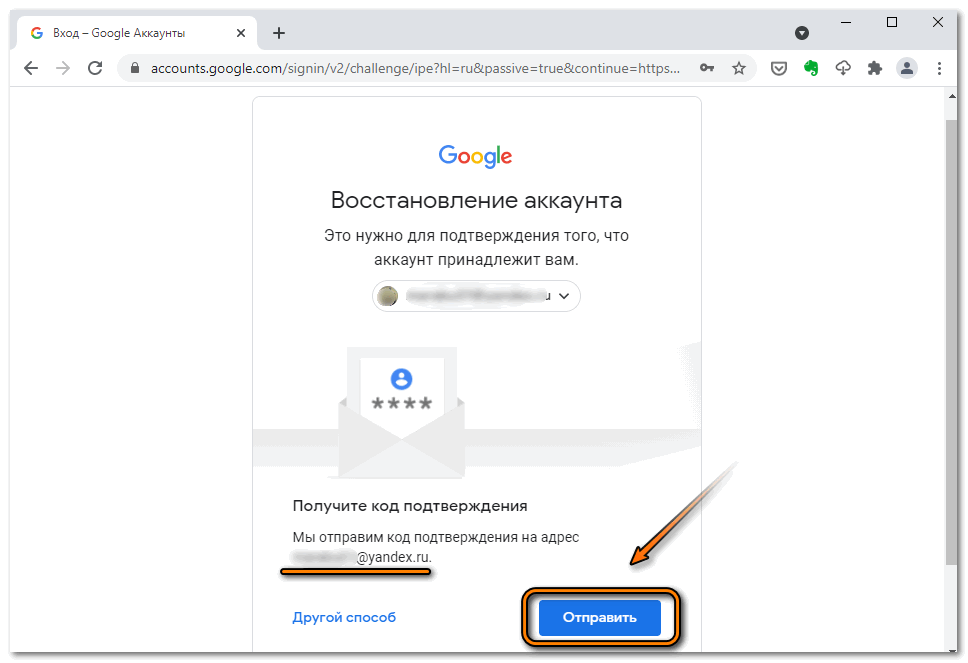
- Система предложит отправить код подтверждения на привязанную электронную почту. Если доступа к ней нет, то можно воспользоваться телефоном: на него придет СМС.
Войти в аккаунт Google можно несколькими способами на компьютере и телефоне. При необходимости можно добавлять несколько учетных записей и быстро переключаться между ними. В обозревателе предусмотрен гостевой режим, после выхода из которого, вся активность в сети автоматически очищается.


