Импорт паролей в Chrome позволяет переходить на ранее посещённые страницы без ручного ввода данных для входа, а также использовать данные для входа из другого браузера, например, Yandex или Microsoft Edge (ранее – Internet Explorer). Когда вы открываете сайт и вводите пароль/регистрируетесь, система предлагает вам сохранить данные для входа – они будут хранится на защищённом сервере Google, откуда впоследствии вы сможете их импортировать.
Синхронизация данных
Самый простой способ сохранить информацию – выполнить синхронизацию между устройствами. Синхронизация в Google Chrome позволяет переносить пароли, историю поиска и посещённых страниц, закладки как между компьютерами, так и с мобильного устройства на ПК.
Как включить синхронизацию с компьютера:
- Перейдите в меню Google Chrome (1) – «Настройки» (2).
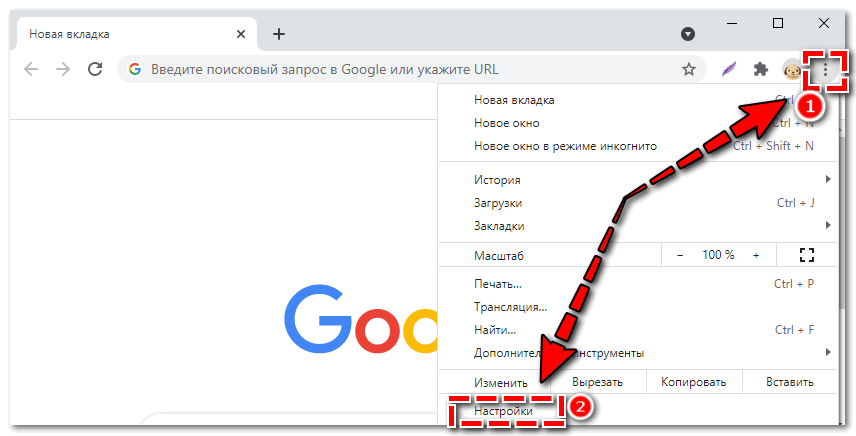
- Первым же блоком идут настройки синхронизации. Нажмите «Включить синхронизацию».
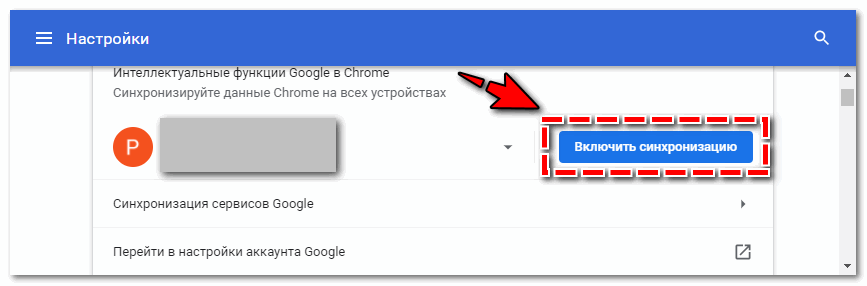
- Авторизуйтесь в системе, если с вашего устройства не был выполнен вход в аккаунт Гугл Хром.
- Подтвердите действие – во всплывающем окне кликните «Ок».
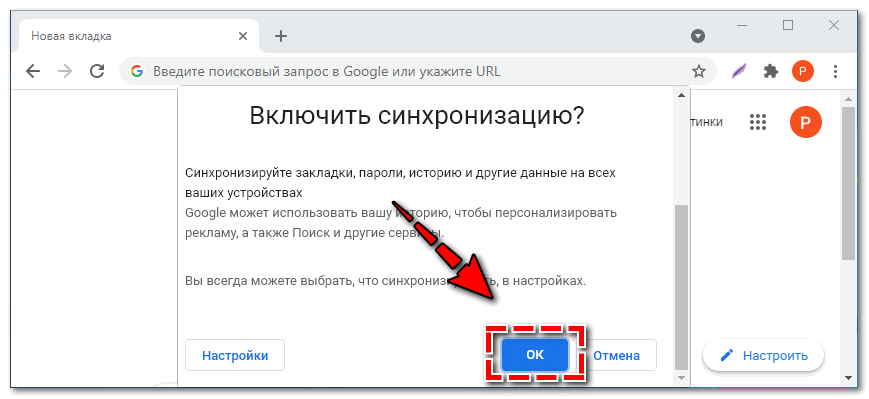
Повторите аналогичное действие с другого устройства – все ваши данные будут синхронизированы.
Если часть паролей и историю поиска вы сохраняли в телефоне, так же включите синхронизацию с мобильным устройством. Как включить синхронизацию с Android:
- Перейдите в системные настройки на своём мобильном устройстве.
- Листайте страницу вниз до блока «Личные данные» и перейдите в раздел «Аккаунты» (1).
- Выберите из списка Google Chrome (2) – при условии, что ранее вы уже входили в аккаунт с данного устройства. Если ранее вход не выполнялся, кликните «Добавить аккаунт» в нижней части страницы и авторизуйтесь в системе.
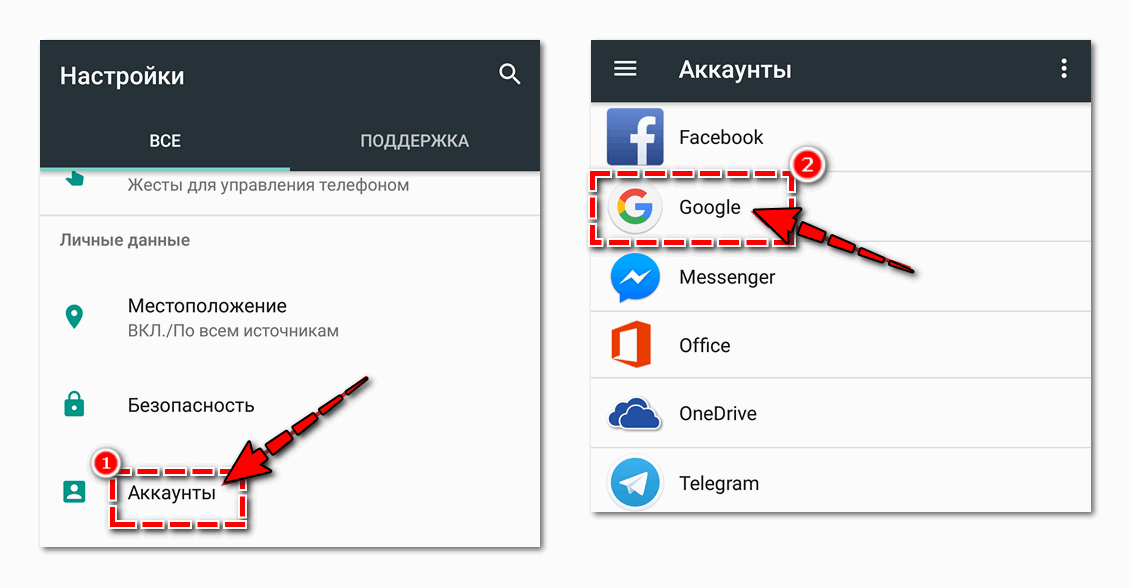
- Далее откроются настройки синхронизации. Передвиньте переключатели напротив нужных сервисов в активное положение (1).
- Кликните на кнопку в правом верхнем углу и выберите «Синхронизировать» (2), чтобы перенести все данные.
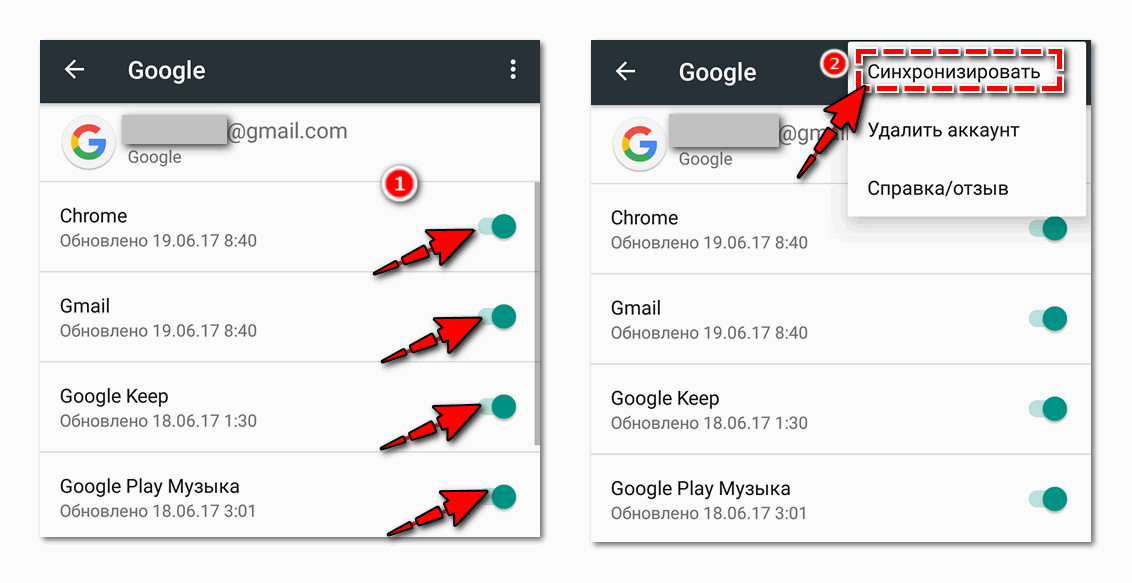
Синхронизация доступна только в рамках одного аккаунта Google Chrome. Импортировать данные из разных аккаунтов, даже если они оба принадлежат вам, не получится.
Экспорт паролей из Google Chrome
Экспорт – опция, позволяющая сохранить данные для входа и использовать их в других браузерах, на других устройствах. Экспортировать пароли можно вручную или настроить автоматический перенос данных.
Способ 1: экспорт паролей в csv файл
Ручной способ позволяет импортировать пароли в Google Chrome для их последующего автоматического ввода на ранее посещённых ресурсах. Вы можете настроить сохранение данных для входа, а также их автозаполнение.
Как это сделать:
- Откройте любую страницу в Google Chrome.
- Перейдите в меню (1) – три вертикальные точки в правом верхнем углу браузера.
- Откройте раздел «Настройки» (2) и листните страницу вниз до раздела «Автозаполнение».
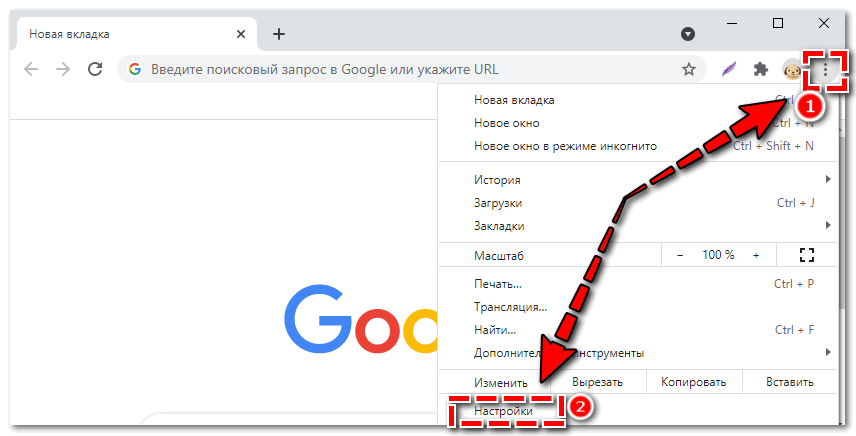
- Кликните на первый пункт – «Пароли».
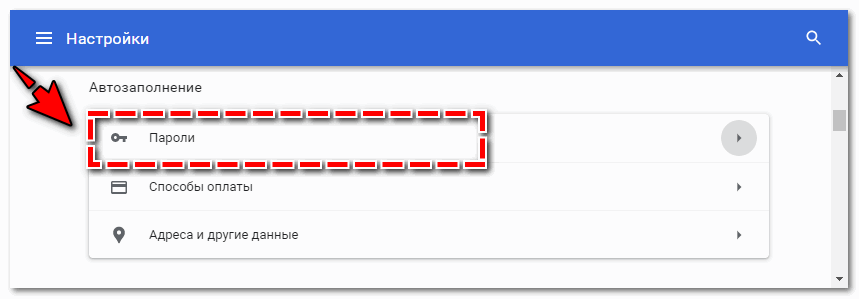
- В пункте «Предлагать сохранение паролей» (1) передвиньте переключатель в активное положение. Теперь при авторизации или регистрации система будет предлагать вам запомнить пароль для данного сайта.
- Переставьте переключатель в активное положение напротив пункта «Автоматический вход» (2). При переходе на ранее посещённый сайт поле пароля будет автоматически заполняться.
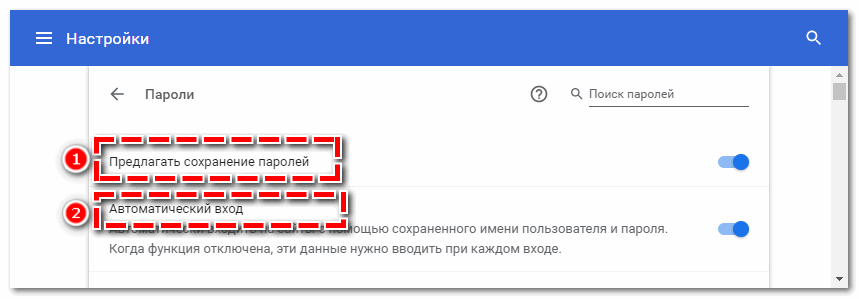
- Ниже будет представлен весь список сохранённых паролей. Вы можете удалить или редактировать данные для входа на конкретный веб-ресурс.
- Сразу над списком сохранённых паролей располагается кнопка в виде трёх вертикальных точек. Кликните на неё, после чего выберите действие «Экспорт паролей».
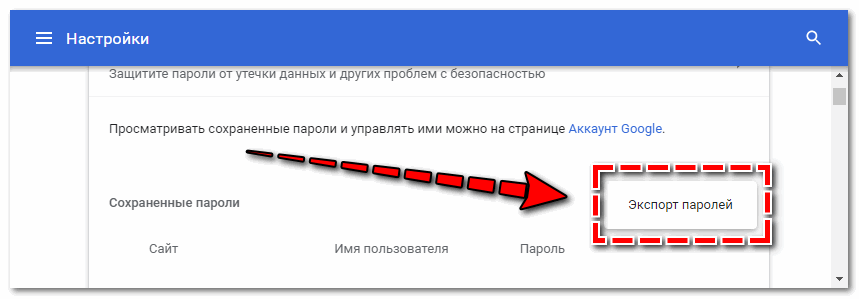
- Повторно нажмите «Экспорт паролей» во всплывающем окне. Система предупредит вас о том, что сохранённые данные станут доступны всем, у кого будет доступ к их файлу.
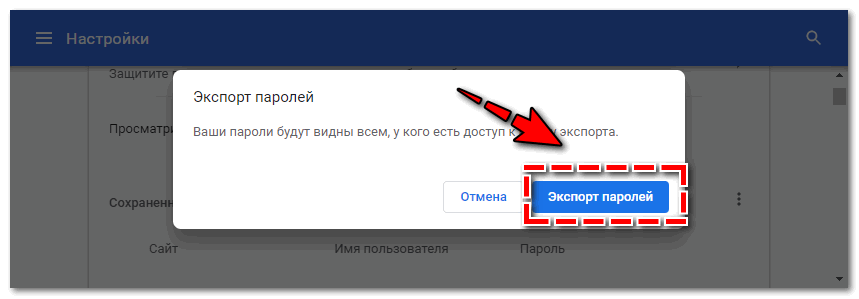
- Система может запросить у вас подтвердить действие вводом учётных данных от вашего устройства.
- Все данные для входа будут экспортированы в таблицу в формате csv. Выберите папку для сохранения файла.
При автозаполнении выполняется безопасный вход – ваш пароль будет показываться на странице скрытым, в виде точек, что не позволит другим пользователям увидеть точные символы на экране.
Способ 2: ручной экспорт через диспетчер паролей
Ещё один способ сохранить пароли в csv файл – воспользоваться диспетчером паролей:
- Перейдите на сайт диспетчера паролей.
- Кликните на значок настроек в правом верхнем углу.
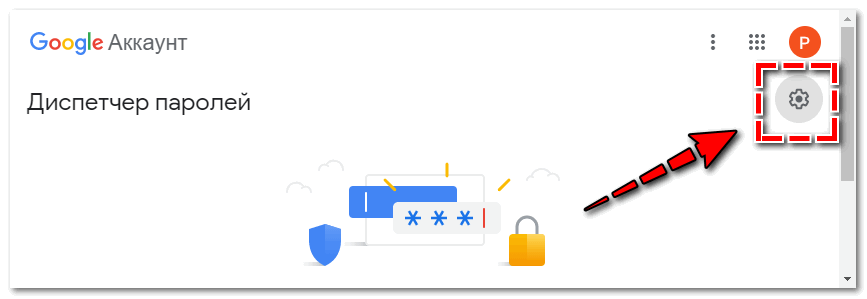
- Выберите пункт «Экспортировать пароли». Подтвердите действие во всплывающем окне.
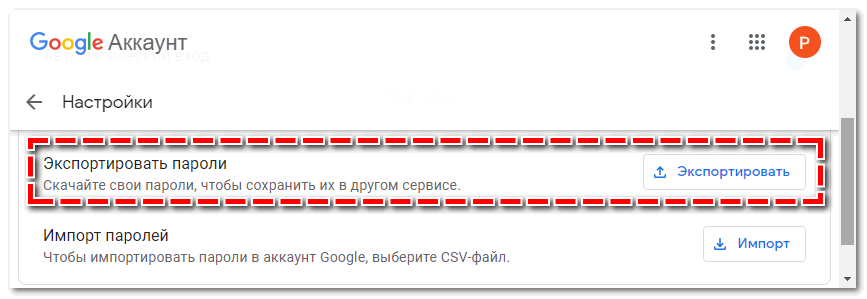
- Авторизуйтесь в системе.
- Укажите папку для сохранения данных и нажмите «Сохранить».
Так как любой пользователь сможет получить доступ к файлу с данными, рекомендуется дать ему «малозаметное» название и сохранить в папку с ограниченным доступом.
Способ 3: экспорт в Yandex Browser
Большинство пользователей использует именно Google Chrome и Yandex, поэтому удобно иметь возможность иметь данные для входа на часто посещаемые ресурсы в обеих поисковых системах.
Экспорт паролей из Google в Yandex выглядит следующим образом:
- Откройте Яндекс браузер.
- Перейдите в меню (1) – три горизонтальные линии в правом верхнем углу.
- Выберите раздел «Настройки» (2) и листайте открывшуюся страницу до раздела «Синхронизация».
- Кликните на пункт «Импортировать данные» (3).
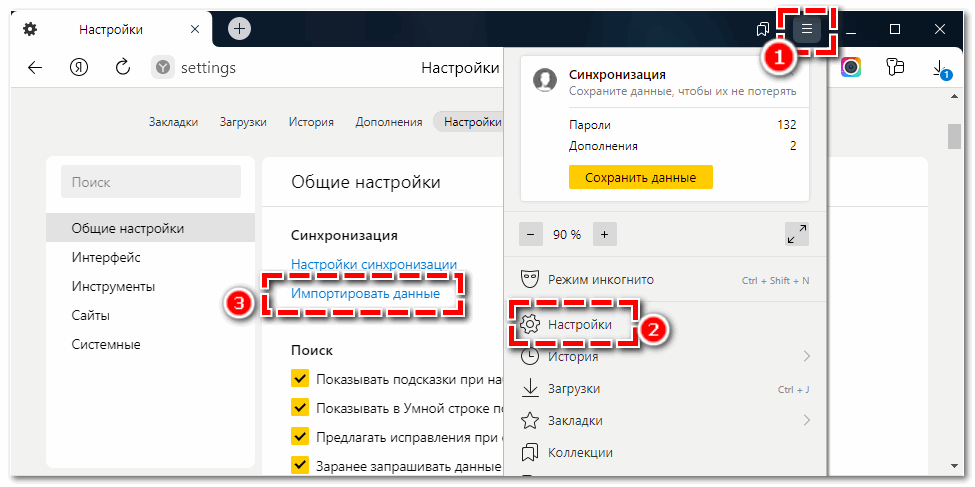
- Во всплывающем окне выберите источник импорта (1) – в данном случае это браузер Хром.
- Поставьте галочки напротив нужных пунктов для переноса (2). Помимо паролей вы так же можете импортировать историю поиска, историю посещённых сайтов.
- Подтвердите действие кнопкой «Перенести» (3).
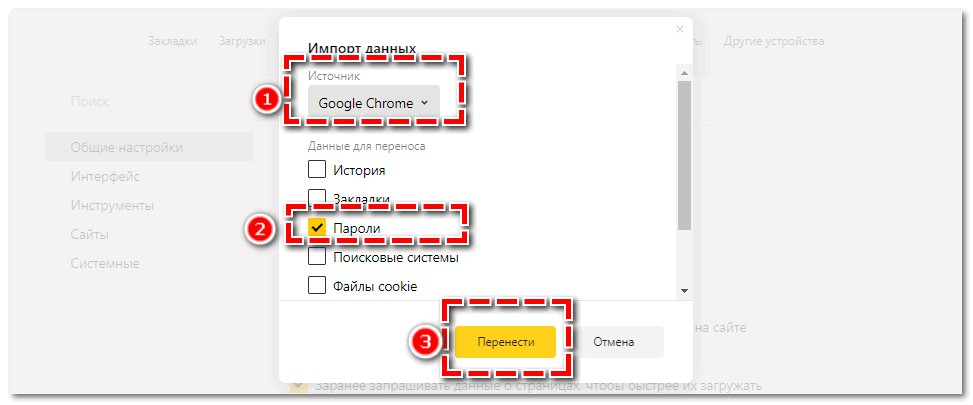
Чтобы проверить настройку, откройте в Яндексе любой сайт, который вы ранее не посещали в браузере, но открывали в Гугл Хром. Если поле для пароля автоматически заполнилось, импорт прошёл успешно.
Импортировать пароли в Google Chrome
Импортировать пароли в Chrome вы можете из ранее сохранённого csv файла, а также настроить ручной перенос данных из другого браузера, на котором вы ранее выполняли вход на нужные веб-ресурсы.
Способ 1: ручной импорт из другого браузера
Вы можете добавить данные для входа в Google Chrome сразу из нужного браузер. Как это сделать:
- Откройте меню в Гугл Хром (1).
- Перейдите в раздел «Закладки» (2) – «Импортировать закладки и настройки» (3).
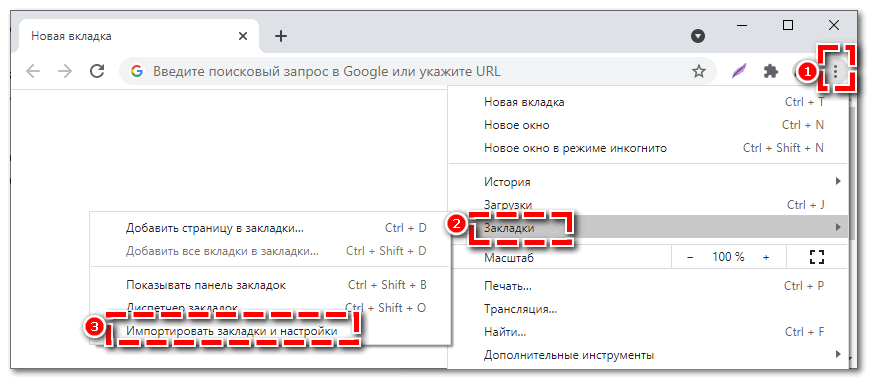
- Во всплывающем окне выберите источник, куда вы хотите перенести данные.
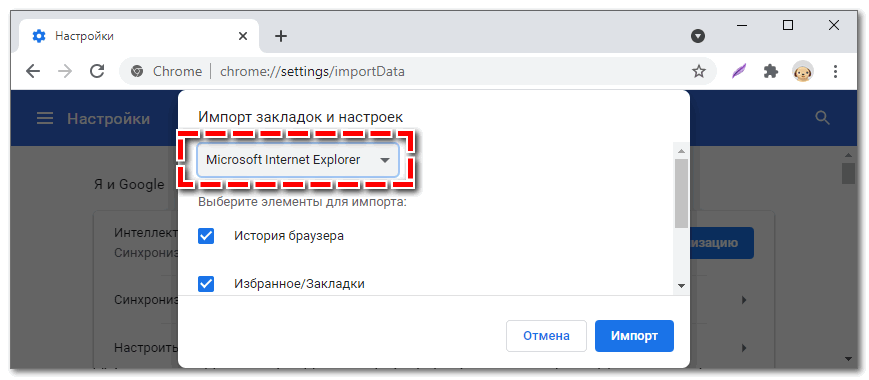
- Листните окно ниже и поставьте галочку напротив пункта «Сайты с сохранёнными паролями» (1), ниже кликните «Импорт» (2).
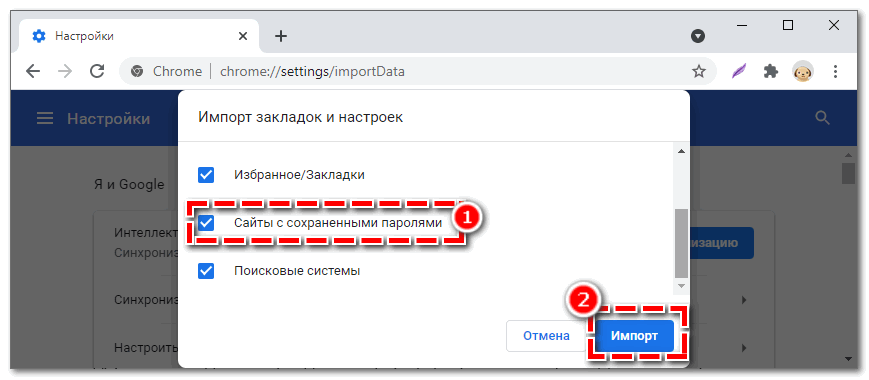
Способ 2: импорт через диспетчер паролей
Диспетчер паролей Google Chrome так же позволяет импортировать в браузер данные из другой поисковой системы. Проверьте, что вы заранее сохранили файл с паролями – например, из Yandex Browser.
Как воспользоваться диспетчером паролей для импорта:
- Перейдите на сайт диспетчера паролей.
- Кликните на значок настроек в правом верхнем углу.
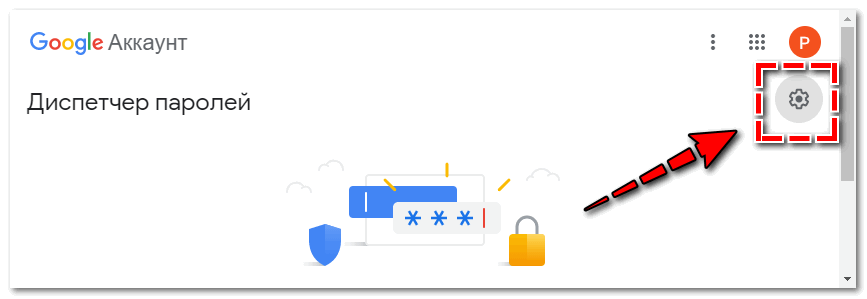
- Выберите пункт «Импорт паролей».
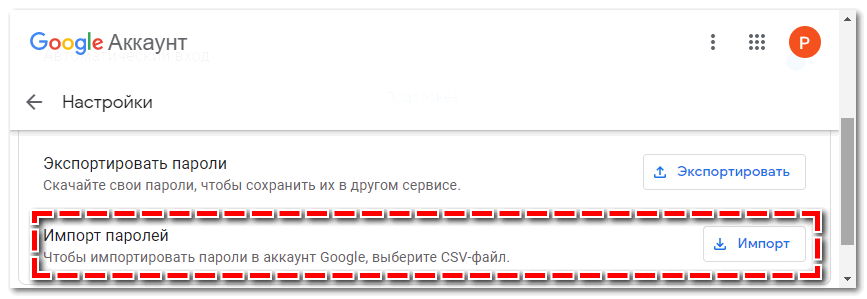
- Перетащите на экран нужный файл и нажмите кнопку «Импорт в правом верхнем углу».
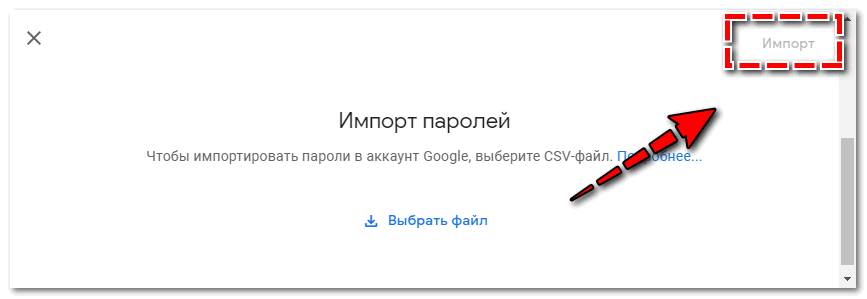
- Дождитесь окончания загрузки.
Сразу после импорта данных рекомендуется удалить с устройства файл с паролями, чтобы посторонние пользователи не смогли получить к нему доступ.
Если не удаётся импортировать пароли в Google
Если во время импорта система выдаёт ошибку, проверьте, в каком формате сохранён файл с данными – он должен быть в виде csv. Если у вас показан другой формат, попробуйте повторно сохранить корректный файл из браузера.
Если формат файла корректен, попробуйте его обновить:
- Откройте csv-файл с данными.
- Проверьте первую строку. Данные в ней должны быть представлены в виде «url,username,password». Если в строке представлено другое название, измените его на корректное.
- Если название первой строки верное, но файл не импортируется, попробуйте заменить его на «username,password,url».
- Сохраните изменения и закройте файл, попробуйте импортировать его повторно.
Так же проверьте количество сохранённых паролей – число для импорта ограничено 3000. Если данных для входа в вашей таблице больше, разбейте их на несколько файлов и загрузите каждый из них по-отдельности.
Импорт и экспорт паролей позволяют переносить данные для входа между браузерами. Данное действие экономит время пользователя – вам не придётся каждый раз вручную вводить данные для авторизации. Импорт и экспорт так же позволяют не держать все пароли в голове – доступ к нужным веб-страницам вы сможете получить автоматически из любого браузера и с любого устройства.


