Существует несколько способов, позволяющих узнать версию браузера Google Chrome. Это можно сделать с помощью встроенных средств обозревателя, а также через средства операционной системы. Актуальная версия обеспечивает стабильную и быструю работу, позволяет разработчикам отладить софт и приложения или узнать возможность установки сторонних расширений. Рассмотрим все возможные методы.
Как узнать версию Google Chrome
Самые простые способы узнать версию – это использовать встроенный функционал Google Chrome. Но есть варианты сложнее, они пригодятся, если в работе обозревателя возникли ошибки, из-за которых он не запускается или вылетает. 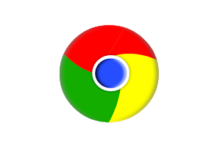
Способ 1: меню «Справка»
Чтобы узнать версию Гугл Хром на компьютере, можно воспользоваться меню программы. Для этого следуйте простой инструкции:
- Кликните по иконке в виде трех вертикальных точек в верхней рабочей панели справа.
- Поставьте курсор мышки на пункт «Справка».
- В новом списке выберите «О браузере Google Chrome».
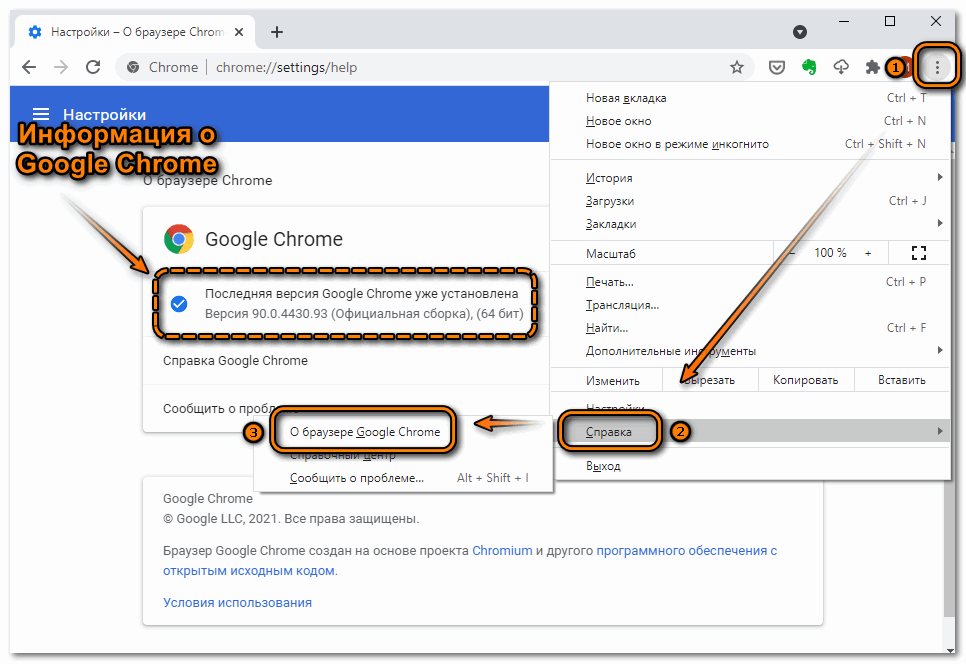
Откроется новая вкладка с настройками, где будет отображена информация об обозревателе, включая версию. Также здесь можно посмотреть разрядность, тип сборки. Если доступны обновления, то появится соответствующая кнопка, при нажатии на которую начнется загрузка и установка апдейтов.
Способ 2: настройки Chrome
Переход в окно с информацией через настройки – еще один простой способ посмотреть версию Гугл браузера:
- Откройте меню способом, описанном выше.
- Перейдите в раздел настроек.
- В панели слева нажмите на ссылку внизу – «О браузере Chrome».

Появится то же окно с информацией о версии и других параметров. Здесь можно загрузить обновления, если они доступны. Хром автоматически сканирует официальный сайт на их наличие.
В настройки Хрома можно быстро перейти, если вставить в адресную строку запрос chrome://settings/ и нажать на клавишу
Enter для перехода.
Способ 3: быстрые ссылки
Для веб-разработчиков или программистов предусмотрена быстрая ссылка, которая позволяет быстро перейти на страницу со всеми данными о Гугл Хроме. Для этого достаточно скопировать запрос chrome://version/ или прописать его вручную в адресной строке. Для перехода останется нажать на клавишу ввода. После откроется подробная информация об обновлениях, используемой операционной системе, версиях Flash и JavaScript, если они поддерживаются. 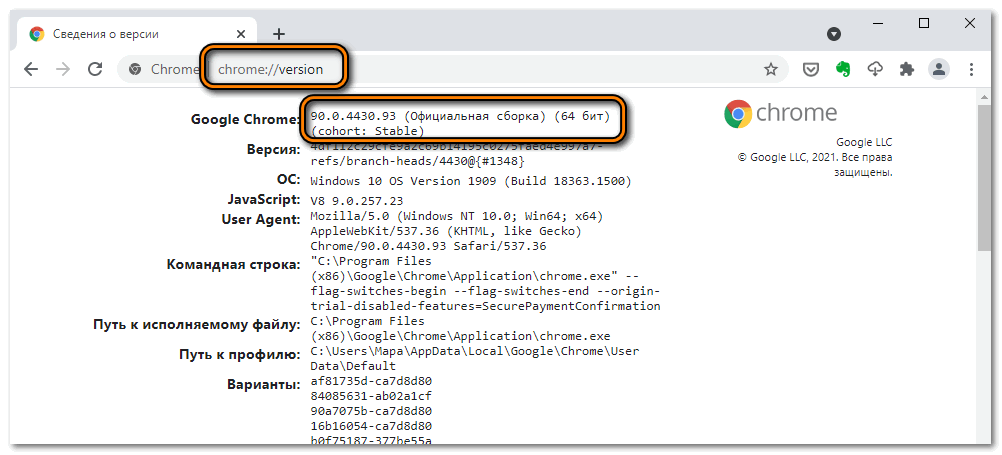
Есть еще один способ посмотреть через ссылку, какая версия Хрома установлена – перейти по адресу chrome://system/. Информация несколько отличается от предыдущего варианты. Здесь отображаются сведения о прокси, установленных расширениях, подключенном оборудовании, а также ошибках, которые возникают во время работы.
Способ 4: панель управления системы
Операционная система Windows содержит в себе все данные об установленном софте. Найти информацию можно следующим образом:
- Перейдите в раздел «Программы и компоненты» в панели управления любым способом: использовав системный поиск или с помощью команды appwiz.cpl в диалоговом окне «Выполнить». Оно запускается комбинацией клавиш
Win + R . - В списке установленных приложений найдите Google Chrome.
- Обратите внимание на крайний правый столбец – «Версия». Здесь указана текущая версия Хрома.
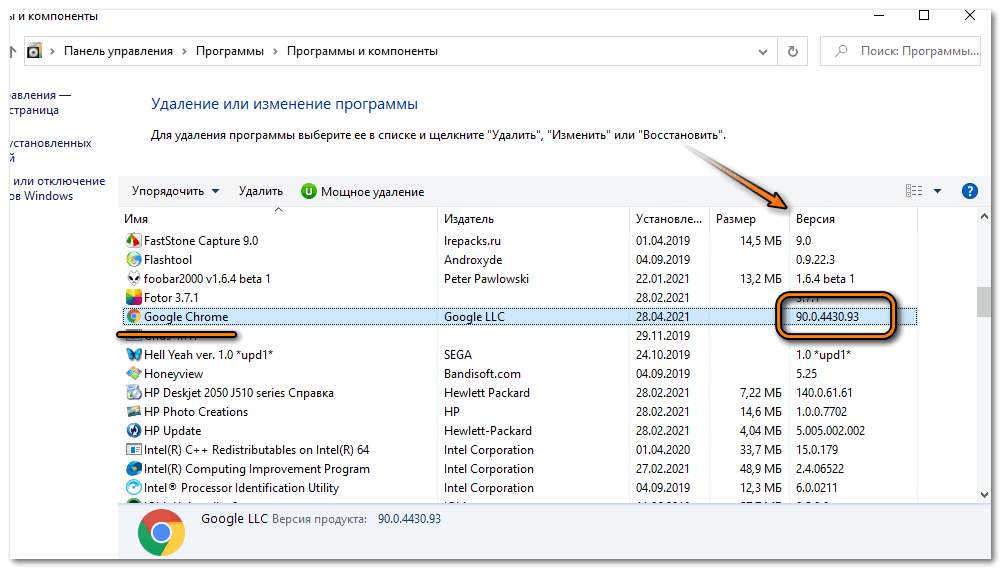
Для быстрого поиска можно воспользоваться предусмотренной поисковой строкой в верхней части интерфейса утилиты.
Способ 5: свойства ярлыка
Ярлыки установленного ПО на рабочем столе не только упрощают запуск, но и содержат массу важных и полезных сведений. Для начала необходимо перейти в свойства ярлыка, вызвав контекстное меню нажатием правой кнопкой мыши по иконке.
Затем действуйте так:
- Во вкладке «Ярлык» найдите строку «Рабочая папка». Скопируйте адрес в буфер обмена через меню или комбинацией клавиш
Ctrl + C .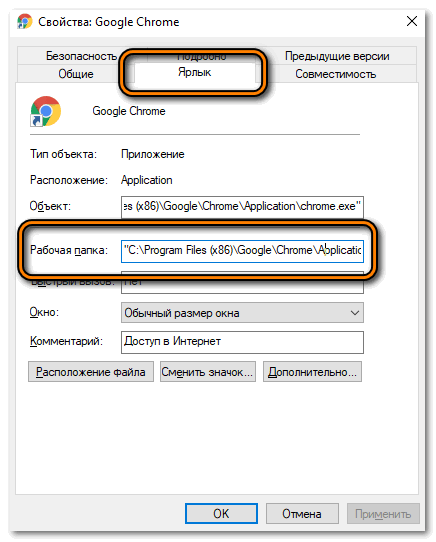
- Запустите системный Проводник и в адресную строку вставьте скопированный путь. Можно воспользоваться сочетанием клавиш
Ctrl + V. - Один раз нажмите на клавишу
Enter для перехода. - Найдите исполняемый файл Google Chrome в формате .exe. Вызовите контекстное меню, нажав по нему правой клавишей мышки.
- В появившемся окне перейдите во вкладку «Подробно».
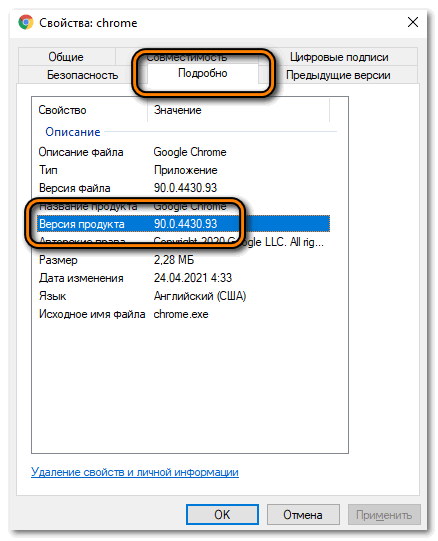
В списке параметров есть строка – «Версия продукта» с цифровым значением. Оно и есть текущая версия Google Chrome.
Способ 7: системная папка
Все данные и информация, связанные с Google Chrome, хранятся в скрытых папках на локальном диске компьютера. В некоторых случаях в каталогах можно найти даже версию исполняемого файла. При этом открывать дополнительные утилиты или настройки браузера не потребуется. Достаточно запустить системный Проводник, затем ввести в адресную строку C:\Program Files (x86)\Google\Chrome. Откройте каталог Application, в которой найдите папку с названием из цифр: они соответствуют текущей версии Хрома. 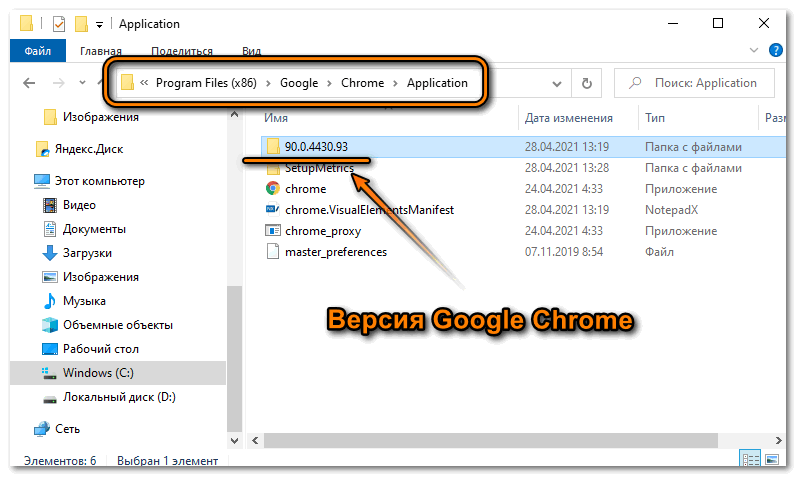
Существует немало способов посмотреть версию Google Chrome. При этом доступны варианты без запуска самого обозревателя, что удобно, если с ним возникли проблемы. Следует отметить, что для стабильного функционирования рекомендуется следить за обновлениями и устанавливать актуальные апдейты.


