Включить cookie в Гугл Хром требуется для сохранения в браузере важных данных, настроек паролей и логинов. Это помогает быстро заходить в аккаунты без авторизации. Но бывают случаи, когда наоборот нужно отключить куки. Например, для снижения нагрузки на компьютер.
Варианты включения на ПК (Windows)
Куки собирают данные пользователя в браузере. Это помогает каждый раз при загрузке, уже посещаемого портала, не обращаться к серверу. Мало того, что благодаря cookie можно не вводить регистрационные данные, так еще и страницы загружаются намного быстрее. Поэтому рекомендуется научится включать куки в Google Chrome.
Для всех ресурсов
Для включения cookie для всех ресурсов в Google Chrome придется обратиться к настройкам обозревателя. Подробная инструкция:
- Кликнуть на три точки в правом углу.
- Нажать на пункт «Настройки».
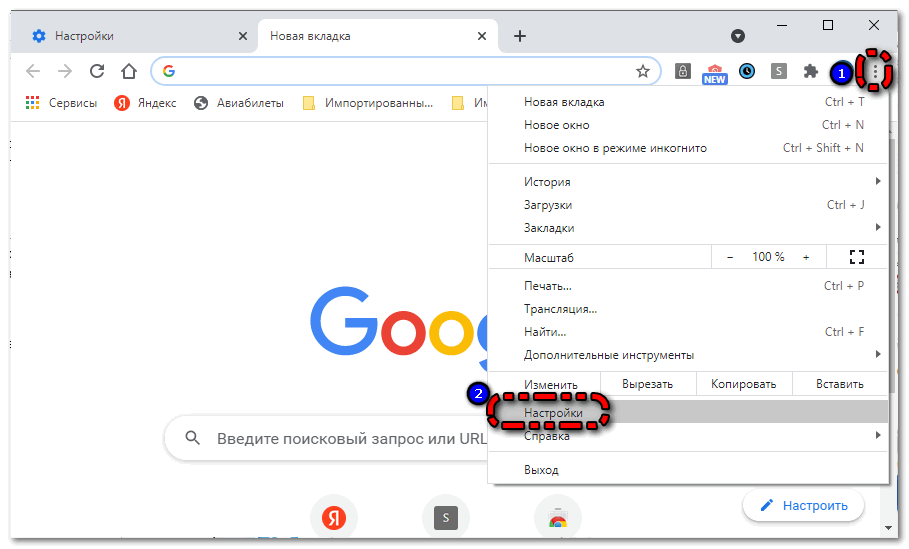
- Найти раздел «Безопасность и конфиденциальность».
- Там кликнуть по «Настройки сайтов».
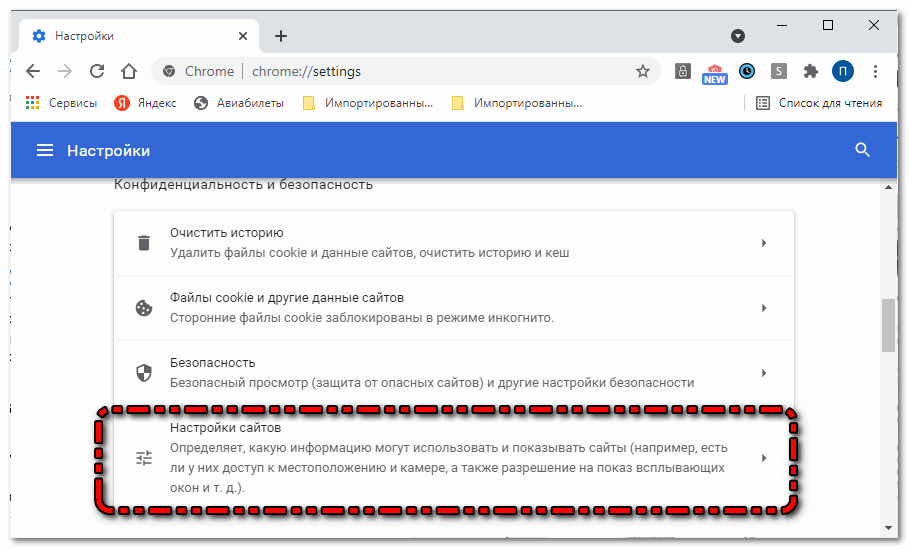
- Найти на открывшейся странице раздел «Контент».
- Кликнуть по вкладке «Файлы cookie и другие данные сайтов».
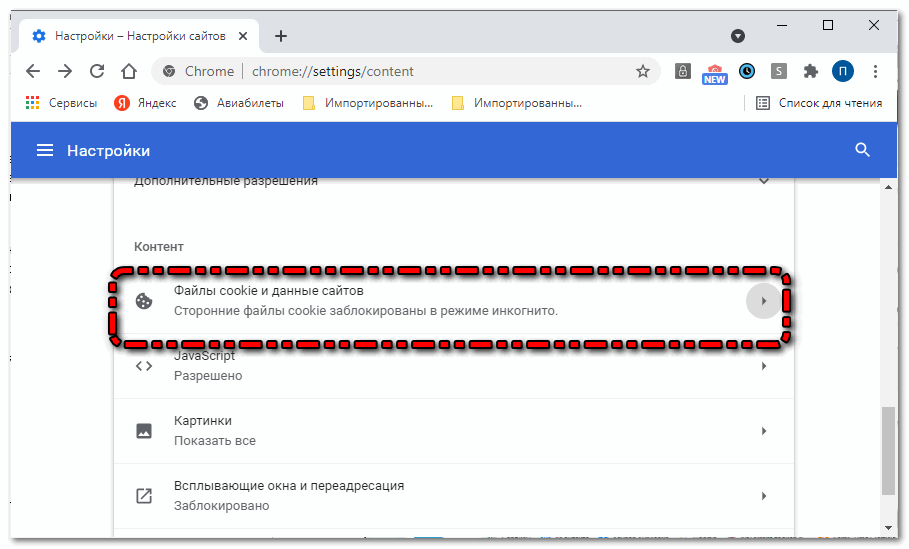
- Включить функцию «Показать все файлы сookie».
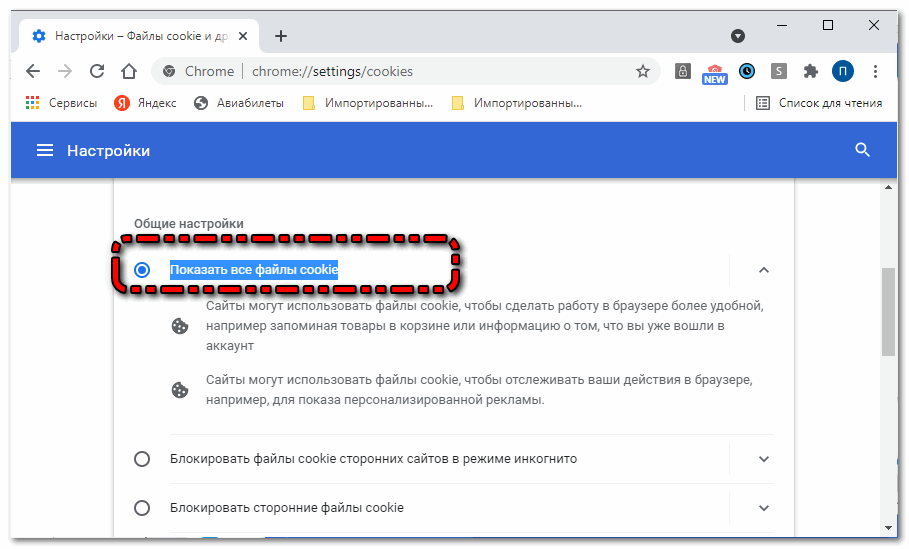
Всё теперь куки включены для всех ресурсов, посещаемых через Google Chrome. Однако некоторые порталы могут попадать в категорию «Сайты, которые не могут использовать файлы cookie». Чтобы их оттуда вытащить достаточно напротив адреса ресурса нажать на три точки и кликнуть по «Разрешить».
Отдельный портал
Иногда нужно включить cookie веб-браузера Хром не для всех ресурсов, а только для каких-то определенных. Разработчики Google Chrome предусмотрели такую возможность. Подробная инструкция:
- Перейти на требуемый портал.
- Кликнуть по значку в виде замка возле URL.
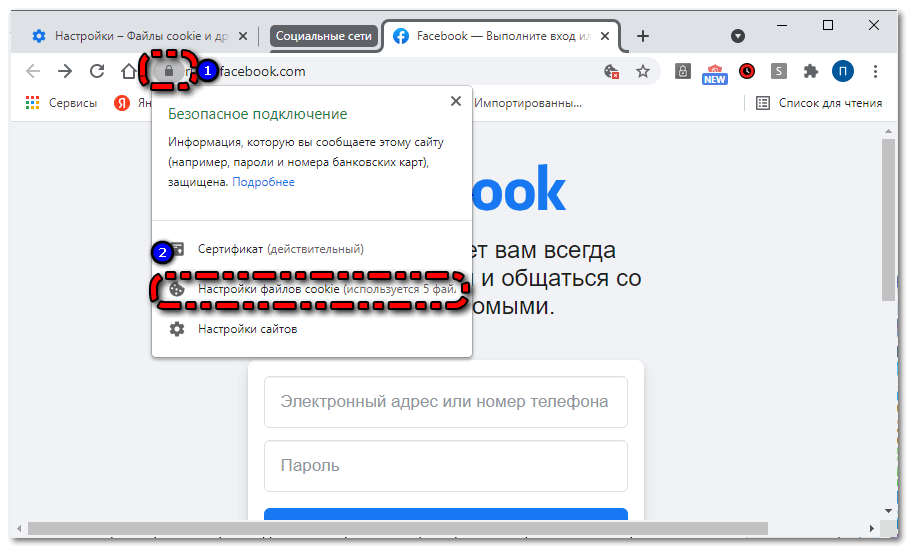
- Нажать на «Настройки файлов сookie».
- В меню «Заблокировано» выбрать адрес.
- Нажать на «Разрешить».
- Нажать на «Готово».
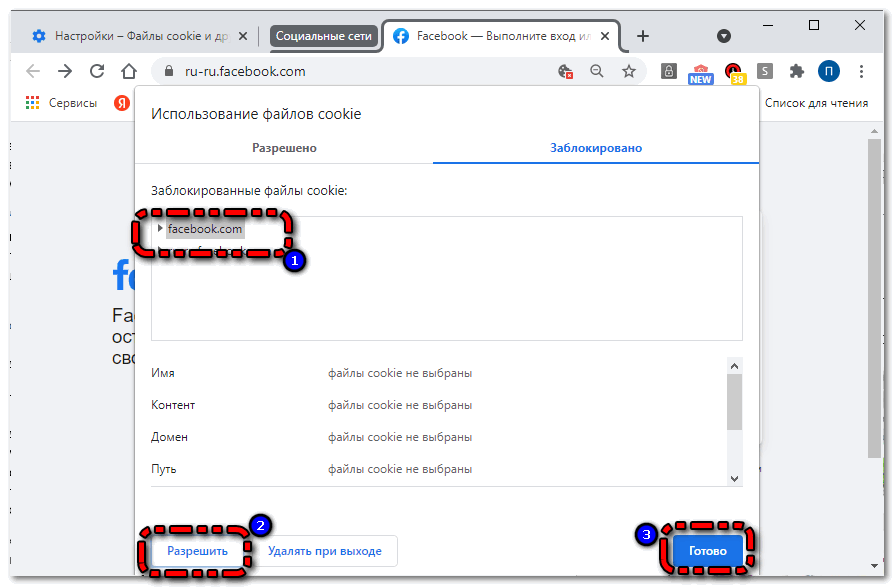 Напротив, названия портала будет написано «Разрешено». Чтобы данные настройки вступили в силу, обязательно перезагрузить страницу.
Напротив, названия портала будет написано «Разрешено». Чтобы данные настройки вступили в силу, обязательно перезагрузить страницу.
Отключение и блокировка куки на ПК
Чтобы отключить куки на всех ресурсах, требуется снова перейти в раздел «Файлы cookie и другие данные сайтов». Там поставить флажок напротив «Заблокировать все файлы cookie». 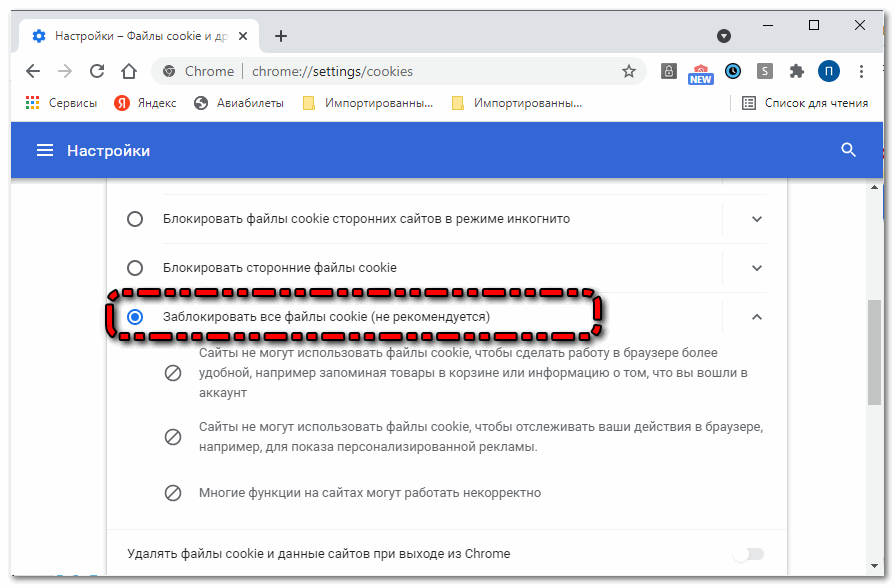
Для того чтобы указать портал, которых эти настройки касаться не будут, требуется нажать на «Добавить» напротив «Сайты, которые всегда могут использовать файлы куки» и ввести адрес ресурса.
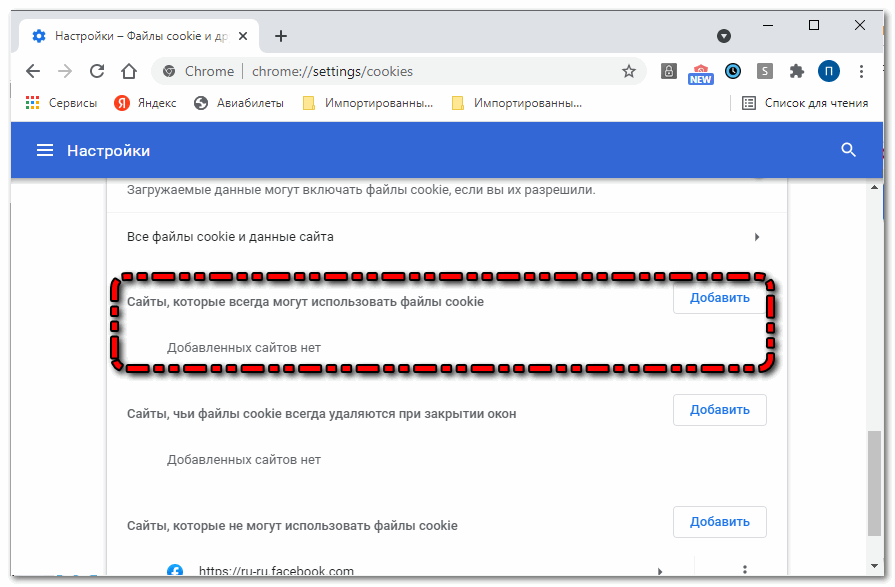
Для блокировки какого-то определенного адреса, достаточно опять открыть меню «Безопасности подключения» и в настройках куки заблокировать портал. Делается это быстро и легко.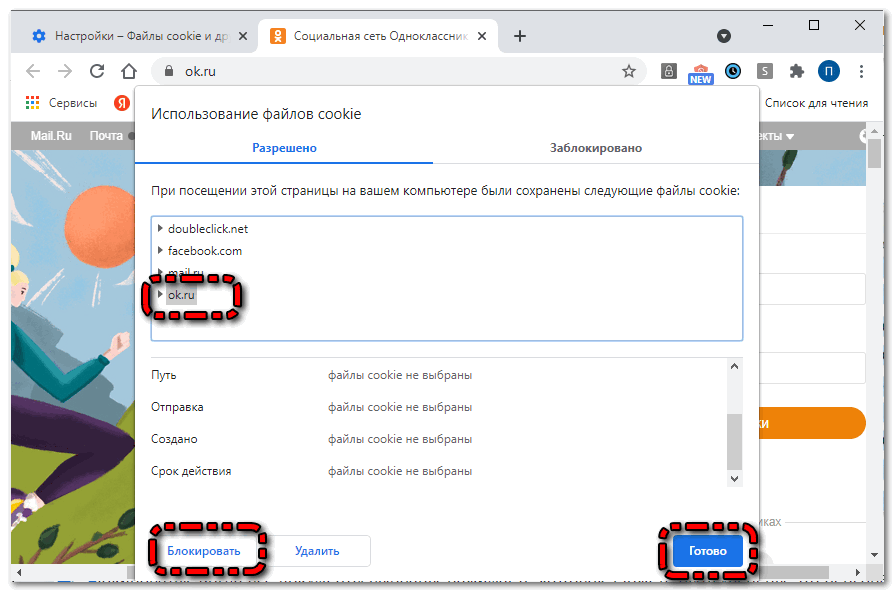
Как включить/отключить куки на смартфоне
На смартфонах настраивать куки Google Chrome ничем не сложнее компьютера. Однако инструкции на операционных системах Андроид и Windows отличаются. Чтобы установить cookie в Google Chrome на смартфонах Андроид, требуется проделать несколько простых шагов:
- Запустить Хром.
- Кликнуть по трем точкам в правом верхнем углу.
- Выбрать пункт «Настройки».
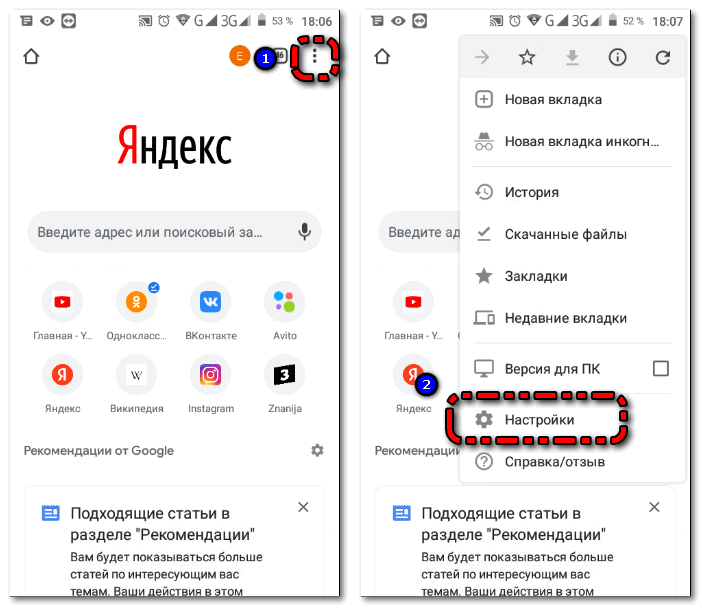
- Найти «Настройки сайтов».
- Выбрать «Файлы cookie».
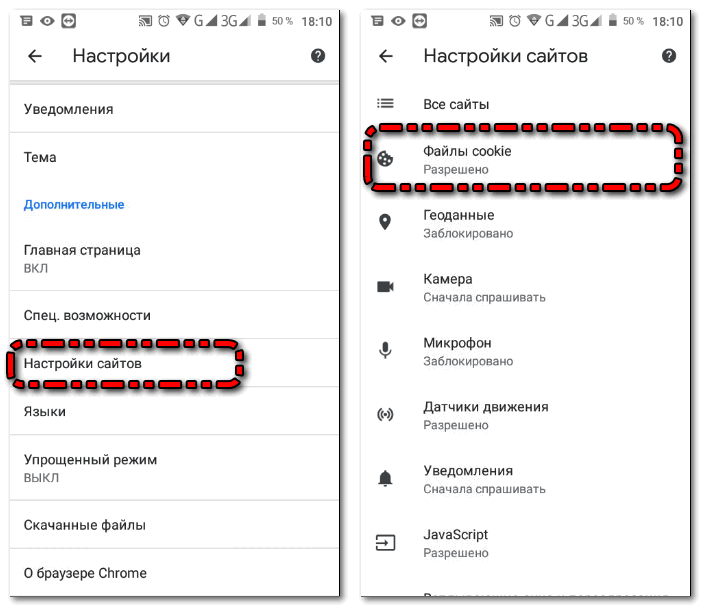
- Поставить флажок напротив «Разрешить файлы cookie».
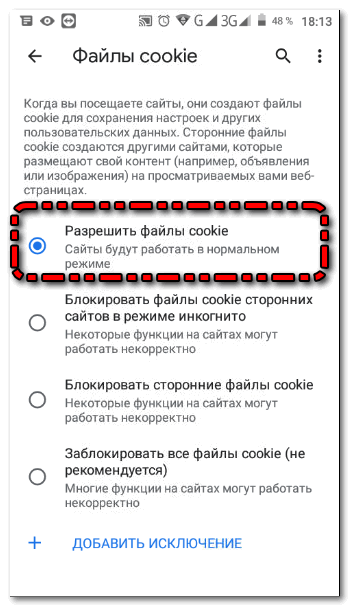
Что касается настроек куки для определенных адресов, то на Андроид в этом плане всё даже проще чем на полной версии Google Chrome. Чтобы заблокировать один портал, важно чтобы флажок стоял также напротив «Разрешить файлы cookie». После этого достаточно кликнуть по «Добавить исключение» и ввести адрес портала.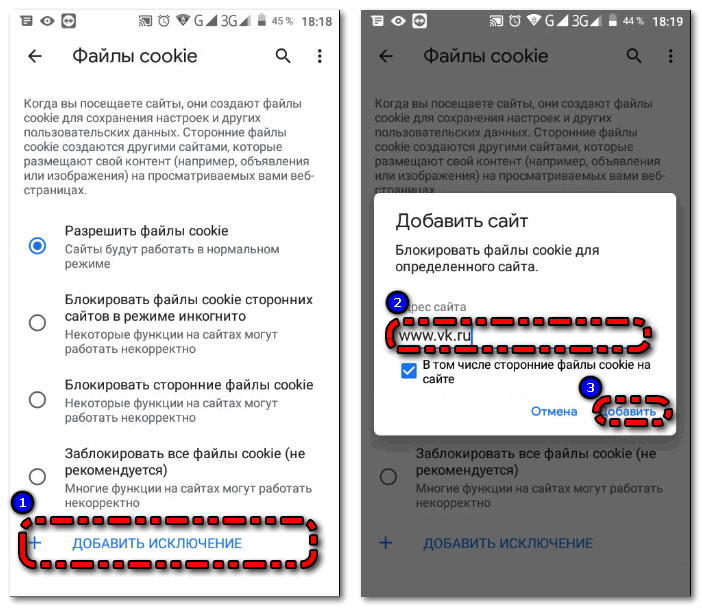
Чтобы другие ресурсы не собирали данные с указанного портала можно поставить галочку напротив «В том числе сторонние файлы coockie».
Чтобы наоборот дать доступ только к одному URL, требуется поставить флажок напротив «Заблокировать все файлы coocki» и также добавить адрес в исключение.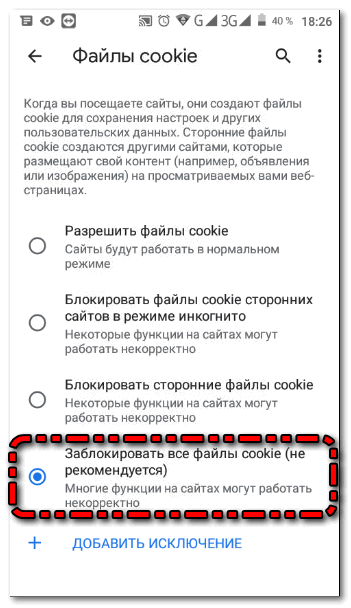
Но стоит знать, что блокировка куки на всех ресурсах может привести к не корректной работе и даже ошибкам. Поэтому все эти действия делаются на свой страх и риск. Данная инструкция поможет оптимизировать работу браузера из-за чего чистить кэш Google Chrome на Андроид можно будет намного реже. Для смартфонов, работающих на операционной системе IOS все инструкции такие же. Мобильные версии Google Chrome этих ОС полностью идентичны.
Просмотр куки файлов в Google Chrome
Для просмотра куки файлов в Гугл Хром требуется в настройках конфиденциальности и безопасности кликнуть по «Файлы coocke и другие данные файлов».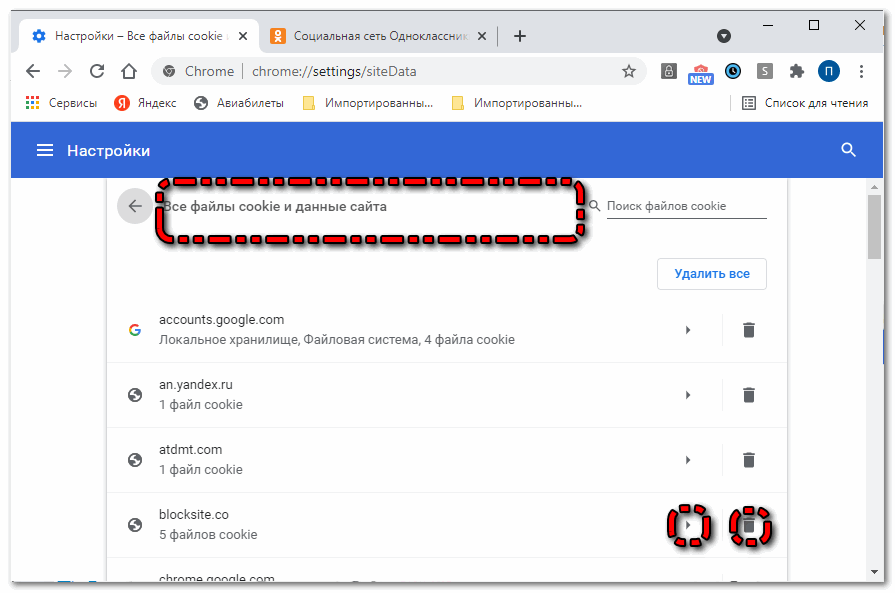
На этой странице нужно найти пункт «Все файлы coocke и данные сайта» и нажать на него. После этого откроется меню со всеми куки.
Для того чтобы увидеть все файлы достаточно нажать на значок в виде стрелочки. Чтобы удалить файлы куки с какого-то определенного портала, требуется кликнуть по значку в виде урны. Всё интуитивно и просто.
Коротко о главном
Включить и отключить куки в Google Chrome можно очень быстро как для всех ресурсов, так и для каких-либо определенных сайтов. Этот процесс достаточно прост для мобильной и полной версии Гугл Хром. Также легко проверить cookie в Хром браузере на Андроид и Windows.


