Настройки Гугл Хром обеспечивают комфорт при использовании браузера, позволяя работать и заниматься серфингом в интернете. Через них можно тонко отрегулировать внешний вид обозревателя, пользовательскую конфиденциальность, а также активировать синхронизацию аккаунта и почистить память от временных файлов. В пошаговом руководстве подробно рассмотрим большинство возможностей Google Chrome.
Как перейти в настройки
Чтобы зайти в настройки браузера, достаточно щелкнуть по иконке в виде трех вертикальных точек в верхней панели справа. Откроется главное меню, где нужно выбрать соответствующий пункт – «Настройки». После этого откроется новая вкладка со всеми возможностями, где можно вручную отрегулировать Хром. Разберем разделы настроек более подробно. 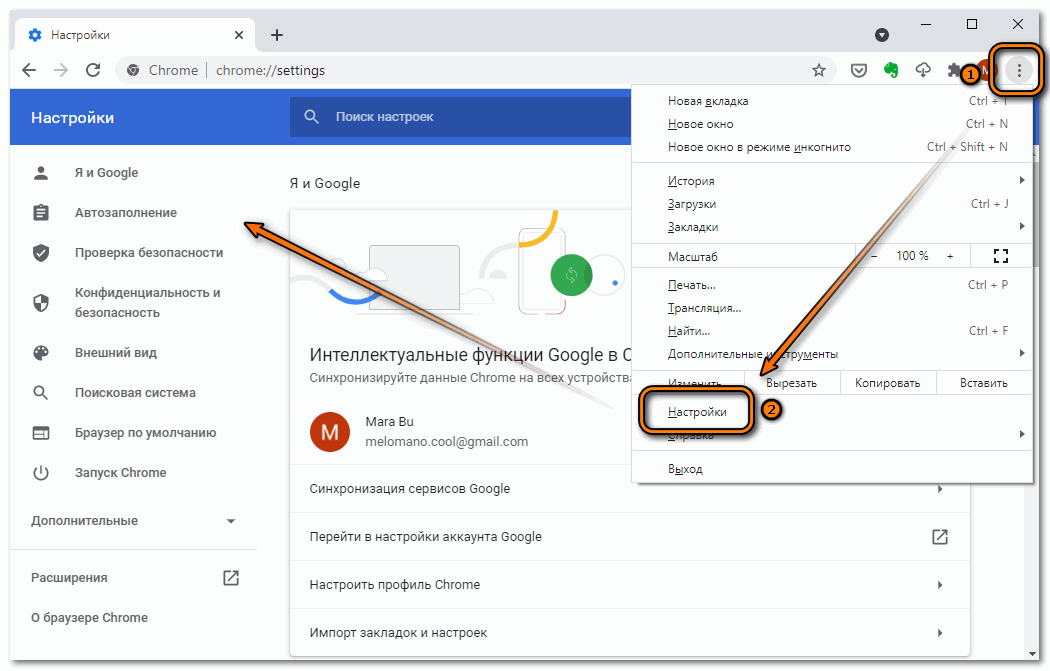
Я и Google
В блоке «Я и Google» располагаются настройки аккаунта. Здесь возможно активировать синхронизацию, которая позволяет связывать все настройки, вкладки или историю посещений между различными устройствами.
Через блок можно перейти на страницу с настройками Goggle-аккаунта. Для этого достаточно щелкнуть по соответствующей ссылке.
Также здесь можно импортировать закладки с различных обозревателей, которые используются на компьютере. Кроме того, доступна настройки профиля, где можно выбрать цвет темы, аватарку и имя пользователя. 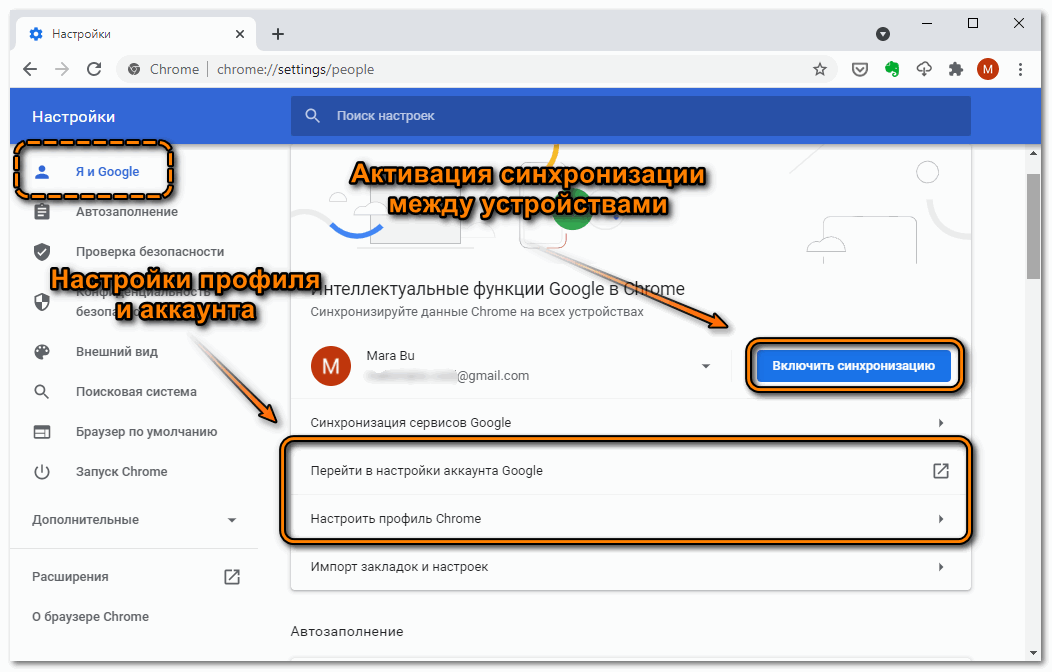
Автозаполнение и проверка безопасности
Функции Google Chrome предусматривают возможность автоматического заполнения различных форм на сайтах. Это позволяет не вводить каждый раз логины и пароли при авторизации на ресурсе.
При необходимости можно отключить опцию. Для этого:
- Нажмите на пункт «Пароли».
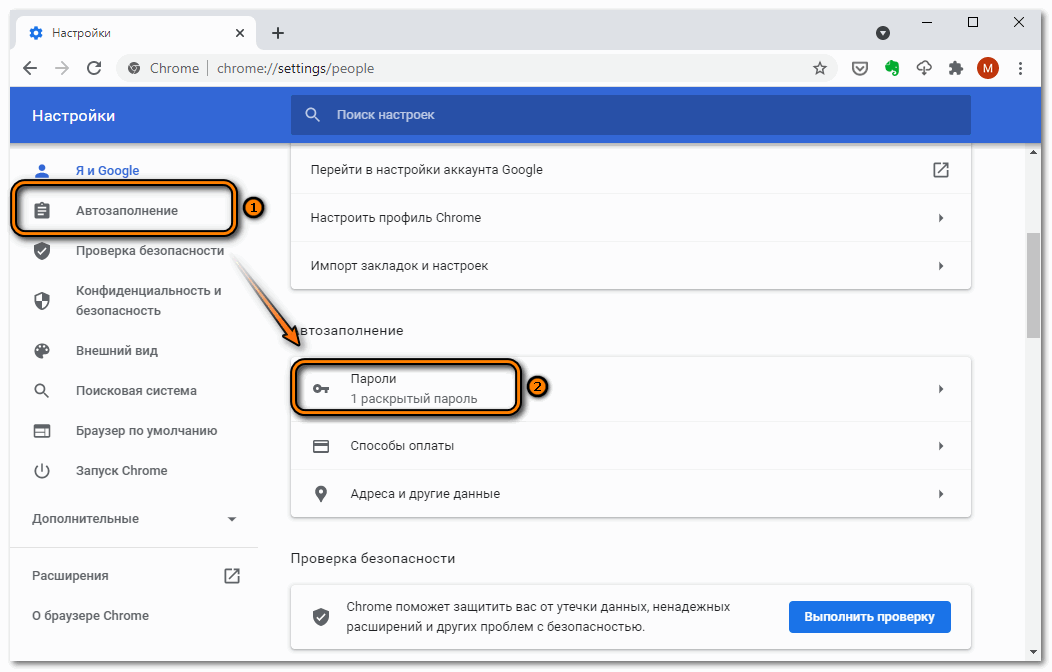
- Переведите тумблер напротив пункта «Предлагать сохранение паролей» в неактивное состояние.
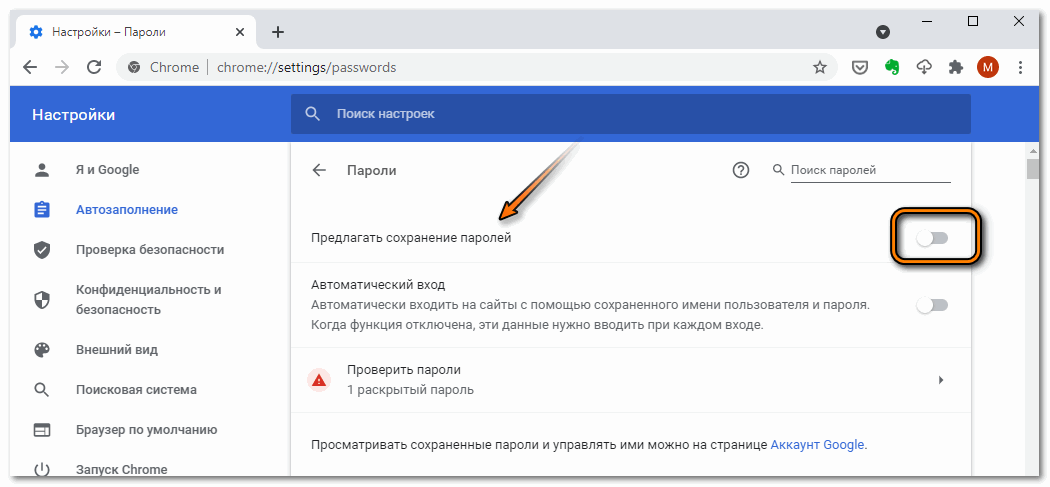
В окне ниже находится список всех сайтов, где сохранены пользовательские данные. Чтобы быстро найти нужные сведения, можно воспользоваться поисковой строкой сверху. Для просмотра пароля нажмите на иконку в виде глаза, затем введите пароль от учетной записи Windows.
В разделе «Способы оплаты» находятся данные о всех сохраненных банковский картах.
Обозреватель предусматривает встроенную защиту, поэтому в блоке «Проверка безопасности» можно включить сканирование браузера на наличие утечки конфиденциальных данных или расширений, которые потенциально опасны. 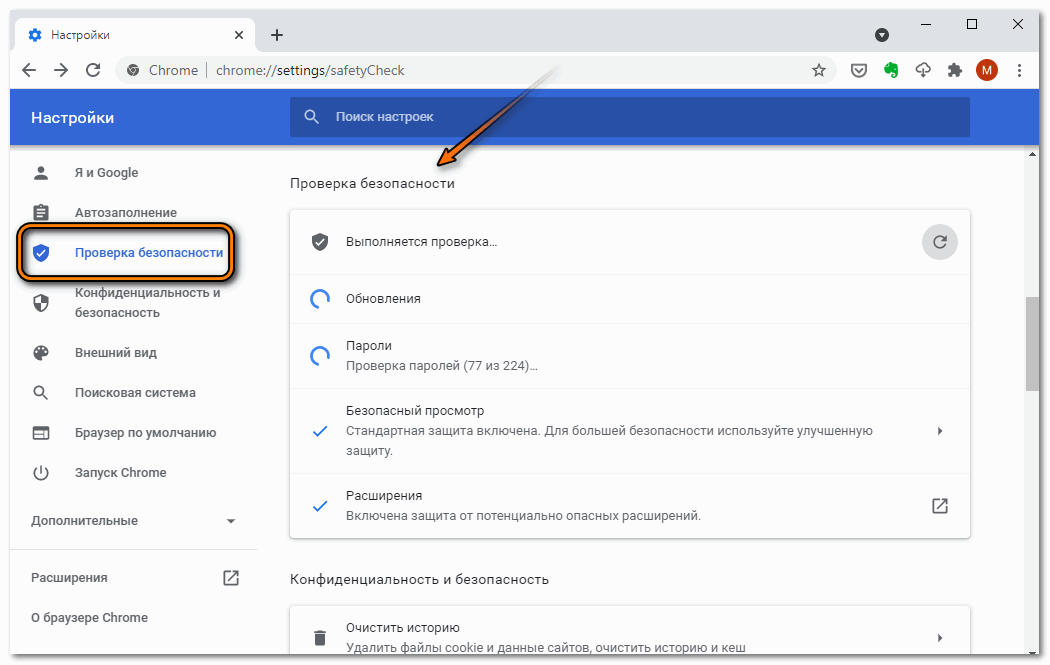
Очистка кеша и куки
Кеш и куки – это временные файлы, которые браузер хранит в памяти: сжатые изображения, заполненные формы и другой контент. Их необходимо периодически чистить. Сделать это возможно через встроенные инструменты обозревателя:
- В настройках нажмите на функцию «Очистить историю».
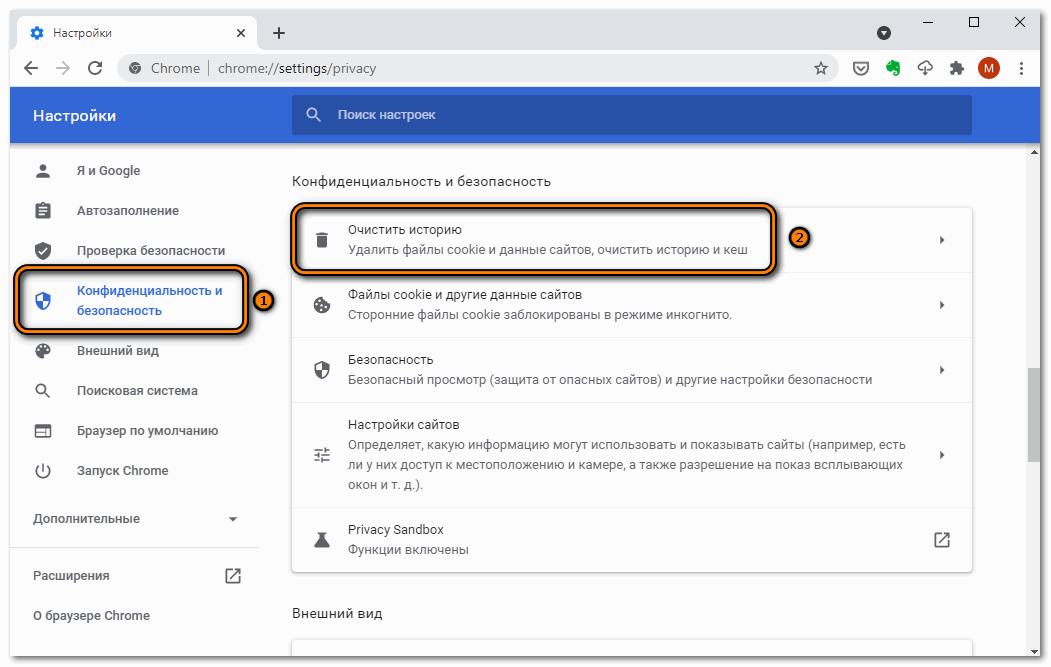
- В появившемся окне выберите файлы cookie и cache.
- Определите временной период, за который нужно удалить файлы.
- Кликните по кнопке «Удалить данные», затем подтвердите действие.
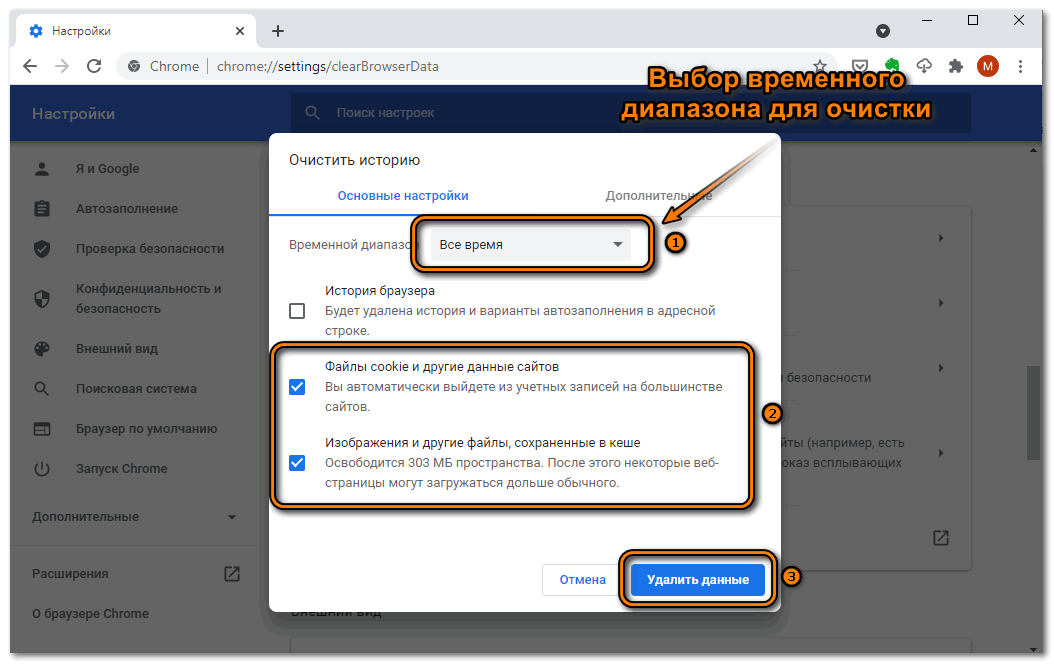
При очистке временных файлов все пароли и логины также удалятся из Хрома, поэтому позаботьтесь об их резервном копировании заранее.
При необходимости можно произвести настройки и временных файлов. Сделать это можно через раздел «Файлы cookie и другие данные сайтов». После нажатия на него откроется новое окно, где доступны следующие возможности:
- показ всех cookie-файлов;
- запрет показа куки на вкладках, открытых в режиме «Инкогнито»;
- блокировка временных файлов;
- включение запрета на отслеживание для исходящего трафика;
- активация функции, при которой все cookie удаляются после закрытия обозревателя;
- настройка сайтов, которым разрешено или запрещено сохранять данные.
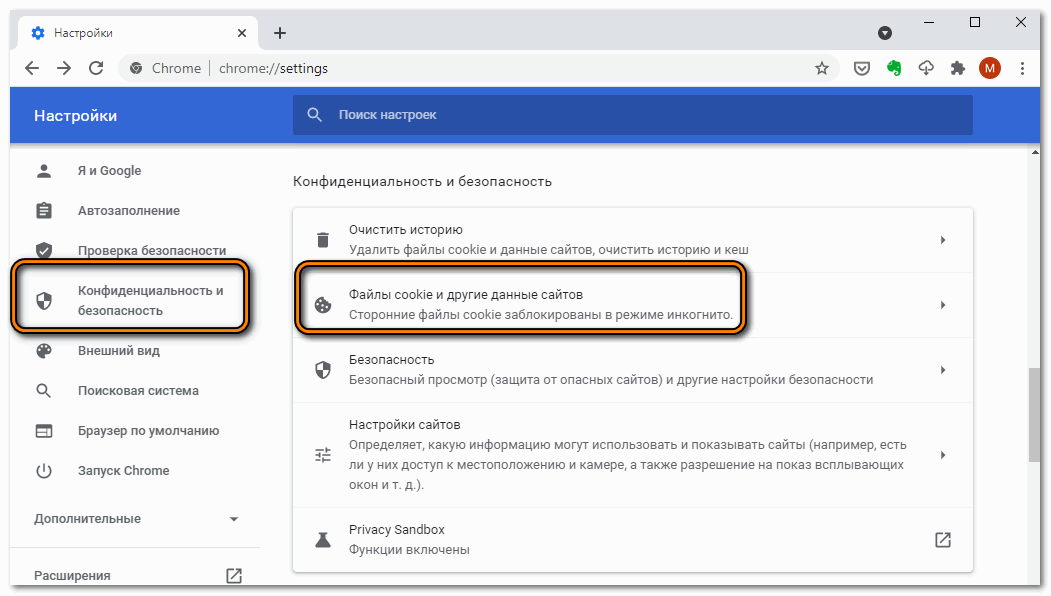
В разделе «Настройка сайтов» можно разрешить или запретить доступ ресурсов оборудованию ПК (камера или микрофон), а также фоновой синхронизации, отправке уведомлений и другим действиям.
Внешний вид
Для комфортно восприятия предусмотрена настройка внешнего вида. Чтобы персонализировать браузер, возможно выбрать тему оформления в официальном магазине Chrome. Для этого достаточно нажать на пункт «Тема» в блоке «Внешний вид». Затем в новой вкладке выбрать тему и установить ее, нажав на соответствующую кнопку. 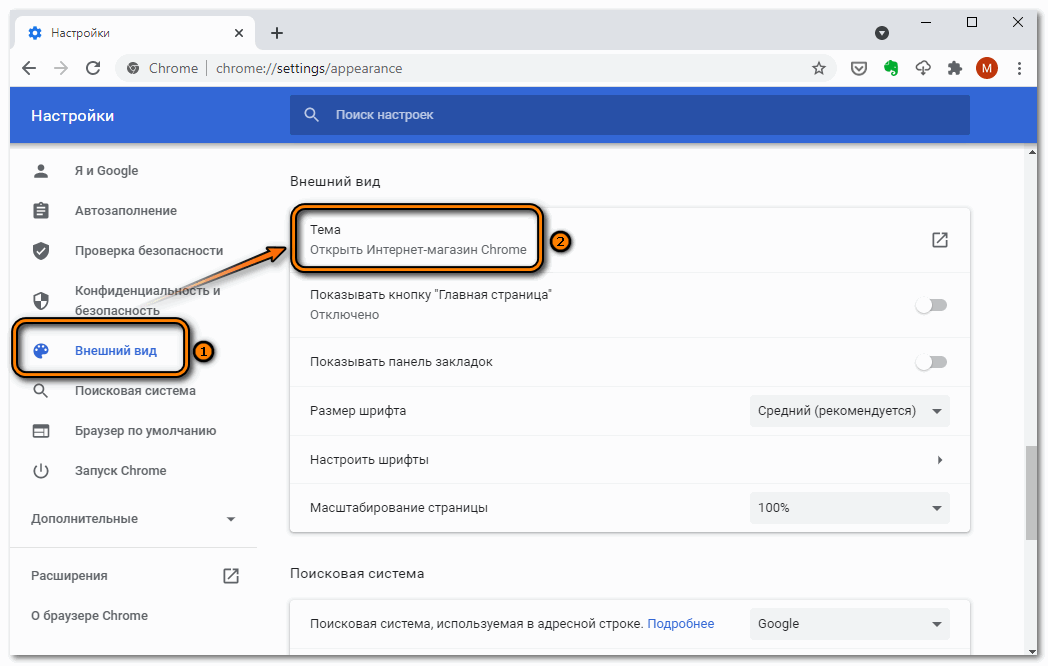
В разделе можно настроить отображение панели закладок, размер шрифта и масштаб страниц. Также доступен выбор стиля шрифта, который будет использоваться в обозревателе.
Выбор поисковой системы
Настройки Гугл браузера позволяют определить поисковую систему, через которую будет осуществляться серфинг в интернете. Несмотря на то, что Хром является фирменным ПО, поисковик можно выбрать любой: Яндекс, Mail, Bing и другие. Для выбора поисковой системы достаточно щелкнуть по раскрывающемуся меню и нажать на нужный вариант. 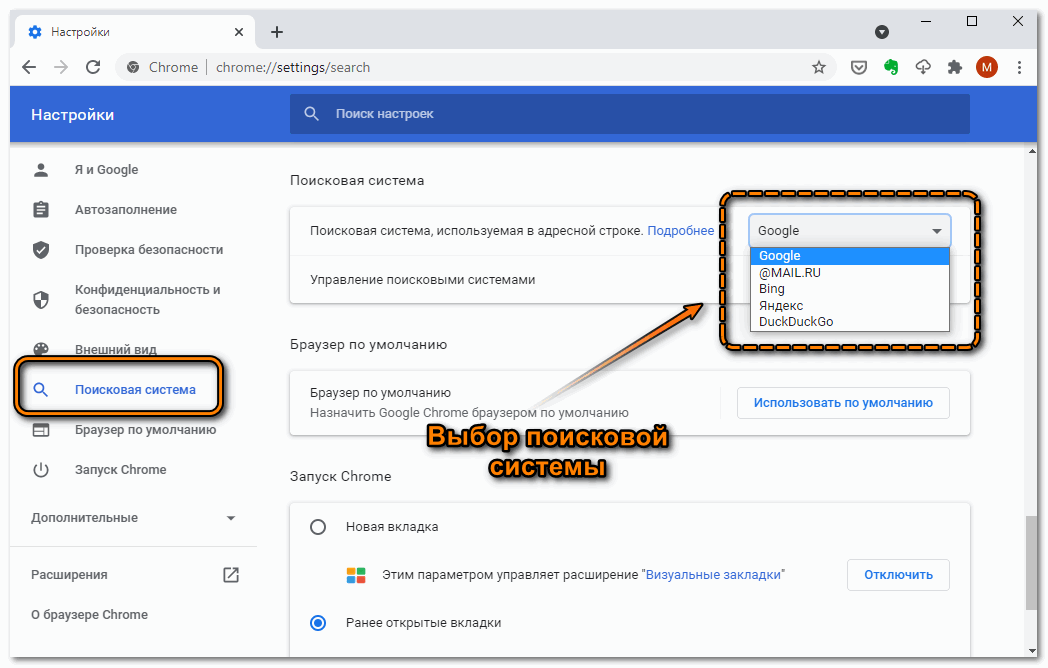
Доступно управление системами для поиска. В разделе можно добавить свои варианты, введя URL-адрес и название. Также здесь возможно удалять и редактировать их. Если выбрать функцию «Использовать по умолчанию», то будет использоваться поисковик, для которого активирована опция.
Дополнительные настройки
Если пролистать все функции вниз, то можно увидеть кнопку «Дополнительные настройки». При нажатии на нее раскроется новый список, где можно отрегулировать следующие параметры:
- выбор языка интерфейса, а также активация расширенного проверки орфографии;
- работа с загрузками, включая каталог для сохранения;
- специальные функции, которые предназначены для упрощения использования программы;
- переход в системные настройки, которые связаны с Хромом.
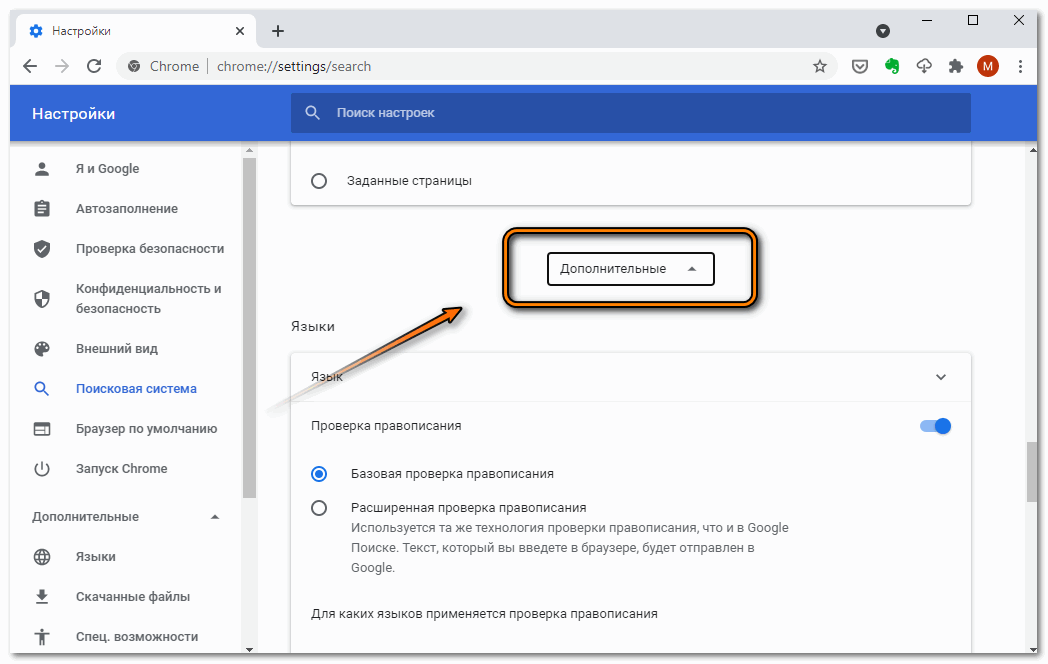
Внизу располагается функция, позволяющая сбросить все настройки до заводских. Это пригодится, если в работе возникают сбои и ошибки. Но рекомендуется заранее сохранить все важные данные, поскольку они будут полностью стерты из памяти.
Плагины
Одна из отличительных особенностей Google Chrome – это расширение функциональности за счет поддержки плагинов. Они интегрируют и тесно взаимодействуют с обозревателем. Найти дополнения можно через главное меню, если вызвать его нажатием на иконку в виде трех полосок, затем навести курсор на пункт «Дополнительные инструменты». В появившемся меню выберите параметр «Расширения». 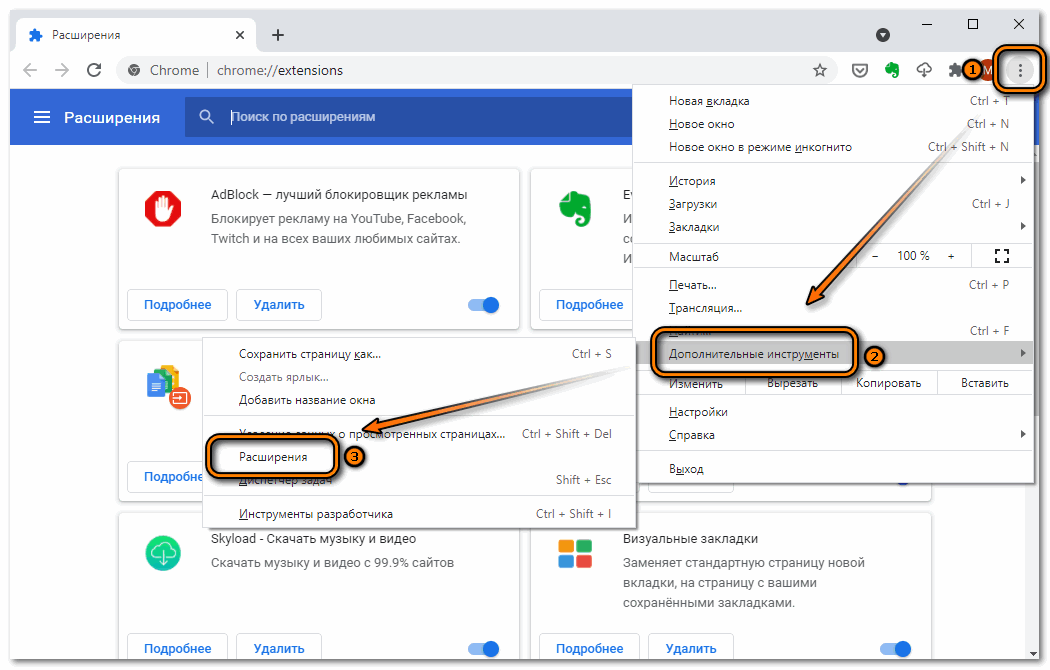
В появившемся окне можно осуществлять настройку и управление плагинами Google Chrome, включая удаление или отключение расширения. После установки в этом разделе появится иконка и функциональные кнопки дополнения, а в верхней панели инструментов – его значок, через который возможно перейти в настройки.
Скачать расширения можно из официального магазина Google Chrome.
Обновление браузера
Разработчики активно поддерживают свой продукт, поэтому регулярно выпускают обновления и улучшения, направленные на стабилизацию работы Хрома. По умолчанию, процедура загрузки и установки апдейтов активирована, но возможно это сделать самостоятельно:
- Перейдите в главное меню, кликнув по иконке в верхнем правом углу.
- Наведите мышку на пункт «Справка».
- Выберите «О браузере Google Chrome».
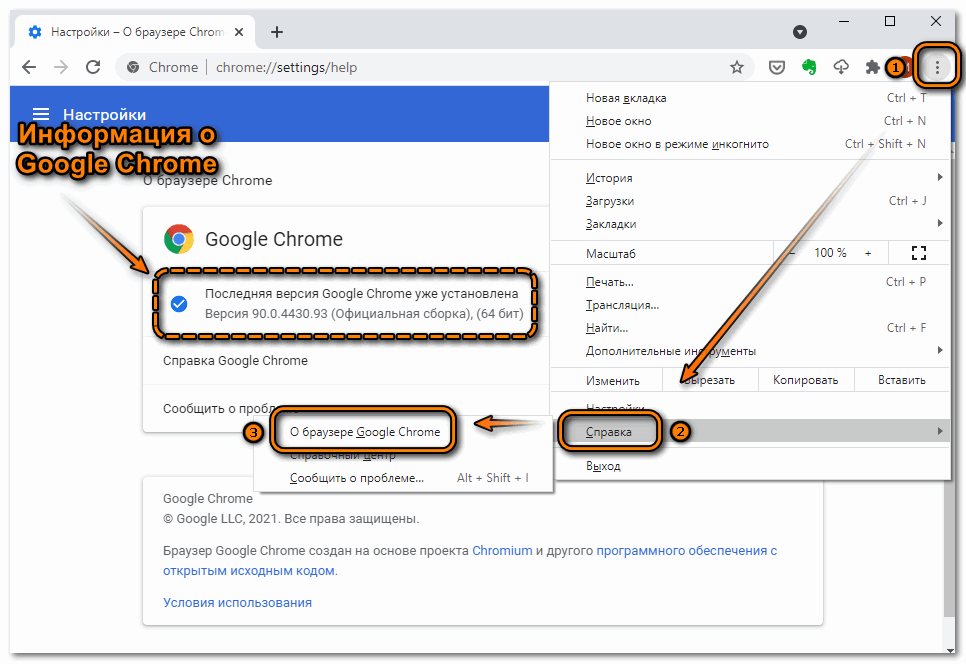
При наличии обновления в появившемся окне отобразится кнопка, уведомляющая об этом. Также здесь доступна информация об используемой версии, а также свойствах браузера Гугл Хром.
Через раздел свойств можно перейти по ссылке на сайт Справочного центра или оставить отзыв о работе, а также сообщить о проблеме разработчикам.
Google Chrome располагает большим количеством настроек, в которых можно запутаться. Но все они логично разбиты на разделы для удобной навигации. Кроме того, предусмотрена поисковая строка, через которую возможно найти нужный параметр по примерному названию. Пользователь может самостоятельно подстроить работу и внешний вид Хрома.


