Поисковые системы следят за всеми. Они хранят поисковые запросы пользователей, перечень посещаемых сайтов на собственных серверах. В публикации подробно рассмотрим, как очистить историю в Хроме и удалить все или определённые поисковые запросы.
В чём отличие
Не все видят разницу между историей поисковых запросов и историей навигации в браузере. В первом случае речь идёт о журнале посещённых сайтов, который можете просмотреть даже офлайн – сохраняется на жёстком либо твердотельном диске. Во втором – о введённых в поисковую строку Яндекса или Гугла запросах (вопросах). Они хранятся в вашей учётной записи.
История сёрфинга
Рассмотрим все способы удалить историю в Хроме на компьютере.
Подробнее об очистке журнала навигации в Google Chrome на мобильных устройствах читайте по ссылке.
Через браузер
Самый быстрый и простой метод.
- Зажмите клавиши
Ctrl +H .
Как альтернатива, перейдите по ссылке либо вызовите настройки программы, в разделе Конфиденциальность и безопасность щёлкните по показанной кнопке.
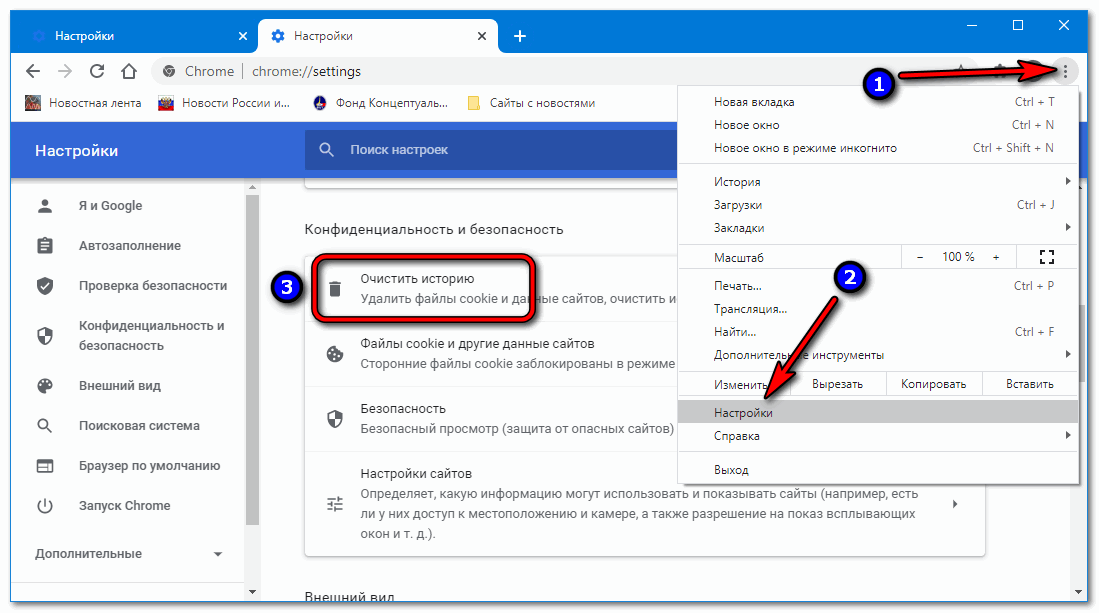
- Кликните по указанной ссылке.
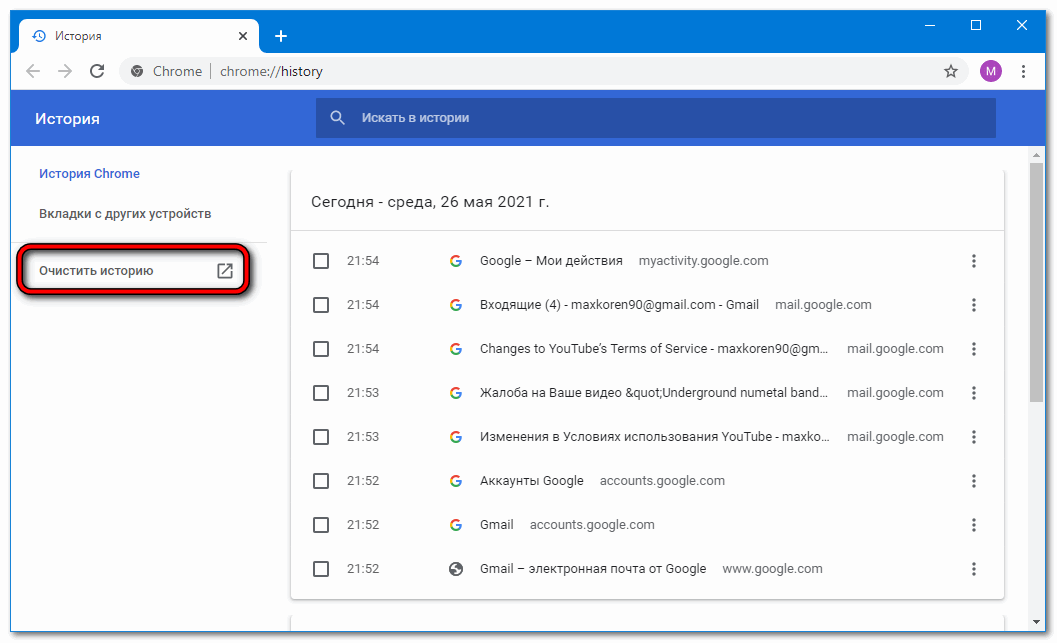
- Посетите вкладку Дополнительно.
- Укажите временной диапазон – за какой период нужно стереть данные: последний час, сутки, неделю, все.
- Далее можете включить в список удаления загруженные файлы, cookie, изображения и иные файлы с кэша, прочую информацию.
- Жмите Удалить данные.
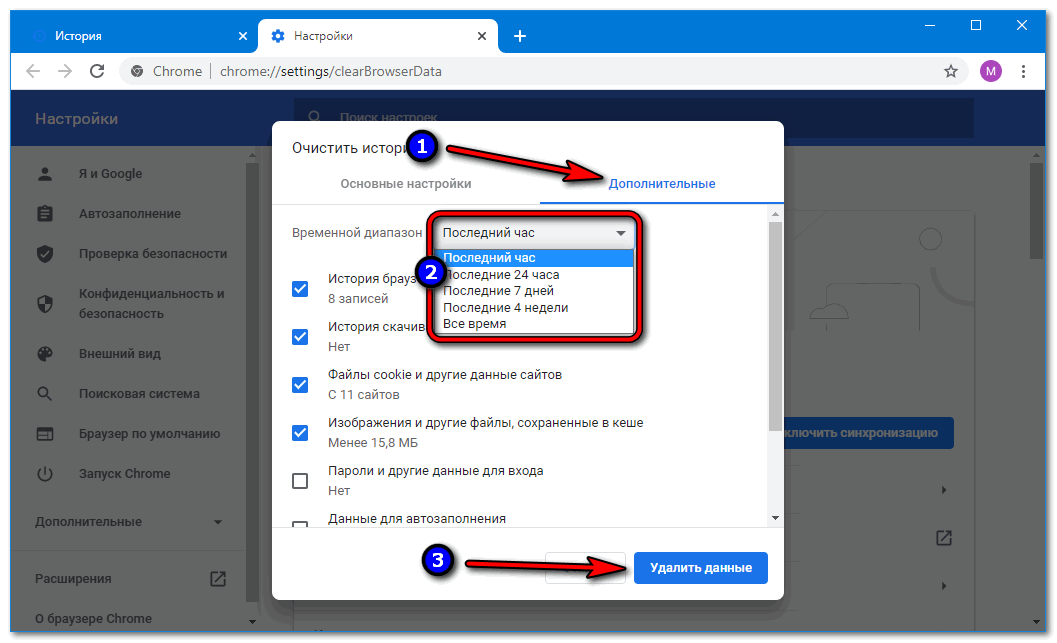
Подтверждение для выполнения операции не требуется. Информация, удалённая описанным выше способом, восстановлению не подлежит.
Избавиться от определённых записей
В Google Chrome можно выборочно почистить историю навигации в браузере.
- Откройте перечень посещённых ресурсов удобным способом: посетите страницу, зажмите
Ctrl +H , откройте её через главное меню, как показано выше. - Отметьте флажками ненужные записи, нажмите Удалить.
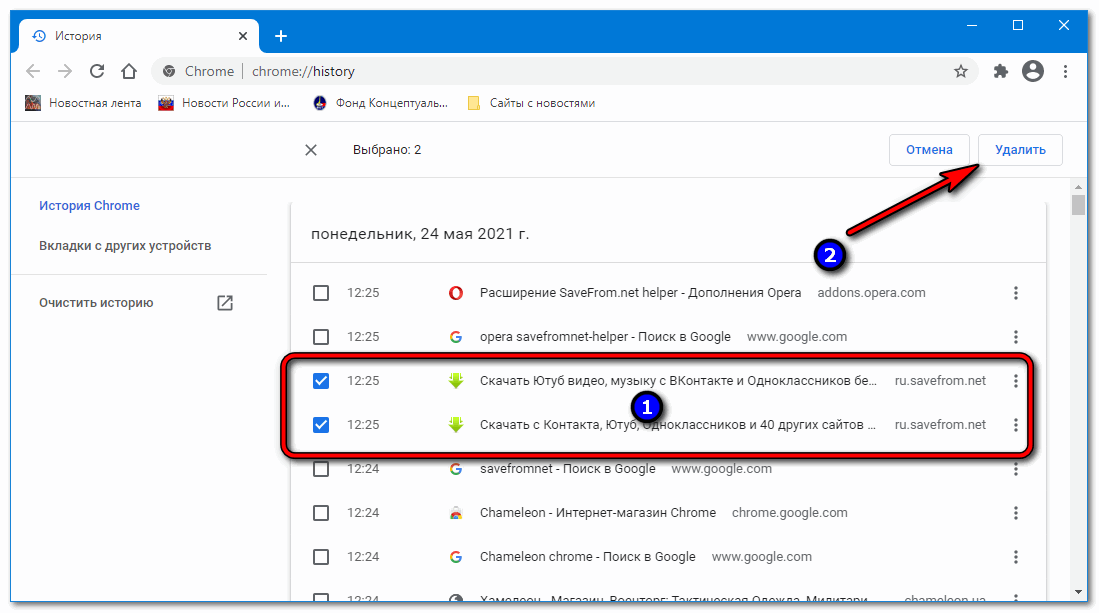
- Подтвердите выполнение действия.
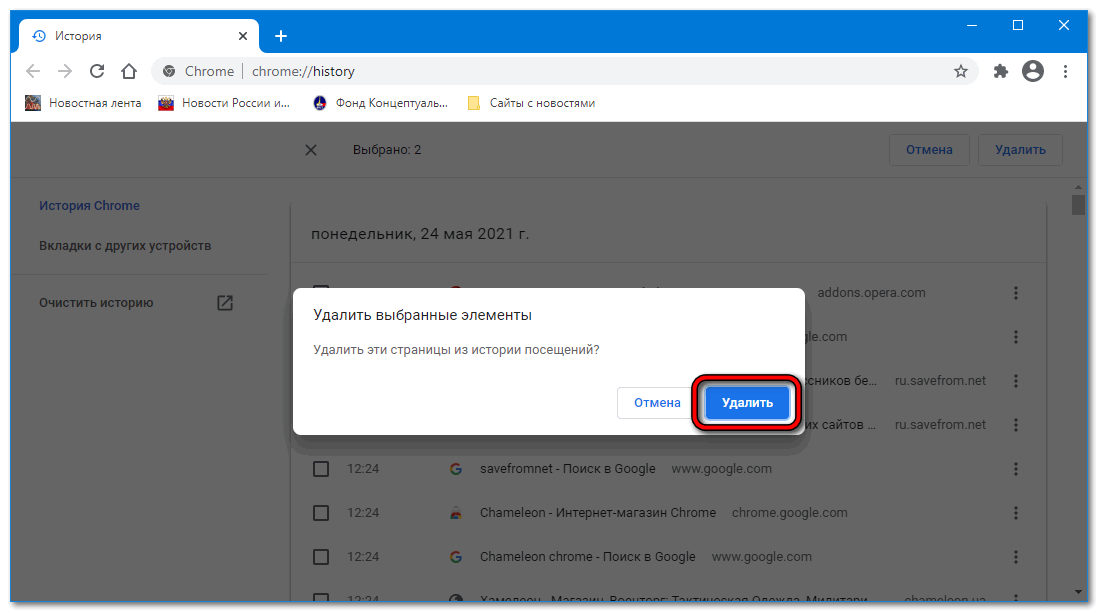
В Хроме можно удалить воспоминания о конкретном сайте. Вариантов несколько.
- Пройдитесь по списку и вручную сотрите ненужные записи: отметьте их флажками либо кликайте по кнопке с тремя точками.
К сожалению, функции «Выделить всё» нет.
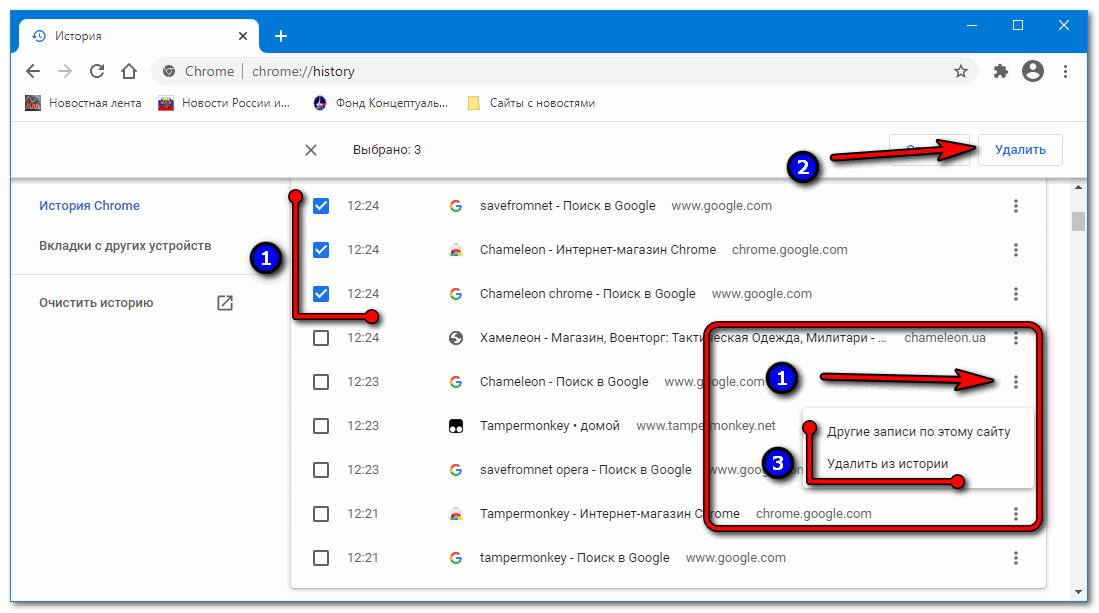
- Найдите их через поиск по ключевым словам в заголовке или адресе.
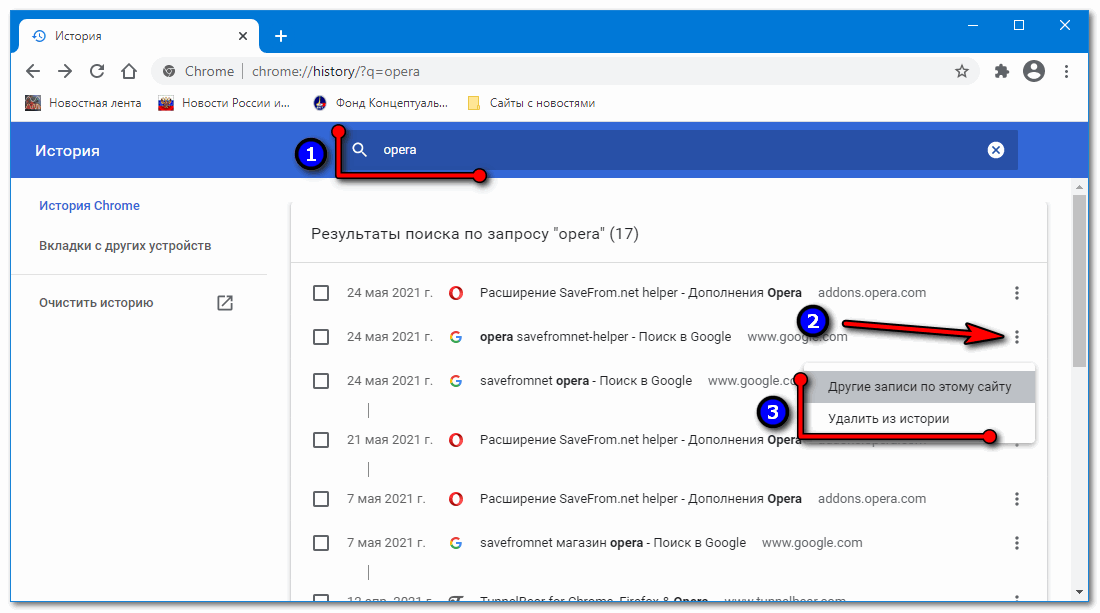
Кнопкой гамбургера правее от записи можете удалить её либо просмотреть иные, касающиеся текущего сайта. Его адрес появится в поисковой строке.
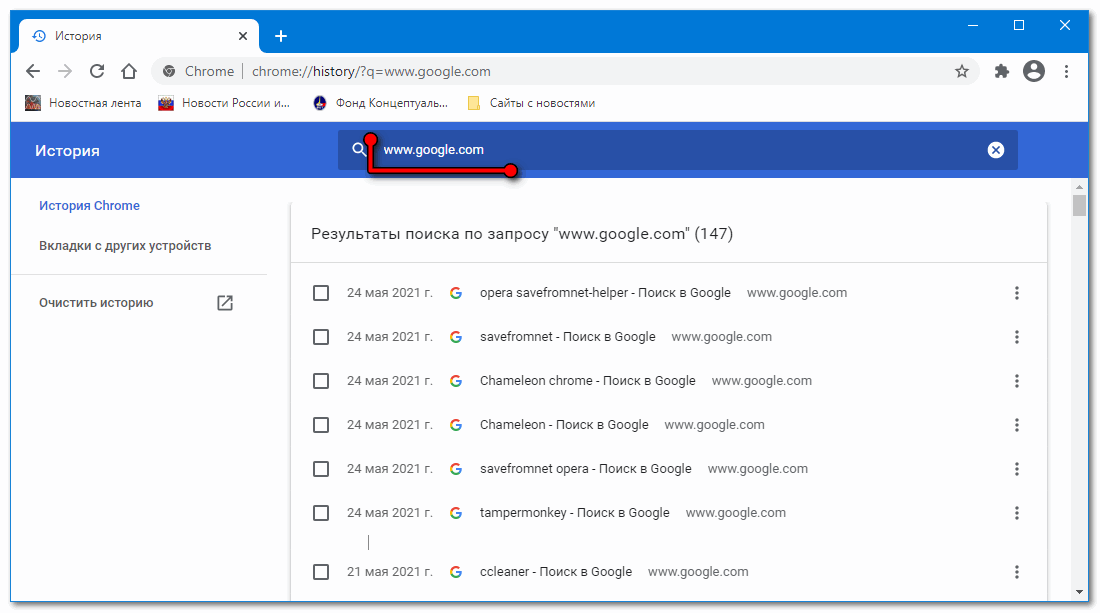
Расширения
Для Chrome полно дополнений, упрощающих очистку истории навигации. Зайдите в Web Store и подберите одно из таких по запросу: history, cleaner, clear, очистка и т.п. Рассмотрим на примере Clear Cache.
После установки откроется окно с настройками. Если закрыли его, щёлкните правой клавишей по иконке аддона и выберите Параметры.
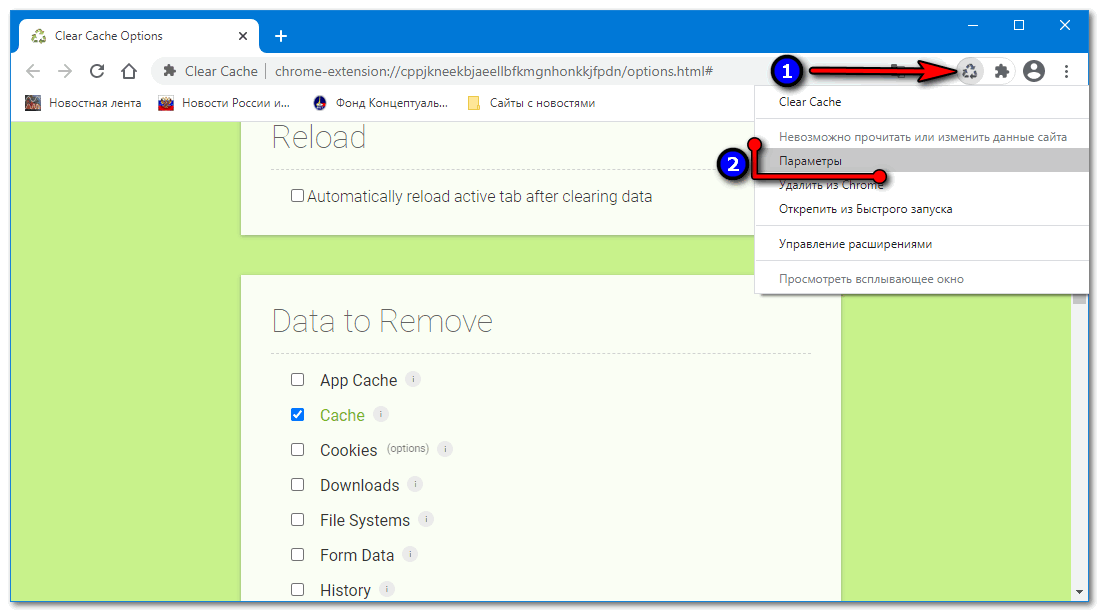
Пиктограмма может прятаться в выпадающем списке.
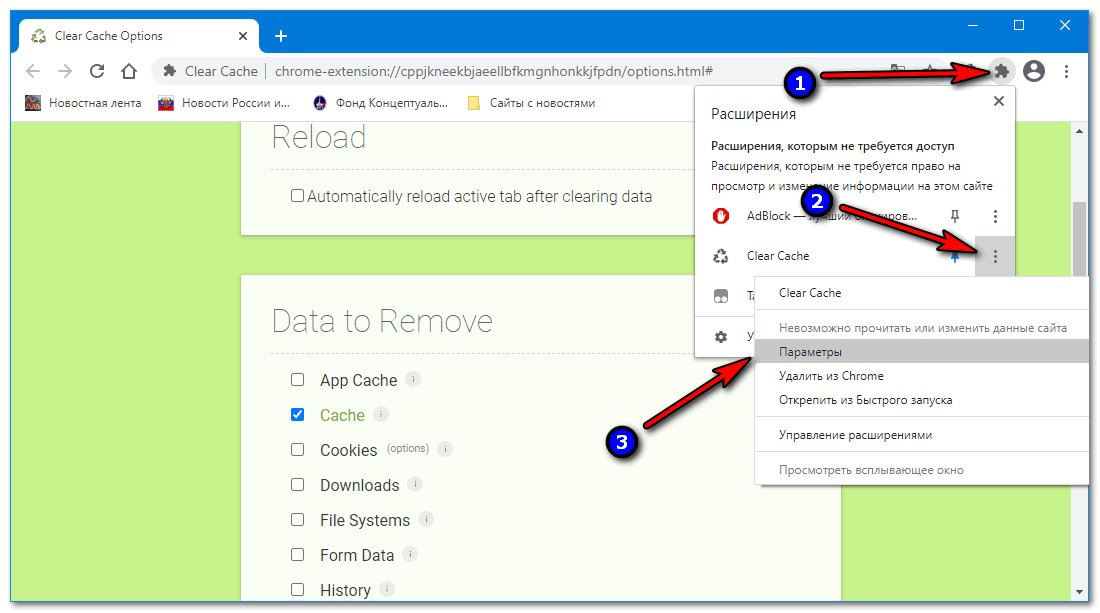
- В разделе Data Remove отметьте пункт History.
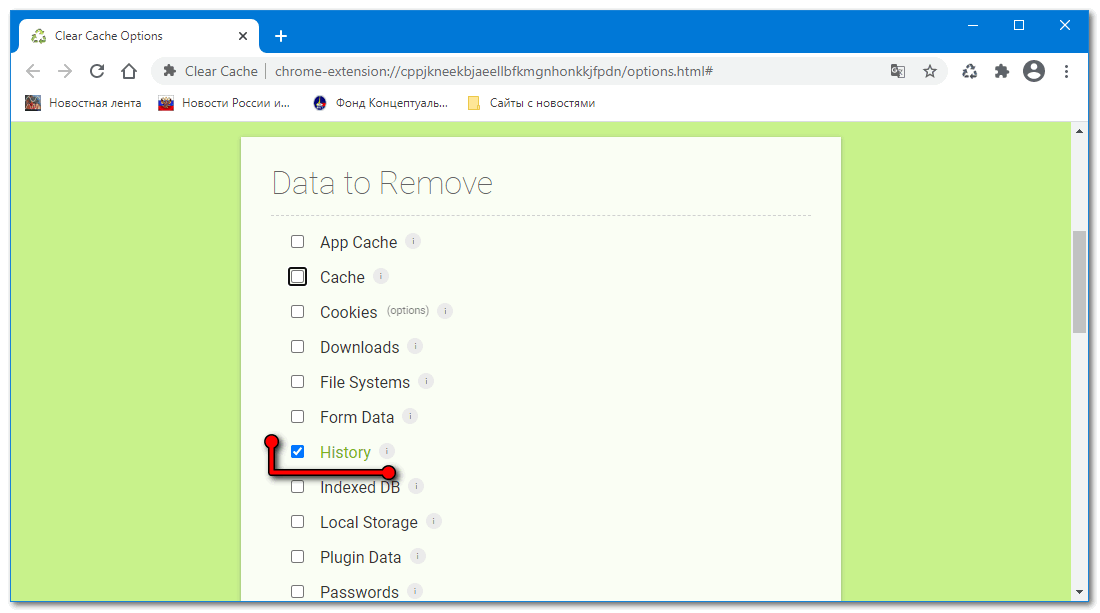
- Опуститесь ниже и укажите затрагиваемый период.
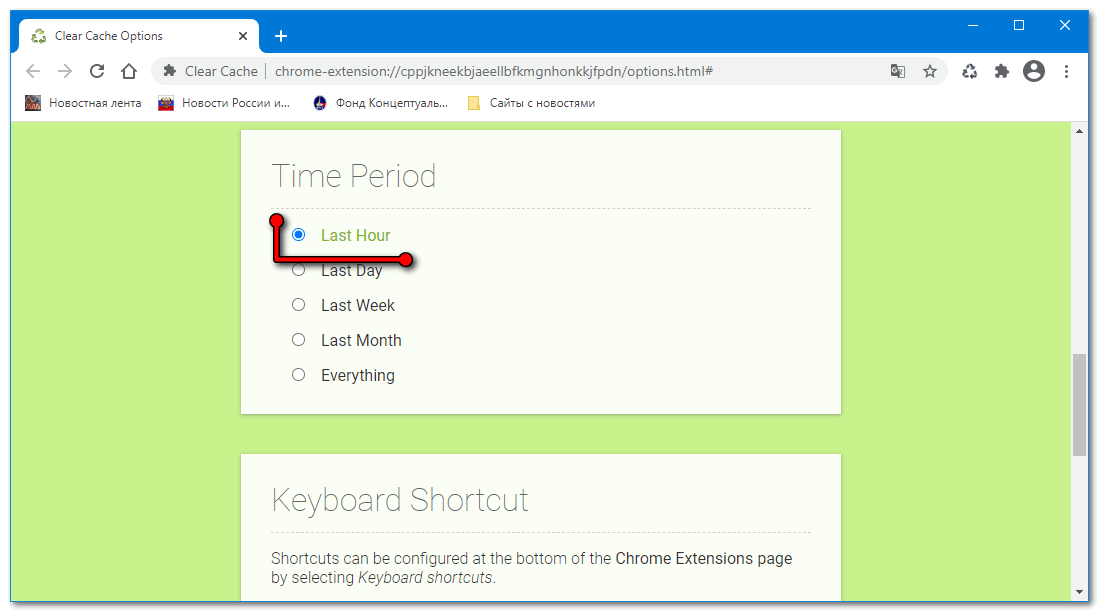
- Для очистки кликните по иконке дополнения.
Её целесообразно закрепить на панели инструментов.
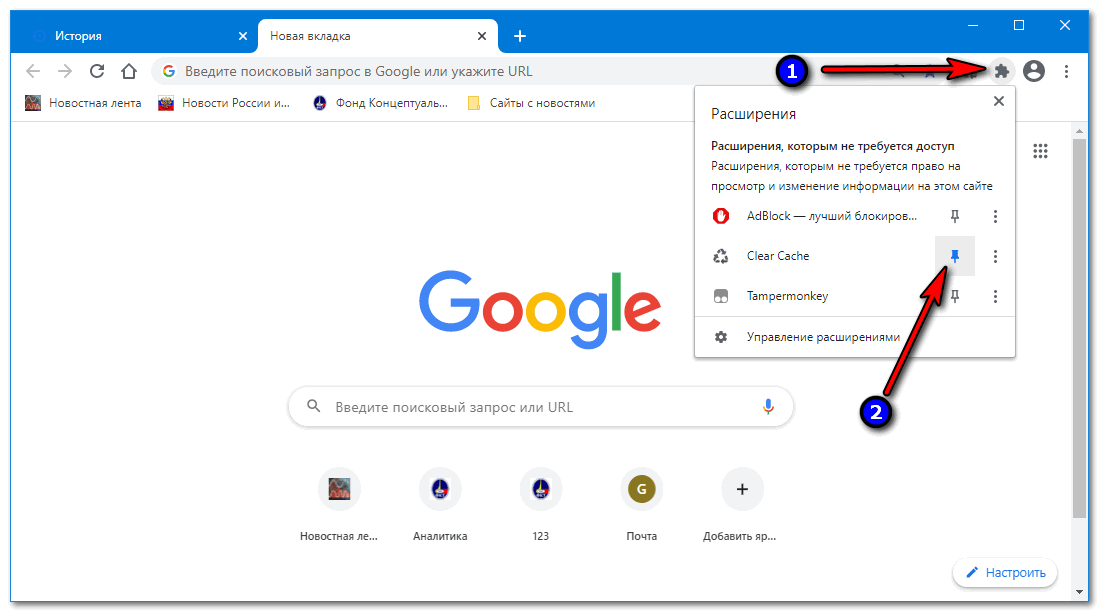
Сторонние приложения
Программ, позволяющих стереть историю навигации в браузере, много. Рассмотрим на примере популярной бесплатной утилиты CCleaner.
- Закройте все браузеры, запустите программу.
- В разделе Стандартная очистка перейдите во вкладку Приложения.
- В подразделе Google Chrome отметьте флажком пункт Журнал посещённых сайтов.
- Кликните Анализ.
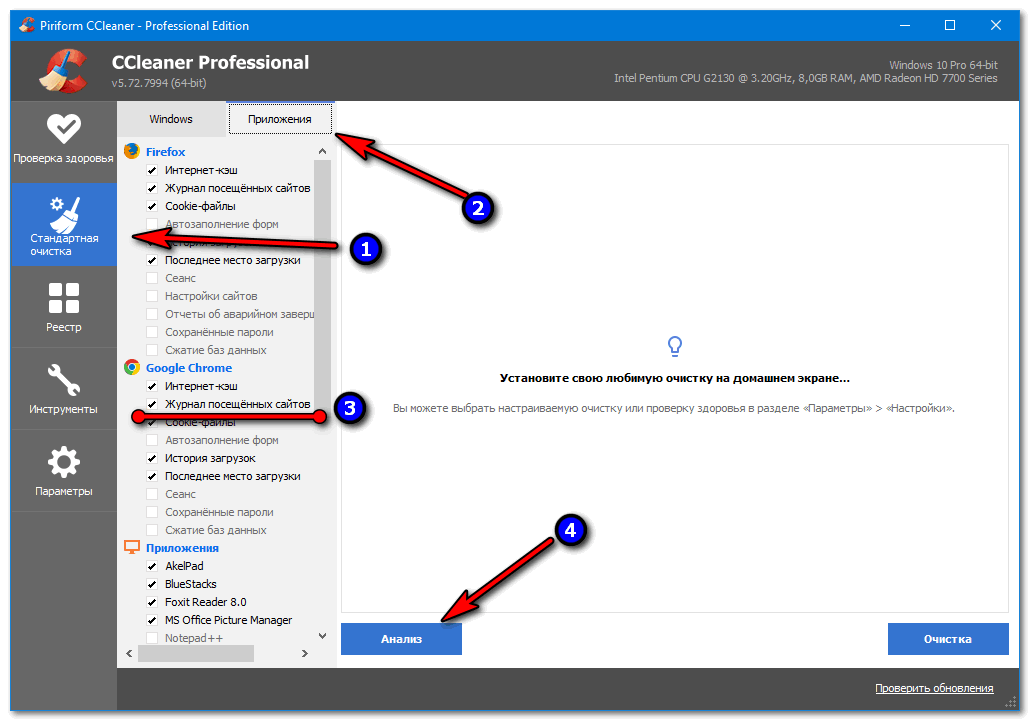
Если интернет-обозреватели не закрыли, появится предложение сделать это принудительно.
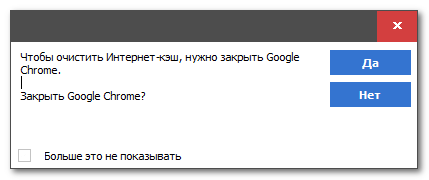
- Жмите Очистка.
Можете просмотреть затрагиваемые файлы: кликните по пункту Google Chrome – Журнал посещённых сайтов правой кнопкой, выберите Показать все файлы.
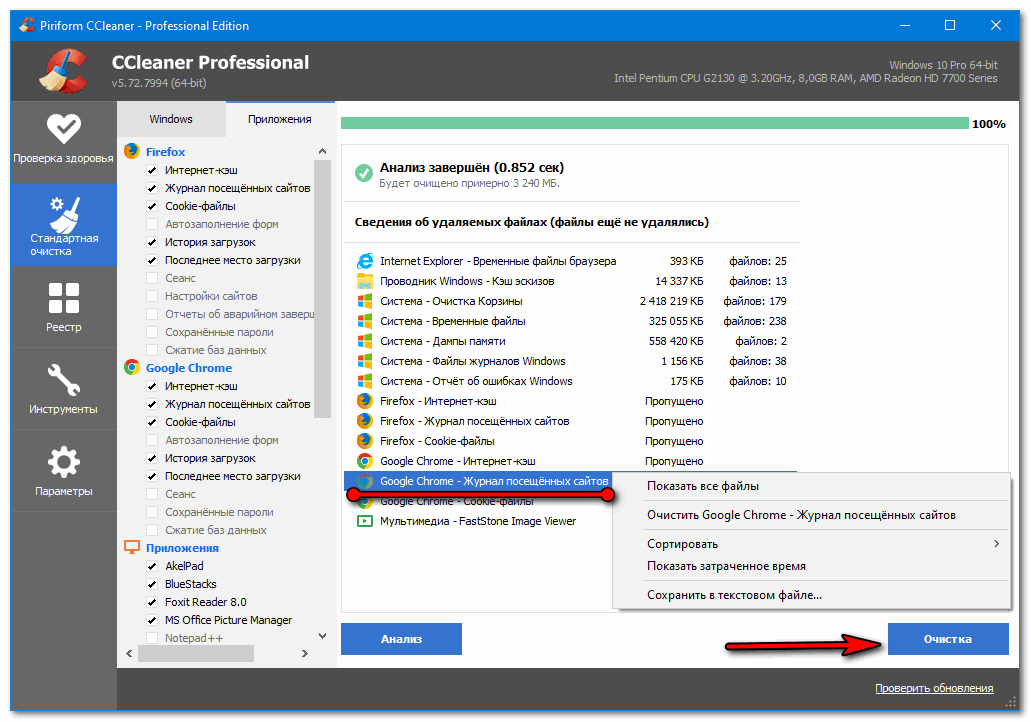
Вручную – удаление файла журнала
История навигации в Chrome хранится в файле History (без расширения), который находится в каталоге %userprofile%\AppData\Local\Google\Chrome\User Data\Default.
- Закройте Гугл Хром.
- Зажмите
Win +E . - Перейдите по указанному выше пути.
- Удалите объект History для очистки истории поиска вручную.
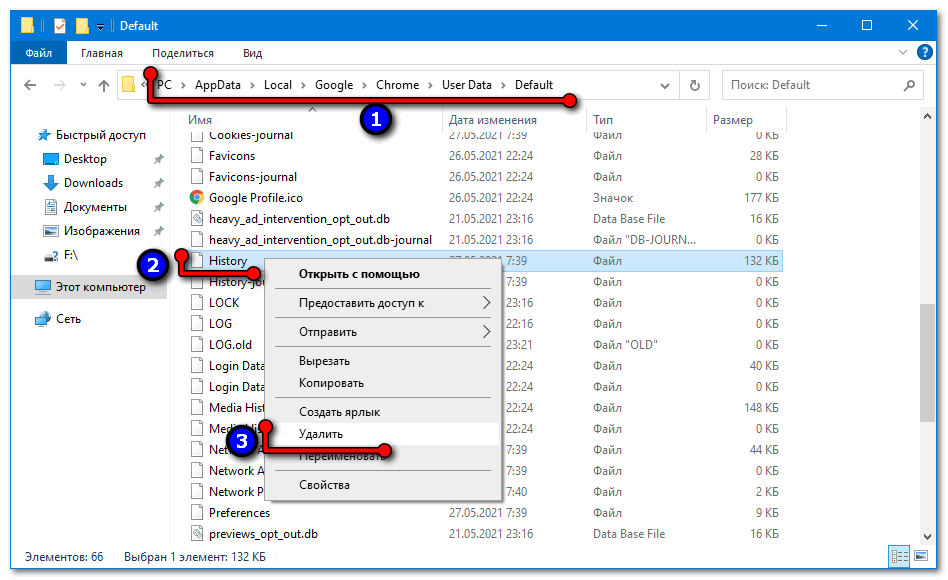
История поиска в Google
Очистить историю браузера Chrome на компьютере можно только после авторизации в учётной записи Google.
На компьютере
Сначала авторизуйтесь в аккаунте на странице: введите логин, затем – пароль.
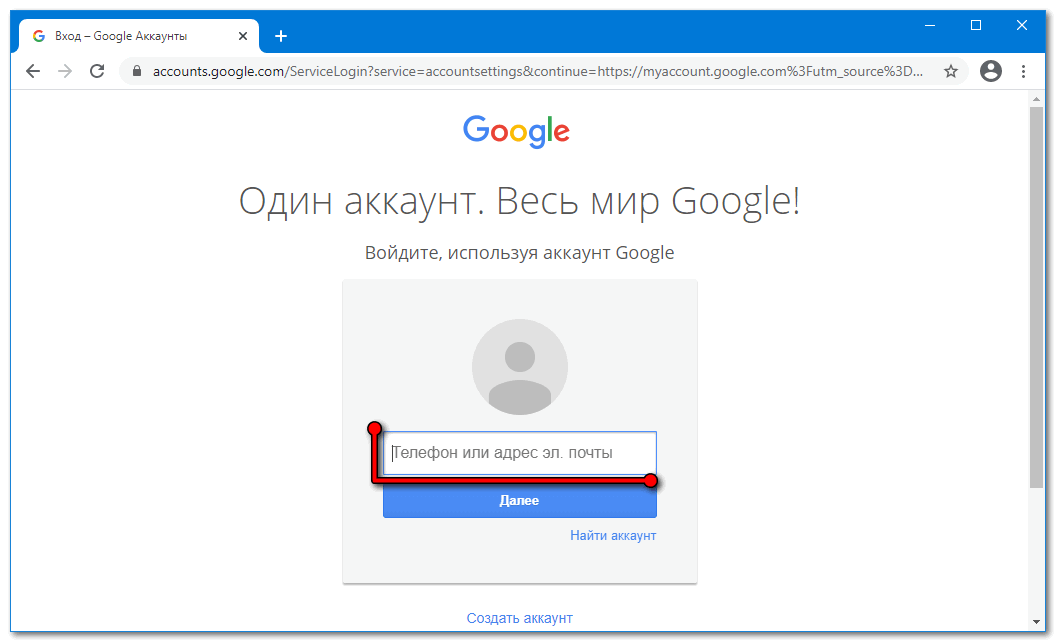
- Перейдите по ссылке.
- Щёлкните Удалить действия за определенный…
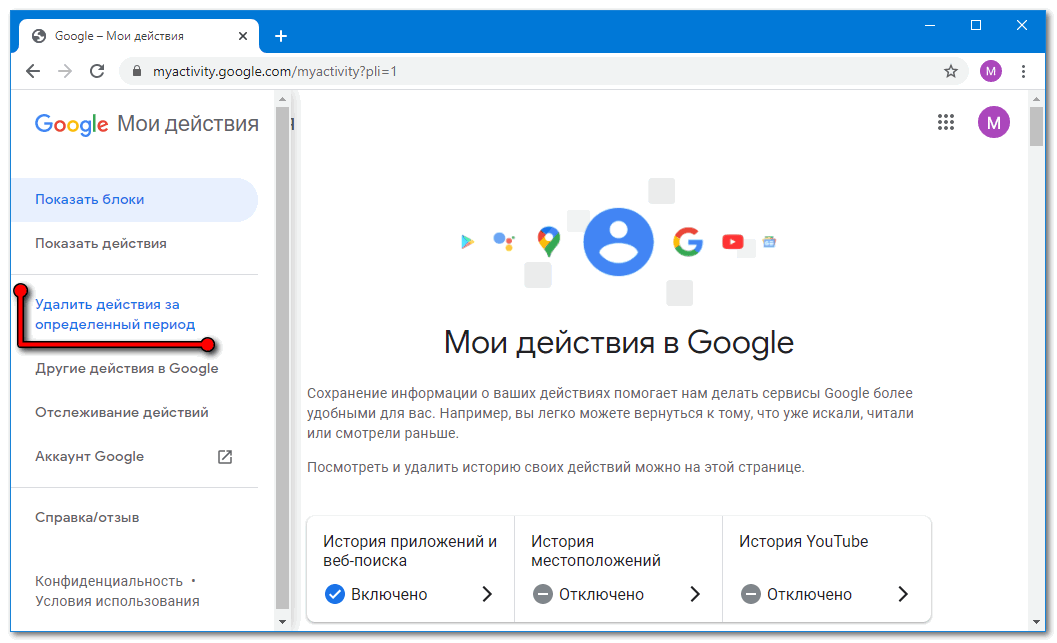
Если меню не будет, кликните по пиктограмме гамбургера.
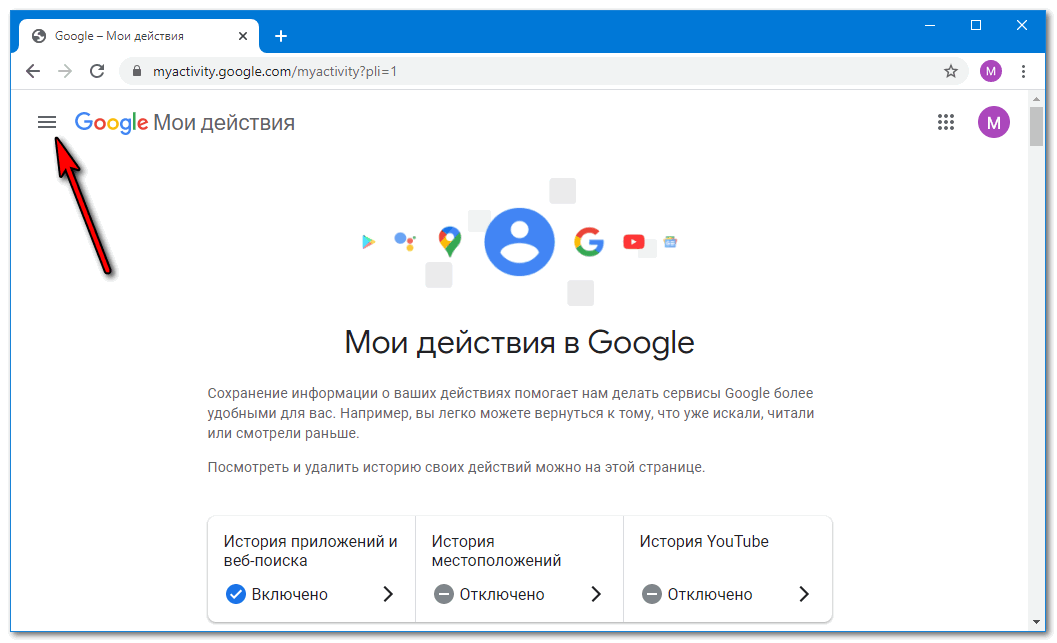
- Укажите затрагиваемый период.
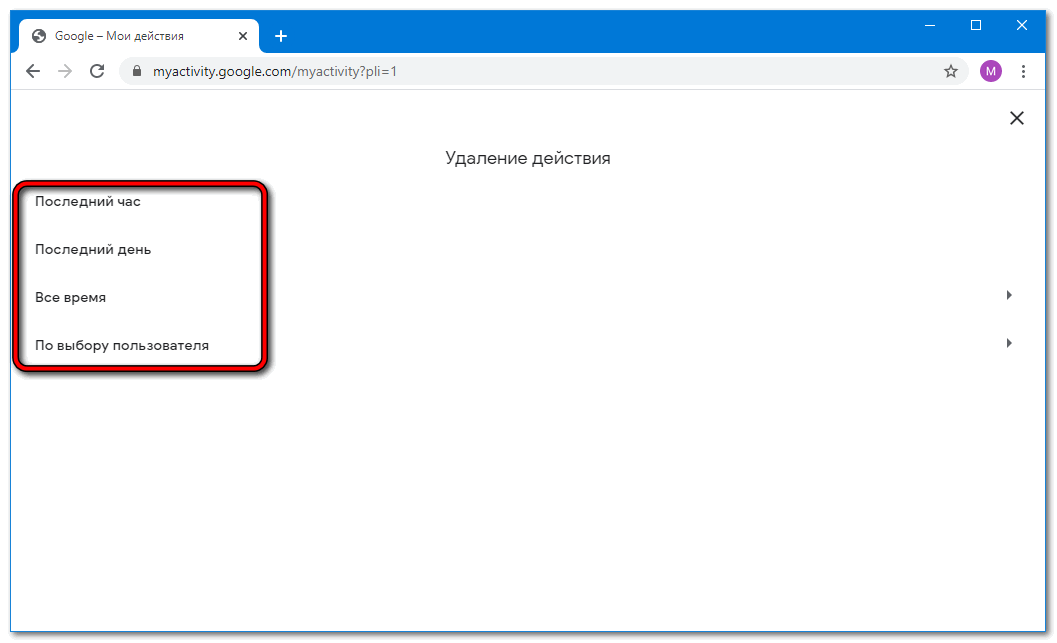
Подтверждение не требуется.
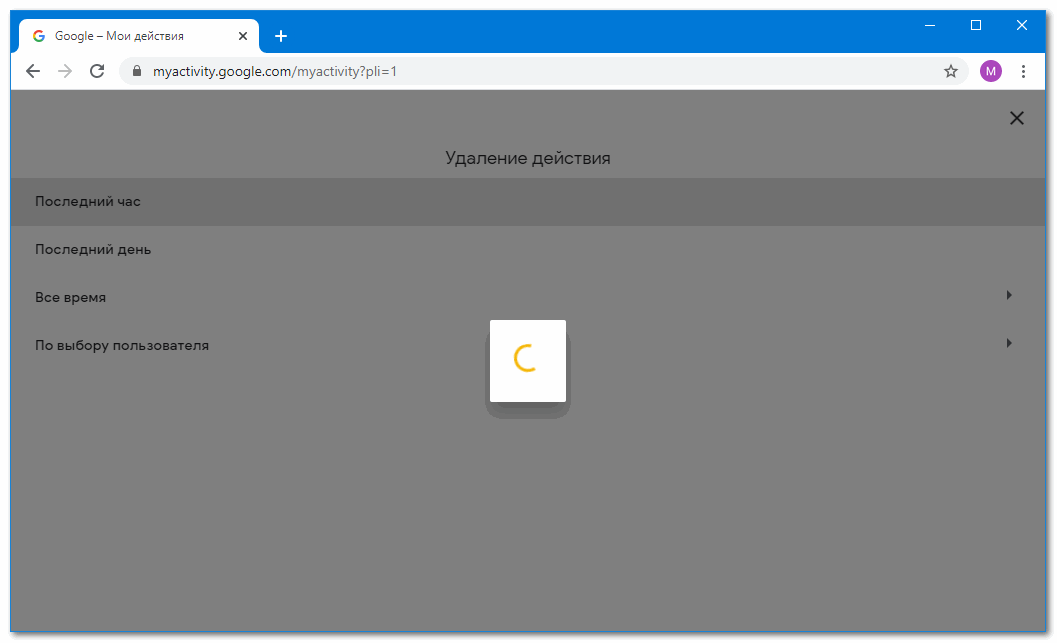
Для избавления от конкретной записи:
- На странице щёлкните Показать действия.
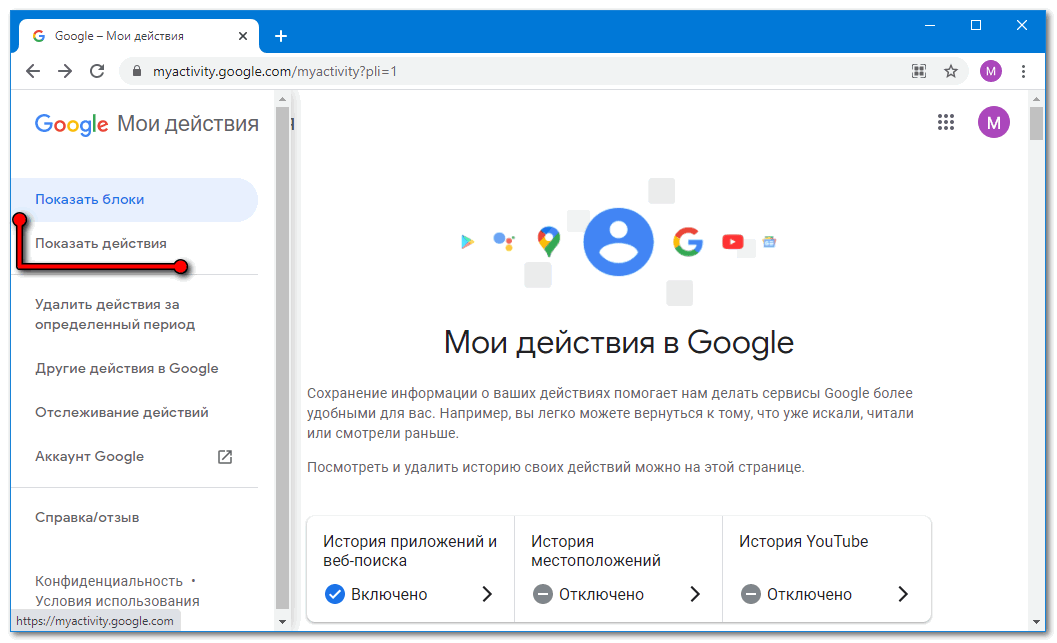
- Пролистайте список вручную и удалите ненужные записи.
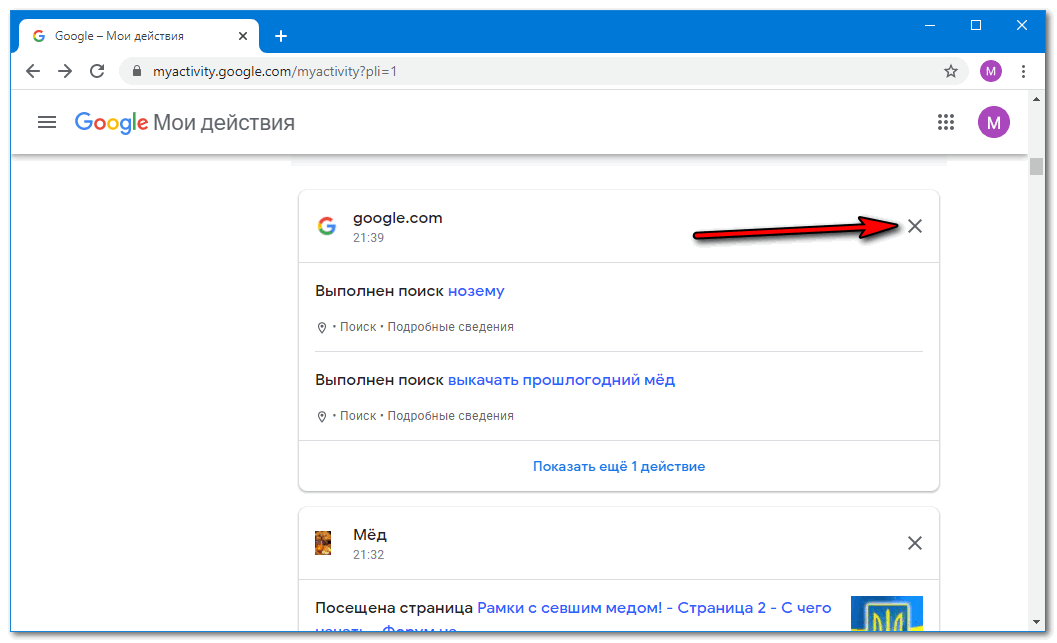
Для избавления от схожих записей воспользуйтесь:
- Поиском по дате – кликните по трём точкам, затем – Показать блоки.
- Поиском по продукту и дате.
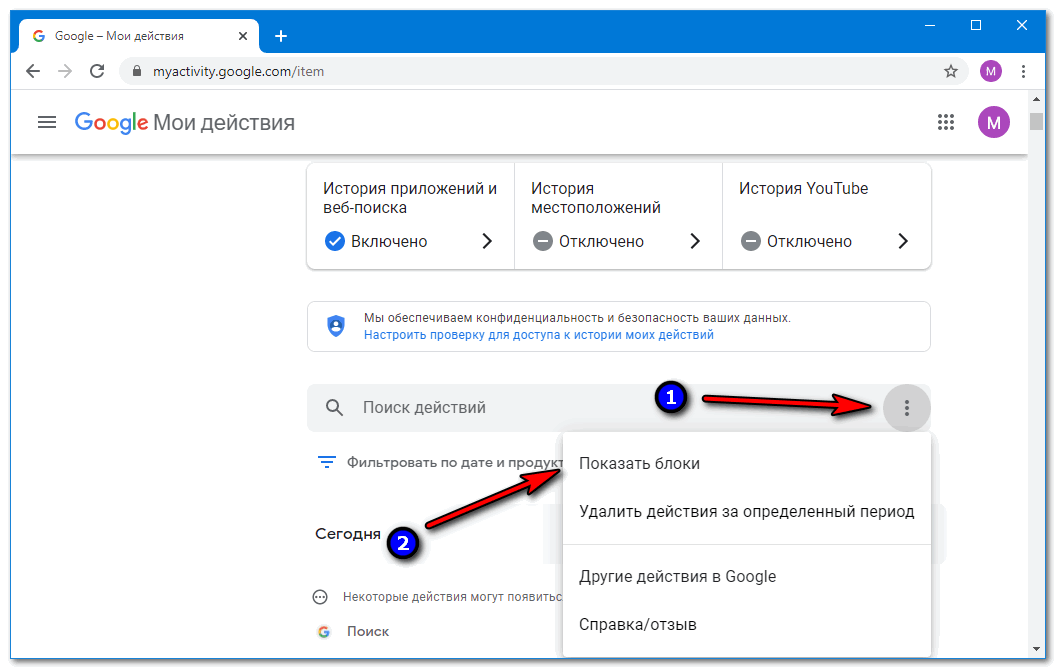
Автоматическое удаление
Для настройки автоматической очистки истории поиска в Хроме:
- На странице активности кликните Отслеживание действий.
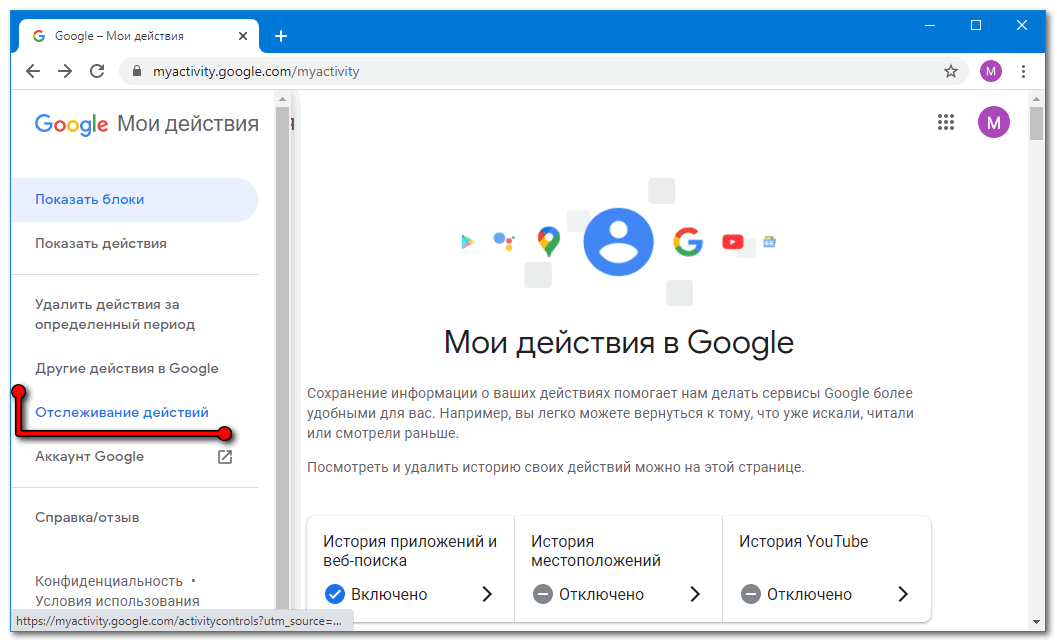
- В разделе жмите Автоматическое удаление.
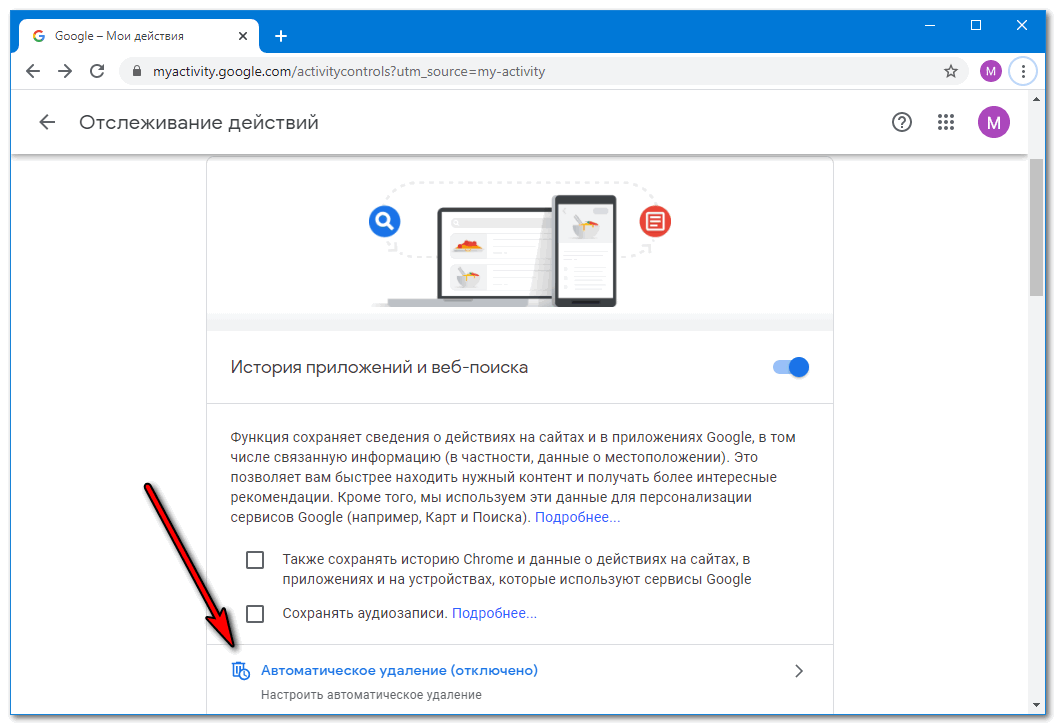
- Перенесите переключатель в положение Автоматически удалять… и укажите, сколько стоит хранить ваши данные на серверах Google: 3 месяца, 18 либо 36 и подтвердите действие.
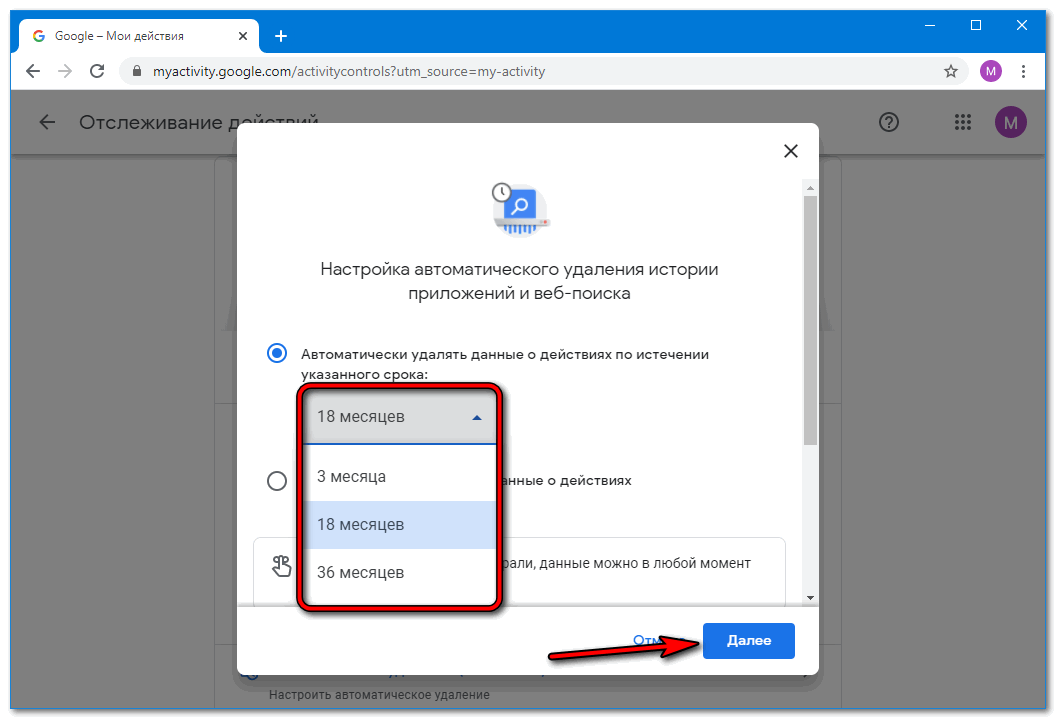
Кроме удаления активности в Google можете отключить сохранение данных о действиях в аккаунте.
На телефоне
На смартфонах и планшетах всё аналогично:
- Авторизуйтесь в Google через Chrome.
- Посетите страницу.
- Пролистайте список и избавьтесь от ненужных записей.
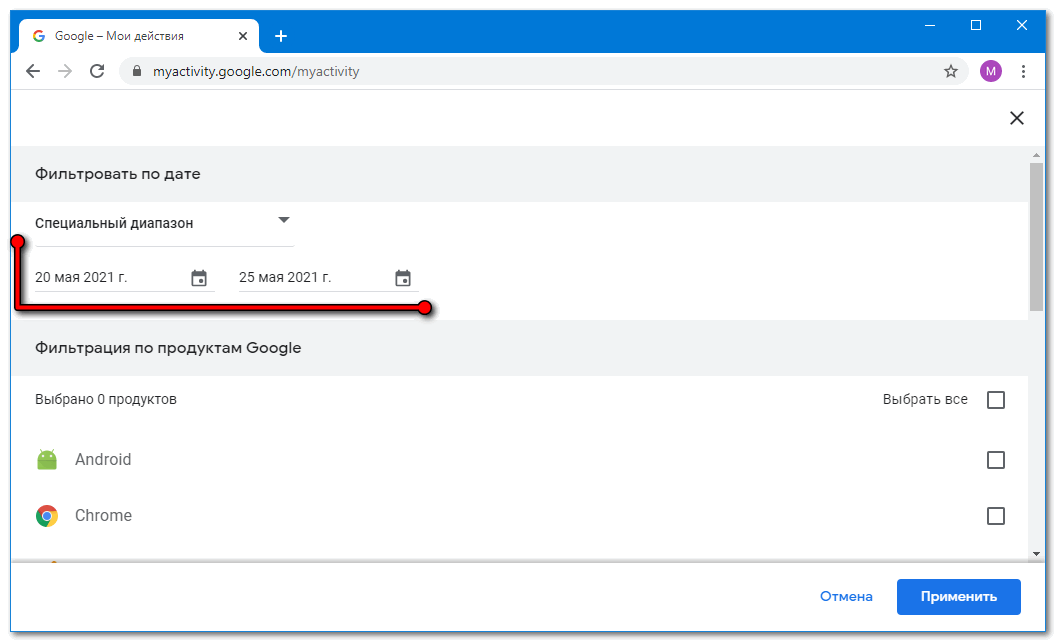
В мобильном Хроме также доступны функции отображения блоков, фильтрации записей по дате, продукту.
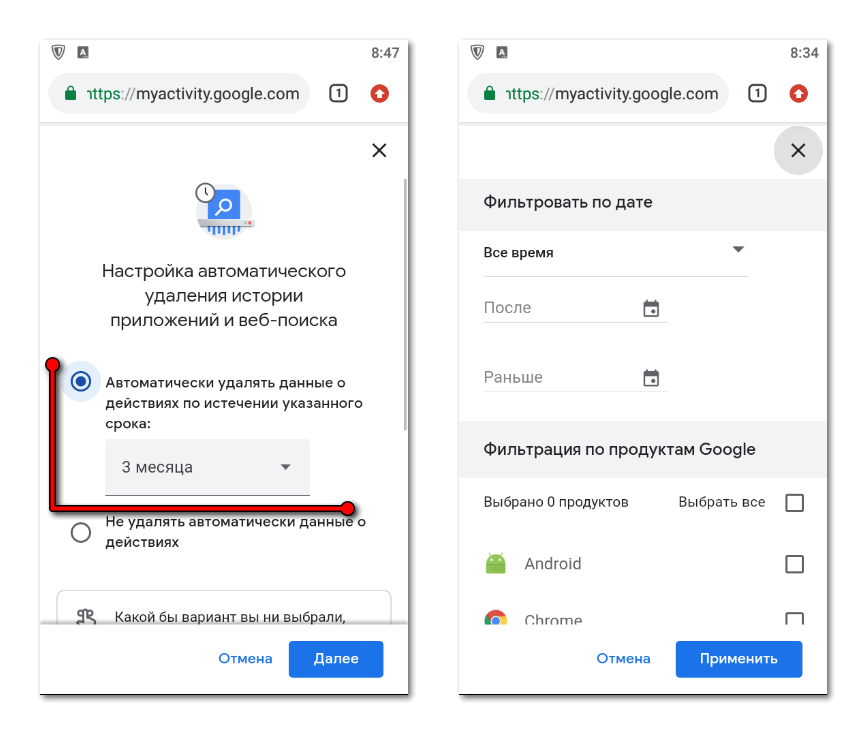
История поиска в Яндекс
Для очистки запросов в отечественном поисковике:
- Авторизуйтесь в учётной записи Яндекс.
- На главной странице кликните по нику, затем – по пункту Настройки.
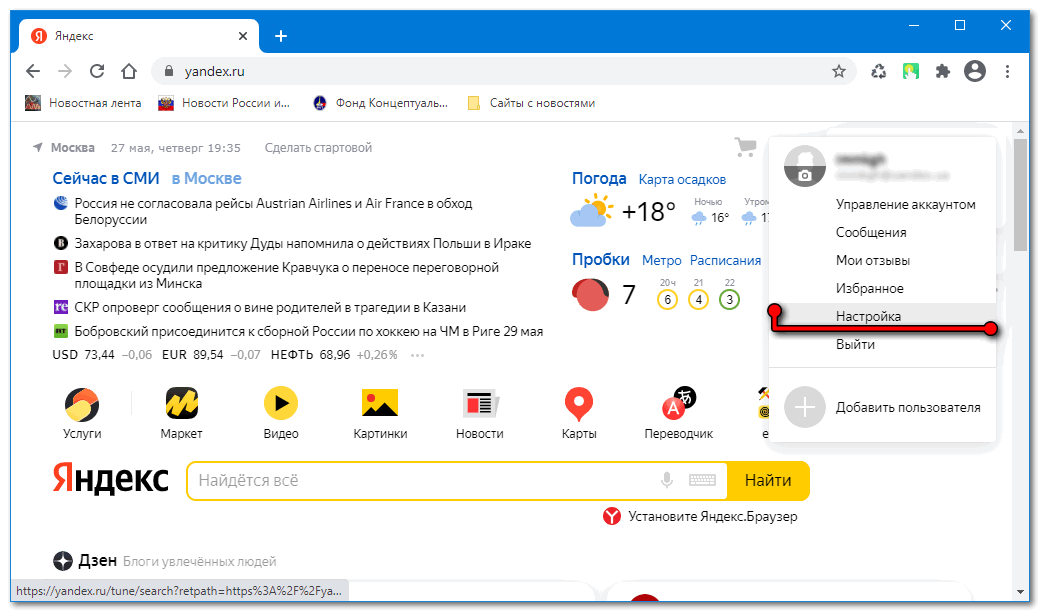
- Щёлкните по кнопке Очистить историю запросов.
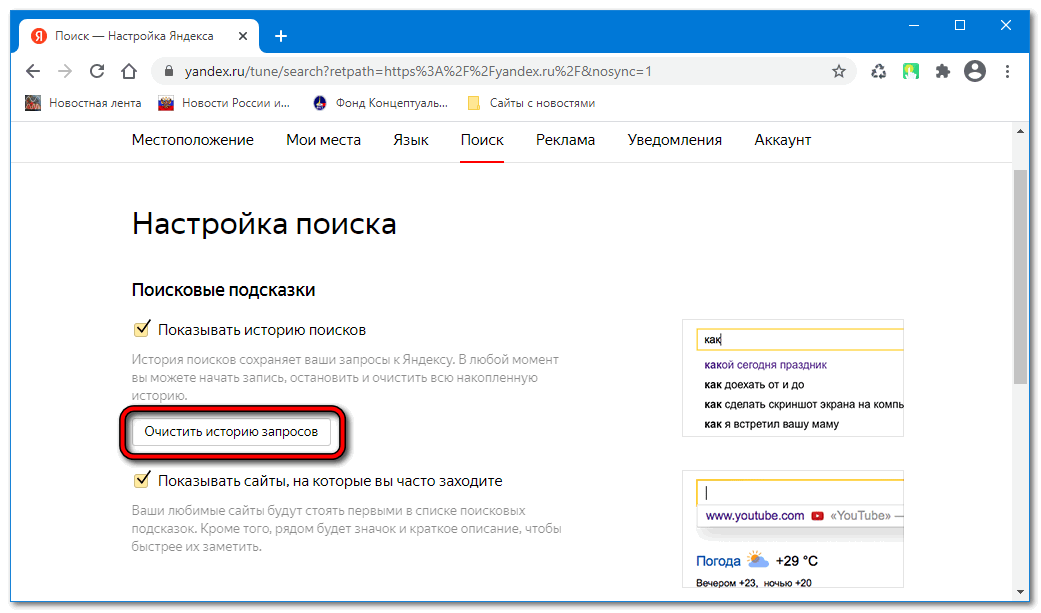
Подтверждения не нужны, выбрать данные для стирания нельзя – удаляются все. На мобильном устройстве очистка истории поиска в Яндексе недоступна.
История навигации и поисковых запросов в Хроме – разные вещи. В первом случае это журнал посещённых сайтов, доступный офлайн. Во втором – это перечень введённых в поисковую строку запросов. Они хранятся в учётных записях Google и Яндекс.


