Существует несколько способов почистить cookie в Хроме. Это необходимо делать, чтобы освободить память компьютера или телефона, а также улучшить производительность обозревателя. Также устаревшие куки не позволяют корректно функционировать веб-страницам. Рассмотрим все возможные методы по очистке временных файлов в Google Chrome на телефоне и ПК.
Как удалить кэш в Google Chrome на компьютере
Google Chrome предусматривает несколько способов очистки кеша и куки. Также возможно воспользоваться сторонними инструментами для этого. Разберем все варианты в пошаговом руководстве.
Способ 1: настройки браузера
Меню Google Chrome содержит большое количество настроек и дополнительных возможностей. Через него можно очистить cache и cookie:
- Щелкните по иконке меню в виде трех вертикальных точек вверху.
- Наведите мышку на пункт «Дополнительные инструменты», затем выберите параметр «Удаление данных о просмотренных страницах».
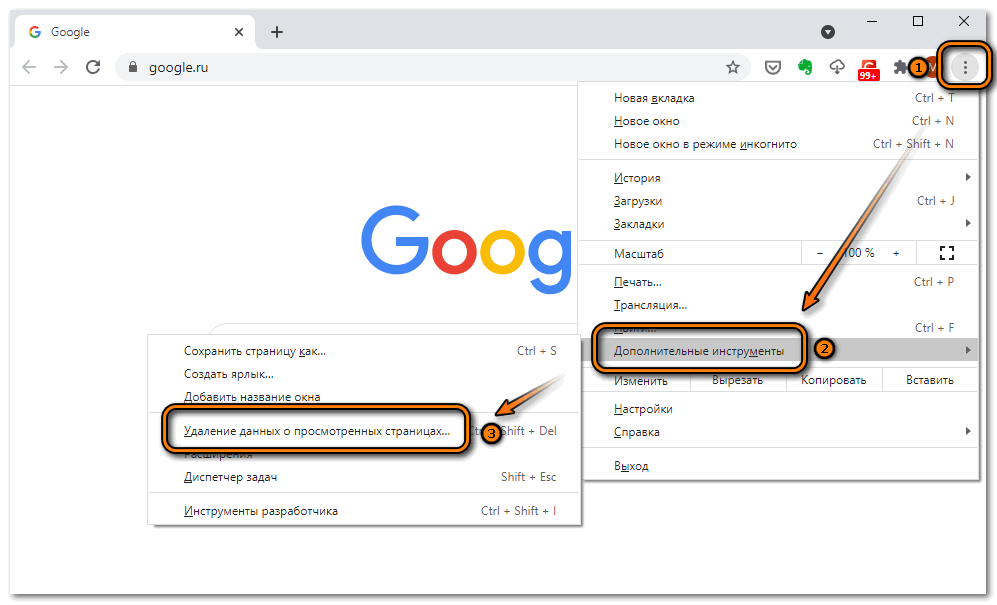
- В появившемся окне выберите удаление куки и кэша, а также время, в течение которого собирались данные с сайтов.
- Кликните по кнопке «Удалить данные».
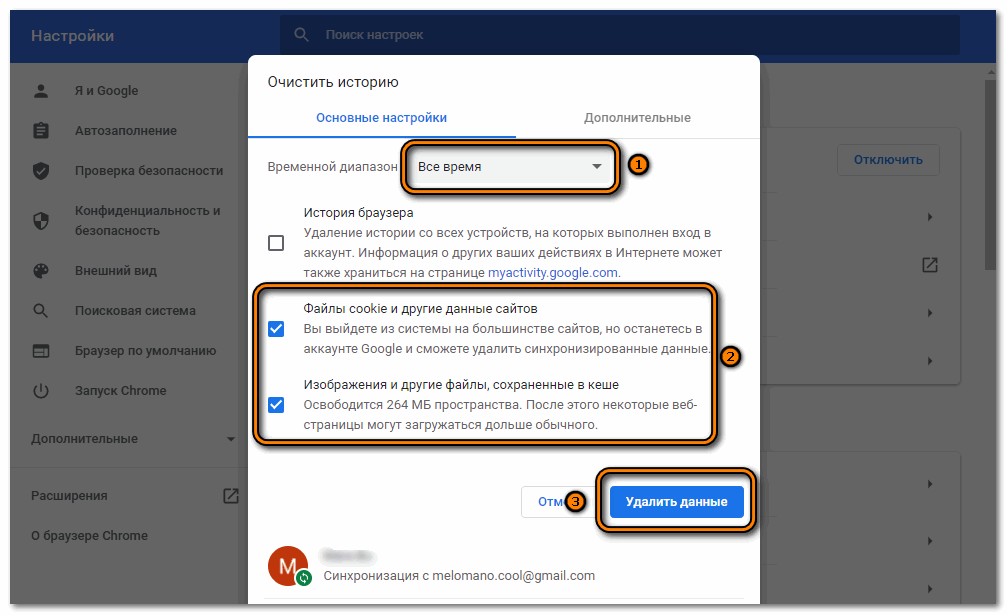
Затем потребуется подтверждения действия. После удаления все данные, включая введенные пароли и логины, из браузера исчезнут. Потребуется вручную вводить данные при посещении страниц.
Очистка кеша и куки поможет решить проблему при возникновении ошибок и сбоев в работе браузера.
Способ 2: через историю
Очистить cookie в Гугл Хром можно через меню во вкладке «История». Для этого действуйте следующим образом:
- Кликните по трем вертикальным точкам в верхнем углу справа.
- В появившемся меню наведите курсор на раздел «История», затем выберите одноименный параметр в дополнительном списке.
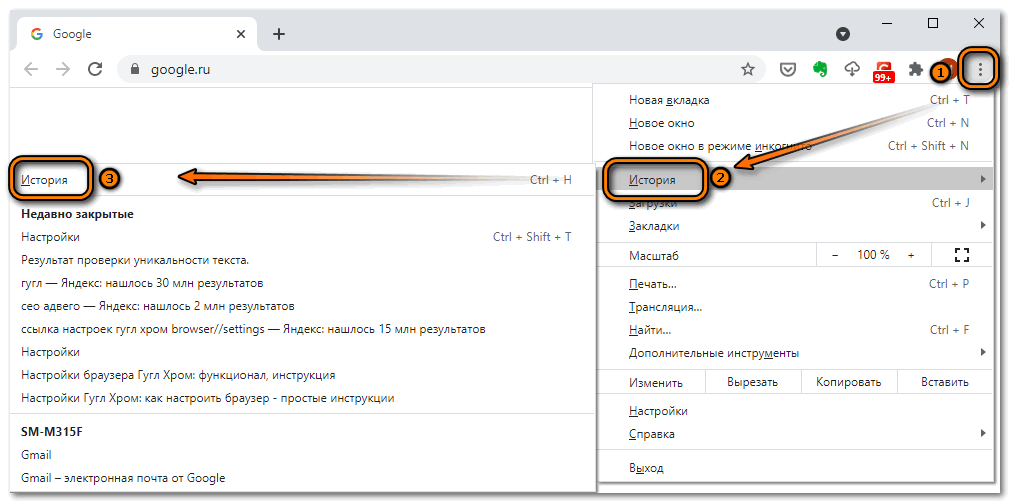
- В открывшемся окне перейдите по ссылке «Очистить историю».
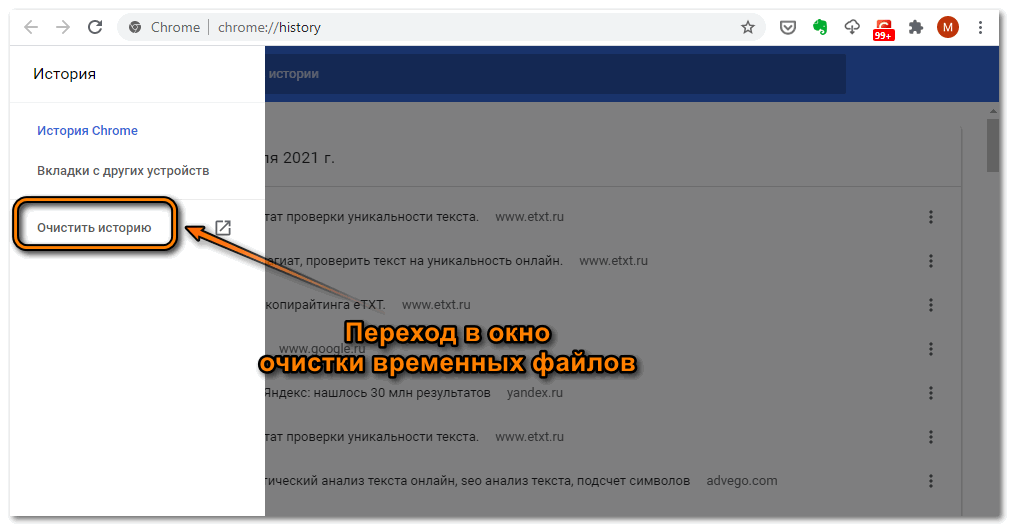
- Отобразится дополнительное окно, где во вкладке «Основные настройки» необходимо отметить пункты файлов cookie и других файлов, сохраненных в кеше.
- Выберите временной диапазон: от последнего часа или до всего времени.
- Нажмите на кнопку «Удалить данные» и подтвердите действие.
Во вкладке «Дополнительно» можно более тонко настроить очистку. В разделе куки можно посмотреть количество файлов с различных сайтов. Также доступна для удаления истории браузера, пароли, изображения, настройки для веб-страниц. 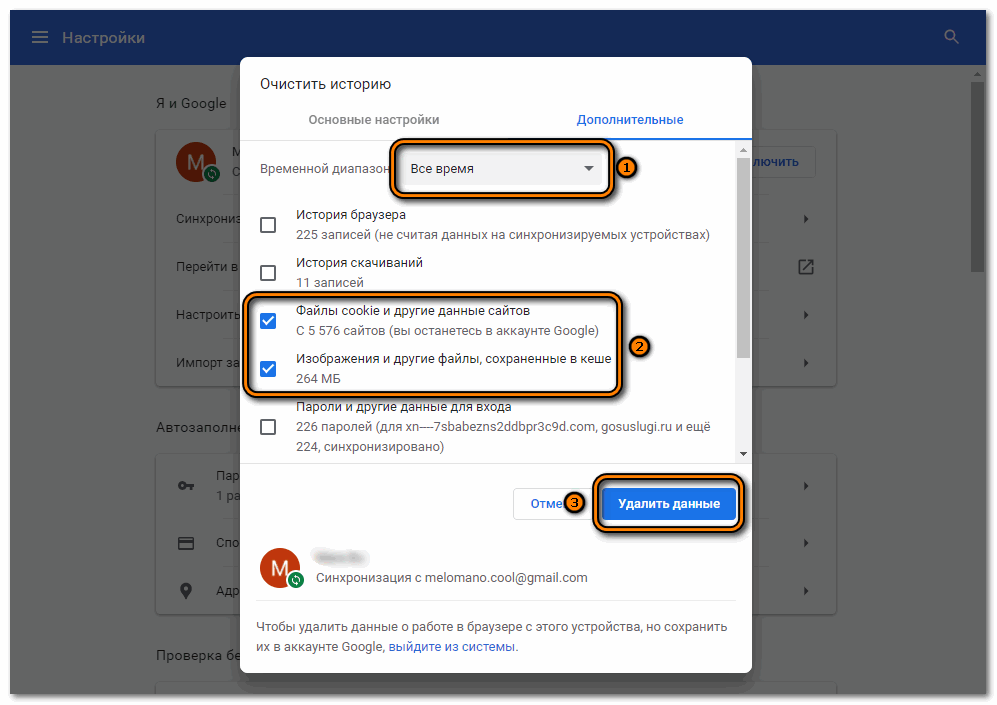
Способ 3: инструменты разработчика
Очистить файлы cache и cookie можно через консоль разработчика в Google Chrome. Этот способ подойдет, если нужно избавиться от временных данных на определенном сайте.
Для удаления куки и кеша таким способом действуйте следующим образом:
- Перейдите на сайт, данные с которого нужно удалить. Щелкните правой клавишей мыши по свободной области на странице.
- В появившемся контекстном меню выберите пункт «Посмотреть код».
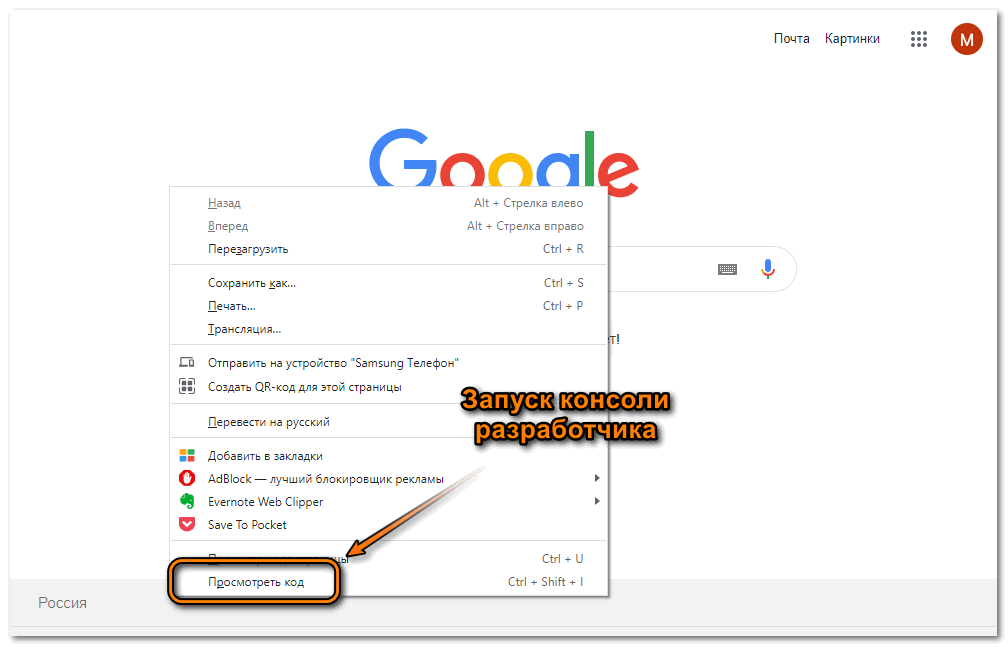
- Справа появится консоль разработчика. В верхней панели нажмите на иконку в виде двух стрелочек, чтобы открыть все разделы.
- Выберите раздел Application.
- Кликните по пункту Storage в появившейся панели слева в консоли.
- Затем в правом окошке пролистайте меню вниз и убедитесь, что все пункты раздела Cache, а также Cookie отмечены.
- Кликните по кнопке Clear site data, которая расположена выше.
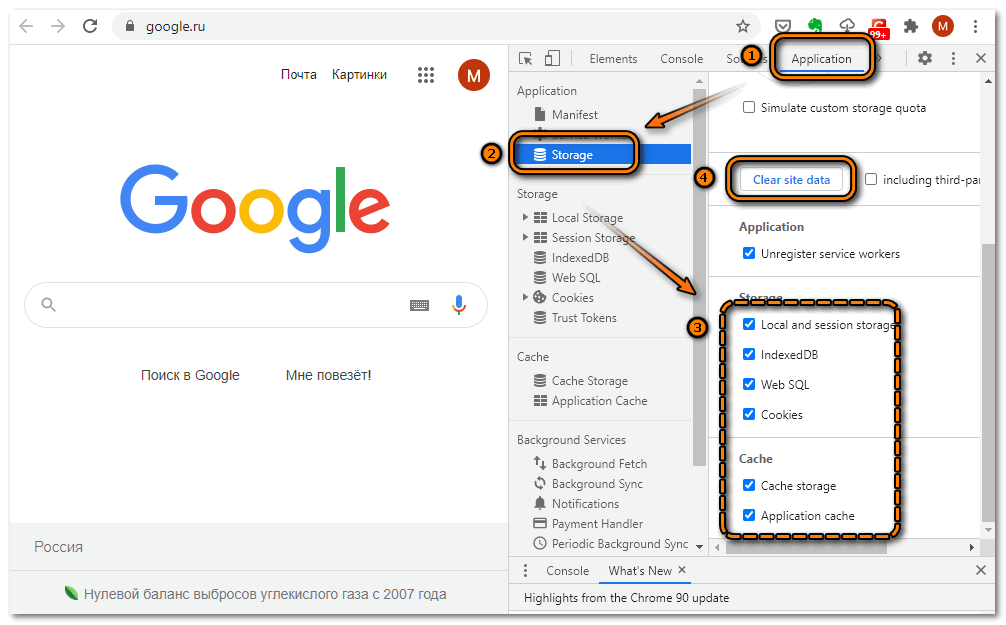
После этого все временные файлы, сохраненные с этого сайта, будут полностью удалены из обозревателя. Если вход на страницу единичный, то этот способ подойдет, чтобы следить за состоянием обозревателя и не засорять ненужными данными память, если ресурс редко посещаем.
Вызвать консоль разработчика можно с помощью комбинации клавиш Ctrl + U.
Способ 4: использование горячих клавиш
Еще один способ почистить файлы cache и cookie – это использование комбинации горячих клавиш. Вызвать меню для удаления временных данных можно с помощью комбинации клавиш Ctrl + Shift + Delete. 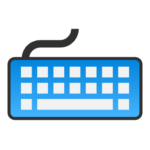
В появившемся меню выберите пункты с кешем и куки, затем определите временной диапазон. После этого кликните по кнопке удаления данных и подтвердите действие.
Рекомендуется изучить основные комбинации горячих клавиш, чтобы быстро получать доступ к часто используемым функциям и возможностям Chrome.
Способ 5: сторонние утилиты
Для очистки и оптимизации ПК можно воспользоваться сторонними утилитами, которые в несколько кликов способны избавиться от всех временных файлов в Хроме. Большинство из них имеет дополнительный функционал, включая настройку автозагрузки и поиск «мусора» на жестких дисках.
На примере бесплатной программы CCleaner рассмотрим, как удалить кэш и куки:
- Скачайте и установите инструмент CCleaner.
- После запуска оставайтесь в разделе «Очистка». Он находится в панели слева.
- Перейдите на вкладку «Приложения» и найдите браузер Google Chrome.
- Отметьте галочкой пункты «Интернет-кэш» и «Cookie-файлы».
- Кликните по кнопке «Анализ». После проверки отобразится общее число и размер временных файлов.
- Нажмите на кнопку очистки и дождитесь завершения процедуры.
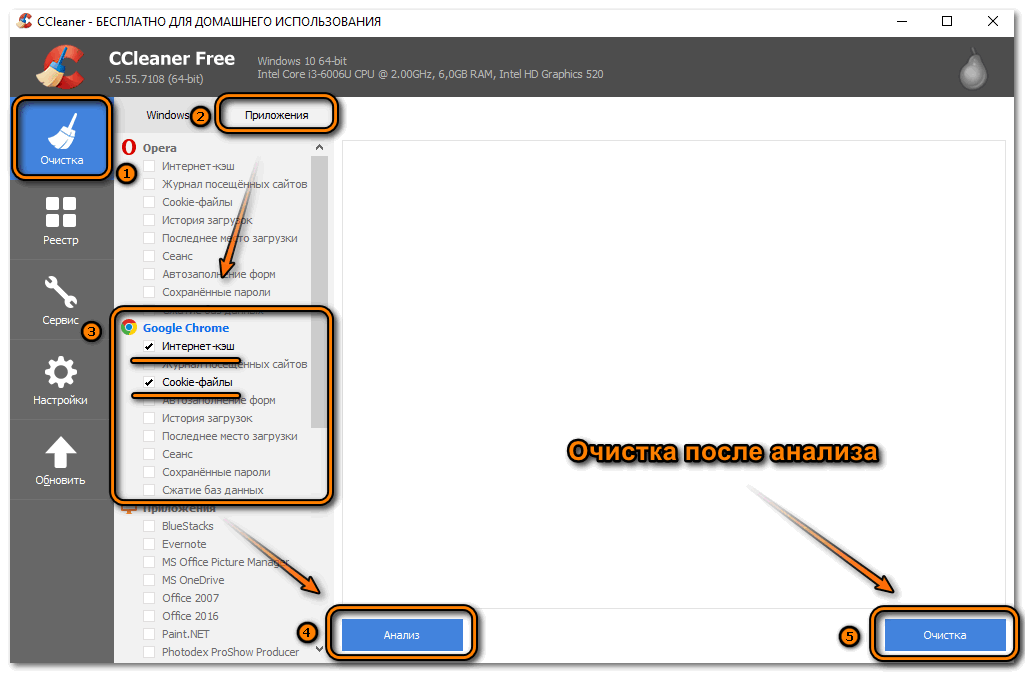
Этот способ позволит полностью удалить cookies в Google Chrome. Следует отметить, что утилита воспринимает за Хром и другие браузера, которые разработаны на движке Chromium. Например, Яндекс браузер. Поэтому, если на компьютере установлен и он, то все временные файлы будут деинсталлированы в Яндексе.
Для браузера Google предусмотрена возможность установки дополнительных плагинов для расширения функционала. Одни из дополнений, очищающих временные файлы, является Click&Clean. Скачать его можно из официального магазина Chrome.
Полезное расширение имеет дополнительные возможности: просмотр истории посещения и загрузок, серфинг в интернете в режиме «Инкогнито», настройка конфиденциальности.
Для полного удаления кэша достаточно кликнуть по иконке плагина в верхней панели инструментов браузера, затем нажмите на кнопку «Удалить личные данные». Откроется новое окно с настройкой очистки, аналогичное встроенной опции. 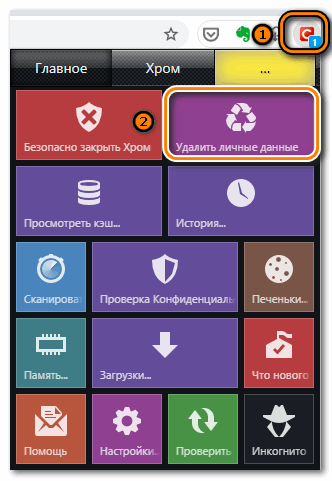
Удаление временных файлов с телефона
Очистка кеша и куки на телефоне также необходимая процедура. В мобильной версии Google Chrome это можно сделать следующим образом:
- Запустите Гугл Хром.
- Тапните по трем точкам вверху и выберите пункт «История».
- В появившемся окне нажмите на функцию «Очистить историю…».
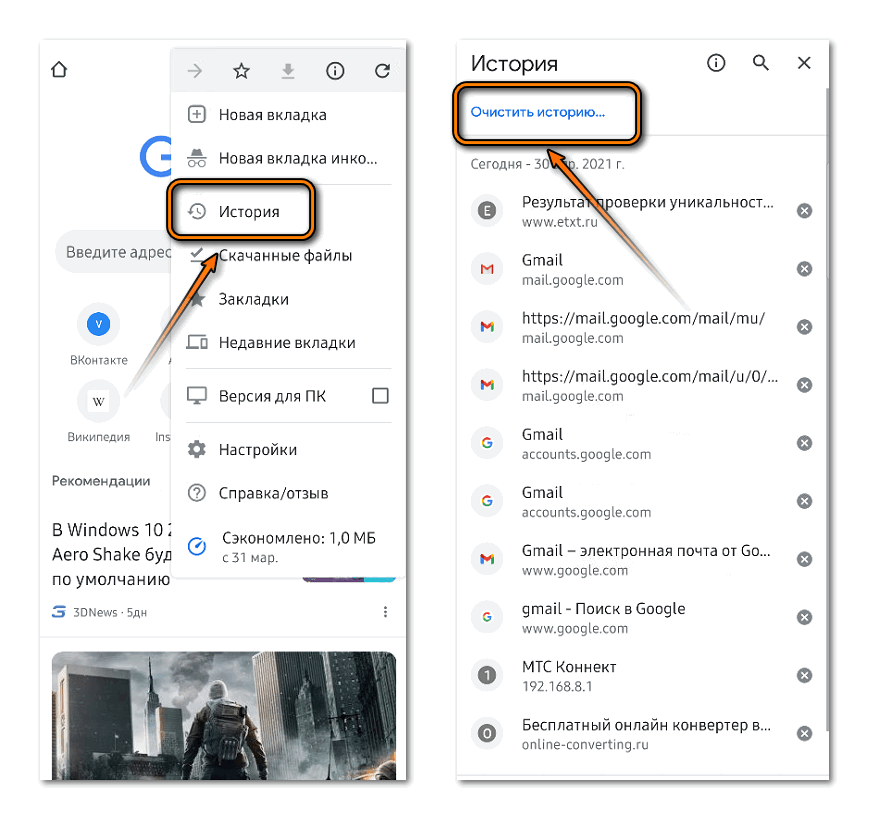
- Отметьте пункты с кешем и куки, затем выберите временной диапазон из выпадающего меню сверху.
- Выберите «Удалить данные», затем подтвердите действие.
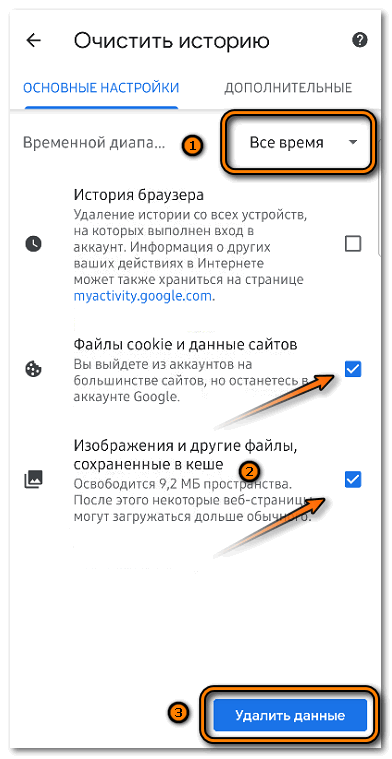
На устройствах, работающих на базе iOS, алгоритм действий в Google Chrome аналогичен: через меню необходимо найти раздел с историей посещений и выбрать функцию очистки.
Существует множество способов удаления временных файлов в Google Chrome. Встроенные функции обозревателя предусматривают такую возможность на ПК и телефоне. При необходимости можно воспользоваться другими программами и расширениями от сторонних разработчиков.


