Проверить браузер Chrome на вирусы можно через встроенный сервис Google, а также через установку дополнительных программ. Заражение вредоносными файлами и вирусами может существенно замедлить скорость работы браузера, привести к потере ваших данных (в том числе личных и платёжной информации), а также нанести ущерб компьютеру. Выполнять проверку устройства и блокировать опасные сайты требуется регулярно.
Как понять, что компьютер заражён
Наличие антивируса на компьютере не гарантирует полную защиту устройства. Во время веб-сёрфинга пользователь не всегда посещает только проверенные сайты, некоторые из них являются источниками вредоносных ПО и шпионских программ.
По следующим признакам можно понять, что компьютер был заражён:
- компьютер регулярно зависает, медленно работает (то же самое касается браузера Chrome);
- не получается удалить файлы из некоторых папок;
- браузер Chrome запускается произвольно (как правило, открываются вкладки с заражёнными сайтами);
- на ПК появились неизвестные файлы и ярлыки;
- при посещении веб-страниц появляется агрессивная реклама, регулярно появляются всплывающие окна.
Как удалить вирусы из Chrome
Для полноценной очистки компьютера требуется проверить как само устройство, так и отдельно браузер Chrome, который может быть источником заражения.
Способ 1: встроенный антивирус
На компьютерах Windows 7, 8.1 и 10 есть уже встроенный антивирус в Google Chrome, блокирующий вредоносные сайты, шпионские программы и прочие файлы, способные нанести вред ПК. Chrome Cleanup Tool работает в автоматическом режиме и выполняет периодические проверки браузера, удаляя потенциально неприемлемые файлы. Так же блокирует всплывающие окна.
Как удалить вирус в браузере Гугл Хром вручную:
- Запустите Хром.
- Откройте меню (1) — три вертикальные точки в правом верхнем углу экрана, и перейдите в раздел «Настройки» (2).
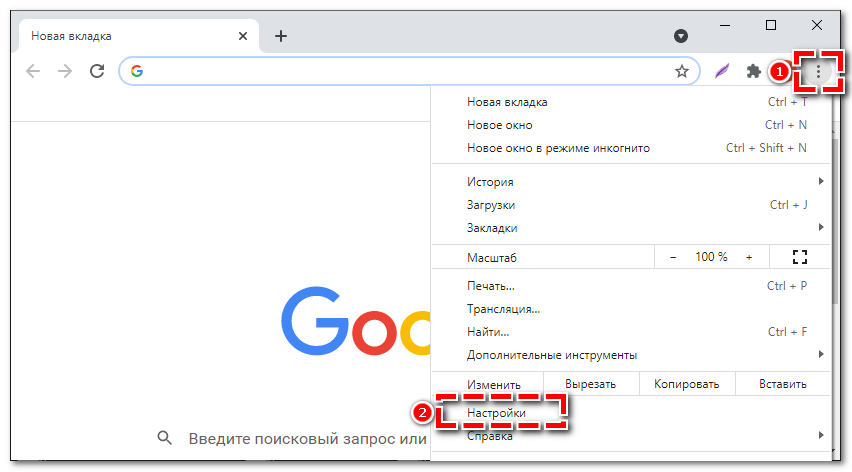
- Листните в самый низ страницы и кликните на кнопку «Дополнительные» — «Система».
- В разделе «Сброс настроек и удаление вредоносного ПО» найдите пункт «Удалить вредоносное ПО с компьютера» (1).
- Нажмите «Найти» (2).
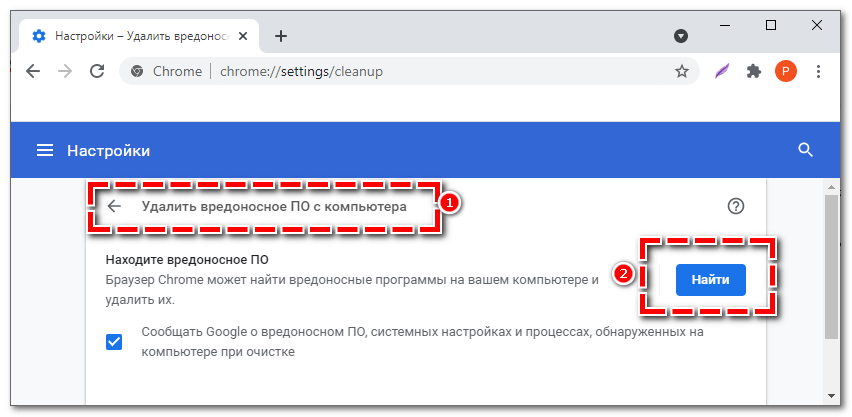
- Начнётся сканирование системы и ранее посещённых страниц. По его завершении нажмите «Удалить» рядом с вредоносным файлом.
Не стоит расценивать Chrome Cleanup Tool как полноценную антивирусную защиту компьютера в режиме реального времени. Рекомендуется использовать программу как дополнительную меру защиты. После проверки обязательно перезапустите браузер.
Способ 2: CCleaner
Программа CCleaner позволяет не только очистить кэш или удалить лишние файлы с компьютера, но и проверить браузер на вирусы:
- Скачайте CCleaner с официального сайта.
- Откройте установочный файл из папки «Загрузки» на вашем устройстве.
- В диалоговом окне кликните «Принять и установить». Предварительно снимите галочку в пункте «Сделать CCleaner Browser браузером по умолчанию», если данное действие вам не требуется.
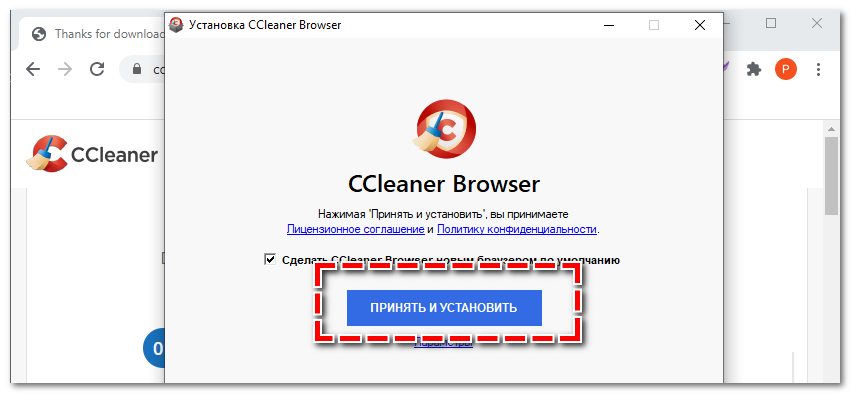
- Выберите папку, в которой хотите разместить пусковой ярлык.
- По завершении инсталляции кликните «Готово».
- Откройте CCleaner. Если программа установилась на английском языке, для удобства измените его на русский. В левом столбце выберите раздел «Options» (1). В открывшемся меню перейдите в «Settings» (2). В пункте «Language» (3) выберите русский язык.
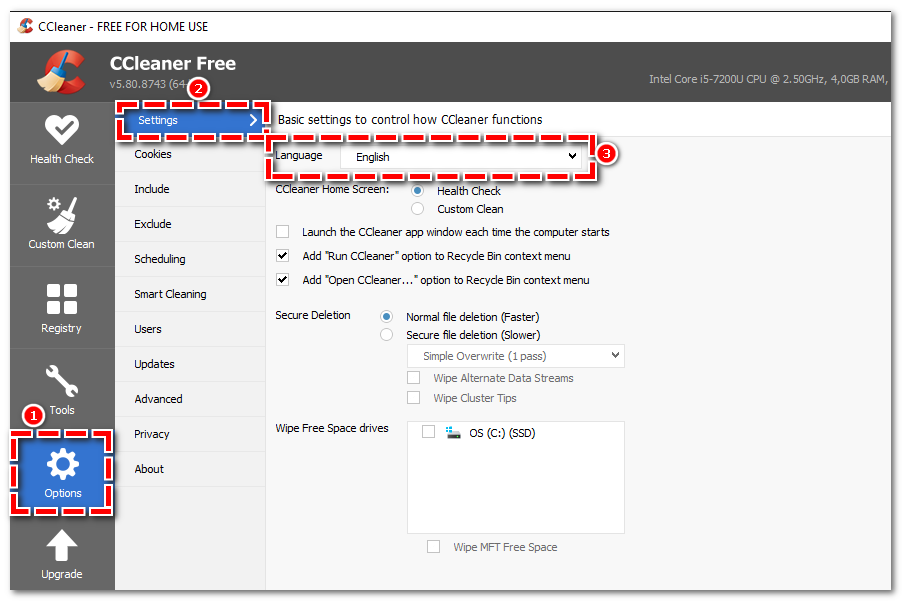
- В левом столбце перейдите в раздел «Проверка здоровья» (1). Внизу открывшейся страницы кликните «Пропустить и запустить проверку здоровья» (2).
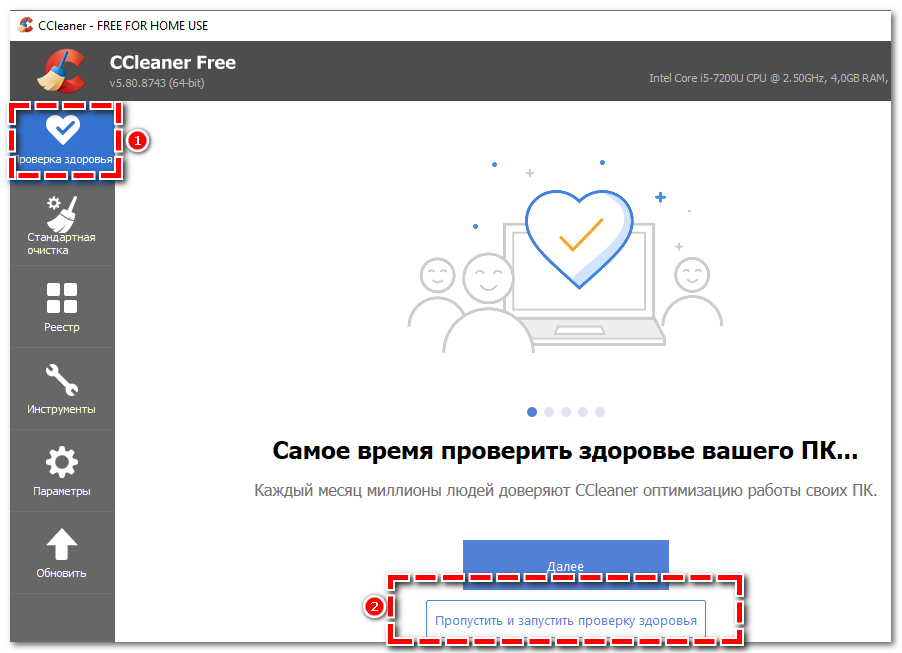
- Начнётся сканирование вашего компьютера на наличие вирусов и вредоносных ПО. Один из источников проверки – браузер Google Chrome. При обнаружении проблем по центру появится предложение «Оптимизируйте его». Кликните на него, чтобы исправить обнаруженные проблемы.
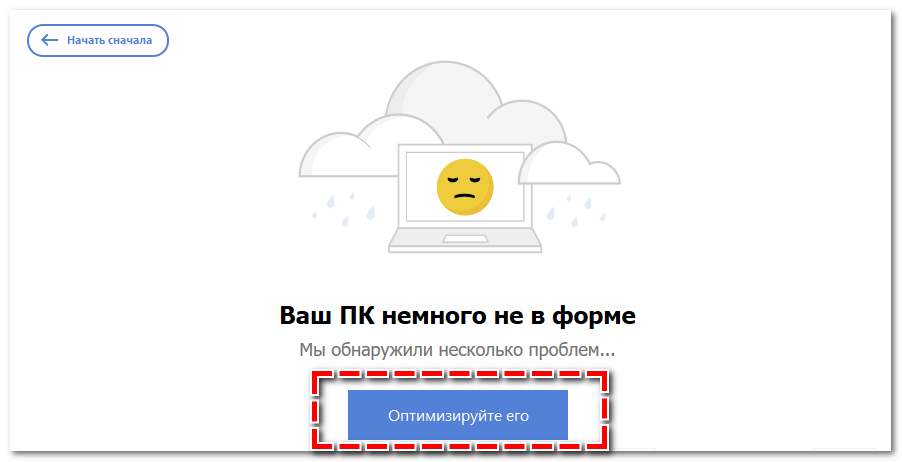
- Начнётся сканирование вашего компьютера на наличие вирусов и вредоносных ПО. Один из источников проверки – браузер Google Chrome. При обнаружении проблем по центру появится предложение «Оптимизируйте его». Кликните на него, чтобы исправить обнаруженные проблемы.
Скорость оптимизации зависит от количества вредоносных программ, обнаруженных на вашем устройстве. В среднем удаление вирусов занимает до пяти минут. Предварительно закройте Google Chrome или CCleaner предложит вам принудительно завершить работу браузера перед сканированием.
Загрузить программу по ссылке.
Расширения для безопасной работы Chrome
Повысить безопасность работы в браузере можно через установку плагинов из официального магазина Google Chrome. Их основные функции – блокировка рекламы и всплывающих окон, блокировка доступа вредоносных файлов к вашим данным и личной информации.
Способ 1: AdBlock Plus
Плагин не только обеспечивает безопасность работы в браузере, но и позволяет ручной фильтр веб-сайтов: вы можете заблокировать сомнительные страницы, а также открывать доступ источникам, которым доверяете. AdBlock так же блокирует нежелательную рекламу.
Как использовать AdBlock Plus:
- Перейдите на страницу расширения в официальном магазине Хром. Нажмите «Установить» (1) и подтвердите действие в диалоговом окне (2). После клика кнопка «Установить» изменится на «Проверка».
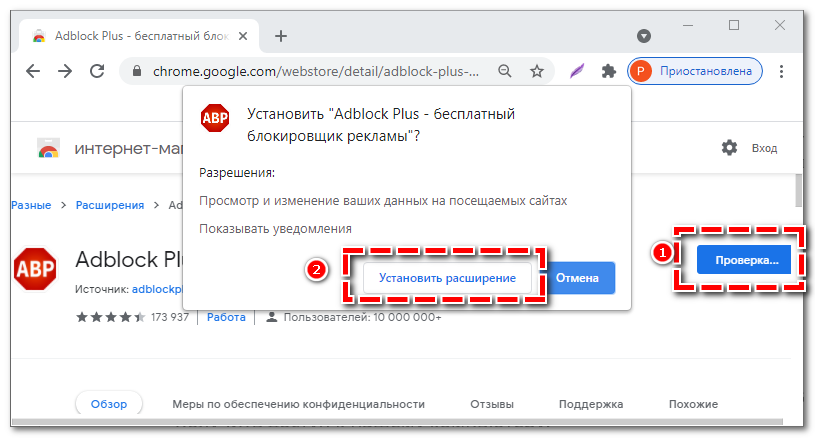
- Иконка AdBlock отобразится в правом верхнем углу экрана, под меню (1). Сканирование страниц начнётся автоматически.
- Нажмите на значок с изображением настроек (2), чтобы изменить параметры. Здесь вы сможете включить блокирование дополнительных отслеживаний, заблокировать push-up уведомления, а также добавить проверенные сайты в «Белый список».
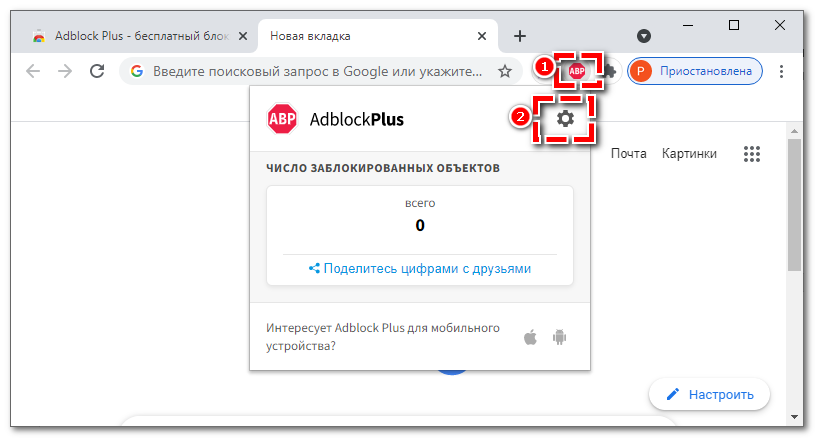
Загрузить плагин по ссылке.
Способ 2: Avast Online Security
Официальное расширение от антивируса Avast. Функционал – защита браузера Хром от любых интернет-атак, предупреждение при переходе на небезопасный источник, блокировка рекламных трекеров и шпионских программ.
Как установить Avast Online Security:
- Перейдите на страницу плагина и кликните «Установить» (1), в диалоговом окне подтвердите установку (2).
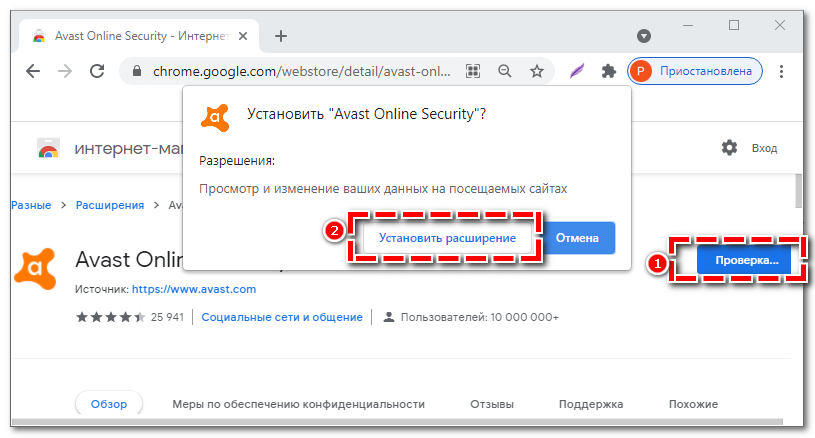
- Значок Avast появится справа от строки поиска. При открытии страницы на нём будет отображаться цифра с количеством обнаруженных угроз. При наличии проблем появится такое сообщение:
- Кликните «Подробнее» и после — «Блокировать» напротив опасного объекта.
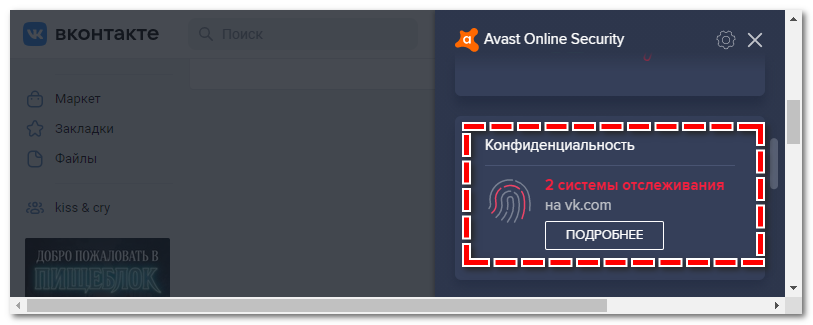
- Нажмите на значок с изображением настроек, чтобы включить дополнительные опции защиты.
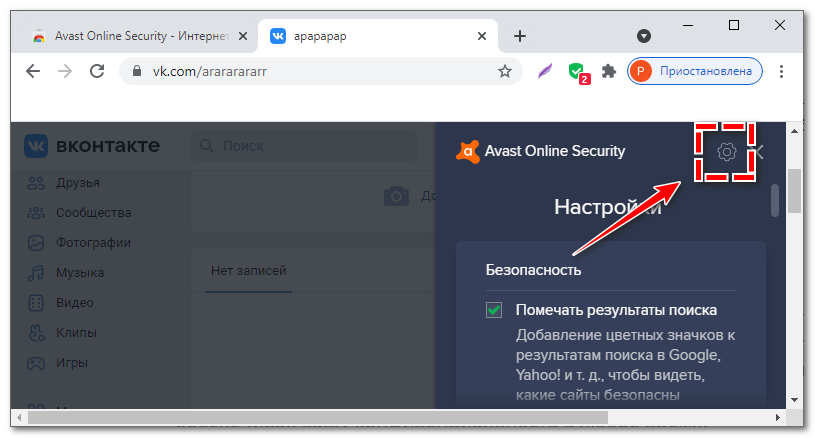
Загрузить плагин по ссылке.
Способ 3: Disconnect
Полезное расширение, предотвращающее возможную потерю личных данных, паролей, платёжной информации. Disconnect автоматически блокирует все файлы, способные нанести вред компьютеру. Как использовать:
- Кликните «Установить» (1) на странице расширения, в диалоговом окне повторно нажмите «Установить расширение» (2).
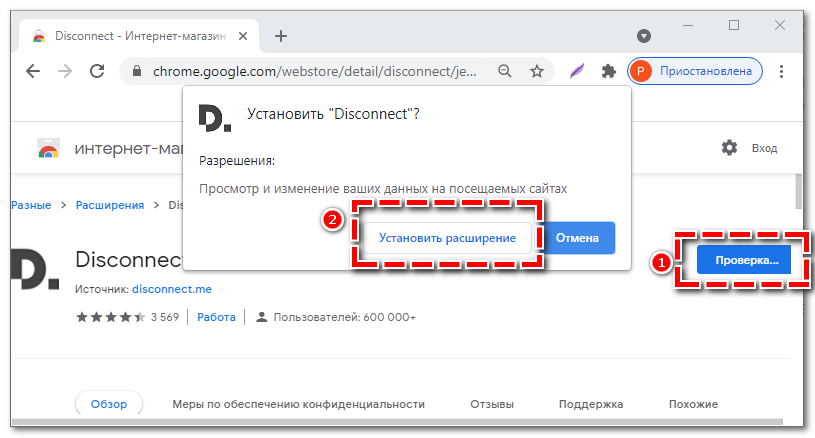
- Иконка отобразится в правом верхнем углу экрана, под кнопкой меню. При посещении страницы на значке будет выводиться количество обнаруженных проблем. В меню ниже вы можете посмотреть источник возможного заражения.
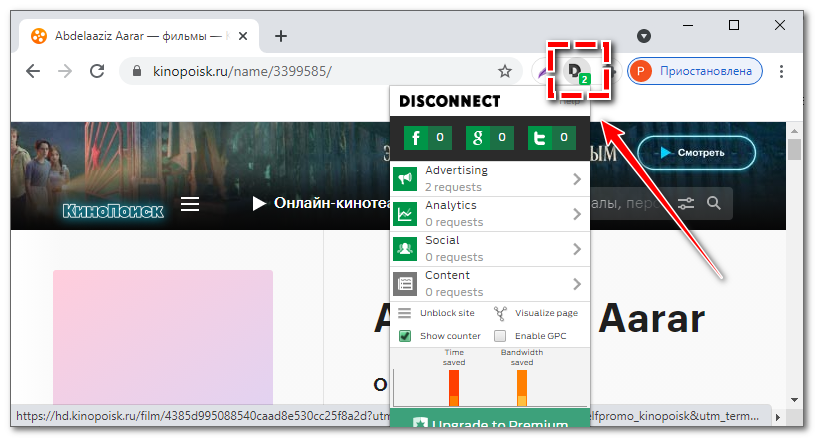
- Если под описанием источников активна кнопка «Unblock site» — программа посчитала данный ресурс вредоносным и заблокировала его автоматически. Кликните на эту кнопку, если доверяете странице – опция изменится на «Block site».
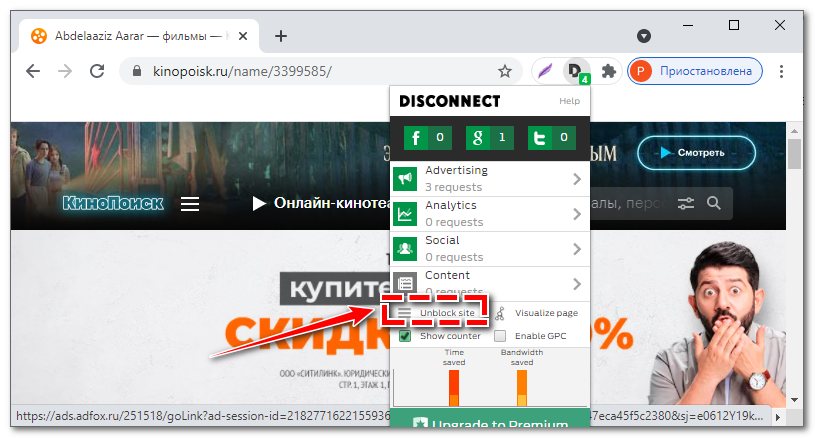
Disconnect представлен только на английском языке.
Загрузить плагин по ссылке.
Регулярное сканирование Google Chrome на вирусы и установка расширений для повышения безопасности обеспечат сохранность ваших личных данных, а также предотвратят заражение компьютера вредоносными ПО и шпионскими файлами. Из приятных бонусов – блокировка мешающей рекламы.


