Те, кто открывает браузер на компьютере исключительно для чтения новостей на определённом ресурсе, мониторинга личных сообщений в социальной сети или посещения определённых рабочих сайтов, определённо захотят изменить стартовую страницу в Google Chrome. Делается это буквально в несколько кликов.
Как изменить стартовую страницу в Google Chrome на компьютере
Домашняя страница – это сайт, который всегда запускается первым при открытии браузера. Её роль могут выполнять любые ресурсы – совсем не обязательно в качестве стартовой назначать одну из популярных поисковых систем.
Вариант 1: Своя страница
Google Chrome позволяет назначить на роль домашнего окна любой сайт – для изменения нужен лишь его точный адрес. В будущем старую главную страницу можно вернуть.
Сначала нужно раскрыть выпадающее меню Гугл Хром, перейти в «Настройки».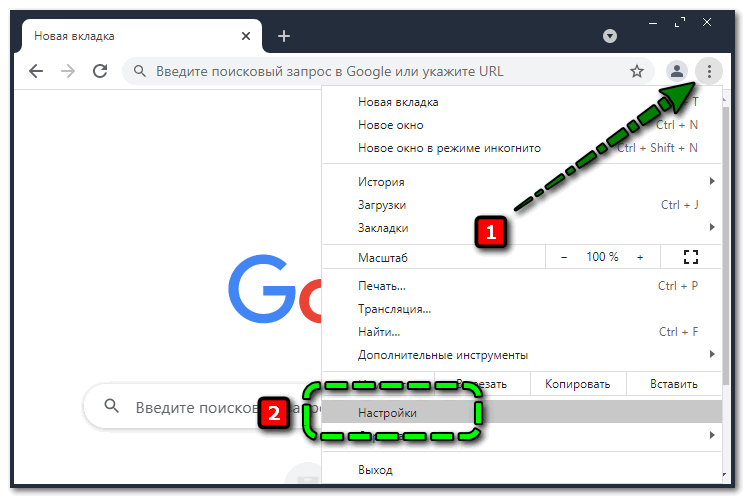
Затем необходимо пролистать вкладку до раздела «Запуск Chrome» в котором предложены 3 варианта действий при запуске браузера:
- «Новая вкладка» – при запуске будет открываться сайт поисковой системы Google или экспресс-панель с визуальными закладками, если она установлена из официального магазина плагинов Chrome;
- «Ранее открытые вкладки» – одновременно с браузером будут открываться все вкладки, с которыми велась работа до выхода из приложения;
- «Заданные страницы» – запуск будет сопровождаться открытием ресурса (или сразу нескольких), отмеченного самим пользователем.
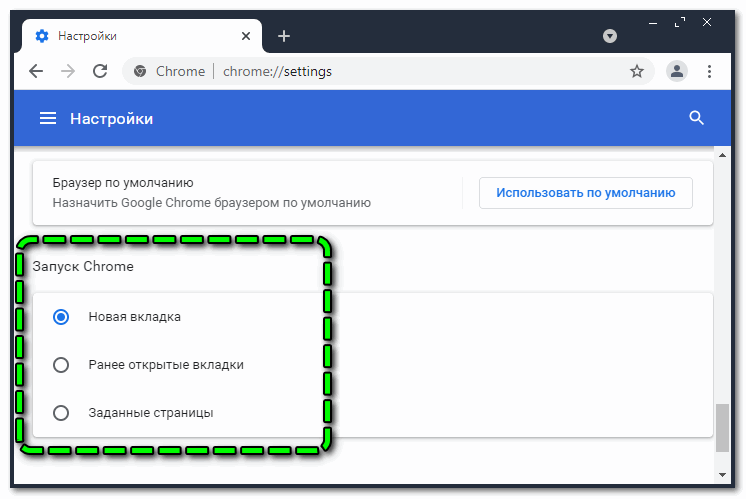
Пункт «Заданные страницы» подходит как нельзя лучше, при его выборе браузер вновь предложит 2 варианта:
- «Добавить страницу» – позволяет установить в качестве стартовой страницы любой сервис путём вставки его адреса;
- «Использовать текущие страницы» – предлагает выбрать стартовое окно из тех, что открыты в данный момент, или назначить их все разом (если ни одна вкладка не открыта, при нажатии ничего не произойдёт).
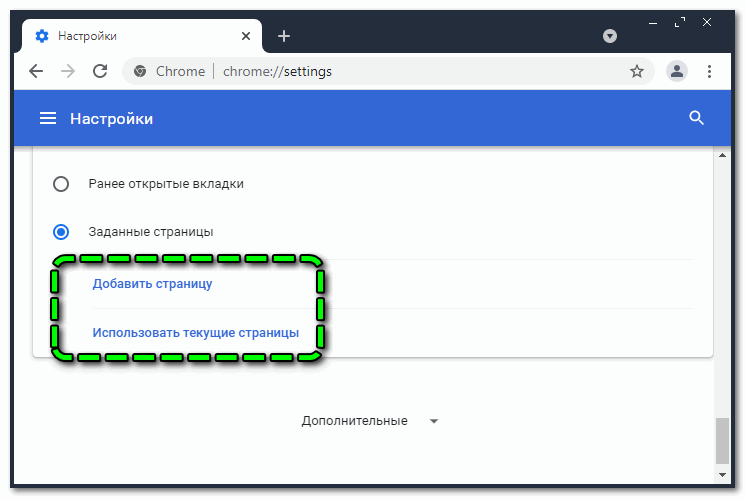
При использовании варианта «Добавить страницу» откроется окно для ввода URL сайта – после нажатия на «Добавить» он переместится в блок «Заданные». При нажатии на «Использовать текущие» в блок «Заданные» переместятся и те сайты, которые открыты сейчас.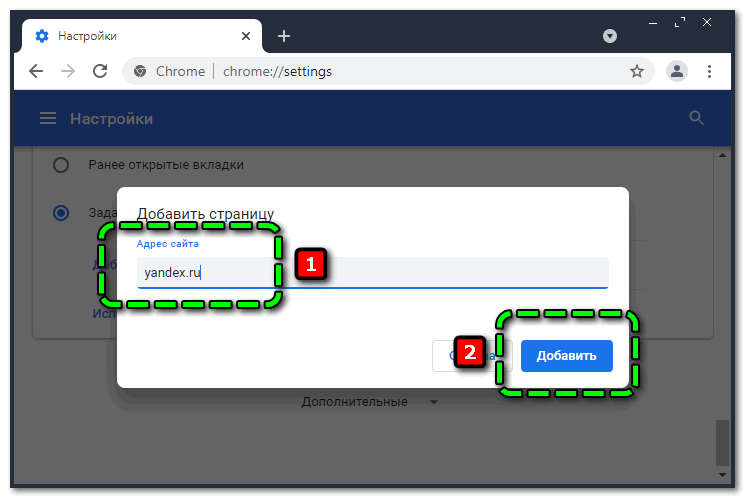
Остаётся лишь убрать лишние варианты через кнопку «Удалить».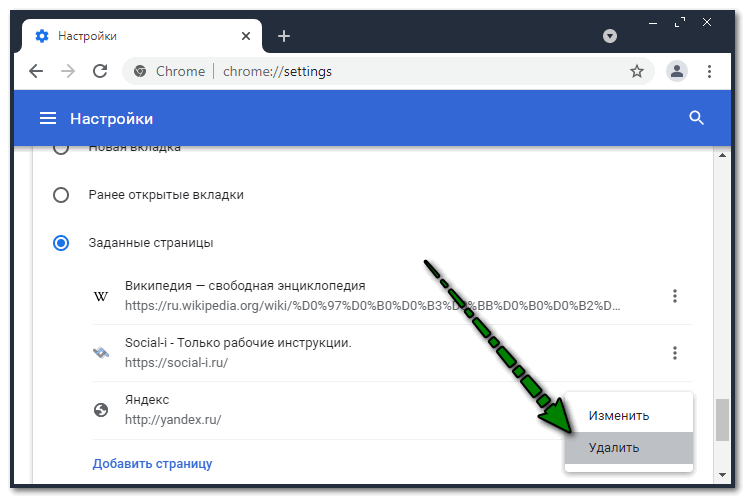
Сайты, оставшиеся в разделе «Заданные «, всегда будут запускаться вместе с браузером.
Сохранять настройки вручную не нужно – они вступают в силу автоматически. В качестве стартовых может выступить неограниченное число окон.
Если по какой-то причине изменение настроек браузера к результату не приводит, можно попробовать задать домашний адрес через ярлык. Для этого нужно кликнуть правой кнопкой по ярлыку, через который обычно запускается Хром, перейти в «Свойства», прокрутить строку «Объект» до конца, и вставить нужный адрес через http://, применить изменения.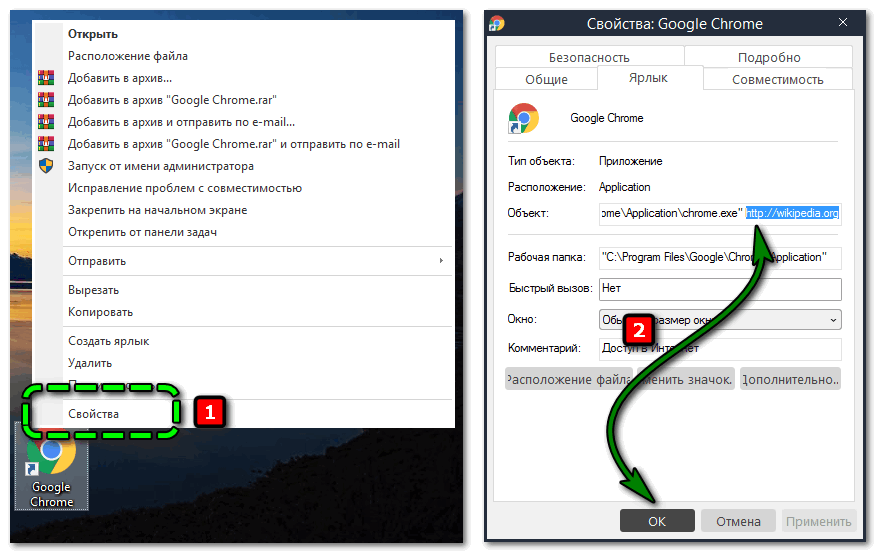
Заданный сайт будет открываться только тогда, когда для вызова браузера используется изменённый ярлык — при входе через меню «Пуск» домашняя страница остаётся прежней.
Вариант 2: Сайт поисковой системы
Некоторые пользователи предпочитают начинать работу с браузером с перехода к поисковику (например, чтобы прочитать новости и т. д.) – чтобы не делать этого вручную, можно назначить главную страницу поисковой системы как домашнюю.
Сразу напрашивается следующее: просто добавить адрес поисковика в «Заданные», ведь его главное окно начнёт открываться после запуска браузера. Но есть способ и попроще – нужно лишь зайти на сайт системы и воспользоваться предложением настроить параметры стартовой страницы.
Так это реализовано в Rambler: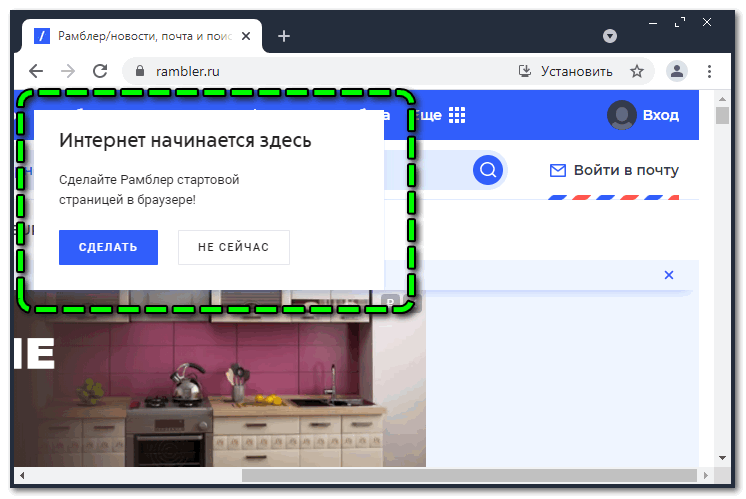
А так – в Яндексе: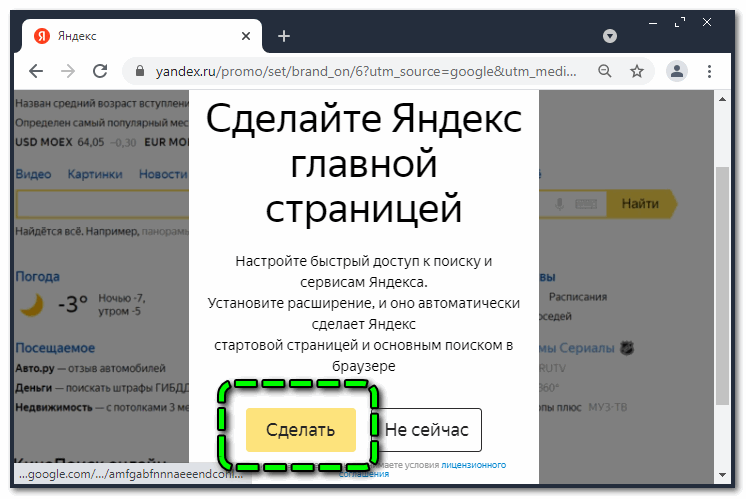
Попытка установить поисковик в качестве домашнего приводит в интернет-магазин Chrome – сервис предлагает установить соответствующий плагин.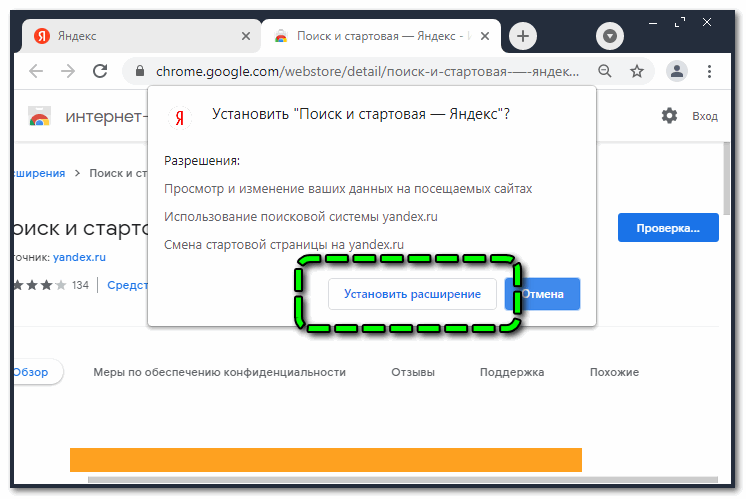
По завершению система уведомляет о том, что теперь поисковик Яндекс будет выполнять роль домашнего окна.
Ссылки на расширения от популярных поисковиков:
- Яндекс — 1 000 000 загрузок;
- Rambler — 20 000 загрузок;
- Bing — 80 000 загрузок;
- DuckDuckGo — 5 000 000 загрузок.
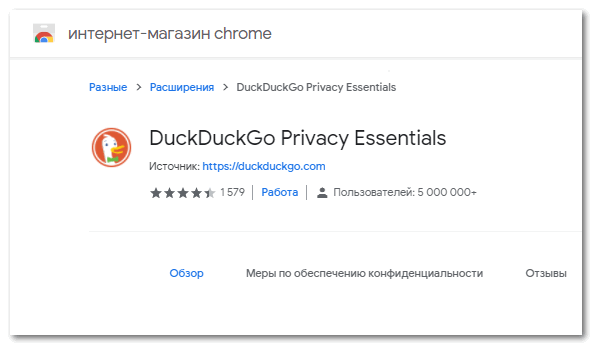
Если плагин надоест, его можно быстро удалить и сделать Гугл Хром стартовой страницей – для этого необходимо открыть панель с расширениями в верхнем меню, перейти в раздел «Управление» и нажать на «Удалить» рядом с лишним плагином.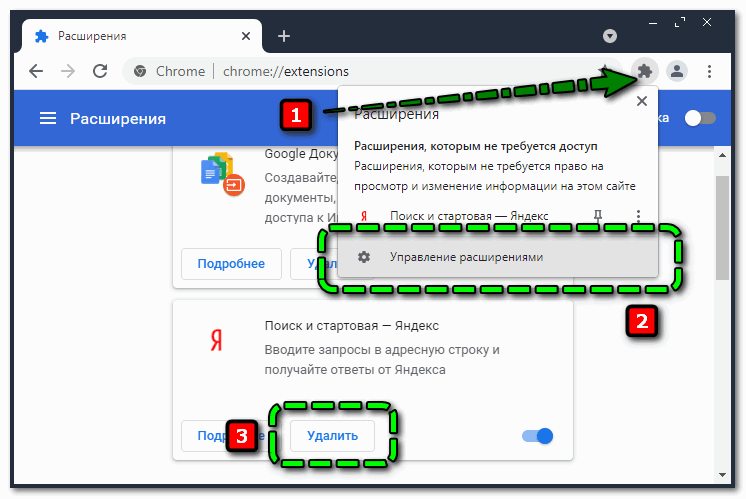
После установки расширения переход на сайт поисковика будет осуществляться не только после запуска Хрома, но и при каждом нажатии на «+» для перехода к пустой вкладке.
Как изменить стартовую страницу в Google Chrome на смартфоне
Мобильная версия Гугл Хром не поддерживает установку плагинов, однако менять домашнюю страницу всё же позволяет. Рассматривать работу будем на примере Android.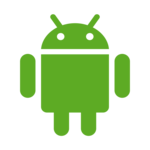
Алгоритм прост:
- Открываем Chrome, переходим в «Настройки» (иконка в правом верхнем углу).
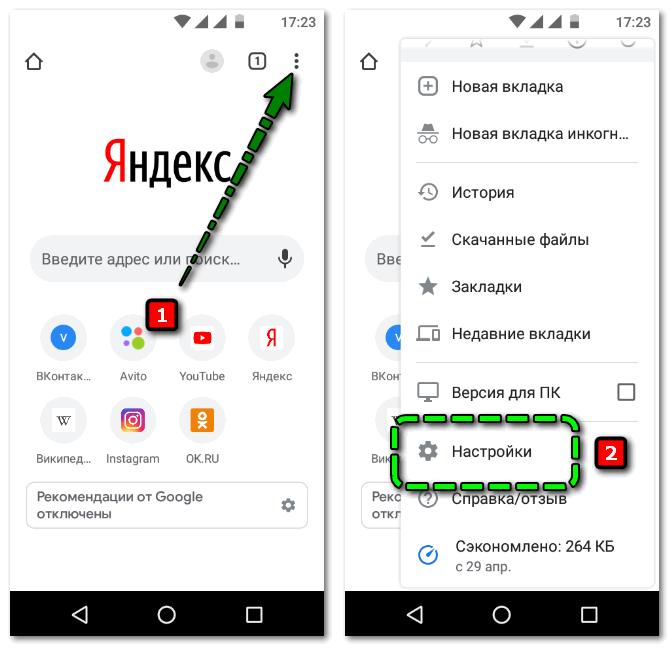
- Находим блок «Дополнительные», открываем вкладку «Главная страница». Активируем функцию, если она отключена.
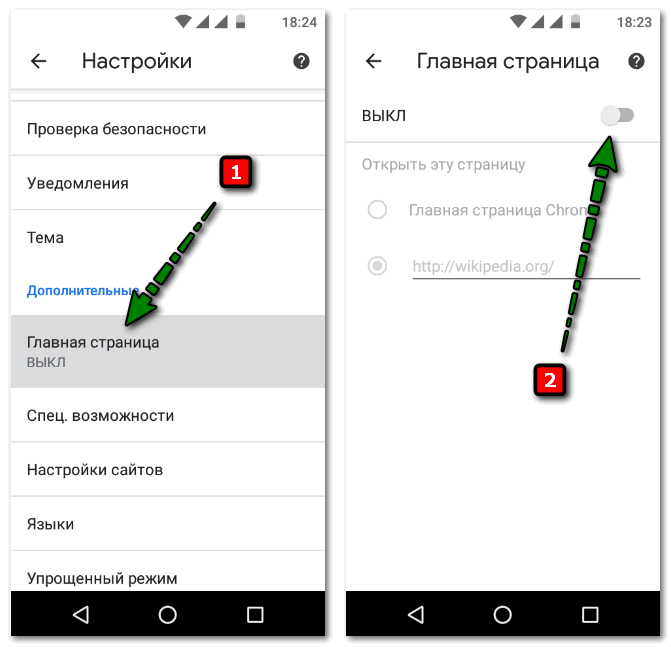
- Выбираем пункт, предназначенный для введения собственного адреса. Вставляем URL сайта, который должен запускаться совместно с Хромом. Перезапускаем браузер и проверяем, изменилась ли стартовая страница Chrome.
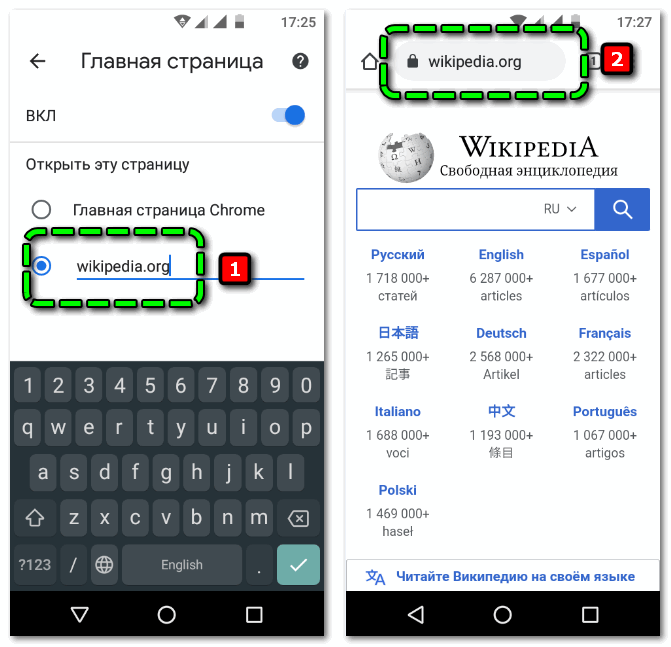
Можно и вовсе отключить запуск главной страницы – работа с браузером будет начинаться с пустой вкладки.
Добавить несколько сайтов или настроить переход на нужный адрес при открытии каждой новой вкладки на смартфоне не получится – описанный вариант является единственным.
Менять стартовую страницу в Google Chrome приходится не только тогда, когда хочется установить нужный сайт, но и тогда, когда сторонние приложения несанкционированно меняют домашнюю страницу на рекламную.


