Меню Chrome и команды управления позволяют использовать инструменты и функции браузера в полном объеме. С помощью специальных параметров настраивают веб-обозреватель для работы в соответствии со своими индивидуальными потребностями и функциями.
Настройка браузера через меню
С помощью индивидуальных настроек работа с браузером становится намного проще и быстрее, доступ к часто используемым инструментам становится более быстрым.
Многие пользователи часто пользуются настройками, которые предлагает Google Chrome сразу после установки, пологая, что их изменение ничего не даст. Это далеко не так. После изменений в соответствии с индивидуальными потребностями работа упрощается и ускоряется.
Проще всего найти свойства браузера Google Chrome через «Настройки» в основном меню. Попасть в них можно, открыв основные настройки кликом по пиктограмме с изображением 3 точек. Далее выбирают строку «Настройки».
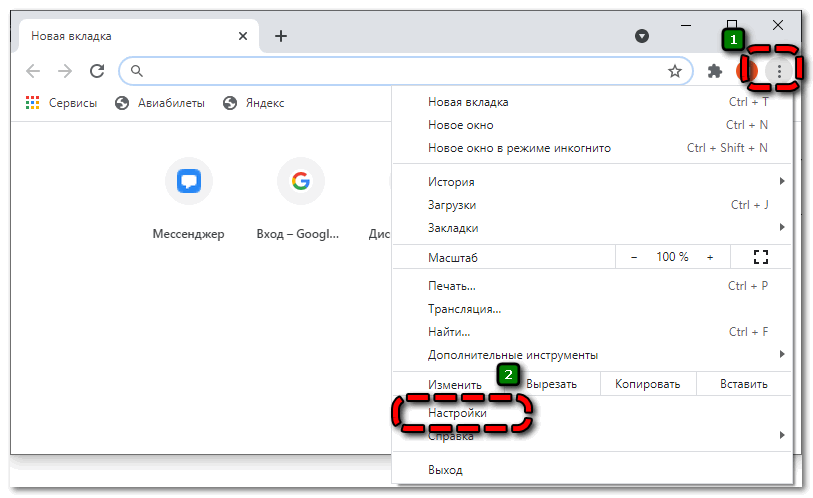
Любые параметры можно настроить по отдельности друг от друга и менять в любом порядке. Они не зависят друг от друга.
Раздел «Пользователи»
Так как иногда зарегистрировано несколько аккаунтов, например, рабочий и личный, то удобно настроить работу с ними.
Если синхронизировать профили, то не потребуется постоянно входить/выходить из них.
В разделе «Пользователи» (в некоторых версиях он называется «Я и Google») настраивают следующие параметры Chrome:
- Вход/выход для аккаунтов. Здесь можно перейти с одного профиля на другой или синхронизировать их для совместной работы.
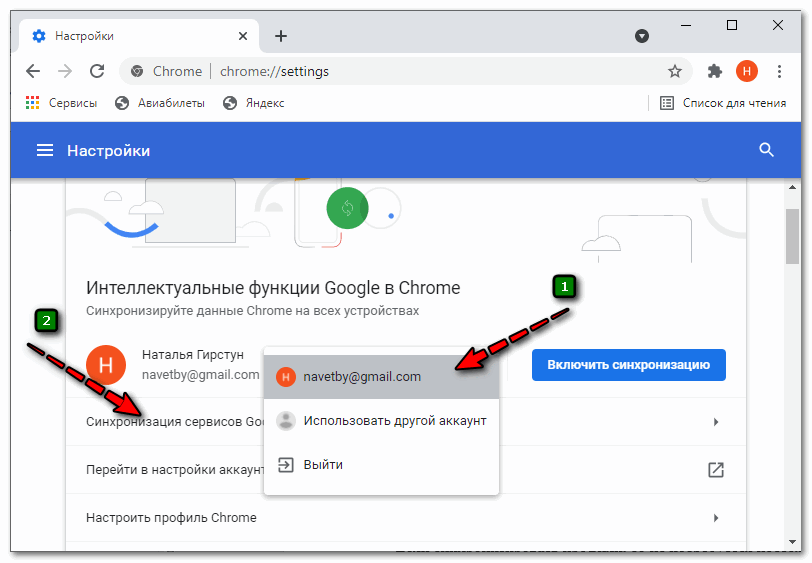
- Меню «Настроить профиль» позволяет выбрать тему для оформления, установить аватарку.
- Меню «Импорт закладок и настроек» позволяет загрузить важные сохраненные вкладки из других браузеров или готового html-файла.
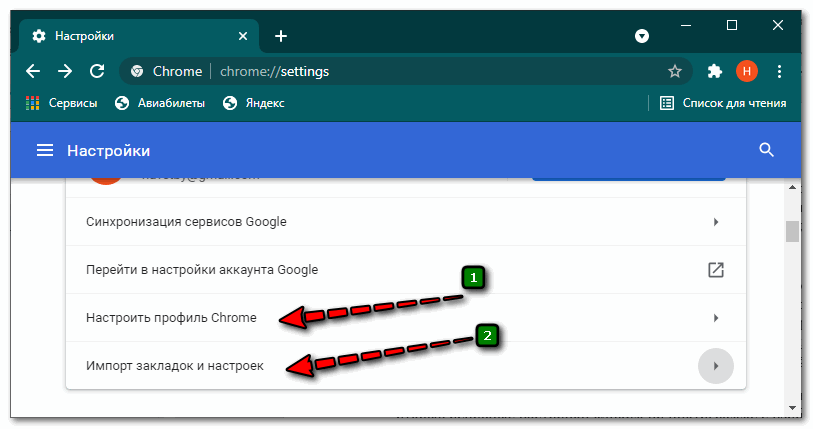
Перечисленная информация является основной, которую видят другие. Поэтому к заполнению данных относятся максимально внимательно.
Раздел «Автозаполнение»
Блок позволяет контролировать и организовать работу с ресурсами, где нужна авторизация. С помощью автозаполнения можно сэкономить время и заходить на сайты без ввода личных данных.
- Пароли. Помогают сохранить логины и пароли для сайтов, на которые заходят часто.
- Способы оплаты. При необходимости сохраненный вариант оплаты помогает подставлять данные о карточках и платежных системах, которые ранее использовались.
- Адреса и данные. Сохраненная информация будет подставляться при необходимости.
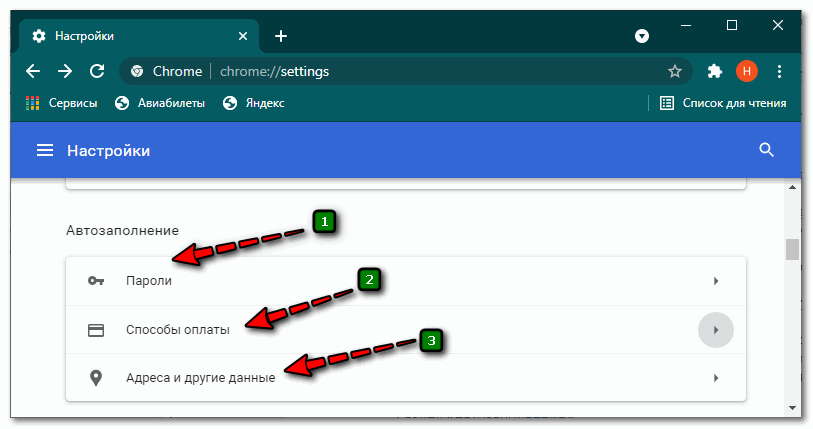
Использовать сохранение личных данных в браузере можно только на устройствах, в безопасности которых полностью уверен. Если злоумышленник получит доступ к паролям, то личная информация будет им использована для обмана.
Раздел «Внешний вид»
С помощью параметров этого блока настраивают визуальную часть браузера под свои потребности и предпочтения. Предоставляется для выбора варианты цветовых решений текста, фона и других элементов, настраивается масштаб отображения, размер и тип шрифта.
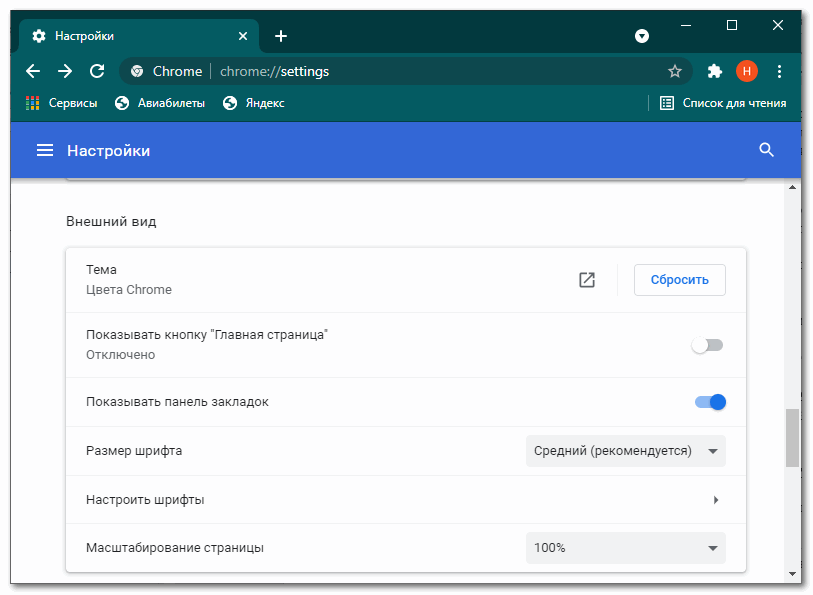 Если часто используемые страницы сохранены в закладках, целесообразно флажок около строки «показывать панель закладок» поместить в положение «вкл.».
Если часто используемые страницы сохранены в закладках, целесообразно флажок около строки «показывать панель закладок» поместить в положение «вкл.».
Поисковая система
В блоке настраивается вариант строки, с помощью которого пользователь будет искать в интернете нужную информацию. Есть два варианта:
- Поиск, который используется в адресной строке.
- Использование сторонних систем, например, Яндекс поиска. В открывшемся списке можно выбрать любой вариант поисковой строки.
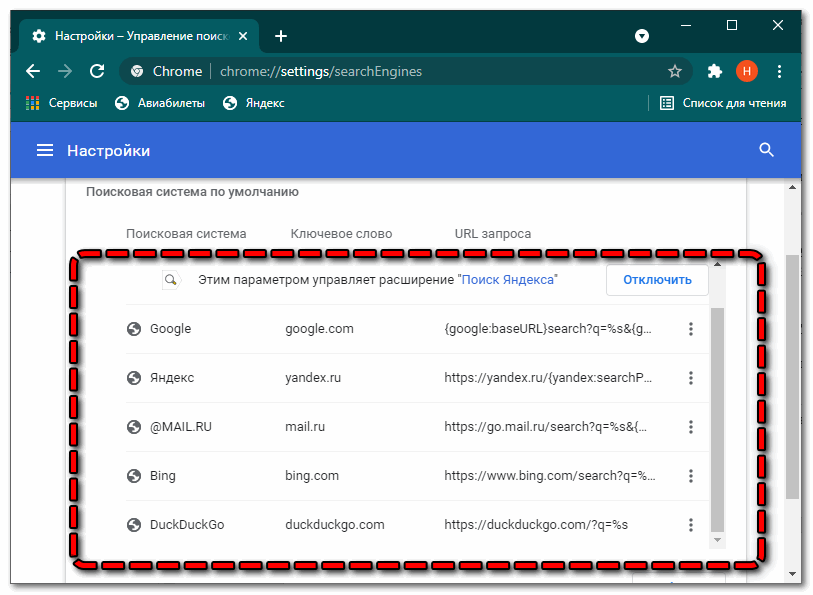
Браузер по умолчанию
В настройках можно установить Chrome, как браузер по умолчанию. Это означает, что все ресурсы и страницы будут открываться именно в этом обозревателе.
Но при необходимости можно назначить любой из установленных браузеров. Для этого в блоке «Браузер по умолчанию» кликают по кнопке «Использовать по умолчанию».
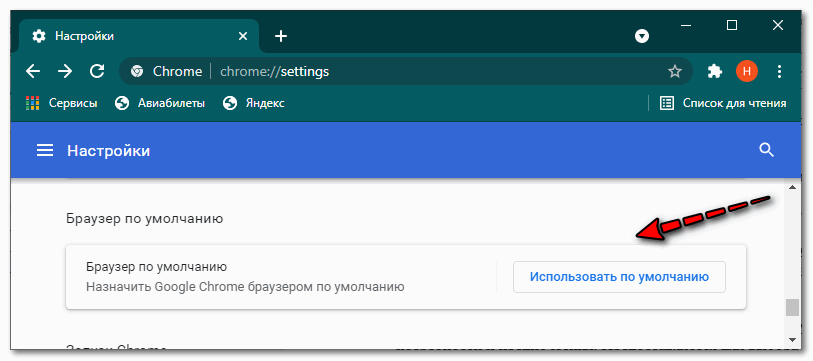
Откроется окно с настройками «Приложения по умолчанию». В блоке «веб-браузер» кликают по названию обозревателя, который стоит и из списка выбирают нужный вариант.
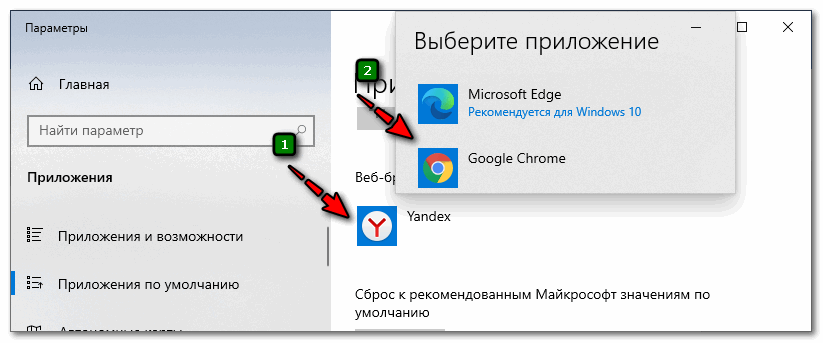
Запуск Chrome
Блок запуска предлагает три варианта для открытия страниц при старте:
- ранее открытые закладки;
- новая вкладка;
- заданные страницы.
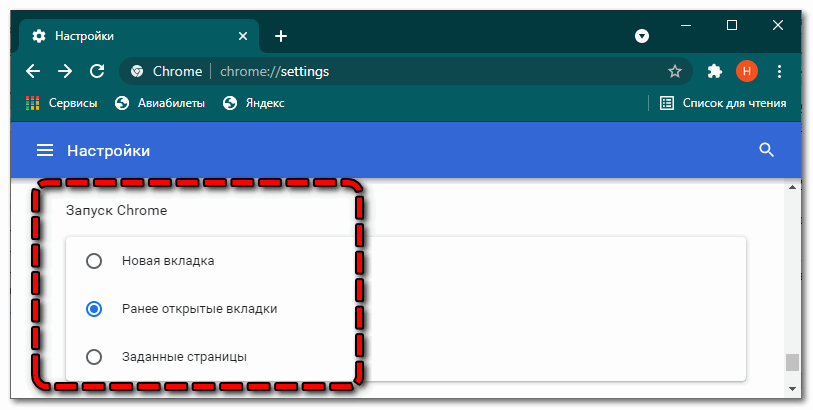
Если поставить маркер напротив одной из строк, то именно таким образом будет открываться веб-обозреватель при запуске.
Дополнительные настройки
В нижней части экрана есть строка «Дополнительные». Если кликнуть по ней, то откроется еще несколько параметров, которые помогут настроить несколько параметров.
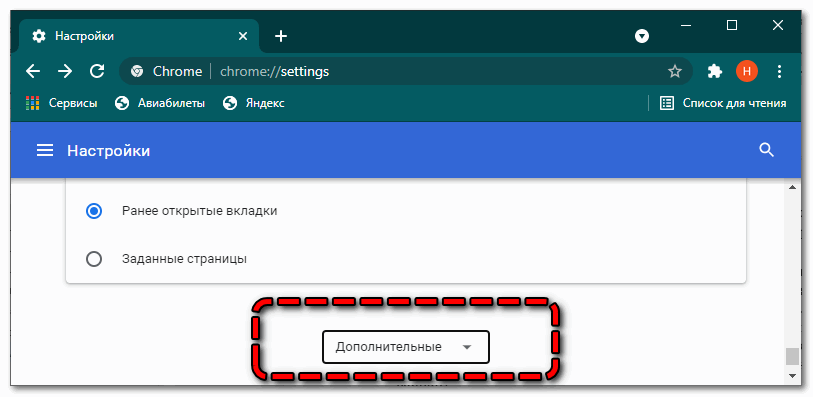
- Языки. Здесь устанавливаются параметры для правописания, выбирается язык отображения интерфейса.
- Выбор папки для скачивания файлов.
- Специальные возможности. В этом блоке можно настроить появление субтитров, навигацию и другие параметры.
- Система. Раздел позволяет включить аппаратное ускорение, отключить/включить работу фоновых процессов даже при закрытии вкладок веб-обозревателя.
- Сброс настроек и удаление вредного ПО. Полезная часть настроек. Здесь можно сбросить все настройки до состояния при установке, а также проверить компьютер на наличие вирусов встроенной антивирусной программой.
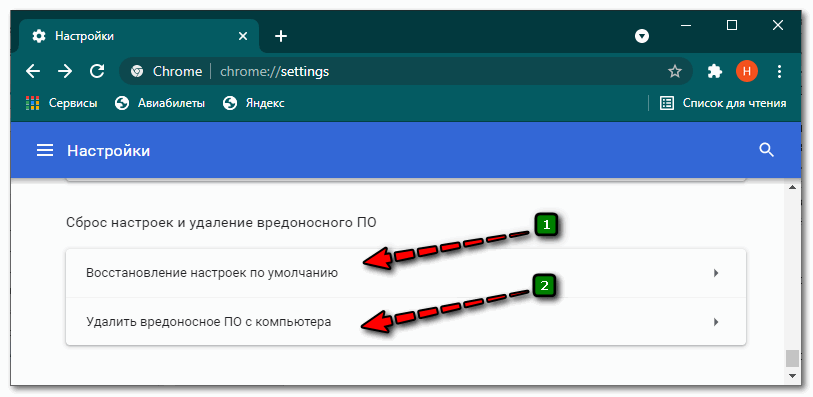
Если грамотно использовать все функции и параметры, то работа Chrome станет удобной и быстрой.
Скрытые команды управления
Второй вариант использования скрытых возможностей и настроек браузере Google Chrome. Суть способа заключается в использовании специальных команд, которые начинаются с «chrome://».
С их помощью получают доступ к различным возможностям, которые недоступны для использования другим способом.
- Chrome://flags/. Дает доступ к экспериментальным функциям. Использование этого функционала рискованно, так как опции еще до конца не протестированы.
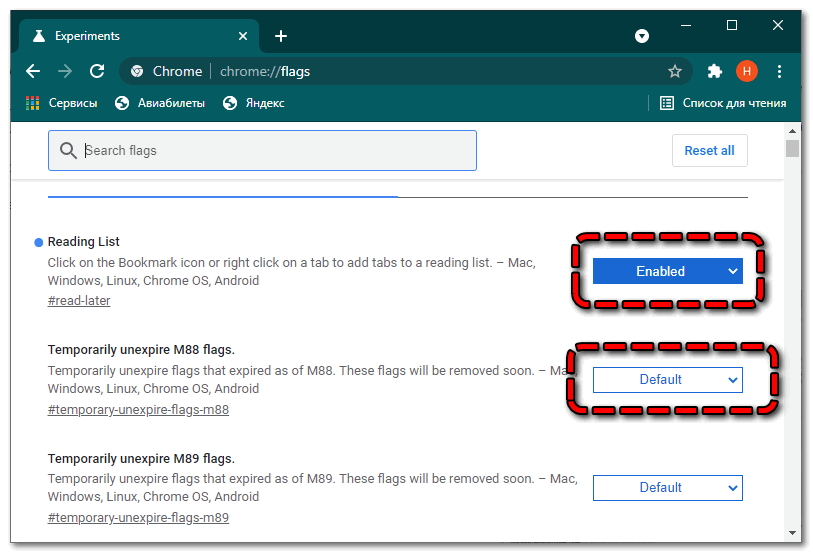
- Chrome://downloads/. Страница отображает все загрузки с датой, которые были произведены на компьютер с помощью браузера.
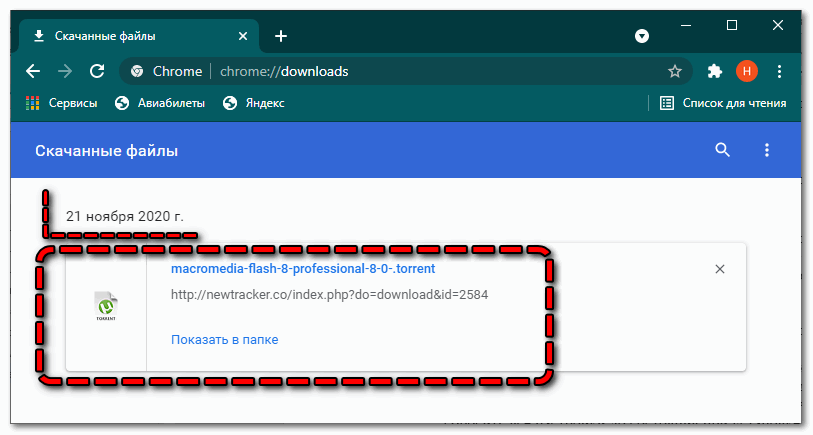
- Chrome://history/. Позволяет быстро просмотреть список посещаемых сайтов с датой их открытия.
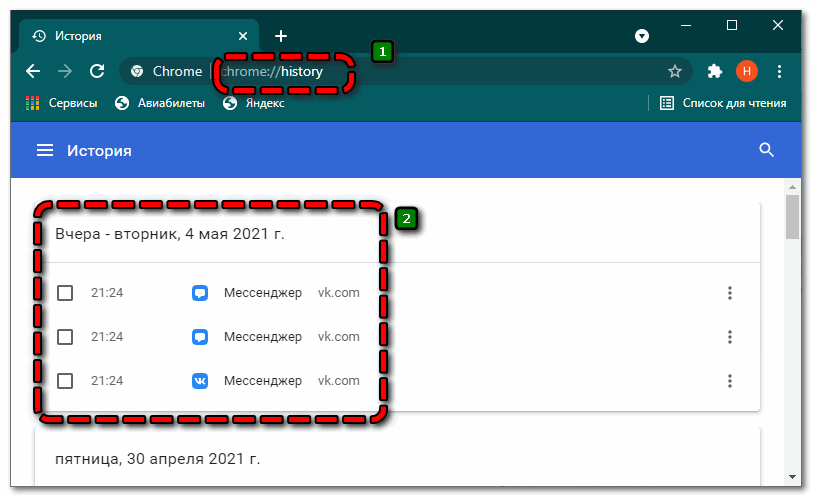
- Chrome://extensions/. Список всех плагинов, которые установлены и используются в браузере.
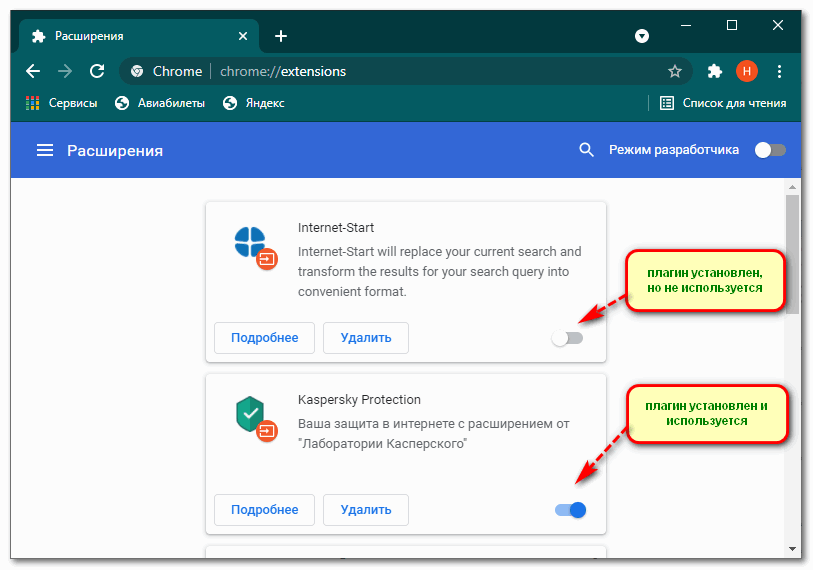
- Chrome://bookmarks/. Страница для настройки вкладок. Их можно удалить, добавить или корректировать.
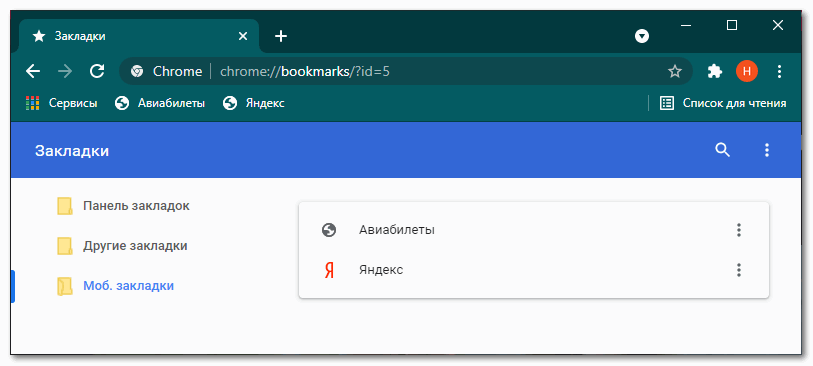
- Chrome://setting/. Перед пользователем откроются основные настройки браузера Google Chrome.
- Chrome://net-internals/. Страница предоставляет всю информацию о происходящих сетевых процессах, связанных с работой браузера.
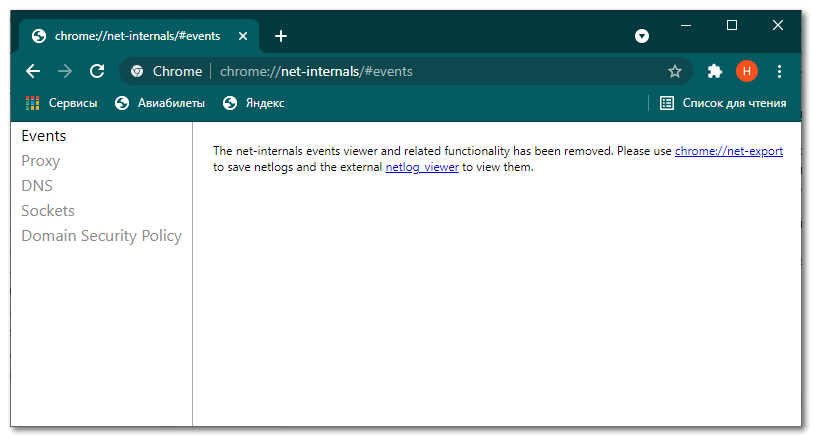
- Chrome://quota-internals/. Отображается информация о синхронизации и статистические данные по ее проведению.
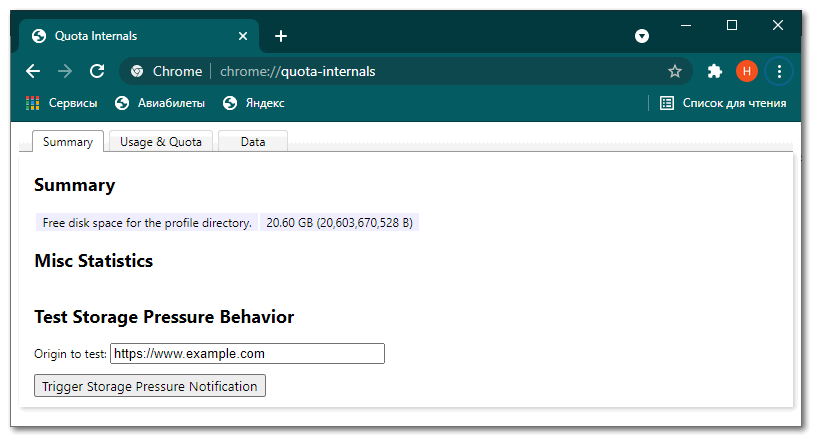
- Chrome://help/. Страница отображает информацию о версии браузера, дает доступ к справке веб-обозревателя. Здесь можно сообщить о проблеме администрации сайта.
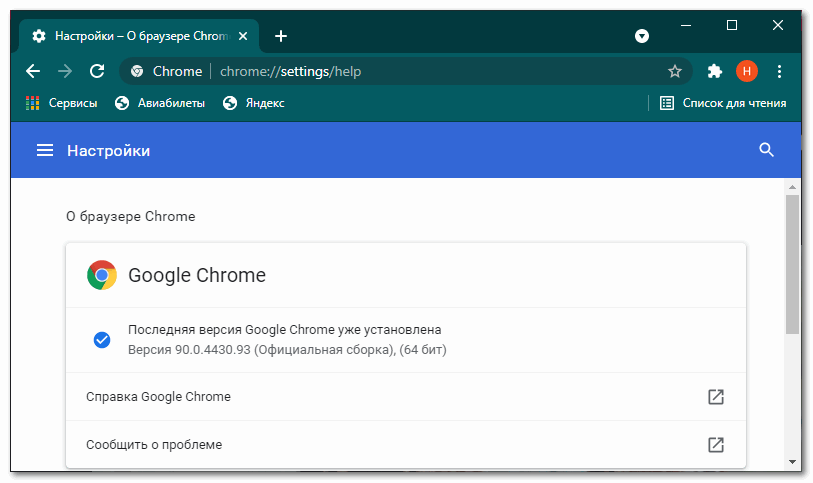
- Chrome://discards/. Страница позволяет просмотреть информацию об открытых вкладках. Здесь можно посмотреть использование памяти, процессора, время загрузки.
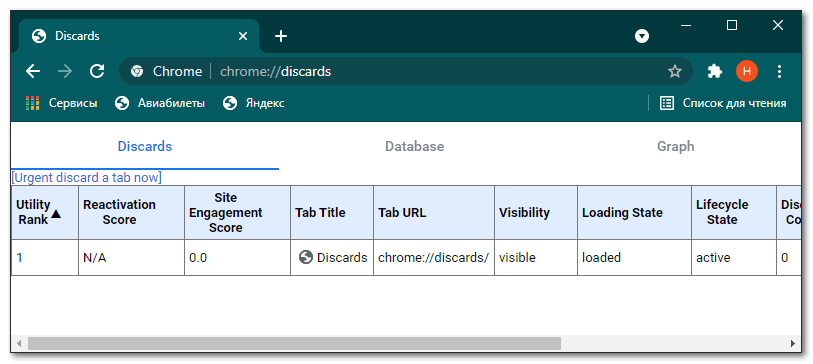
- Chrome://restart/. Команда перезагружает Chrome.
Чтобы просмотреть список всех доступных команд управления и настроек в браузере Гугл Хром, следует набрать в командной строке текст «chrome://about».
С помощью скрытых возможностей и функций браузера Google Chrome можно оптимизировать работу обозревателя на свое усмотрение. Настроить отображение шрифтов, выбрать удобную палитру для глаз. Это позволит сделать работу быстрой и максимально комфортной.


