Причин, почему Гугл Хром не открывает страницы, может быть множество. Если с интернет-соединением все в порядке, и невозможно посмотреть ни один сайт, то проблема может крыться в самом обозревателе, а также в операционной системе. Рассмотрим самые распространенные ошибки и пути их ликвидации.
Почему не открываются страницы
Если после перехода по ссылке в окне Google Chrome не отображается страница сайта, то проблема может заключаться в большом количестве мусорных файлов, устаревшей версии обозревателя, повреждении системных файлов или из-за работы антивирусной программы. Большинство неисправностей можно исправить самостоятельно. Разберемся более подробно, как это сделать.
Способ 1: перезапуск Google Chrome
Самый простой способ решить проблему – это попробовать перезапустить Chrome. Также необходимо убедиться в том, что он не работает в фоновом режиме. Для этого действуйте согласно алгоритму:
- Кликните по крестику в правом верхнем углу окна браузера.

- Если в системном трее он продолжает функционировать, то закройте его с помощью контекстного меню.
- Затем откройте «Диспетчер задач». Сделать это можно, если щелкнуть правой кнопкой мыши по нижней рабочей панели и выбрать соответствующий пункт в списке. Утилита запускается при нажатии комбинации горячих клавиш
Ctrl + Shift + Esc . - Во вкладке «Процессы» убедитесь, что Google Chrome не запущен. Если он отображается, то выделите строку и нажмите на кнопку «Снять задачу» внизу.
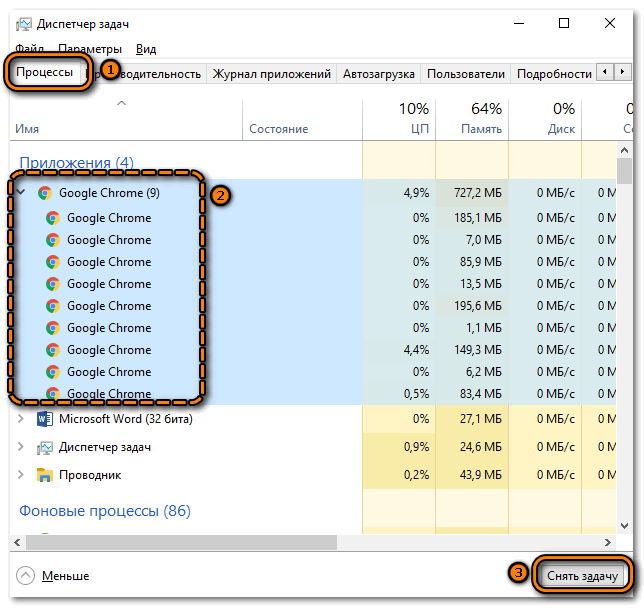
После этого можно снова запустить Хром, чтобы проверить его работоспособность. В большинстве случаев такая процедура помогает. Также можно перезагрузить операционную систему.
Способ 2: настройка даты и времени
Если на компьютере сбиты настройки времени или даты, то это становиться причиной, почему Хром не грузит страницы. Для проверки сертификатов безопасности сайтов требуется, чтобы параметры определялись автоматически, и были корректны.
Для решения проблемы достаточно установить верные значения даты и времени на компьютере:
- Через меню «Пуск» ОС перейдите в параметры, кликнув по иконке в виде шестеренки.
- В появившемся окне выберите раздел «Время и язык».
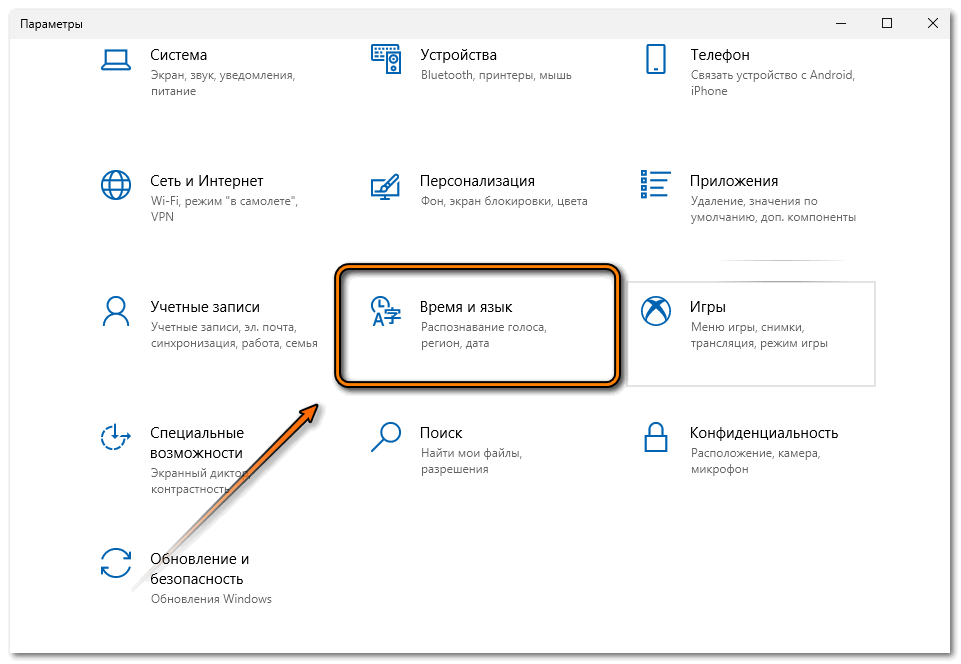
- Слева нажмите на вкладку «Дата и время», затем переведите переключатели в активное состояние напротив двух верхних параметров.
- Кликните по кнопке «Синхронизировать».
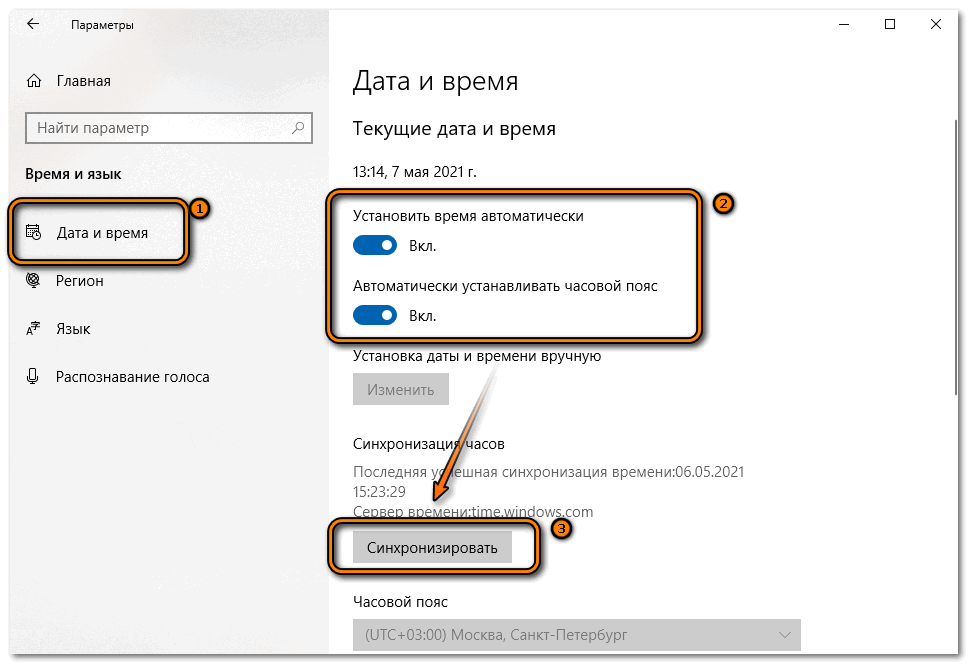
Для настройки параметров необходимо подключение к интернету. Все данные система берет из сети, что исключает неверную информацию.
Способ 3: чистка кеша Google Chrome
Google Chrome не открывает страницы, если он забит временными и мусорными файлами. Встроенные инструменты позволяют очистить браузер от файлов кеша и куки, которые хранятся в памяти и могут влиять на работу программы.
Чтобы очистить cache и cookie, действуйте следующим образом:
- Нажмите на иконку в виде трех вертикальных точек в верхнем правом углу в интерфейсе Хрома.
- Наведите мышку на пункт «История», затем в появившемся окне выберите одноименный параметра. Также можно воспользоваться комбинацией клавишей
Ctrl + H .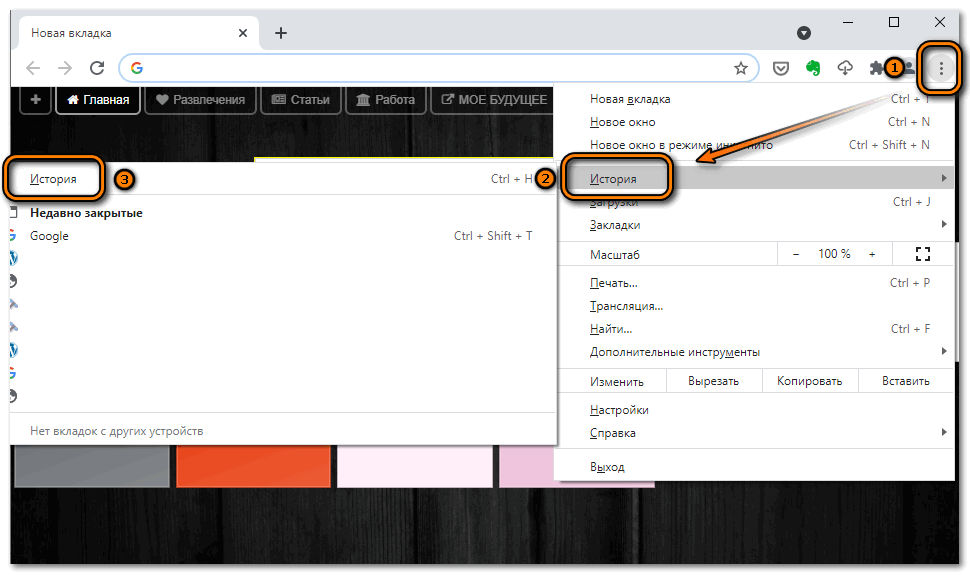
- Кликните по ссылке слева «Очистить историю».
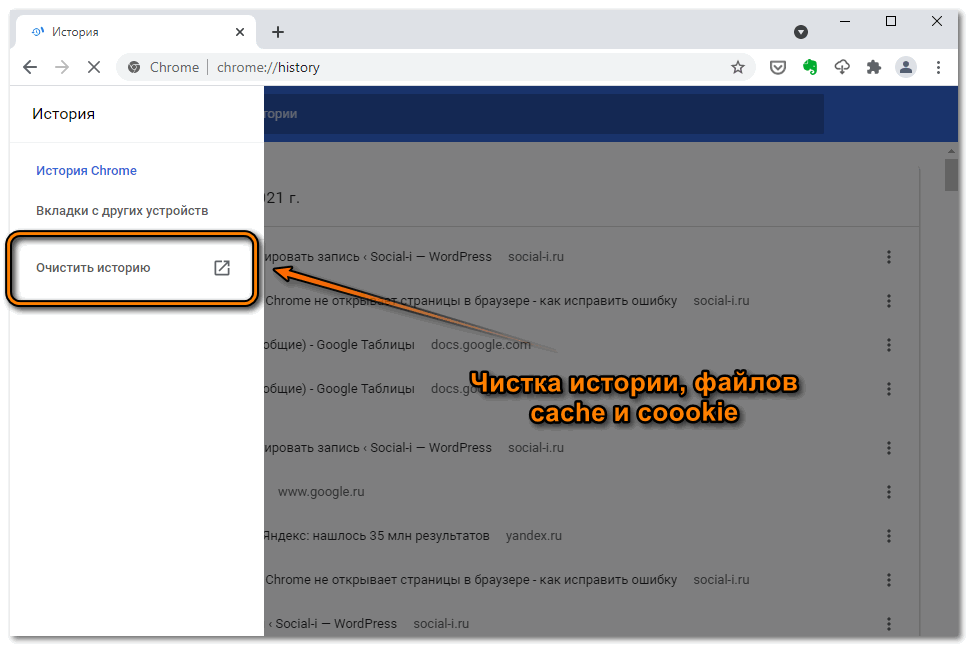
- В новом окне отметьте пункты с кешом и куки и определите временной диапазон.
- Нажмите на кнопку для очистки, затем подтвердите действие.
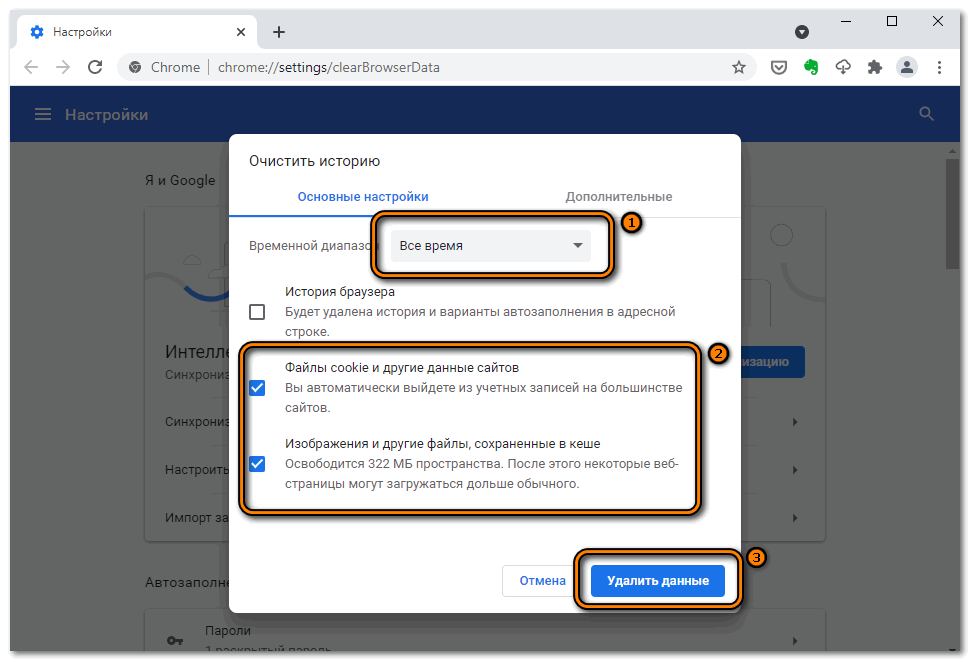
Рекомендуется заблаговременно сделать резервную копию важных данных, поскольку после очистки информация удалится.
Способ 4: обновление Хрома
Разработчики регулярно выпускают обновления для улучшения и оптимизации работы Google Chrome. Для проверки актуальности используемой версии обозревателя, сделайте следующее:
- Откройте меню, кликнув по троеточию в верхнем правом углу.
- Наведите курсор на пункт «Справка».
- В дополнительном списке кликните по «О браузере Google Chrome».
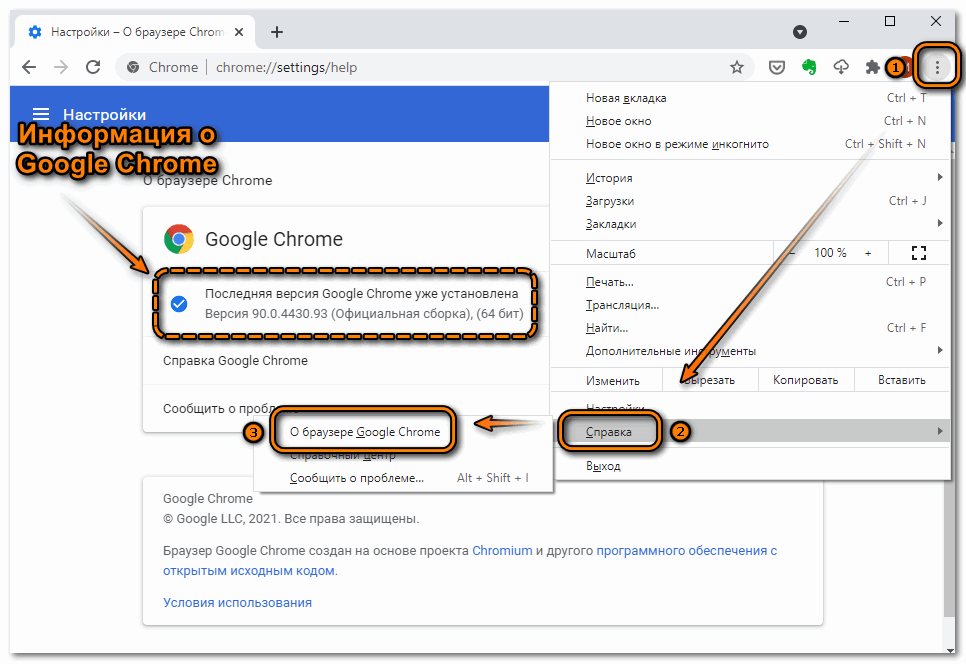
В открывшемся окне отобразится информация о версии обозревателя. Если доступно обновление, то будет уведомление об этом.
Способ 5: редактирование свойств ярлыка
Запуск обозревателя осуществляется в основном через ярлык, которые находится на рабочем столе или в панели быстрого доступа. В результате деятельности вредоносных утилит меняются его свойства, отчего Гугл Хром не работает.
Чтобы исправить поврежденный ярлык, следуйте алгоритму:
- Для начала закройте Гугл Хром, затем найдите его ярлык на рабочем столе.
- Щелкните правой кнопкой мыши по значку, чтобы вызвать контекстное меню, и перейдите в его свойства.
- На вкладке «Ярлык» есть строка «Объект». По умолчанию, его значение должно быть таким: C:\Program Files (x86)\Google\Chrome\Application\chrome.exe.
- В конце значения после кавычек введите -no – sandbox или — -no – sandbox для систем 64-bit и 32-bit, соответственно.
- Кликните сначала по кнопке внизу «Применить», затем «ОК».
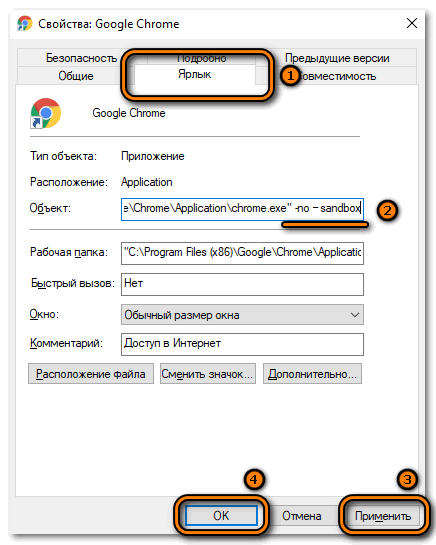
После изменения свойств ярлыка запустите Google Chrome и проверьте, открываются ли страницы. Если этого не происходит, то верните прежние параметры.
Если Хром открывается через панель задач, то его иконку следует оттуда удалить, затем добавить обновленный ярлык.
Способ 6: сканирование на наличие вирусов
Браузер не открывает сайты из-за активности вредоносного ПО на компьютере. Проверить на наличие вирусов компьютер можно с помощью стороннего софта, но Google Chrome имеет встроенную функцию, позволяющую просканировать программу и избавиться от нежелательных элементов в ней.
Для запуска сканирования через Хром действуйте следующим образом:
- Откройте меню и перейдите в раздел настроек.
- Пролистайте список до конца и кликните по кнопке «Дополнительные».
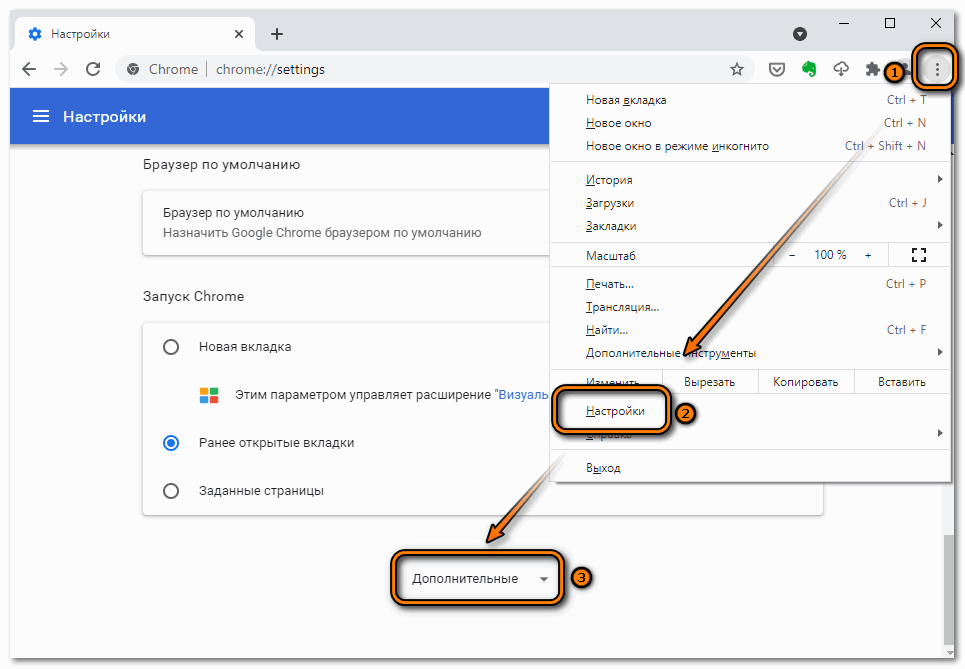
- В блоке «Сброс настроек и удаление вредоносного ПО» кликните по функции «Удалить вредоносное ПО с компьютера».
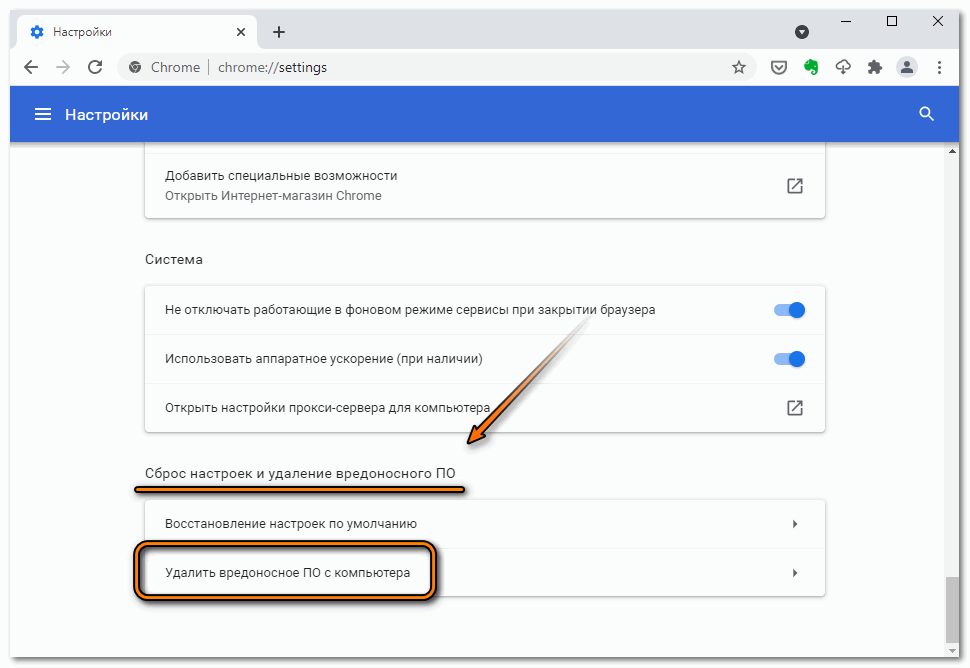
- В появившемся окне нажмите на кнопку «Найти».
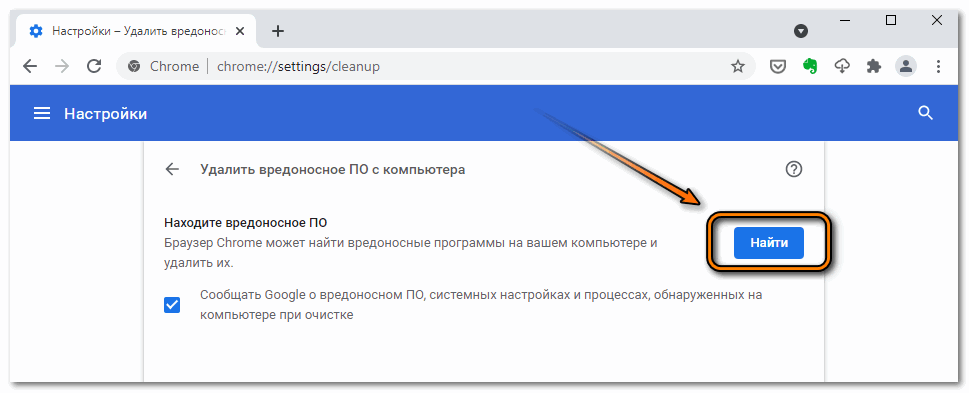
Если вредоносные утилиты будут выявлены, то их можно сразу удалить. Средство Google Chrome предназначено для обнаружения вирусов только в обозревателе, поэтому для сканирование всей системы понадобятся специализированный софт.
Способ 7: сброс настроек до заводских
Сброс настроек зачастую решает большинство проблем и ошибок в работе Хрома. Но для начала рекомендуется синхронизировать аккаунт, чтобы восстановить все важные данные после процедуры.
Чтобы сбросить все настройки до заводских, действуйте так:
- Через меню браузера перейдите в настройки, затем прокрутите страницу вниз.
- В разделе «Дополнительные» найдите пункт «Восстановление настроек по умолчанию».
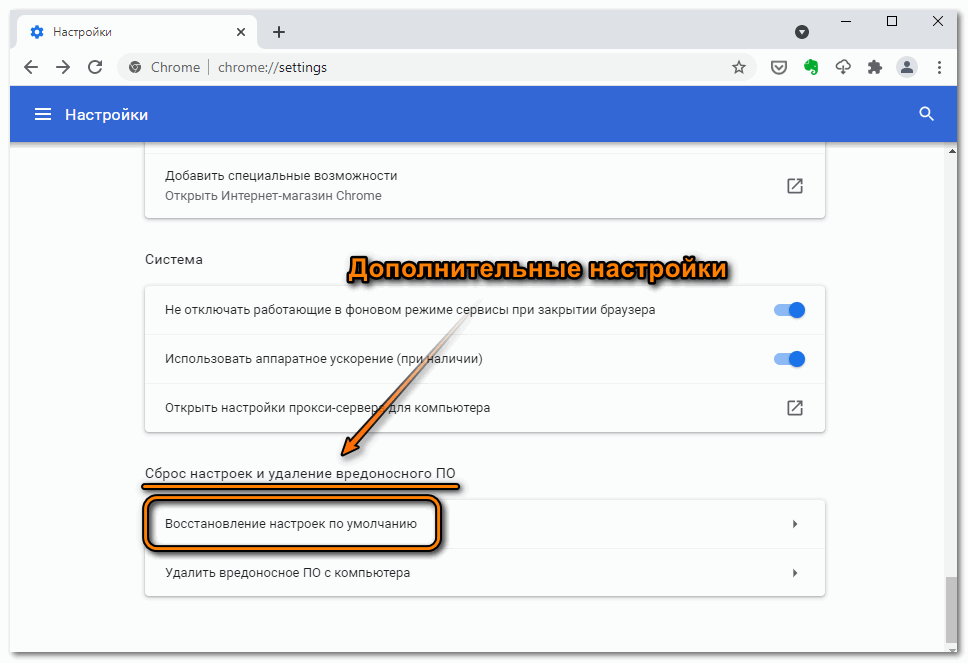
- Появится небольшое окно, где будет предложено сбросить все настройки. Щелкните по соответствующей кнопке и подтвердите действие.
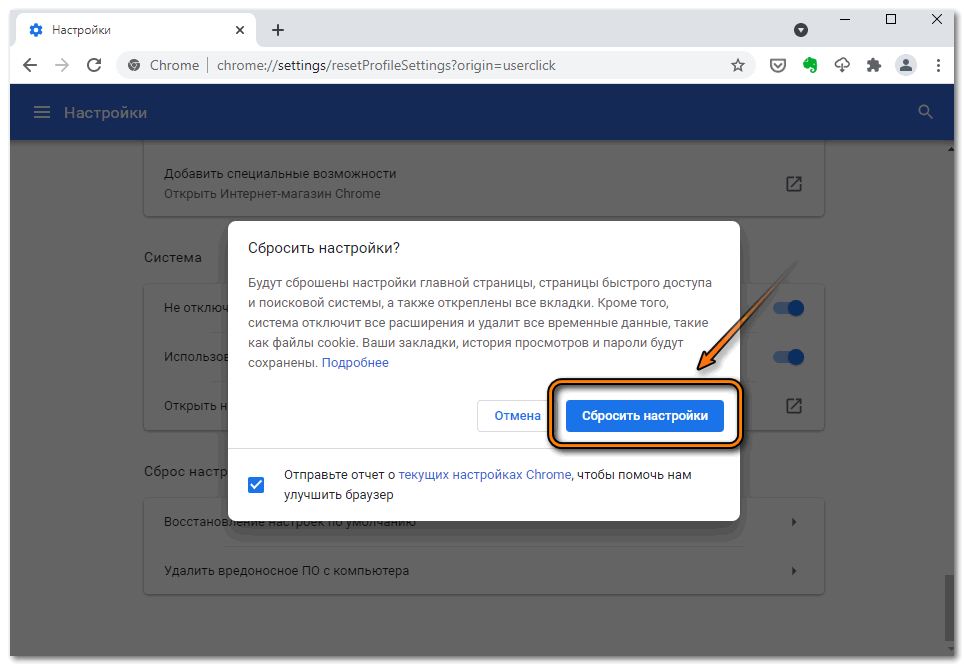
Через некоторое время Хром примет свой изначальный вид. Чтобы восстановить пользовательские настройки, войдите в аккаунт Google и активируйте синхронизацию.
Способ 8: переустановка Гугл Хром
Если ни один способ не помог, то рекомендуется переустановить Google Chrome. Для начала потребуется скачать актуальную версию обозревателя с официального сайта. После полностью удалить софт из операционной системы:
- Перейдите в системные параметры через меню «Пуск».
- Найдите раздел «Приложения».
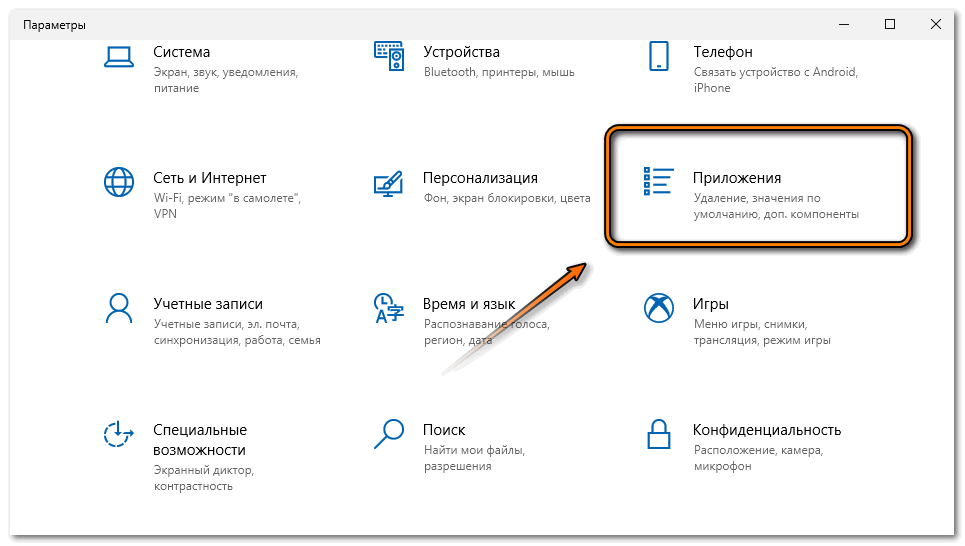
- В списке установленных программ найдите браузер Хром, выделите его и нажмите на кнопку «Удалить».
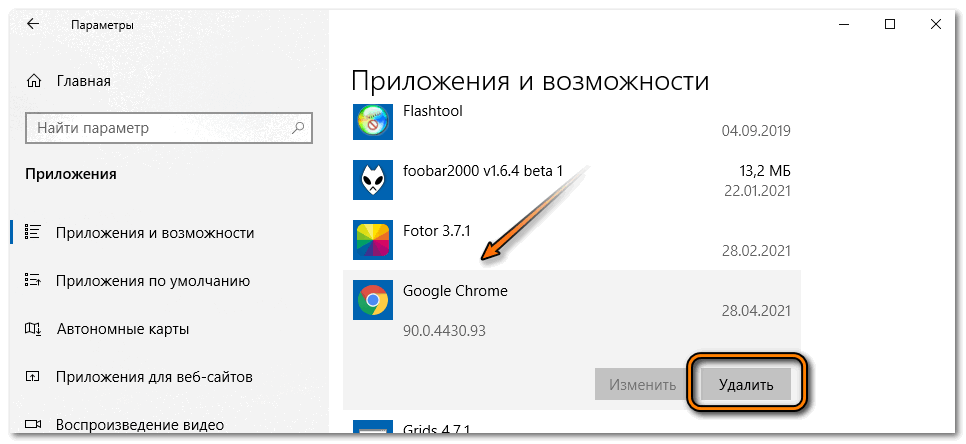
- Подтвердите действие.
- Запустите установочный файл, скачанный с сайта разработчиков, и следуйте подсказкам пошагового мастера.
Если не загружаются страницы в браузере, то проблему можно решить самостоятельно. В большинстве случаев помогает простой перезапуск Хрома, но иногда понадобится сбросить все настройки или даже переустановить его.


