Экспорт закладок из Яндекс Браузера позволяет сохранять избранные вкладки, что упрощает переход в новый веб-обозреватель. При установке альтернативного варианта или обновлении Яндекса пространство браузера оказывается пустым. Чтобы сразу начать работать в привычном режиме и не тратить время на поиск нужных сетевых ресурсов, можно переместить ранее экспортированные закладки.
Как экспортировать закладки в Яндекс Браузере?
Экспортировать из браузера Яндекс закладки доступно разными способами. Большинство из них предусматривают сохранение всех избранных вкладок в одном файле. Однако существуют альтернативные пути, позволяющие выделить конкретный сайт.
Способ 1: Сохранение HTML-файла
Наиболее распространен экспорт настроек и закладок в файл HTML из Яндекс Браузера. Чтобы создать файл с сохраненными сайтами:

- Откройте меню управления с помощью иконки в виде трех прямых в верхнем правом углу.
- Наведите курсор на раздел «Закладки» в появившейся панели.
- Найдите пункт «Диспетчер закладок».
- Перейдите к параметрам с помощью кнопки в виде трех точек в правом углу сверху.
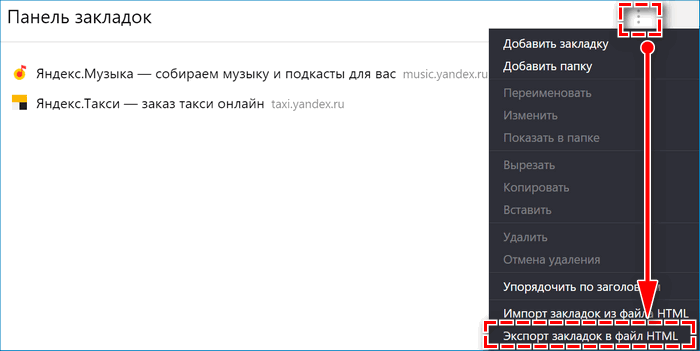
- Нажмите на вариант «Экспорт закладок в HTML файл».
- Выберите расположение и укажите нужное имя документа – «Сохранить».
Обычно сохранение закладок происходит за несколько секунд. Однако при большом потоке информации может потребоваться больше времени. При распределении избранных сайтов по категориям в Яндекс Браузере можно также экспортировать в HTML-файл отдельными папками. Необходимо лишь открыть в «Диспетчере закладок» открыть нужную папку и выполнить аналогичные действия по экспорту.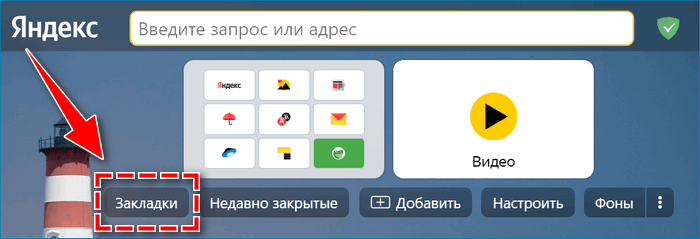
Перейти к разделу с избранными вкладками доступно также с помощью комбинации клавиш Ctrl+Shift+O или кликом на пункт «Закладки» под Табло на начальной странице.
Способ 2: Документ Bookmarks
Не обязательно вручную сохранять нужные закладки в Яндекс Браузере – соответствующие данные автоматически закрепляются в файлах веб-обозревателя. Потребуется только найти документ по следующему алгоритму:
- Откройте командную строку на компьютере – сочетание клавиш Win+R.
- Введите в пустом поле команду – appdata.
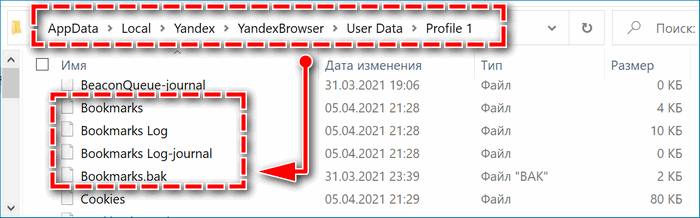
- Пройдите через проводник по пути – AppData\Local\Yandex\YandexBrowser\User Data\Default. При создании в веб-обозревателе нескольких пользователей конечная папка будет называться «Profile 1» вместо «Default».
- Найти в перечне файл Bookmarks.
- Скопируйте документ на внешний источник для сохранения закладок.
В дальнейшем можно не переживать о созданной коллекции избранных ресурсов даже в случае деинсталляции веб-обозревателя. Соответствующие сведения сохраняться и при необходимости могут быть импортированы.
Перейти в папку Яндекс Браузера доступно альтернативными путями – через пункт «Расположение файла» или ручной поиск на локальном диске C.
Способ 3: Перенос одной закладки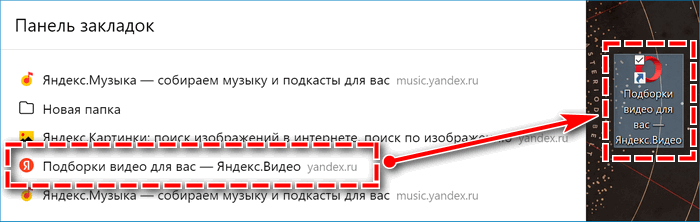
Самый простой вариант экспорта закладок – ручной перенос на рабочий стол. Для сохранения сайта необходимо лишь провести курсором по экрану. Чтобы создать файл со ссылкой, найдите нужную закладку в Яндекс Браузере, кликните единожды левой кнопкой мыши и переместите в подходящую папку на ПК.
Найти закладки в веб-обозревателе доступно следующими способами: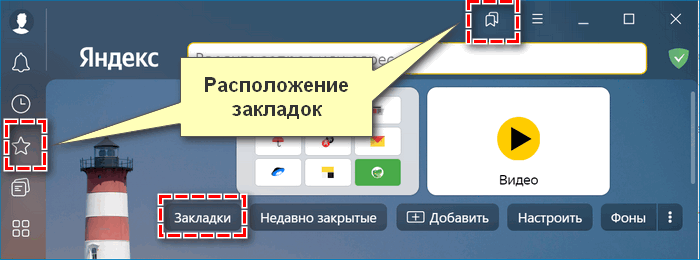
- через «Диспетчер закладок»;
- в панели управления;
- с помощью левого меню – иконка в виде звездочки;
- в блоке «Табло».
Главный недостаток способа – можно экспортировать только по одной закладке. Отметить все избранные ресурсы и переместить на ПК в один клик не удастся.
Синхронизация устройств
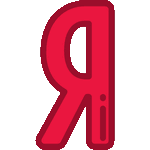
Значительно упрощает перенос закладок с одного на другой компьютер или телефон синхронизация веб-обозревателей. В Яндекс Браузере соответствующая опция внедрена по умолчанию. Однако для начала пользования потребуется авторизоваться в системе с помощью учетной записи Яндекс ID.
Если сомневаетесь в надежности синхронизации Яндекс, можно воспользоваться виртуальными менеджерами закладок. Например, онлайн сервисом Atavi.
На компьютере
Чтобы включить синхронизацию закладок в Яндекс Браузере с компьютера:
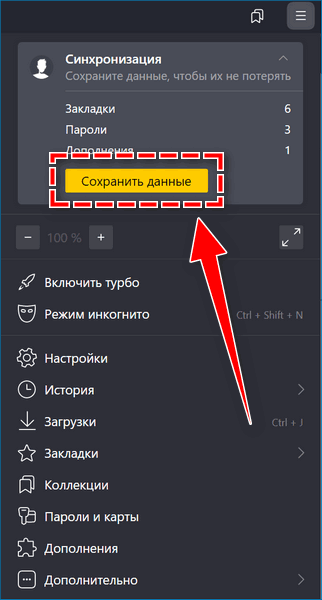
- Откройте меню через верхнюю панель управления.
- Кликните по кнопке «Сохранить данные».
- Войдите в аккаунт согласно инструкции.
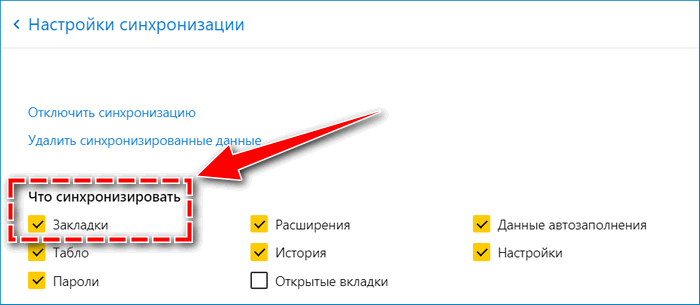
- Перейдите к параметрам опции – «Настроить синхронизацию».
- Убедитесь, что установлена галочка на соответствующем пункте.
В дальнейшем все сохраненные вкладки на данном компьютере будут отображаться на другом устройстве, с помощью которого вошли в аналогичную учетную запись.
На телефоне
Синхронизация избранных вкладок с мобильного устройства выполняется по схожему алгоритму:
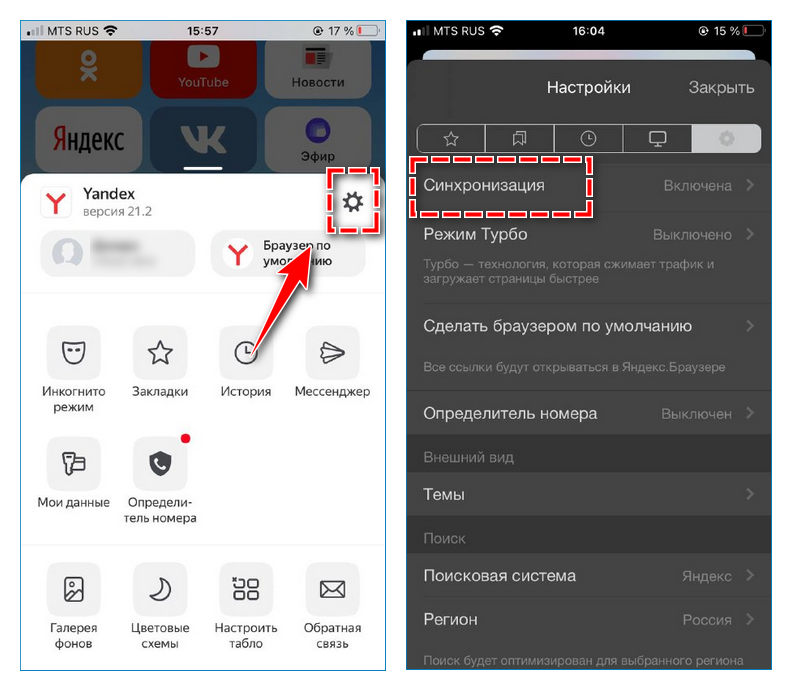
- Перейдите в панель управления через иконку в виде трех точек.
- Откройте базовые настройки веб-обозревателя.
- Найдите вверху раздел «Включить синхронизацию».
- Авторизуйтесь в персональном профиле.
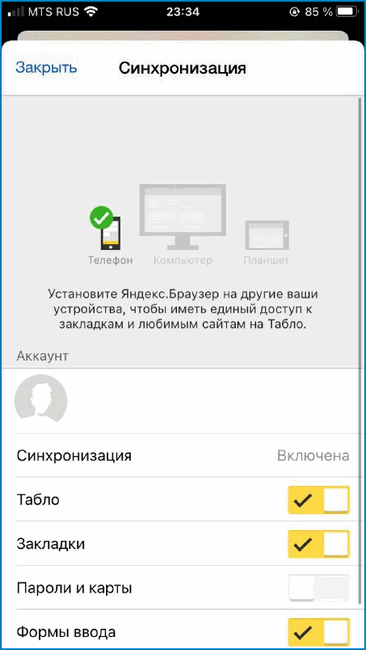
- Нажмите на пункт «Подробнее».
- Переместите ползунок вправо рядом с вариантом «Закладки» – должен подсвечиваться желтым.
На этом автоматический экспорт сохраненных сайтов на связанные устройства завершен.
Использовать экспортированные закладки
Недостаточно скопировать закладки из веб-обозревателя, важно понимать, как в дальнейшем их можно использовать. Импорт сохраненных сайтов на новом устройстве или в переустановленном Яндекс Браузере осуществляется разными способами в зависимости от варианта экспорта. Чтобы переместить избранные вкладки:
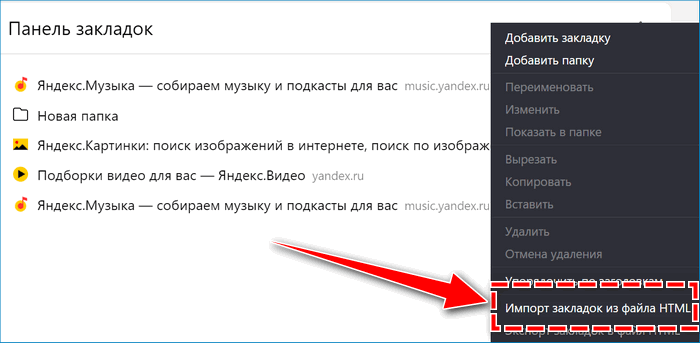
- поместите файл Bookmarks в аналогичную папку браузера;
- простым движением мыши отправьте файл в «Панель закладок»;
- откройте параметры «Диспетчера задач» и выберите пункт «Импорт закладок из файла HTML».
Аналогичными путями можно импортировать сохраненные в Яндекс Браузере вкладки в другие веб-обозреватели. Однако расположение нужных папок и наименование разделов необходимо уточнять для используемого браузера.
Экспорт закладок помогает сэкономить время на оптимизацию нового веб-обозревателя. Для комфортной работы в дальнейшем потребуется лишь перенести ранее сохраненные сайты в браузер.



