Экспорт закладок из Chrome актуален при переходе на другой компьютер (например, с домашнего на рабочий или обратно), после переустановки операционной системы и при переходе на другой браузер.
Во всех этих случаях понятно желание пользователя быстро восстановить привычную среду сёрфинга в Интернете. Для этого нужно скопировать закладки из Google Chrome. Этому действию должно предшествовать их сохранение.
Сохранение закладок
- В правом верхнем углу браузера Гугл Хром щёлкнуть пункт «Настройка и управление Google Chrome» (три вертикальные точки). Затем в выпадающих списках последовательно установить курсор на пункт «Закладки» и щёлкнуть «Диспетчер закладок».
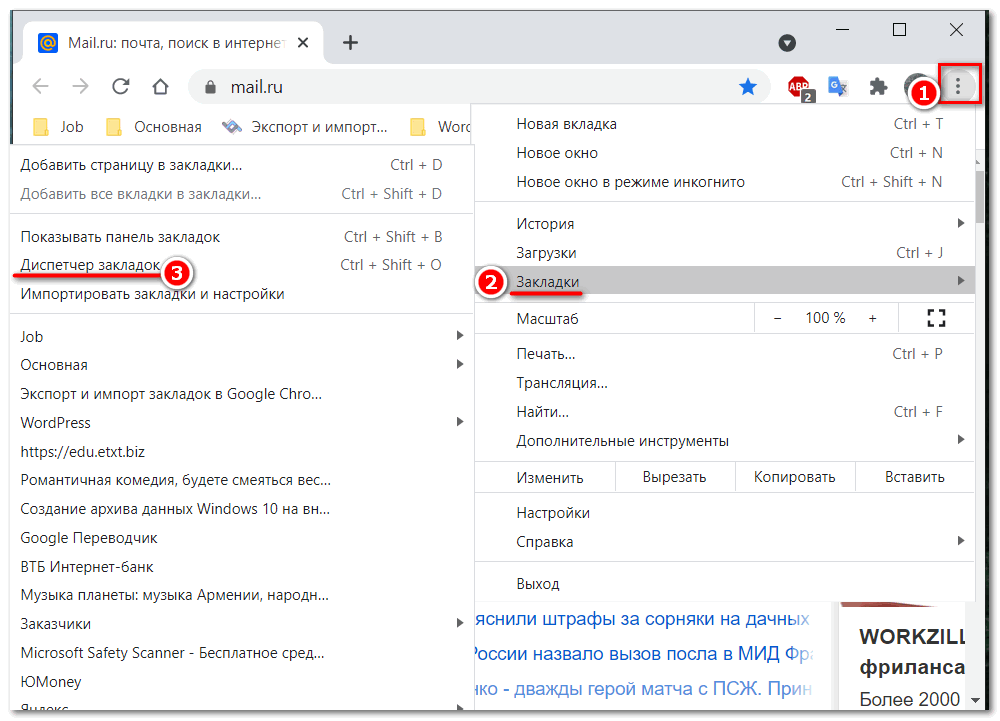
- В открывшемся окне закладок при необходимости нужно выбрать конкретную папку. Если этого не делать, то будут сохранены все букмарки. Затем щёлкнуть на аналогичные три вертикальные точки, и в открывшемся списке – пункт «Экспортировать закладки».
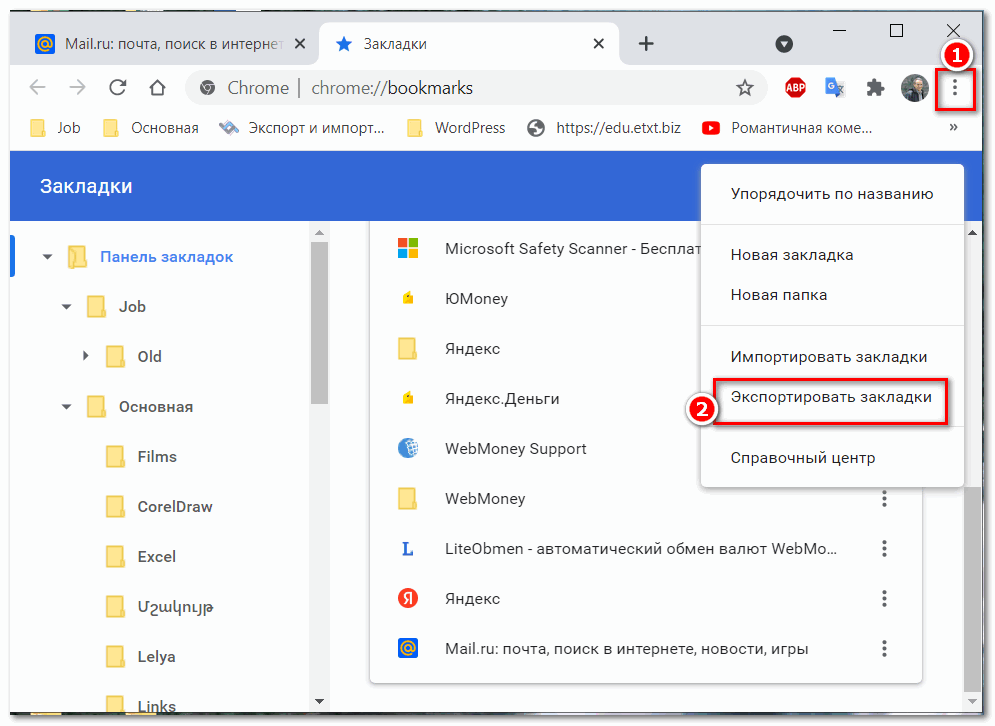
- В окне сохранения по умолчанию предлагается довольно удобное имя HTML-файла, содержащее дату сохранения. Этого нельзя сказать о папке «Документы», в которую предлагается записать этот файл. Ведь мы или переходим на другой компьютер, или переустанавливаем на нём операционную систему. Поэтому HTML-файл рекомендуется записывать на автономный носитель, например, на флеш-накопитель (наш вариант) или в облако. Нажать «Сохранить».
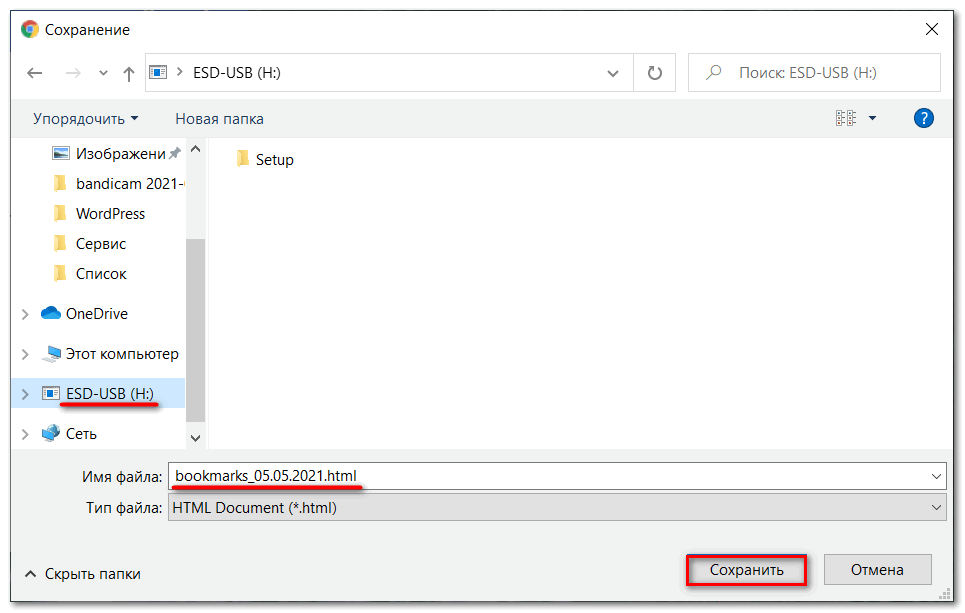
Импорт сохранённых закладок
- Вставить флеш-накопитель в компьютер (другой или тот же, но после переустановки системы) и повторить шаг 1 предыдущего раздела статьи.
- В правом верхнем углу щёлкнуть три вертикальные точки, после чего в открывшемся списке – пункт «Импортировать закладки».
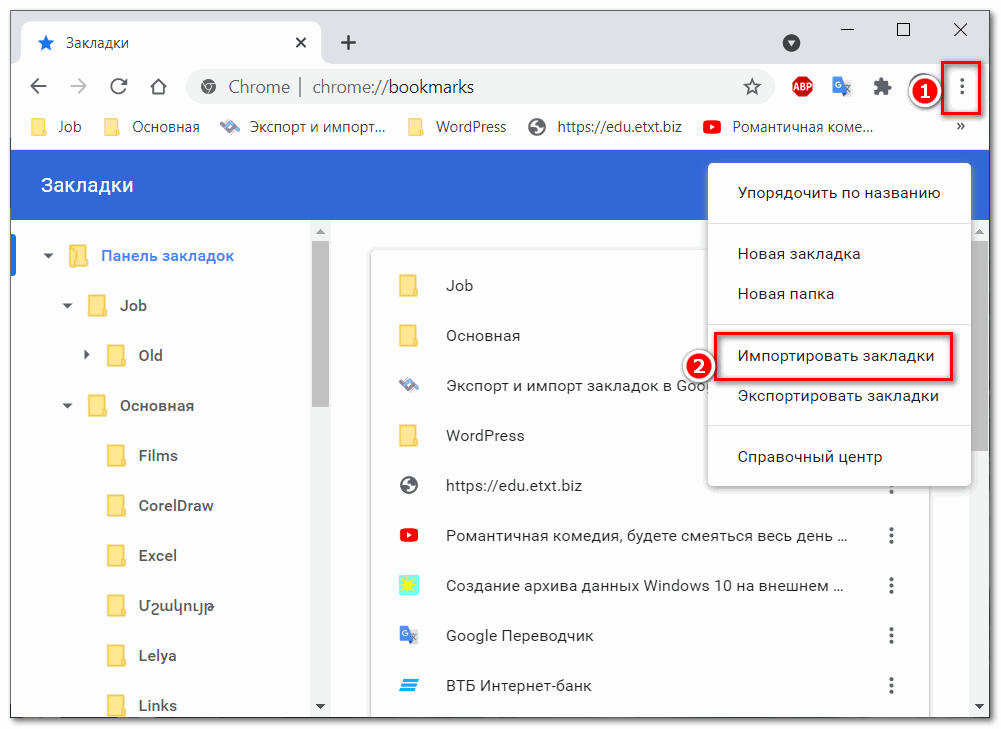
- В новом окне слева выделить флеш-накопитель, затем сохранённый HTML-файл, и щёлкнуть «Открыть».
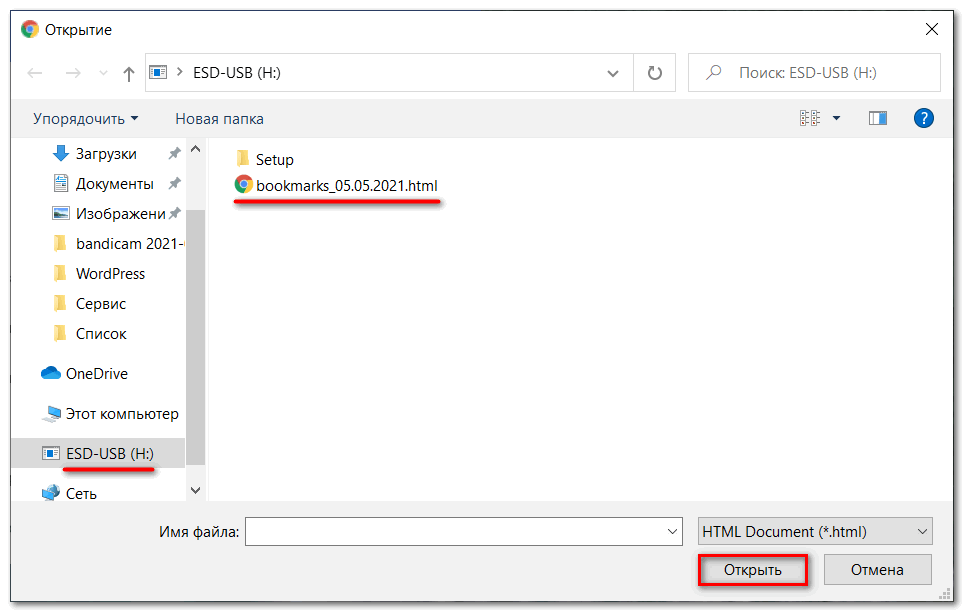
После этого в браузере появится папка «Выполнен импорт», в которой и будут находиться все сохранённые букмарки. На панели закладок можно будет восстановить их оригинальное размещение, после чего – удалить более не нужную папку «Выполнен импорт».
Перенос закладок между Google Chrome и другими браузерами
Как отмечалось в начале статьи, переносить закладки бывает нужно и при переходах между разными браузерами. Возможно, что приверженец Гугл Хром хочет оценить возможности других веб-обозревателей, экспортировав в них свои закладки. Ещё одна возможная ситуация – долгое время проработав в другом браузере, пользователь решил окончательно перейти на Гугл Хром, скачав в него сохранённые закладки. Ниже будет рассмотрено взаимодействие Хром с двумя самыми популярными после него веб-обозревателями – ЯндексБраузером и Mozilla Firefox.
На нашем сайте есть множество статей, посвящённых браузеру Яндекс.
Google Chrome –> ЯндексБраузер
- Открыть ЯндексБраузер и щёлкнуть в его верхней строке иконку настройки в виде трёх вертикальных чёрточек.
- Установить курсор на строку раздела «Закладки», после чего в выпадающем списке щёлкнуть пункт «Импортировать закладки».
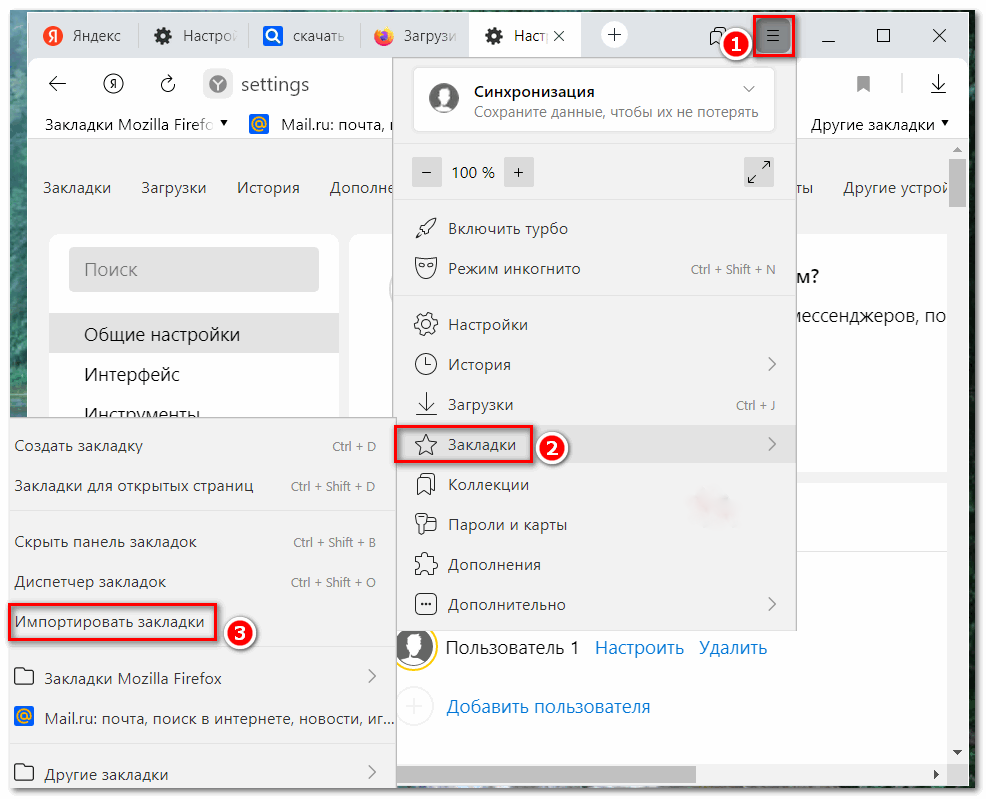
- Как видно в окне импорта данных, по умолчанию в качестве источника уже выбран Хром. При необходимости можно активировать пункты дополнительных импортируемых данных, после чего нажать «Перенести».
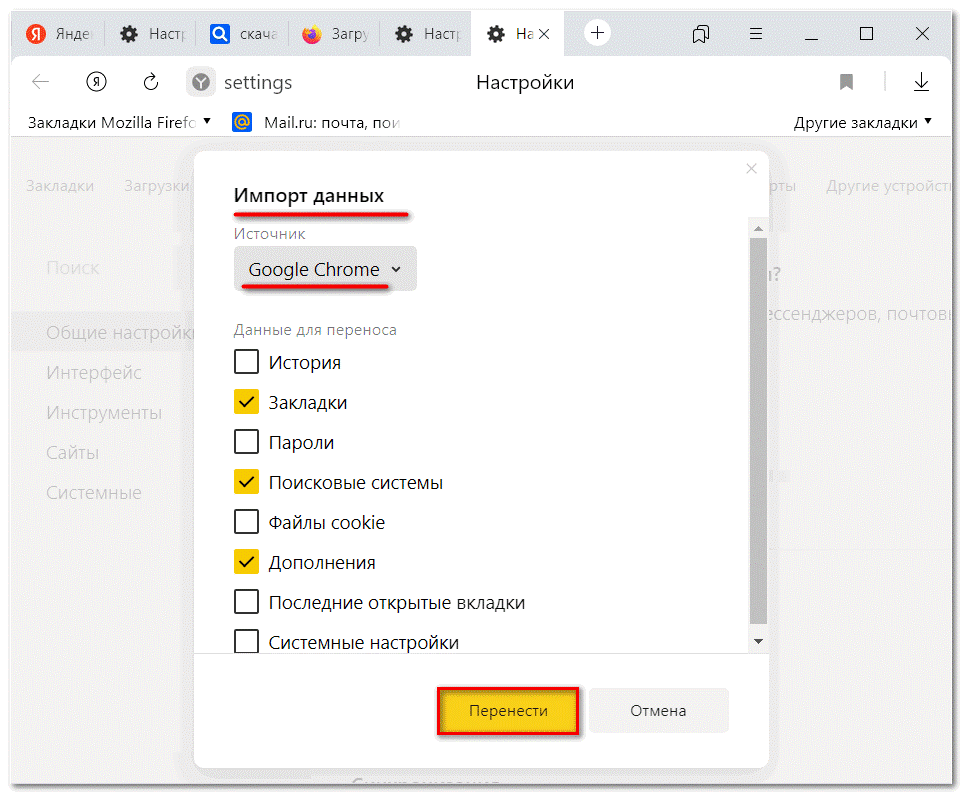
- Через несколько секунд на «Панели закладок» ЯндексБраузера появляется папка под названием «Закладки Google Chrome», в которой сосредоточены все его букмарки.
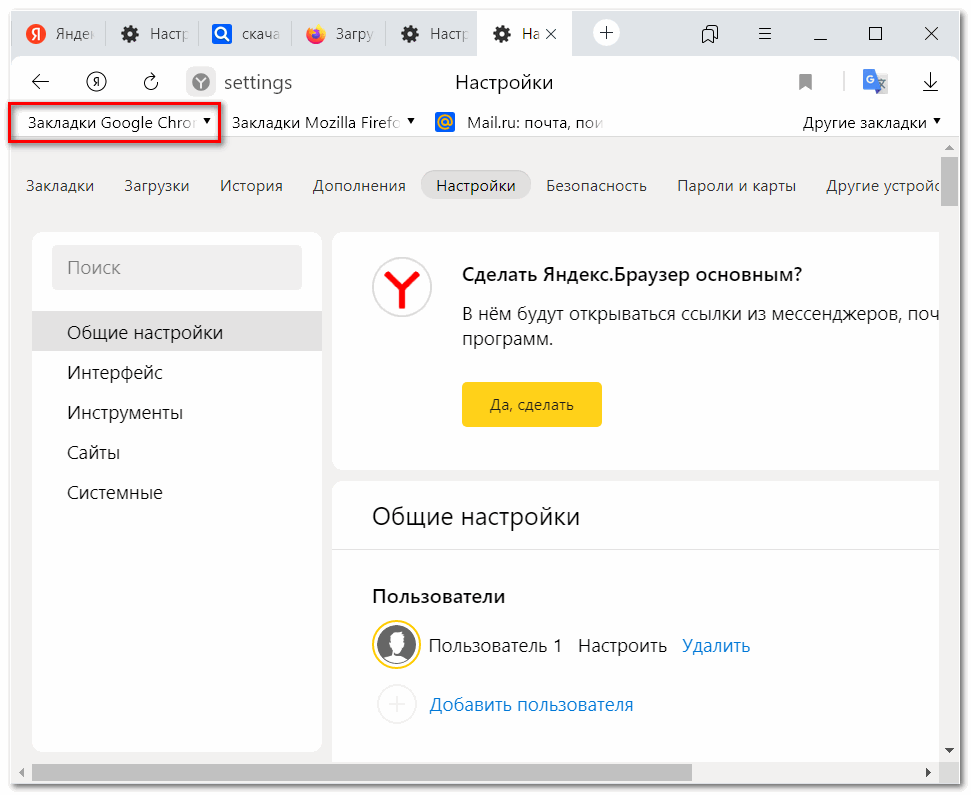
ЯндексБраузер –> Google Chrome
- Открыть ЯндексБраузер и щёлкнуть иконку его настроек.
- Установить курсор на строку раздела «Закладки», после чего в выпадающем списке щёлкнуть пункт «Диспетчер закладок».
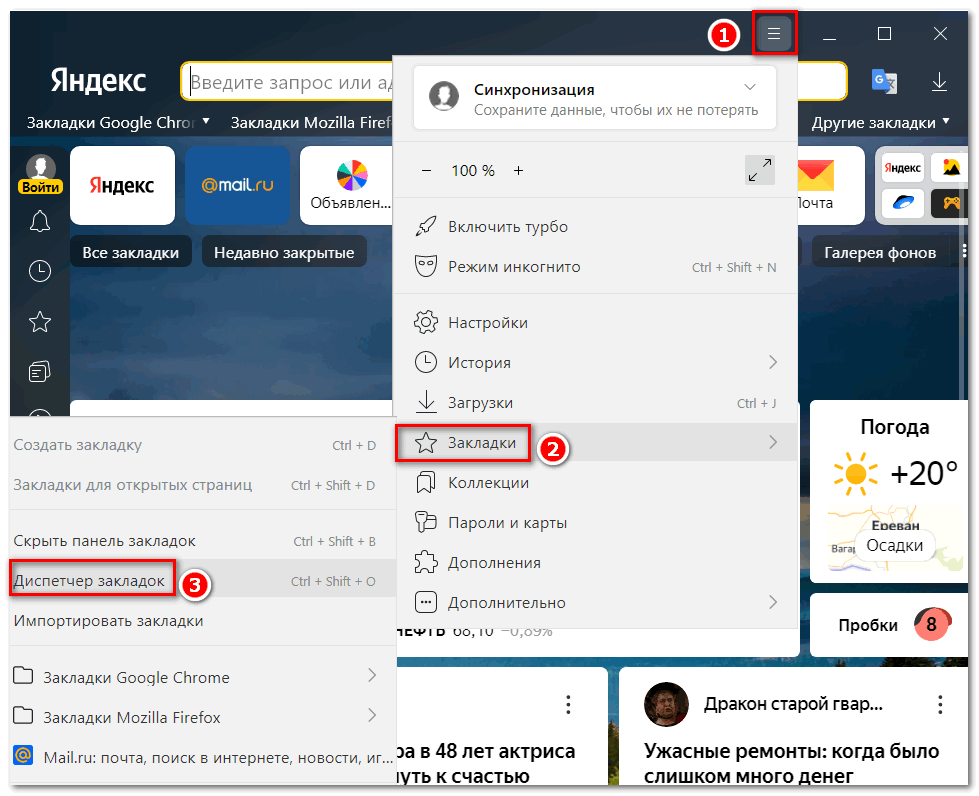
- В окне закладок щёлкнуть иконку их настроек (в виде трёх вертикальных точек), затем в появившемся списке нажать последний пункт – «Экспорт закладок в файл HTML».
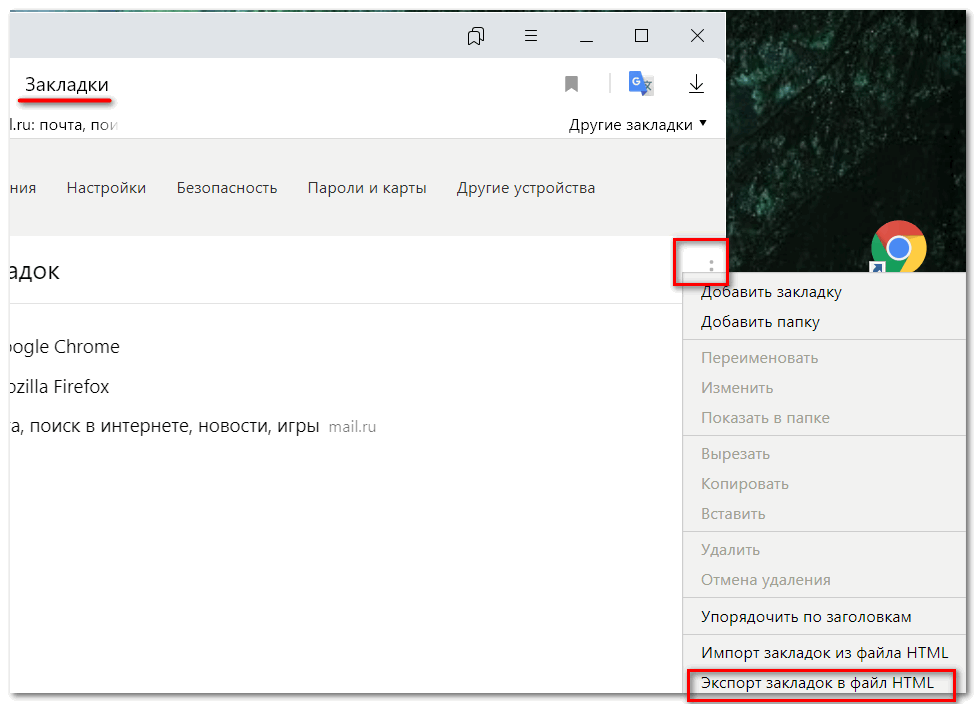
- Как отмечалось выше (в разделе «Сохранение закладок»), в окне сохранения рекомендуется записать этот файл на флеш-накопитель (наш случай) или в облако. Нажать «Сохранить».
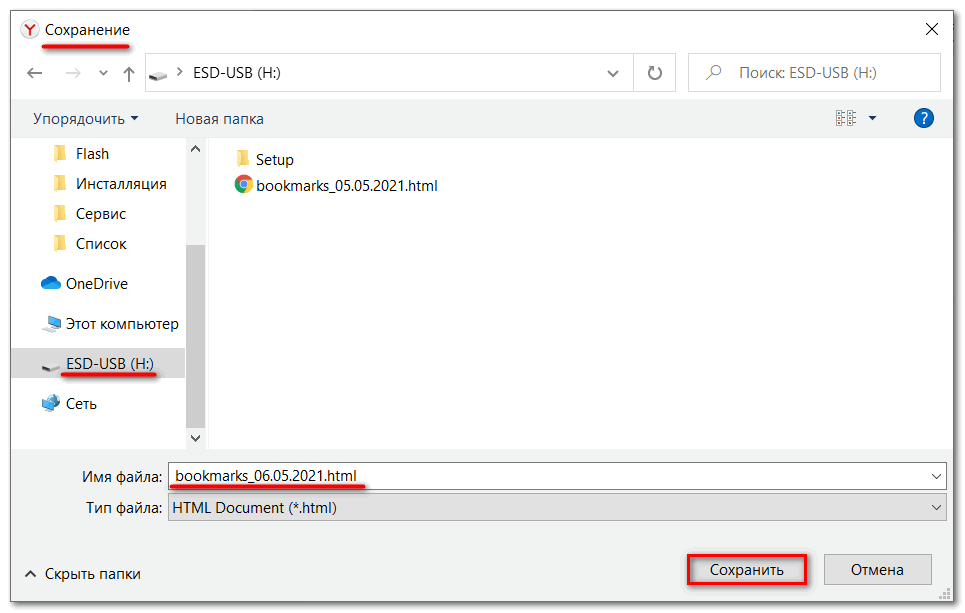
После произведённого сохранения нужно будет произвести импорт закладок в Chrome.
- Открыть Гугл и щёлкнуть иконку его настроек.
- Установить курсор на строку «Закладки», затем в выпадающем списке щёлкнуть «Импортировать закладки и настройки».
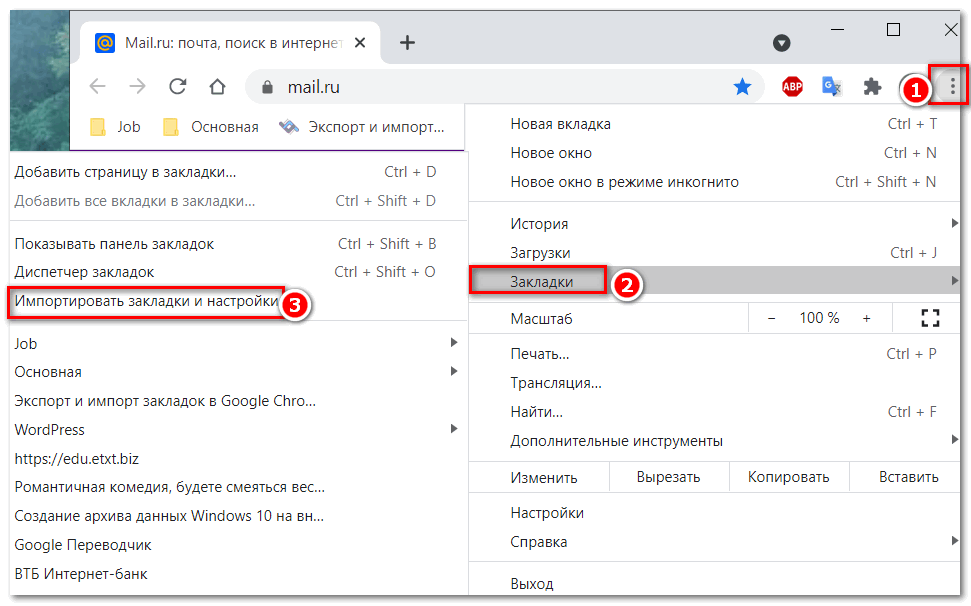
- В появившемся окне импорта открыть список источников и выбрать «HTML-файл с закладками», после чего – щёлкнуть «Импорт».
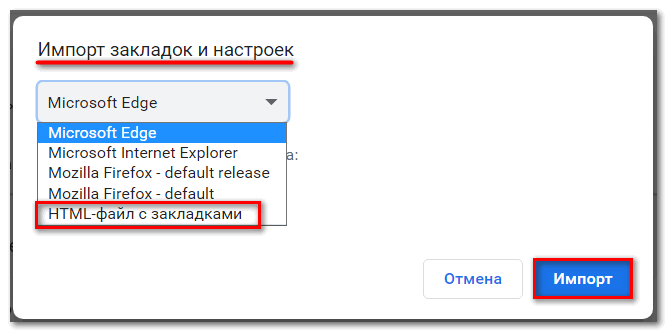
- Вставить в компьютер флеш-накопитель с сохранённым файлом, после чего в окне импорта щёлкнуть «Выберите файл».
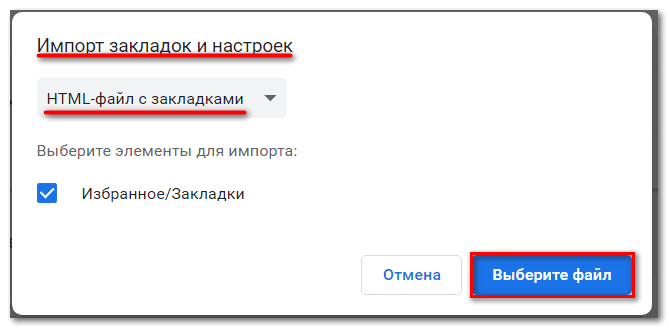
- В окне «Открытие» слева выделить флеш-накопитель, справа – сохранённый HTML-файл с закладками, и нажать «Открыть».
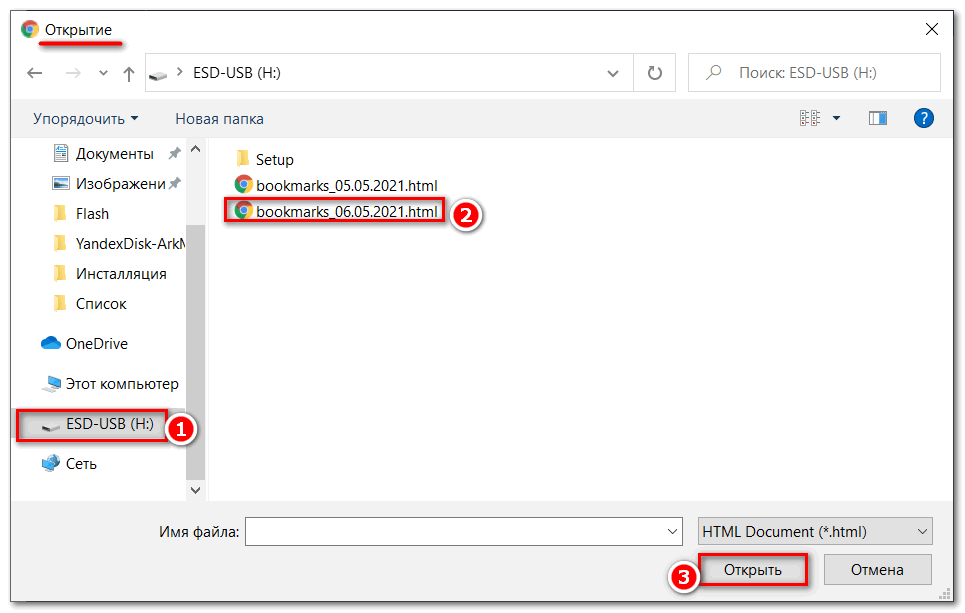
Google Chrome –> Mozilla Firefox
- Для переноса закладок Гугл Хром в веб-обозреватель Mozilla Firefox сначала необходимо сохранить их в форме HTML-файла. Для этого достаточно повторить шаги 1–3 раздела «Сохранение закладок».
- Открыть Mozilla Firefox, затем вкладку «Закладки» в меню и щёлкнуть «Показать все закладки».
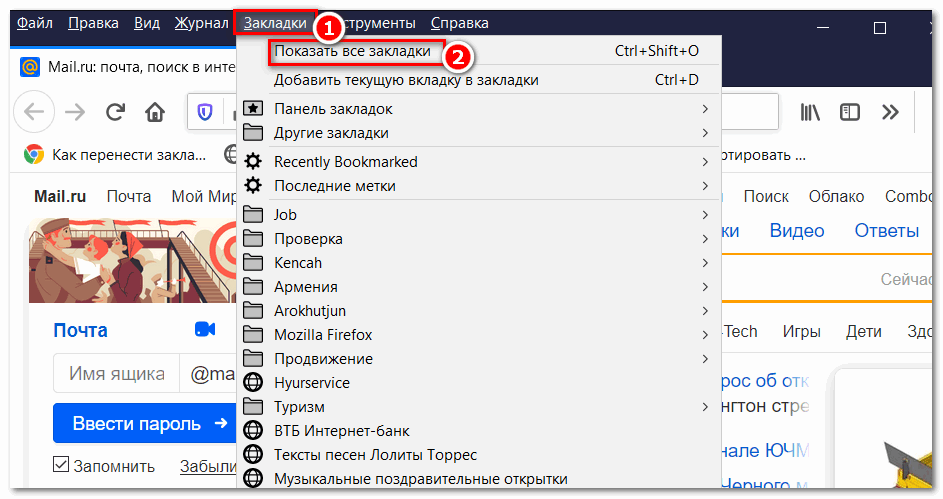
- В новом окне «Библиотека» открыть список «Импорт и резервные копии» и щёлкнуть «Импорт закладок из HTML-файла». На взятый в синюю рамку пункт пока не обращать внимания: он понадобится нам позже.
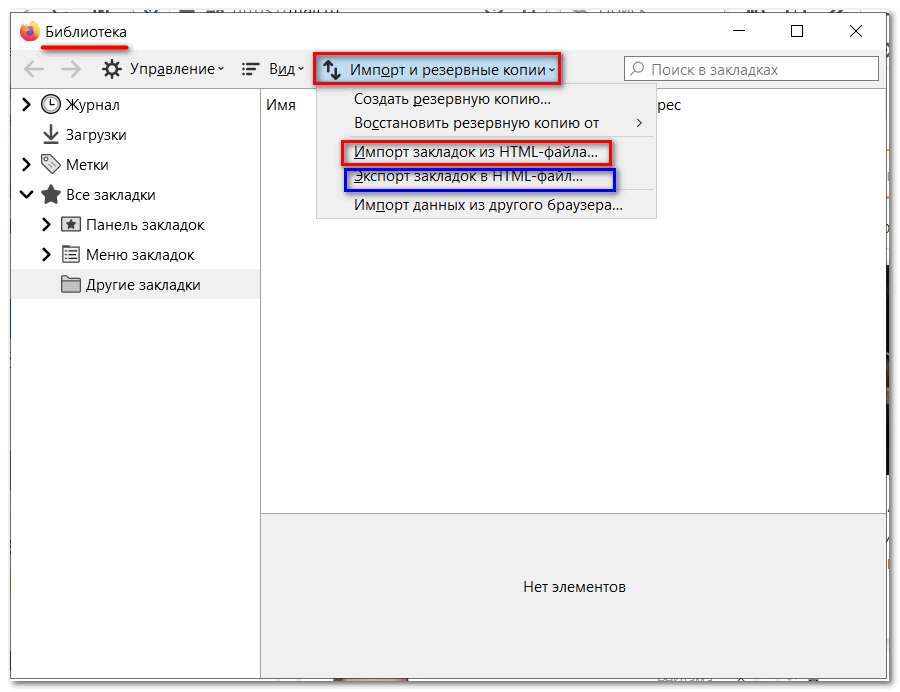
- В окне импорта слева перейти на носитель, в котором был сохранён файл, выделить его и щёлкнуть «Открыть».
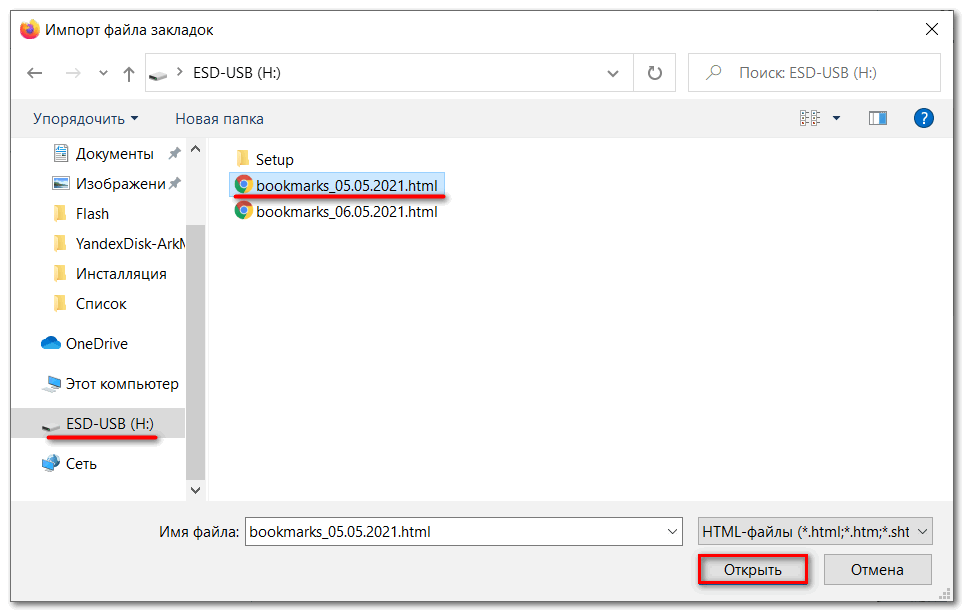
Mozilla Firefox –> Google Chrome
- Для переноса закладок веб-обозревателя Mozilla Firefox в Гугл Хром, сначала необходимо сохранить букмарки «огненной лисы» в форме HTML-файла. Повторить шаг 2 предыдущего раздела. При выполнении шага 3 щёлкнуть пункт «Экспорт закладок из HTML-файла», взятый в синюю рамку (см. выше).
- В окне экспорта слева выбрать флеш-накопитель (наш случай) или облако, при необходимости поменять имя сохраняемого файла и щёлкнуть «Сохранить». Как видно, экспортируемый файл Firefox в названии по умолчанию не содержит даты создания (в отличие от Хром).
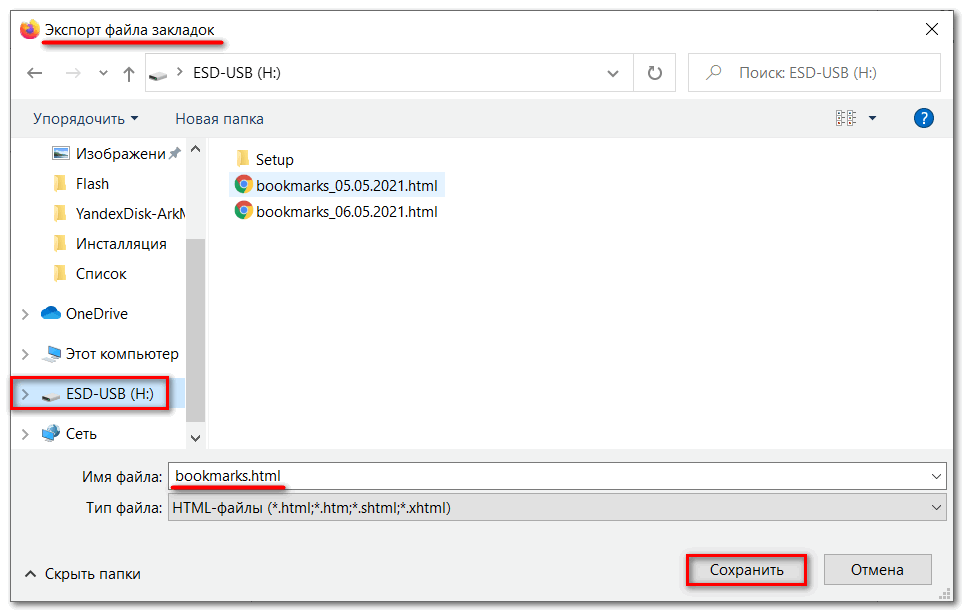
- Открыть Гугл, щёлкнуть иконку его настроек, установить курсор на раздел «Закладки», и в выпадающем списке нажать пункт «Импортировать Закладки и настройки».
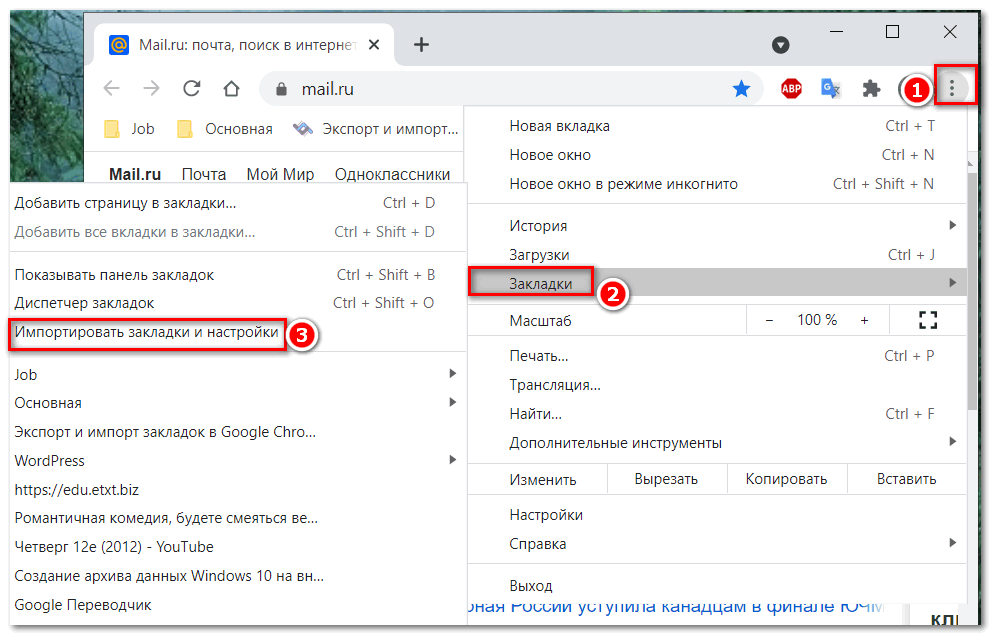
- В окне импорта открыть выпадающий список, щёлкнуть строку «HTML-файл с закладками», затем – «Выберите файл».
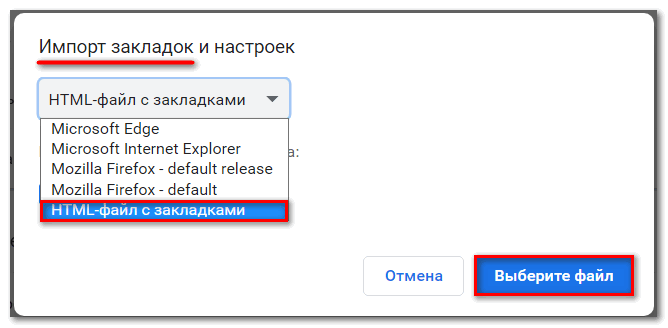
- В новом окне слева выбрать флеш-накопитель, выделить сохранённый HTML-файл и щёлкнуть «Открыть».
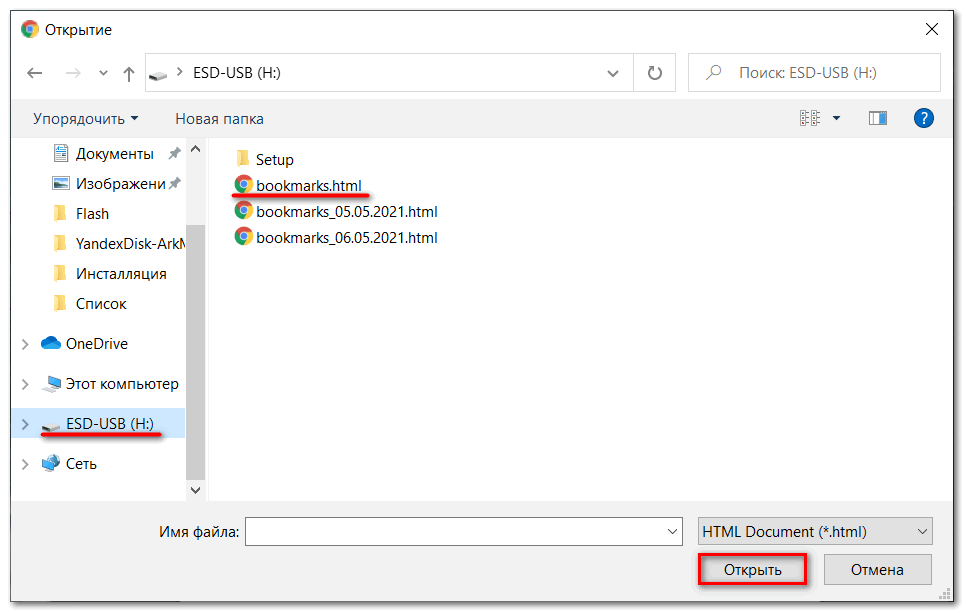
Синхронизация браузеров Google Chrome на разных компьютерных устройствах
Экспорт/импорт закладок браузеров Хром на разных компьютерных устройствах может производиться и в автоматическом режиме с помощью их синхронизации. Необходимое условие для этого – обязательный вход в браузеры Гугл через аккаунт Google. При таком входе все изменения с закладками веб-обозревателя, производимые пользователем, сохраняются на сервере Google. При таком же входе в браузер Хром с другого компьютера или мобильного устройства, закладки автоматически импортируются, обеспечивая пользователю привычную среду.
У меня на компьютере функционируют две операционные системы – Windows 10 и 7. Браузер Гугл (как и Mozilla Firefox) есть на обеих. При работе в каждой из систем, через секунды после входа в веб-обозреватель, в них импортируется с сервера актуальная рабочая среда, что очень удобно.
Включению синхронизации в основном браузере Гугл должно предшествовать создание аккаунта Google. Для этого нужно выполнить несколько шагов.
- Войти в страницу входа в аккаунт Google.
- Щёлкнуть «Создать аккаунт», после чего – пункт «Для себя».
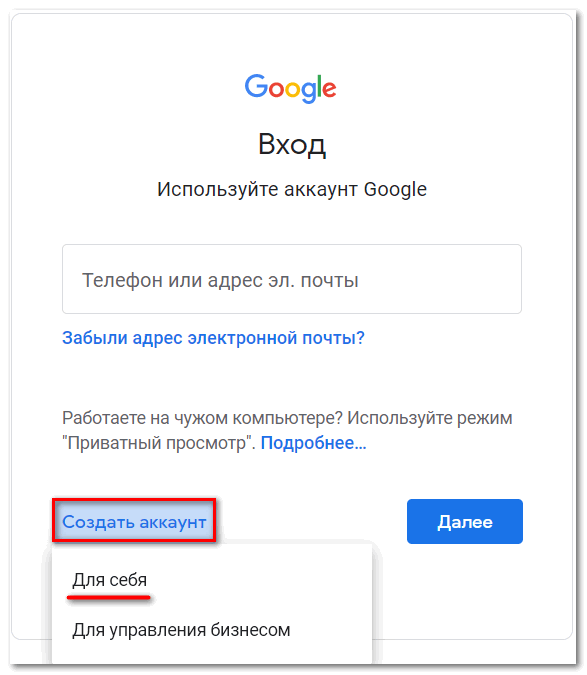
- В окне создания аккаунта для последующей идентификации можно использовать существующий адрес электронной почты или создать аккаунт Gmail. После ввода соответствующих данных щёлкнуть «Далее». На этом специфика аккаунта Хром заканчивается. Ввод соответствующих данных для него очевиден.
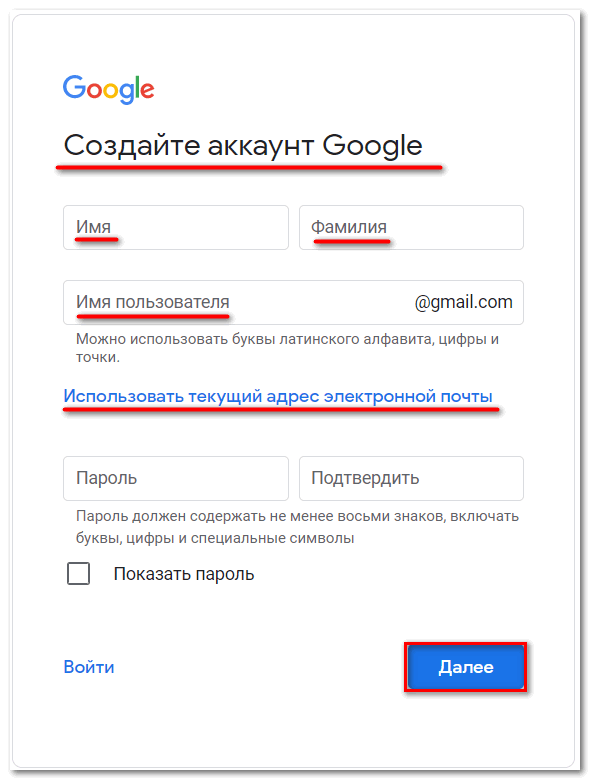
По окончании создания аккаунта Google слева от иконки настройки (три вертикальные точки) появляется его иконка аккаунта. Теперь остаётся установить и настроить в нём режим синхронизации.
- Открыть Хром, щёлкнуть иконку настройки (три вертикальные точки), затем раздел «Настройки».
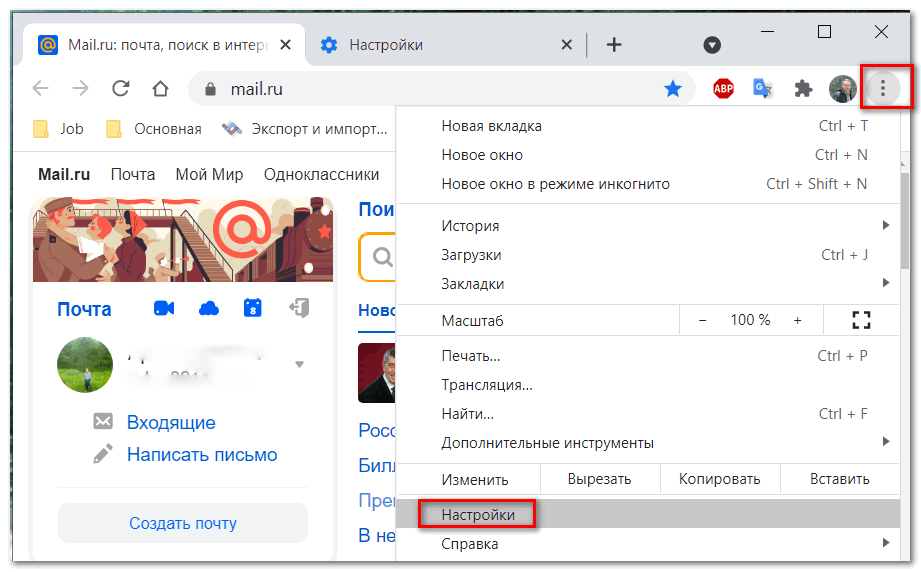
- Как видно, в новом окне можно отключить включённую на моём компьютере синхронизацию, как и включить в противоположном случае.
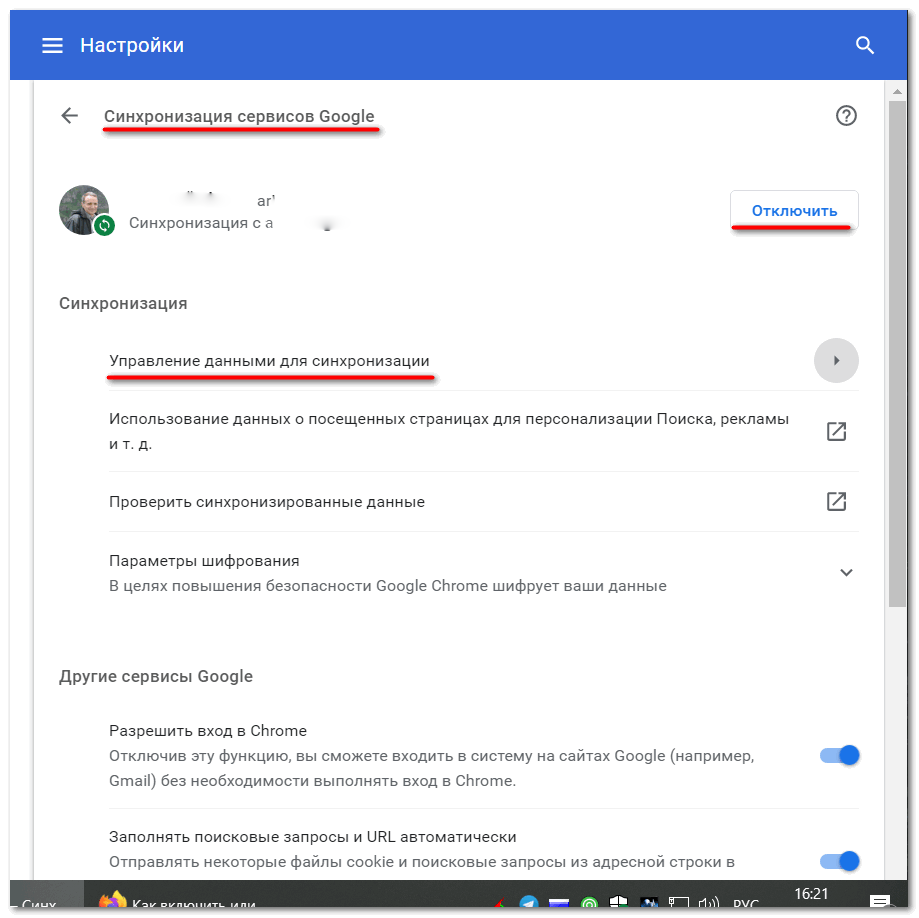
- При необходимости, открыв выпадающий список «Управление данными для синхронизации», можно отметить, какие именно данные будут синхронизироваться. По умолчанию все они включены.
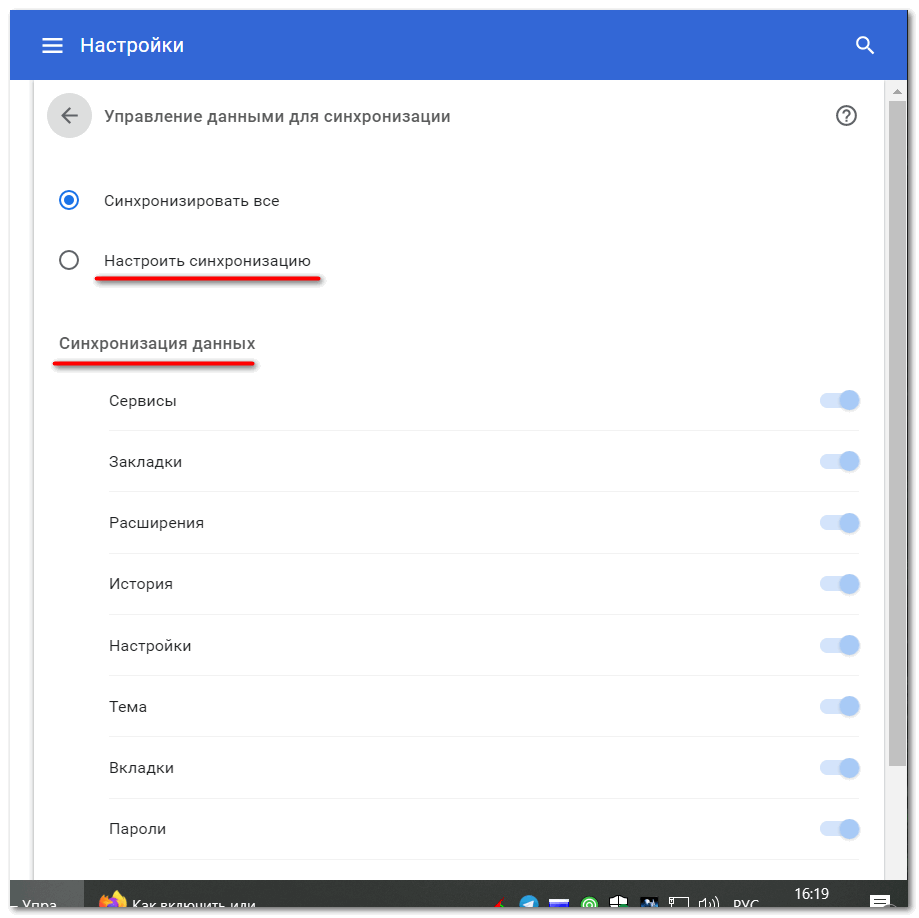
Минимум времен и усилий, затраченных на создание аккаунта и настройку синхронизации, обеспечивают максимально комфортную работу.


