Гугл Хром для Linux совместим с основными дистрибутивами ОС – Debian, Ubuntu, Fedora, Mint (исключение составляет последняя версия, недоступная для Mint). На большинстве устройств Линукс браузером по умолчанию является FireFox, Chrome потребуется отдельно установить с официального сайта. Google Chrome так же можно использовать для бизнес-организаций.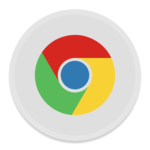
Функции Chrome для Linux
По функционалу Chrome для Линукс не отличается от версии браузера для других операционных систем. Пользователю доступны следующие опции и инструменты:
- Синхронизация избранного, закладок, истории поиска с другими устройствами, подключёнными к одному аккаунту Google.
- Встроенный антивирус для блокировки вредоносных веб-ресурсов.
- Автоматический перевод страниц.
- Команды быстрого запуска – например, перейти в «Избранное», открыть историю посещений, восстановить ранее закрытые вкладки можно в один клик.
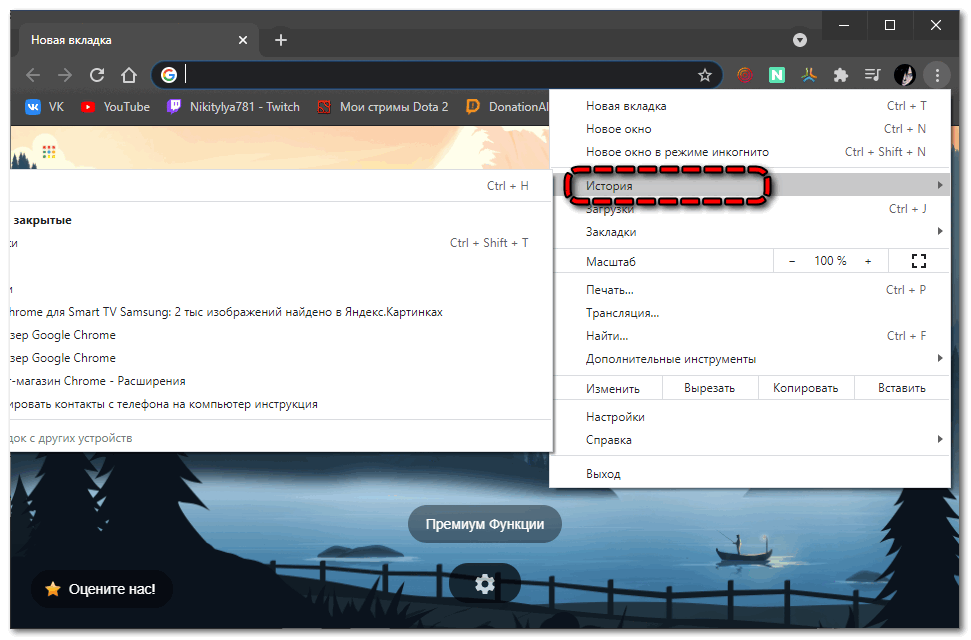
- Автозаполнение паролей и способов оплаты, банковских реквизитов.
- Режим «Инкогнито» для анонимного просмотра сайтов.
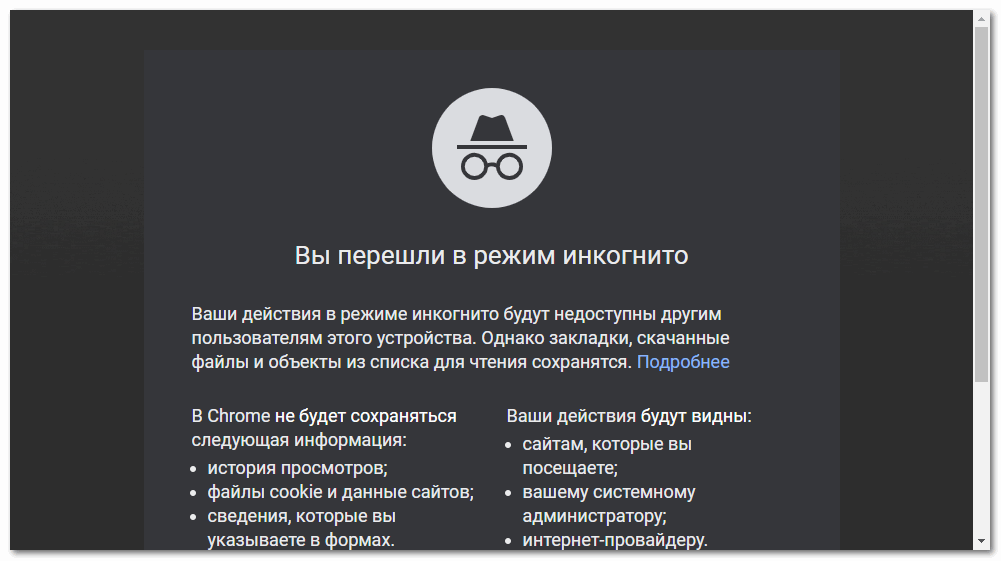
- Голосовой набор команд.
Среди преимуществ версии для Линукс стоит отметить возможность работы с неограниченным количеством вкладок (а также высокую скорость загрузки при работе с несколькими страницами одновременно), наличие технологичного движка Java Script.
Браузер Google Chrome для Linux также подходит для использования в бизнесе. Системный администратор может предоставлять/блокировать доступ к определённым серверам, управлять частотой обновления браузера, создавать документы и отчёты в разных форматах. Chrome так же предлагает полноценный MSI установщик для нужд организации, поддерживает функцию групповой политики и централизованной настройки.
Скачать Chrome для Linux
Скачать Гугл Хром для Ubuntu можно двумя способами: с официального сайта, как и для других операционных систем (предварительно выбрав версию DEB), а также вручную через командную строку.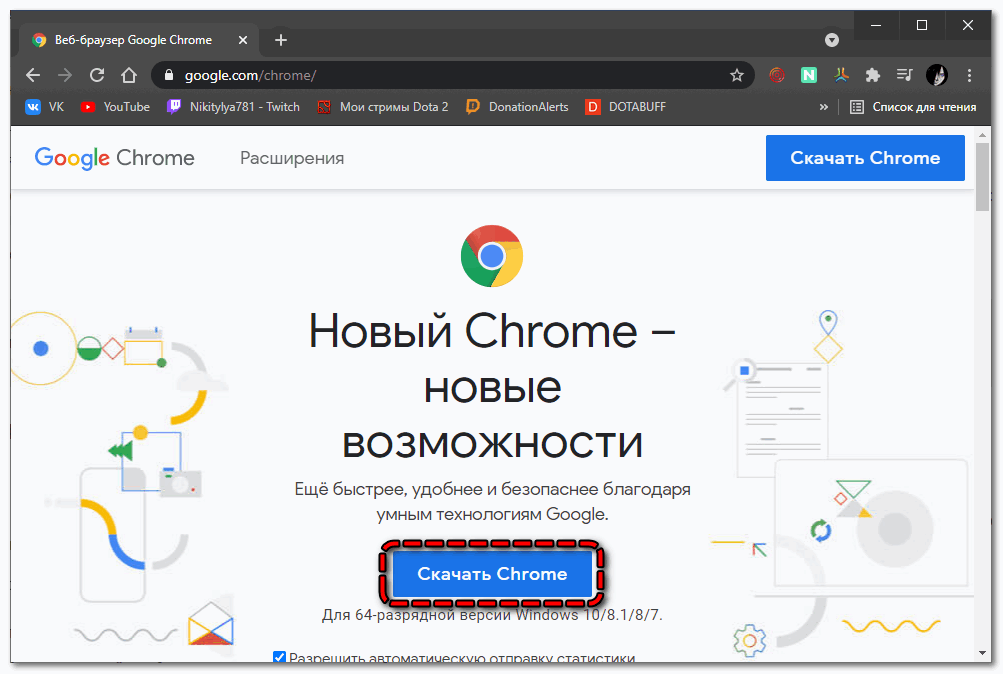
Системные требования для установки:
- Операционная система Linux Debian, Fedora или Ubuntu.
- Разрядность системы – 32-bit, 64-bit.
- Оперативная память от 512 Мб, не менее 100 Мб свободного места на жёстком диске.
- Стабильное интернет-соединение.
Способ 1: загрузка с официального сайта
Скачать установочный файл можно с официального сайта Google Chrome. Начинать загрузку требуется со своего устройства Линукс. Данный способ работает для версий Linux Mint, Debian, Fedora, Ubuntu.
Как скачать Google Chrome на Linux:
- Перейдите на официальный сайт Google Chrome.
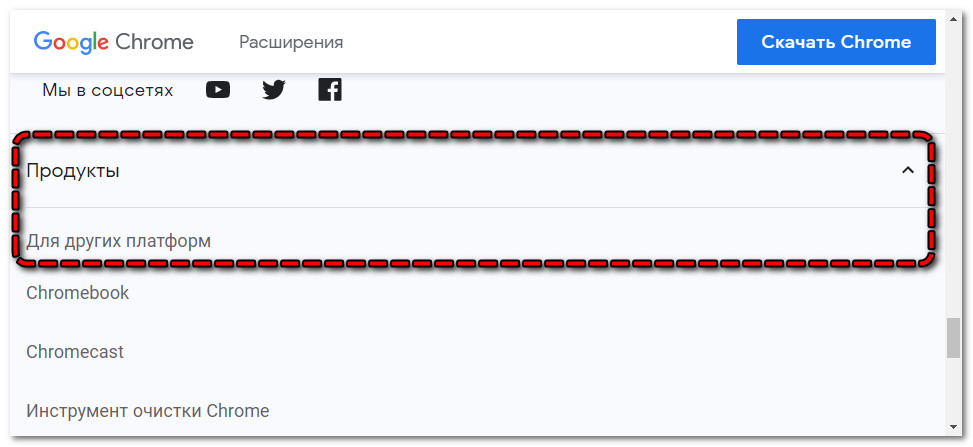
- Перейдите в нижнюю часть страницы и выберите в левом столбце пункт «Для других платформ» — «Linux».
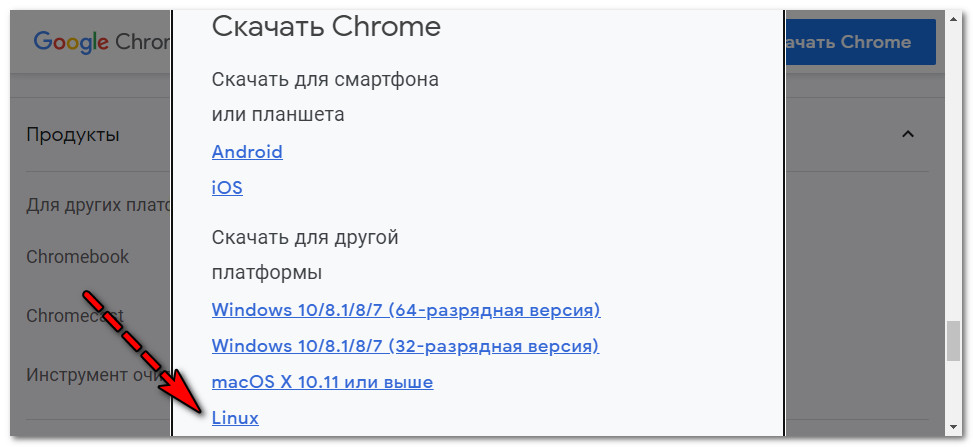
- Система предложит вам выбрать пакет для скачивания. Отметьте пункт «DEB (64-разрядная версия для Debian/Ubuntu)».
- Кликните в левом нижнем углу окна «Принять условия и установить».
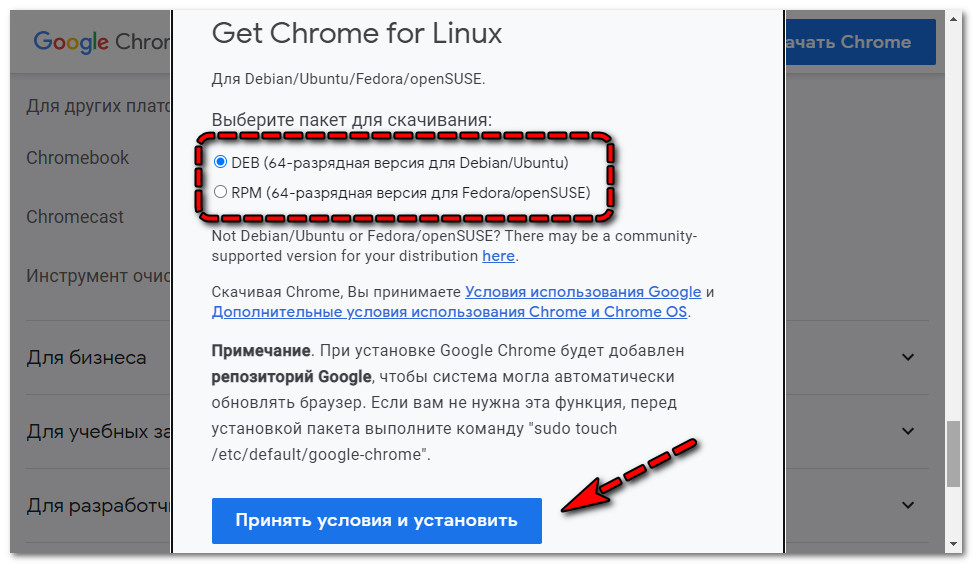
- После этого загрузка файла начнётся автоматически.
Если загрузка не началась, кликните в нижнем углу страницы «Нажмите, чтобы повторить попытку».
Загрузить установочный файл по ссылке.
Теперь можно перейти к установке браузера:
- Двойным кликом мышки откройте установочный файл (автоматически будет скачан в папку «Загрузки»).
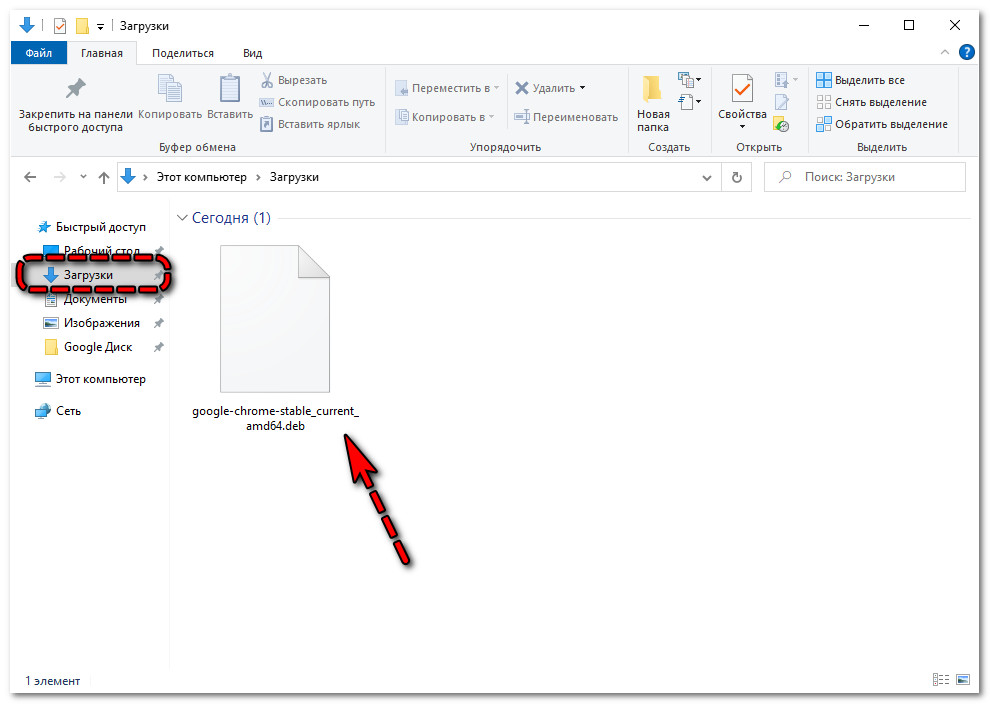
- Появится диалоговое окно с вопросом, через какую программу открыть deb-файл. Выберите опцию по умолчанию – «Открыть в Центре приложений».
- Откроется Менеджер приложений Ubuntu. Кликните на синюю кнопку «Установить», чтобы начать инсталляцию.
- Введите пароль от вашего входа в систему, так как для установки требуется подтвердить права Пользователя.
- Использовать Хром вы сможете сразу после установки.
Вместе с браузером во время установки на вашем компьютере так же появится файл «google-chrome.list» с репозиторием для обновлений приложений. Через него вы также сможете отключить автоматическое обновление браузера. Найти файл можно через поиск на вашем устройстве.
Способ 2: через терминал
Второй вариант – воспользоваться встроенной командной строкой (или терминалом) Ubuntu. Способ довольно простой, хоть и выглядит запутанным:
- Откройте терминал через меню рабочего стола: «K-меню» — «System» — «Konsole (Terminal Program)». Также вы можете использовать клавишы быстрого набора: «CTRL» + «ALT» + «T».
- Найдите и откройте файл «list» при помощи текстового редактора «Nano», доступного на всех устройствах Линукс.
- Для подтверждения прав пользователя введите пароль от своей учётной записи.
- Переместитесь в низ страницы при помощи кнопки со стрелкой. Вставьте в нижнюю строку команду «sudo apt-key добавить linux_signing_key.pub».
- Горячими клавишами «CTRL» + «O» сохраните изменения в файле.
- Подтвердите действие клавишей «Enter».
- Закрыть файл вы можете горячими клавишами «CTRL» + «X».
- Введите в строке терминала команду «sudo apt-key добавить linux_signing_key.pub», которая позволит найти нужный файл для установки.
- Командой «sudo apt-key добавить linux_signing_key.pub» добавьте файл в свой набор ключей – система автоматически проверит целостность файла и его совместимость с операционной системой.
- Далее выберите, какая версия Google Chrome вам требуется:
- Стабильная (классический вариант браузера, подходящий для ежедневного использования) – введите «sudo apt update» + перенос строки + «sudo apt install google-chrome-stable».
- Бета (для продвинутых пользователей, которые хотят раньше других получать доступ к новым обновлениям) – введите команду «sudo apt установить google-chrome-beta».
- Нестабильная (Canary или Dev – версии для веб-разработчиков и опытных юзеров) – введите команду «sudo apt установить google-chrome-unstable».
- Начнётся автоматическая загрузка. Дождитесь окончания инсталляции и можете переходить к использованию браузера.
Обновления Google Chrome
При инсталляции браузера на устройство Linux также устанавливается репозиторий для автоматического обновления браузера.
Вы также можете вручную обновить версию браузера:
- Откройте Гугл Хром и кликните на кнопку меню (три вертикальные точки в правом верхнем углу экрана).
- Перейдите в раздел «Справка» — «О браузере Google Chrome».
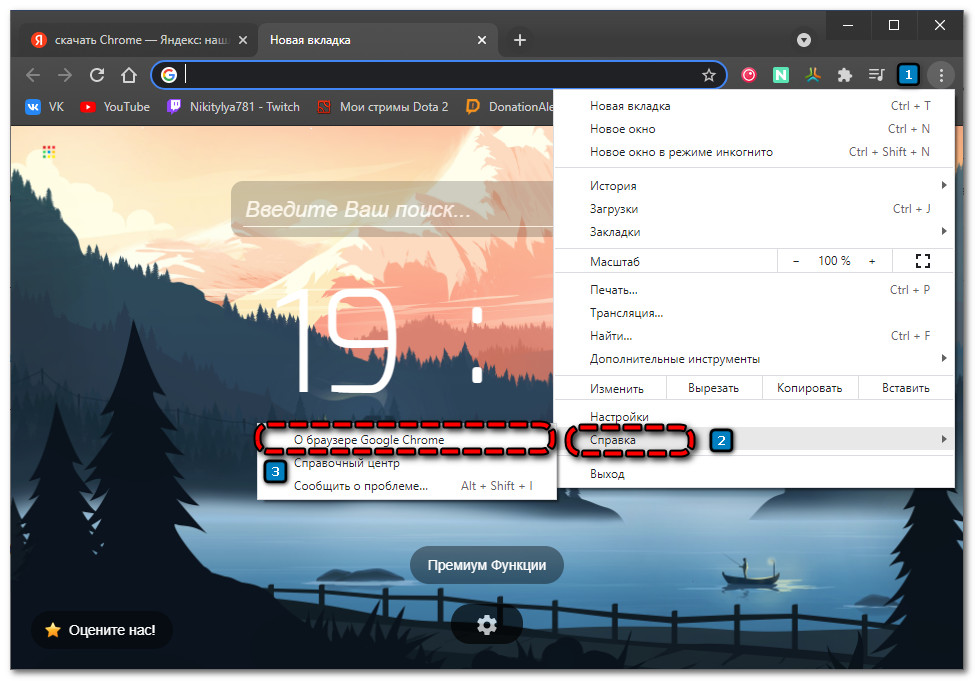
- В верхней части страницы вы можете посмотреть текущую версию браузера. При наличии доступных обновлений появится соответствующая кнопка «Обновить».
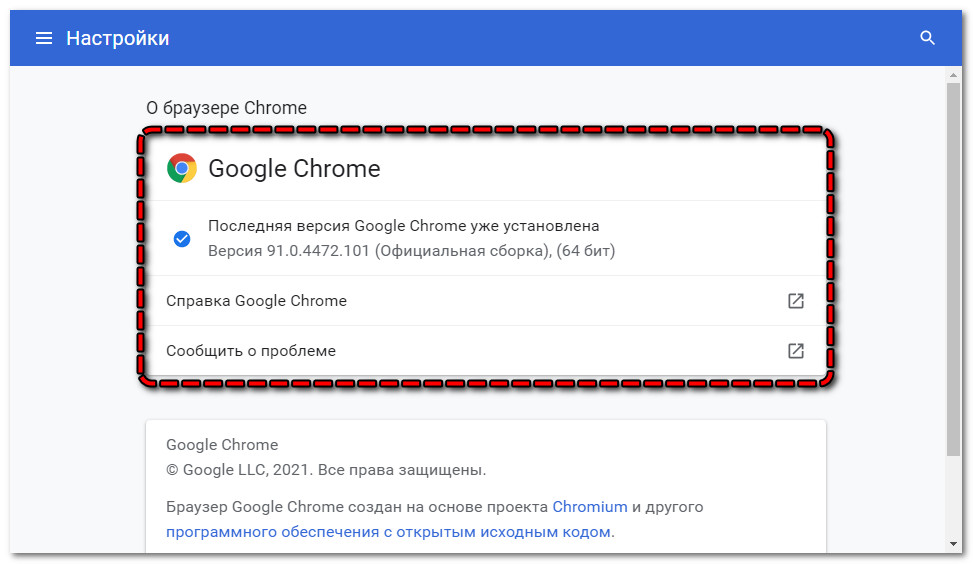
Автоматическое обновление браузера можно отключить – многие пользователи привыкают к текущей версии, функционалу, дизайну, отсутствию некоторых ошибок. Действие выполняется через командную строку (терминал). Открыть её можно через меню рабочего стола — «K-меню» — «System» — «Konsole (Terminal Program)», а также воспользоваться горячими клавишами «CTRL» + «ALT» + «T».
Отключить автообновление можно только ДО установки браузера (независимо от способа инсталляции).
Как отключить автообновления:
- Откройте терминал и создайте пустое хранилище командой «$ sudo touch /etc/default/google-chrome».
- Там же найдите файл конфигурации «/etc/default/google-chrome».
- Откройте его в режиме редактирования и добавьте строку «repo_add_once=false».
После этого вы можете перейти к установке Хром. Обновить браузер вы сможете вручную через «Меню» — «Справка» — «О браузере Google Chrome».
Google Chrome – популярный браузер, совместимый с большинством операционных систем. Исключение составляет последняя версия Хром для Linux Mint – она перестала выпускаться, пользователям придётся использовать предыдущую версию. Для остальных дистрибутивов возможно скачать браузер 32-bit и 64-bit с официального сайта, а также воспользоваться командной строкой.


