Chrome на iOS по функционалу аналогичен десктопной версии поисковой системы. Гугл Хром считается одной из лучших поисковых систем, поэтому нередко пользователи айфонов и айпадов предпочитают его классическому Safari. Установить его можно напрямую из AppStore.
Как скачать Google на iOS
Скачать браузер Гугл Хром бесплатно для iPhone можно всего в два клика:
- Найдите приложение в AppStore через поиск или перейдите по прямой ссылке.
- Нажмите синюю кнопку «Загрузить» рядом с названием.
- Дождитесь окончания инсталляции и кликните «Открыть» (1).
- Система предложит вам включить уведомления. Примите или отклоните предложение (2).
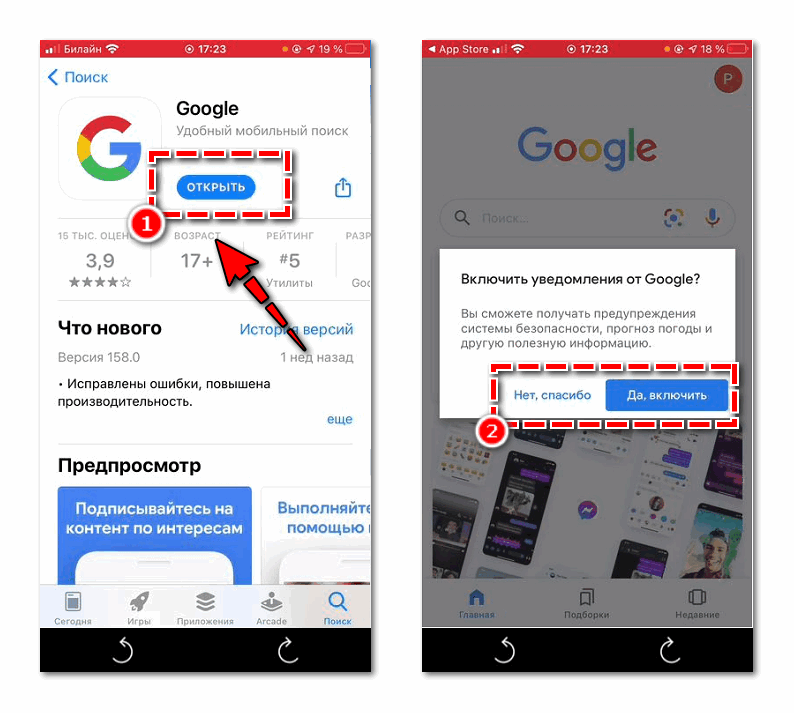
- Откроется классический браузер Гугл Хром, адаптированный под мобильную версию. Вы можете сразу выполнить вход в свой аккаунт Google или зарегистрироваться.
- Кликните три точки в правом нижнем углу, чтобы открыть меню. Выберите пункт «Настройки». Здесь вы можете войти в уже существующий аккаунт или зарегистрироваться (рекомендуется для корректной работы сервисов Хром).
Браузер Хром установлен, вы можете сразу перейти к его использованию.
Ссылка на Google Chrome в AppStore.
Настройки Google Chrome на iOS
Если вы планируете скачать Google Chrome на iPhone и использовать его регулярно (например, в качестве замены классическому Safari), рекомендуется сразу настроить нужные опции браузера, чтобы обеспечить его корректную работу и в дальнейшем сэкономить время пользователя.
Как сделать Chrome браузером по умолчанию
На устройствах iOS браузером по умолчанию является Safari – в нём будут автоматически открываться ссылки из социальных сетей и других приложений. Данное действие можно изменить на Гугл Хром через настройки вашего устройства iOS:
- Откройте настройки на своём iPhone или iPad.
- В строку поиска введите «Chrome». Перейдите в настройки приложения (1).
- Выберите пункт «Приложение браузера по умолчанию» (2).
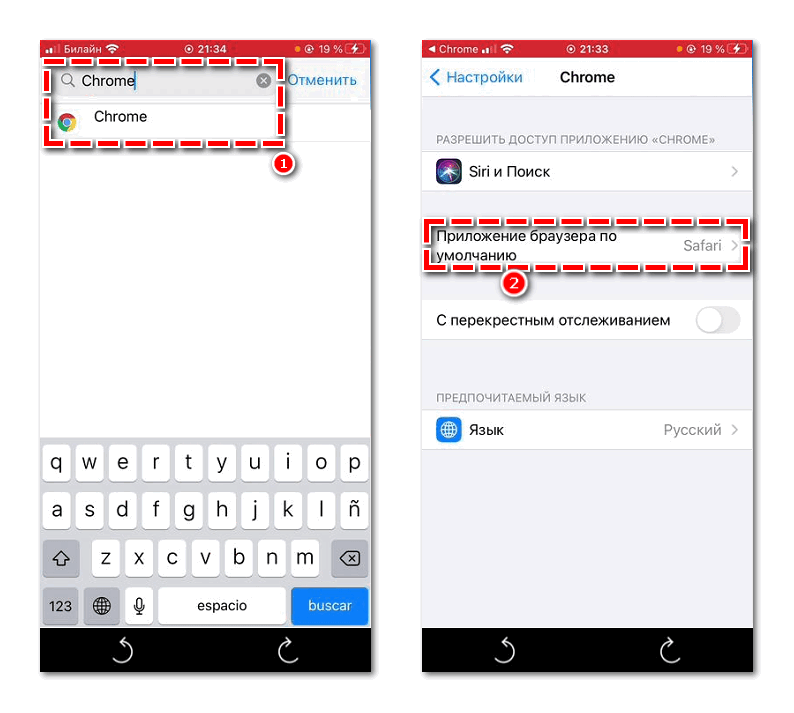
- Поставьте галочку напротив Google Chrome (3).
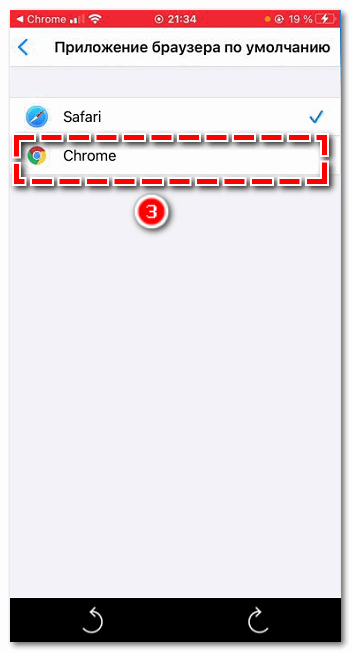
Опция изменения браузера по умолчанию доступна только для устройств iOS версии 14 и выше. Вы можете обновить iPhone или iPad до последней версии в пункте «Основные» — «Обновление ПО».
Если вы открываете приложение впервые после установки, система сразу предложит вам изменить браузер по умолчанию с Safari на Гугл Хром:
- Кликните «Открыть настройки» (1) в открывшемся всплывающем окне.
- Выберите пункт «Приложение браузера по умолчанию» (2).
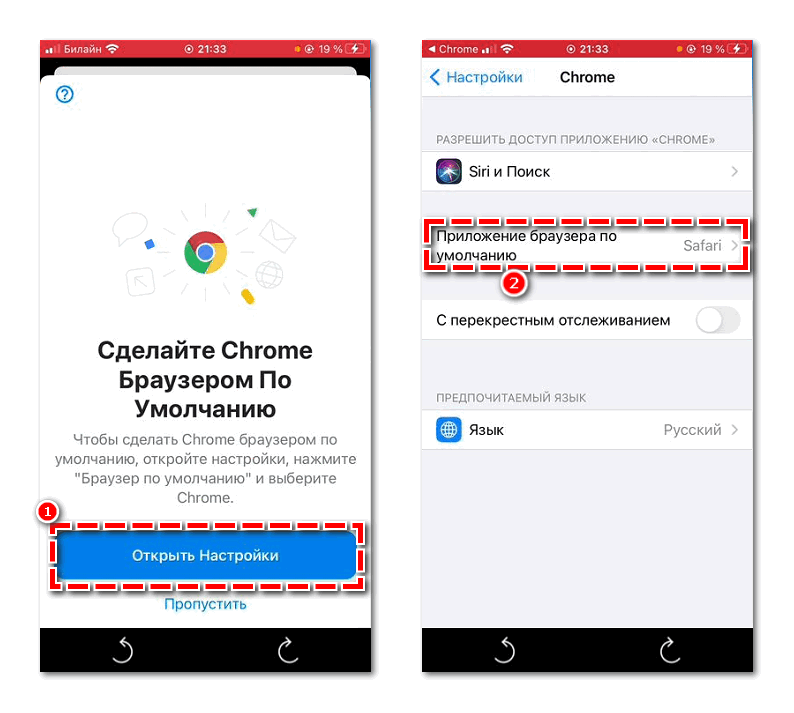
- Поставьте галочку напротив Google Chrome (3).
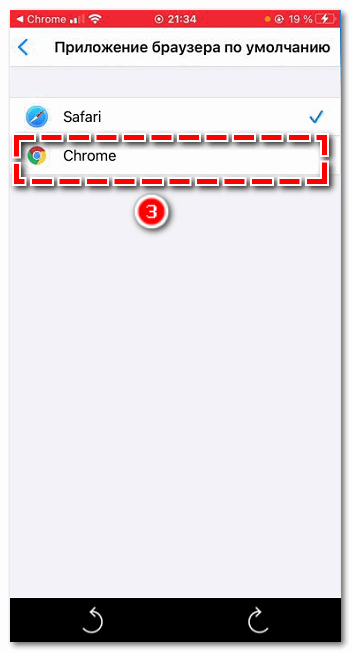
Если ранее вы пропустили этот шаг, опцию можно найти в настройках браузера:
- Откройте Гугл Хром на вашем устройстве iOS.
- Кликните кнопку меню в правом нижнем углу (1) и перейдите в раздел «Настройки» (2).
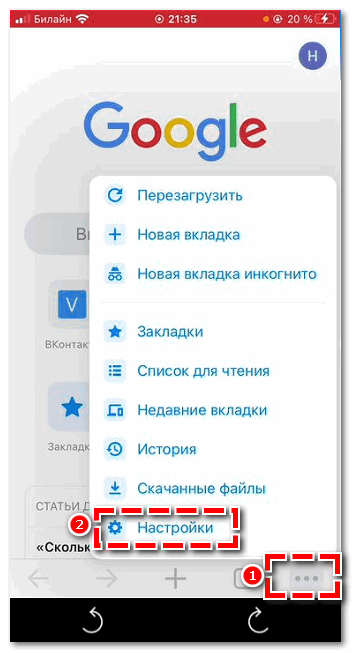
- Выберите раздел «Браузер по умолчанию» (1) – «Открыть настройки Chrome» (2). Система перенаправит вас в настройки вашего iPhone/iPad, где вы сможете изменить браузер по умолчанию согласно инструкции выше.
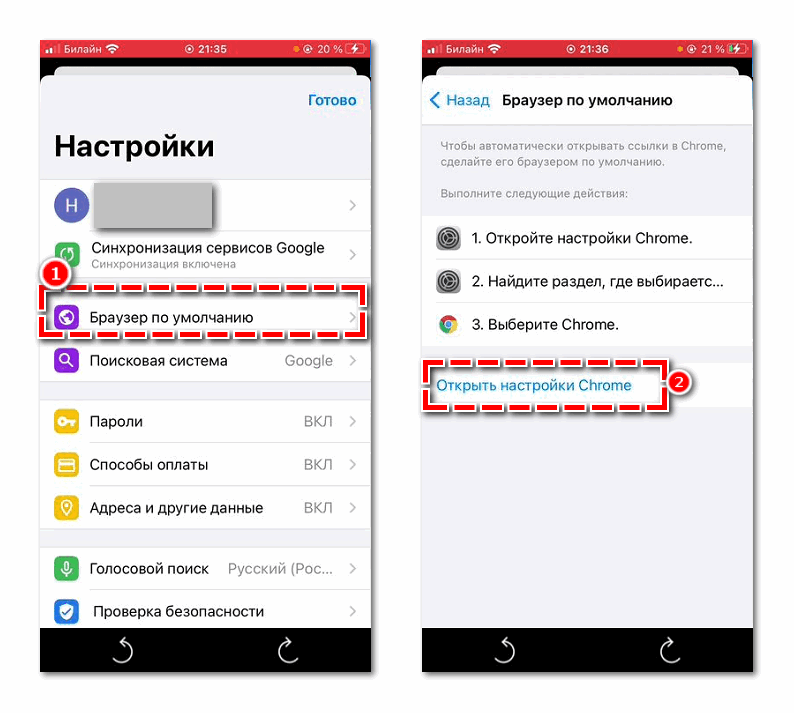
Синхронизация сервиса Google
Если вы используете Google Chrome с компьютера, для переноса и сохранения ваших данных на мобильном устройстве требуется выполнить синхронизацию. Для iOS это сделать несколько сложнее, чем для устройств на базе Android, но возможно. Синхронизация выполняется в три последовательных шага.
Первый шаг – синхронизация почты, календаря и контактов с сервисами Google Chrome:
- Откройте настройки на вашем устройстве и перейдите в любой из разделов – почта, календарь или контакты (дальнейшие действия выполняются аналогично для любого из разделов). Рассмотрим на примере раздела «Контакты».
- Откройте раздел «Контакты» (1) и выберите раздел «Учётные записи» (2).
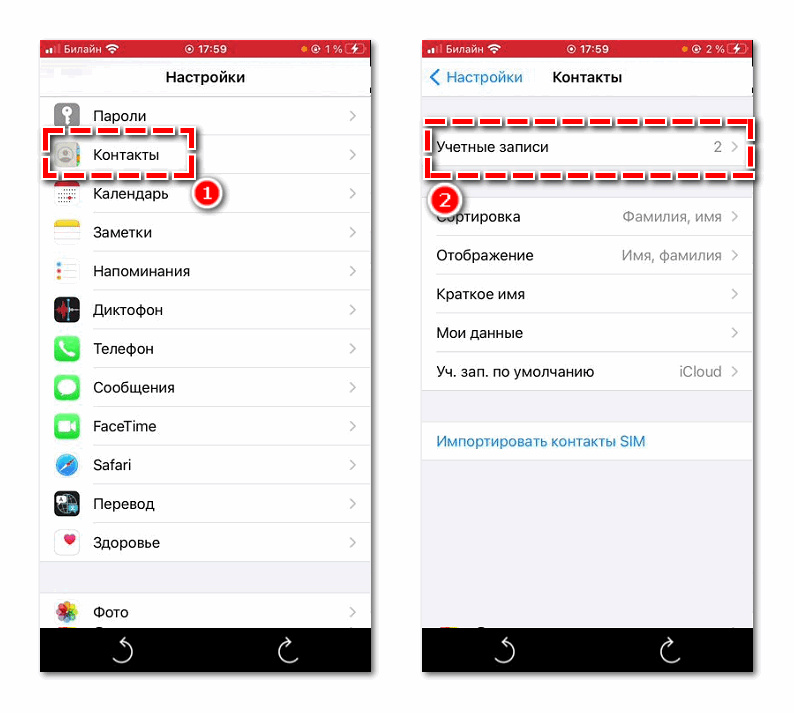
- Откроется список добавленных на ваше устройство учётных записей. Кликните «Новая учётная запись» (3).
- Выберите тип записи – Google (4).
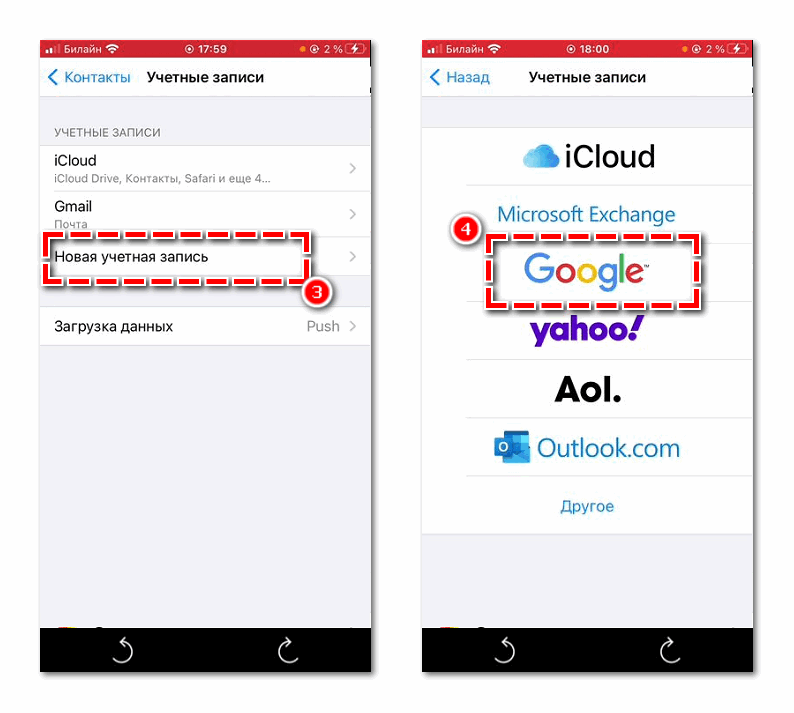
- Разрешите приложению получать доступ о ваших входах в данную учётную запись.
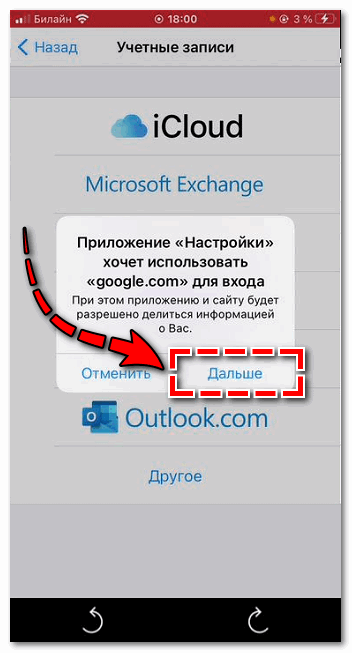
- Система перенаправит вас на страницу авторизации. Укажите свои логин и пароль от аккаунта Гугл (1) и нажмите «Далее» (2). Если вы ещё не зарегистрированы в системе, кликните «Создать аккаунт» в левом нижнем углу страницы.
- Теперь вы можете выбрать, какие данные синхронизировать – контакты, почту, заметки, календарь. Передвиньте переключатели в активное положение напротив нужных пунктов (3).
- Кликните «Сохранить» в правом верхнем углу (4).
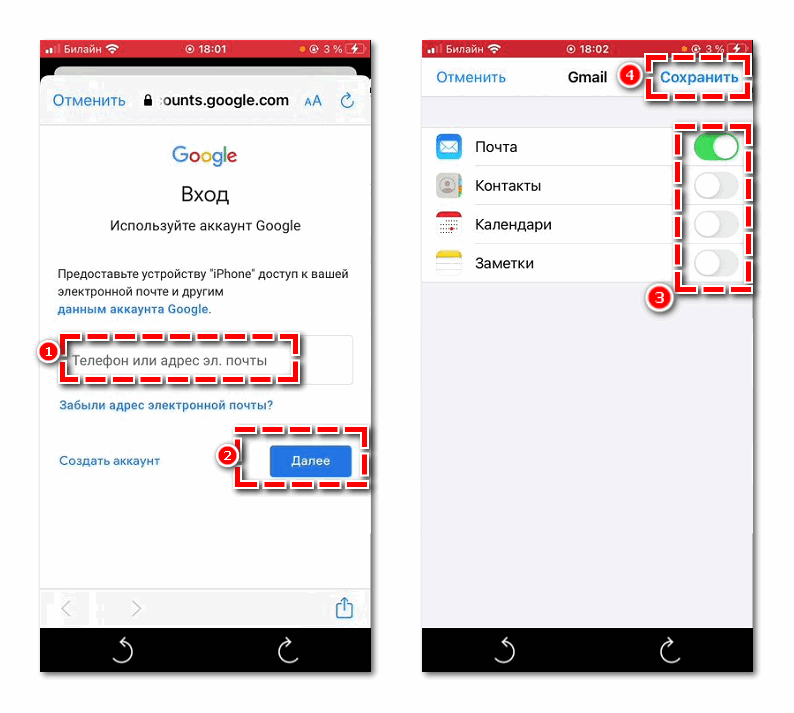
Теперь ваши почта, календарь и контакты синхронизированы. Вы сможете управлять ими как телефона, так и с компьютера. Таким образом вы сможете добавить неограниченное количество почтовых ящиков (например, если вы используете разные аккаунты для работы, учёбы, личных целей).
Второй шаг – синхронизация непосредственно самого аккаунта Google. Вы сможете объединить историю поиска, пароли, закладки и другую информацию, которую вы просматривали ранее с другого устройства.
Проще всего выполнить синхронизацию, если вы только установили приложение Google Chrome – система автоматически предложит вам синхронизировать данные:
- Откройте приложение Google Chrome.
- На главной странице выберите аккаунт, данные из которого вы хотите синхронизировать (1). Если ранее вы не выполняли вход в Chrome с данного устройства, выберите пункт «Добавить аккаунт» и авторизуйтесь/зарегистрируйтесь в системе.
- Кликните «Включить функцию» (2).
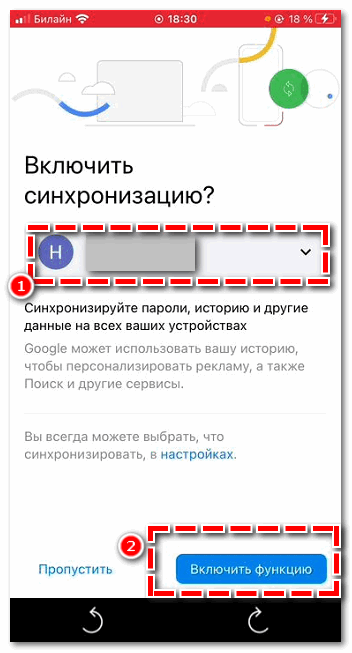
Синхронизация включена. Если ранее вы кликнули «Пропустить» шаг, настроить синхронизацию можно следующим образом:
- Откройте приложение Google Chrome.
- Кликните на значок меню в правом нижнем углу (1) – три вертикальные точки и перейдите в «Настройки» (2).
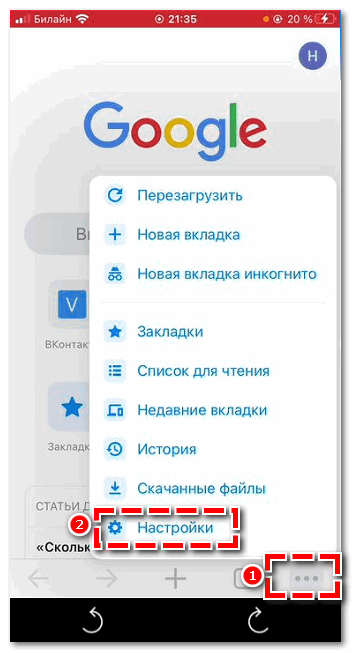
- Выберите пункт «Синхронизация сервисов Google» (1).
- Передвиньте в активное положение переключатель напротив пункта «Синхронизировать данные Chrome» (2) и перейдите в блок «Синхронизация» (3).
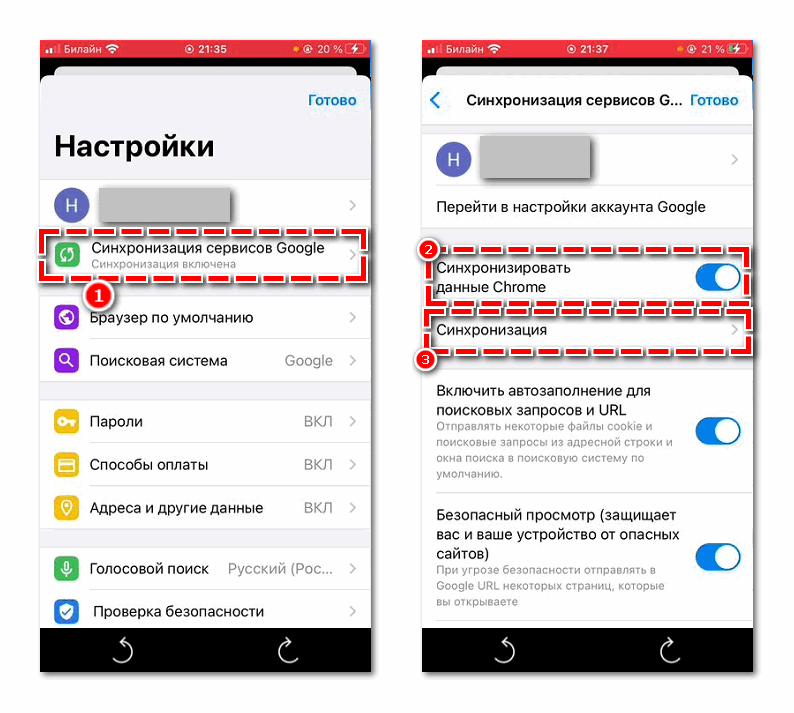
- Здесь вы можете выбрать «Синхронизировать всё» или передвинуть переключатели напротив нужных пунктов. Сохраните настройки, кликнув «Готово» в правом верхнем углу.
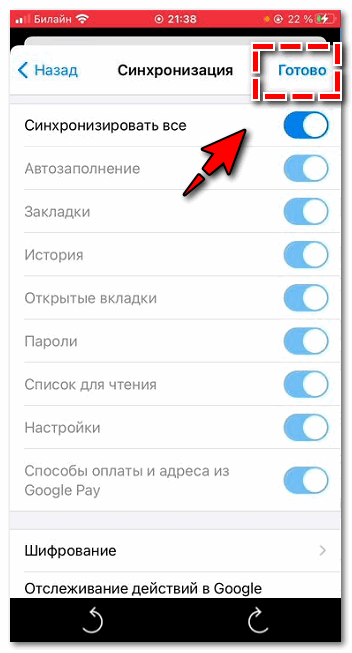
Выполните аналогичные действия, если вы хотите скачать на iPad браузер Google Chrome.
Установить Гугл Хром на iPhone или iPad можно аналогичным образом. Приложение для скачивания доступно в AppStore. Чтобы сразу обеспечить себе комфортную работу в Chrome, рекомендуется провести первичную настройку браузера, и в первую очередь – выполнить синхронизацию данных с другими устройствами.


