Панель закладок в браузере – очень удобный инструмент. Но со временем она переполняется сохраненными ссылками, и работать с ней становится затруднительно. В такой ситуации можно удалить закладки – в Яндекс браузере есть несколько инструментов для избавления от ссылок, потерявших актуальность.
Способ 1. Удаление с панели закладок
Убрать ненужную ссылку можно непосредственно с панели закладок. Для этого потребуется:
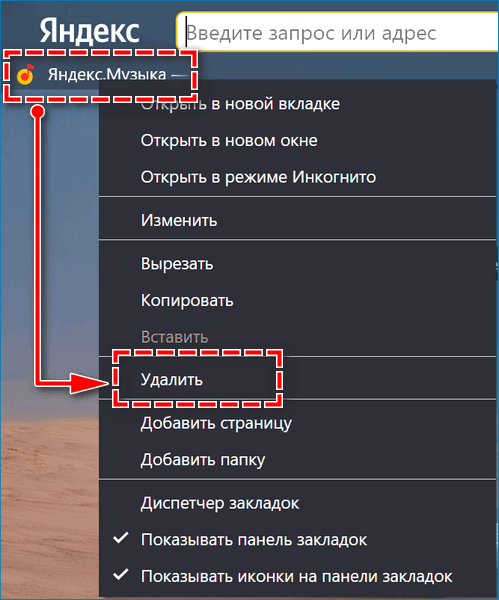
- запустить Яндекс браузер;
- найти на панели ненужную ссылку и навести на нее курсор;
- кликнуть по ссылке правой кнопкой мыши;
- во всплывшем меню выбрать строку «Удалить».
После этого закладка пропадет с панели.
Способ 2. Удаление в процессе работы
Определить, что открытый сайт в Яндекс браузере добавлен в список закладок, можно во время работы с ним. Если в командной строке веб-обозревателя, рядом с адресом открытой страницы, стоит красный флажок, значит страница когда-то была сохранена в папке с закладками.
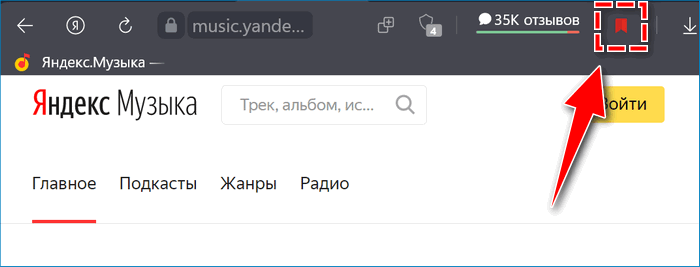
Если в ходе работы с сайтом становится ясно, что он вряд ли когда-то еще пригодится, ссылку на него можно быстро удалить из избранного. Для этого нужно кликнуть мышкой по изображению флажка в командной строке. Флажок сменит цвет с красного на серый, что будет означать успешное удаление закладки.
Повторно добавить сайт в избранное можно тем же способом – кликнув по флажку.
Способ 3. Удаление через Диспетчер закладок
Если панель закладок переполнена, найти на ней какую-то конкретную ссылку может быть непросто. В этом случае удобнее чистить избранное через Диспетчер закладок, в котором хранятся все закладки, когда-либо сохраненные в браузере.
Пошаговая инструкция:

- открыть браузер Яндекс;
- зайти в меню браузера, кликнув по иконке с тремя горизонтальными полосками, размещенной справа над командной строкой;
- во всплывшем меню выбрать раздел «Закладки», подраздел «Диспетчер закладок»;
Можно открыть Диспетчер быстрее, с помощью комбинации горячих клавиш Ctrl + Shift + O.
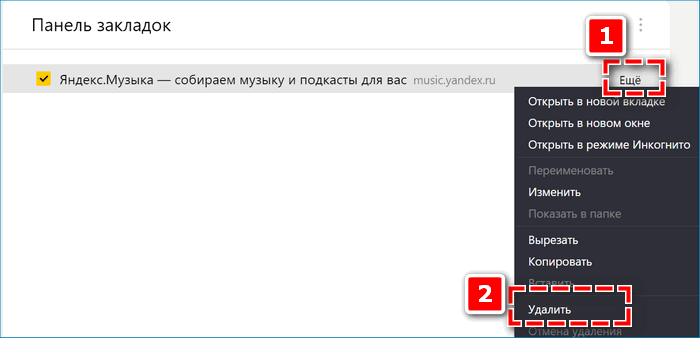
- в открывшемся окне в столбце слева выбрать папку, которая будет подвержена чистке;
- найти в столбце справа, в котором появится список всех закладок папки, ссылку, подлежащую удалению;
- навести на ссылку курсор мыши, кликнуть по надписи «Еще»;
- во всплывающем подменю выбрать строку «Удалить».
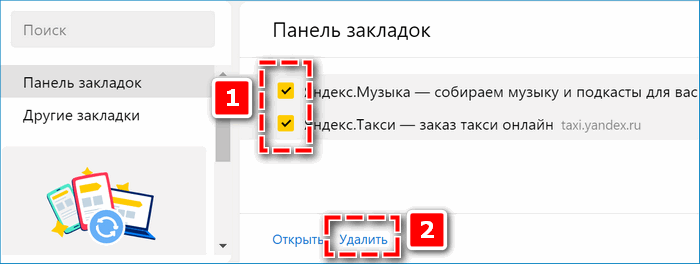
Если из папки нужно удалить сразу несколько закладок, можно сделать это оптом. Для этого отмечаем потерявшие актуальность ссылки в общем списке галочками с помощью правой кнопки мыши, а затем нажимаем на надпись «Удалить», которая появится в нижней части списка.
Способ 4. Удаление файла с закладками
С помощью этого способа можно полностью очистить панель закладок , то есть удалить сразу все ссылки, сохраненные в избранном Яндекс браузера. Все содержимое панели закладок сохраняется на компьютере в системной папке в отдельном файле. Если удалить его, все сохраненные закладки пропадут с панели.
Действовать следующим образом:
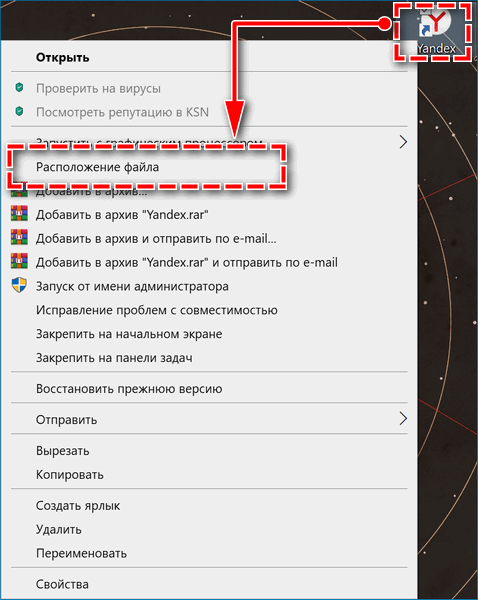
- вывести ярлык Яндекс браузера на рабочий стол;
- кликнуть по ярлыку левой кнопкой мыши;
- в выпавшем меню выбрать строку «Расположение файла»;
- на экране появится Проводник, в котором будет открыта одна из системных папок;
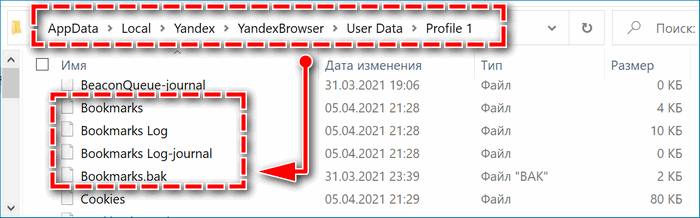
- в Проводнике найти каталог Yandex Browser и открыть его;
- в открывшемся каталоге найти и открыть папку UserData;
- найти в появившемся списке каталогов папку Default, открыть ее;
- в папке найти файл Bookmarks (именно в нем хранятся все закладки), и удалить его.
Этот способ требует уверенного знания компьютера, и занимает немного больше времени, чем предыдущие варианты. Зато с его помощью можно сразу удалить все сохраненные ссылки.
Способ 5. Удаление профиля пользователя
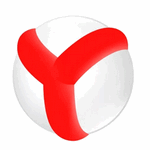
Еще один способ удаления разом всех закладок из браузера Яндекс – удаление профиля пользователя. Это достаточно радикальный метод. Но он может пригодиться, если компьютер необходимо сдать в ремонт, или передать на время постороннему человеку.
После удаления профиля будут очищены не только папки с закладками, но и история браузера, сохраненные пароли и прочие следы работы пользователя в сети.
Порядок действий будет таким:
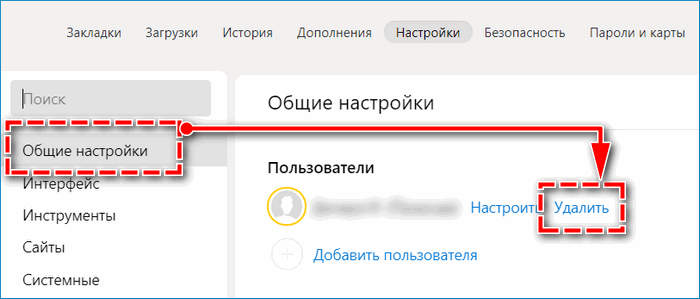
- открыть меню браузера, кликнув по значку с тремя горизонтальными линиями;
- выбрать раздел «Настройки»;
- пролистать открывшуюся страницу до раздела «Общие настройки»;
- под заголовком «Пользователи» найти список активных профилей;
- нажать на надпись «Удалить», размещенную рядом с именем нужного пользователя.
При необходимости удаленного пользователя можно добавить снова, воспользовавшись этим же разделом. Если в профиле была подключена синхронизация, то после добавления аккаунта, можно будет загрузить сохраненные закладки из Яндекса.
Как удалить закладку со стартовой страницы Яндекс браузера
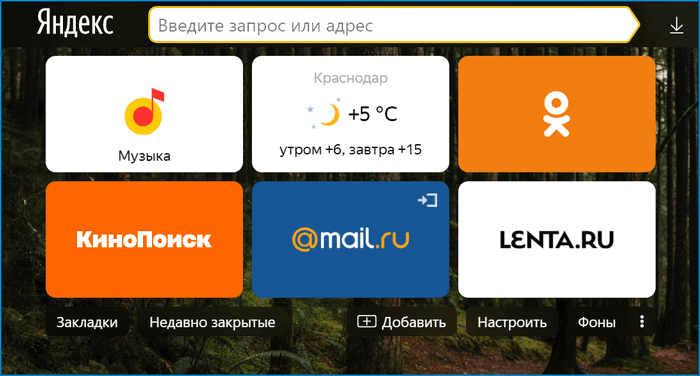
В Яндекс браузере, помимо Диспетчера закладок, имеется визуальная панель, на которой сохраняются ссылки на наиболее часто посещаемые сайты. Она располагается на стартовой странице веб-обозревателя — Табло.
Если какие-то ссылки, размещенные на визуальной панели, потеряли актуальность, либо были добавлены туда рекламным ботом, их можно легко удалить. Для этого необходимо:
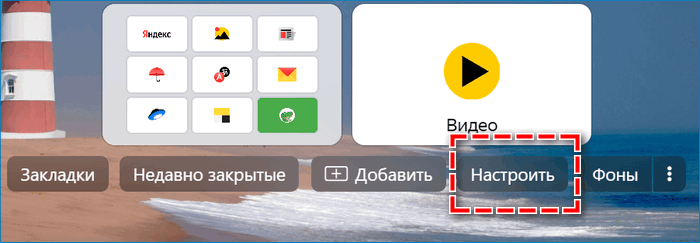
- открыть стартовую страницу браузера;
- кликнуть по кнопке «Настроить», расположенной в нижней части окна;
- вкладки станут менее яркими, на них появятся активные кнопки;
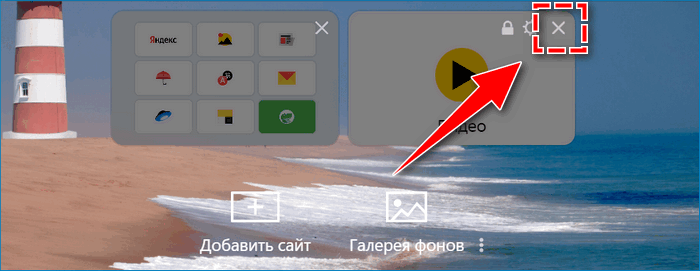
- щелкнуть по изображению крестика на вкладке, которую нужно удалить.
Для удаления еще одной вкладки описанные действия нужно будет повторить.
Панель закладок может быть очень удобным инструментом для работы в сети, при условии, что на ней поддерживается порядок. Чтобы не запутываться в сохраненных ссылках, стоит просматривать их хотя бы раз в месяц, и удалять те, что потеряли актуальность.



