При постоянной работе с браузером Гугл Хром его внутренняя память заполняется, что влияет на работу приложения. Поэтому возникает необходимость почистить кэш в Хроме от ненужной информации. Существует несколько способов, как провести процедуру. Каждый из них одинаково результативен.
Что такое кэш и зачем его чистят
Чтобы веб-приложение работало максимально быстро и правильно в нем накапливается временная информация об открытых страницах. Все сохраненные данные помещаются в системные файлы на жестком диске.
Кэш – временное хранилище информации, куда при работе обращается браузер за получение данных для быстрой загрузки и корректной работы.
Что хранится в кэше
Так как приложение получает некоторые данные не с интернета, а с системной папки на компьютере, то загрузка и открытие происходит намного быстрее. Часто заметно, что ресурсы, которые открывались ранее, грузятся намного быстрее, чем те, к которым выполняется переход в первый раз.
В кеше хранится следующая информация:
- видеофайлы, которые были просмотрены;
- аудиозаписи, что уже прослушивались;
- фотографии и любые изображения, которые были открыты во время просмотра страниц любого ресурса;
- интернет-адреса страниц, которые посещались;
- товары, которые просматривались и совершенные покупки.
Зачем чистить внутреннюю память браузера
В кэш помещается любая информация о сайте, которая при открытии ресурса не изменяется. Человек ежедневно открывает огромное количество страниц, во временном хранилище накапливается огромный объем информации, соответственно кэш может раздуться до больших размеров. Для браузера поиск нужных данных усложняется, соответственно замедляется его работа, некоторые функции выполняются некорректно.
Это основные причины, из-за которых необходимо периодически сбросить кэш.
Удалять периодически данные, сохраненные во временном хранилище, следует по нескольким причинам:
- старые и новые данные с одного ресурса могут привести к конфликтным ситуациям и сбоям в работе;
- из-за кэширования предыдущих посещений информация может отображаться не всегда корректно;
- в памяти остаются данные об устаревших страницах;
- множество ненужной информации провоцирует зависание при работе;
- динамическая информация должна обновляться ежедневно.
Если ежедневно работать с браузером, то размер временного хранилища может достигать нескольких Гб. При небольшом жестком диске это обстоятельство сильно влияет на свободное пространство.
При постоянной работе с браузером очистить кэш Chrome рекомендуют с периодичностью 1-2 раза в неделю. Если при работе с веб-обозревателем начинает появляться ошибка «400 bad result», то проведение сброса обязательно.
Как чистить кэш
Последовательность действий, как очистить кэш браузера Google Chrome, мало отличается для мобильных устройств на платформе Андроид и персональных компьютеров с операционной системой Windows. Но все же разница есть.
Очистка кеша через проводник
Все временные файлы хранятся на жестком диске локально. Самый простой способ их очистить – просто удалить в проводнике или другом файловом менеджере. Главное, знать, где находится кэш для браузера Google Chrome.
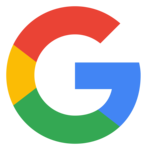
Переходят в раздел «C:\Users\Имя_ПК\AppData\Local\Google\Chrome\User Data\Default\Cache». Комбинацией клавиш «Ctrl+A» выделяют все содержимое папки и удаляют.
Чтобы убрать все содержимое папки, веб-обозреватель закрывают.
Очистка истории в браузере на компьютере
Для удаления кэшированных данных в браузере Google Chrome на компьютере выполняют следующую последовательность действий:
- Открывают браузер Гугл Хром.
- Переходят в меню веб-обозревателя кликом по пиктограмме с изображением трех точек в верхнем правом углу.
- Выбирают команду «История». Снова откроется дополнительное меню, в нем также кликают по строке «История».
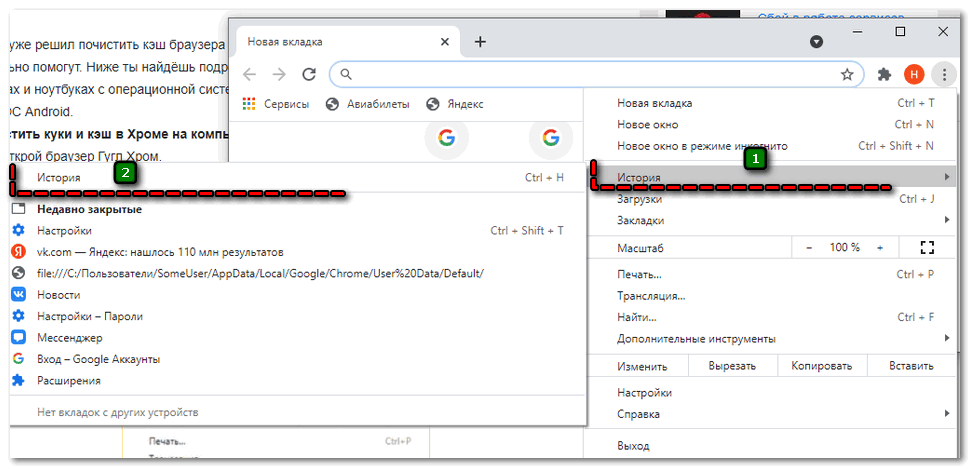
- Откроется окно со списком всех посещенных сайтов. В левом верхнем углу находят иконку с 2 полосками и нажимают на нее.
- В появившемся меню выбирают «Очистить историю».
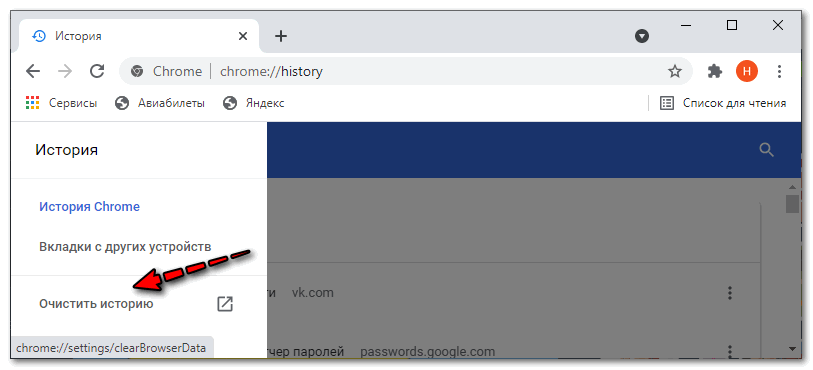
- Появится окно, в котором выбирают настройки для чистки истории.
- Устанавливают временной интервал «Все время».
- Флажки снимают около всех строк, за исключением «Изображения и другие файлы, сохраненные в кеше».
- Для запуска процесса очистки кликают по кнопке «Удалить данные».
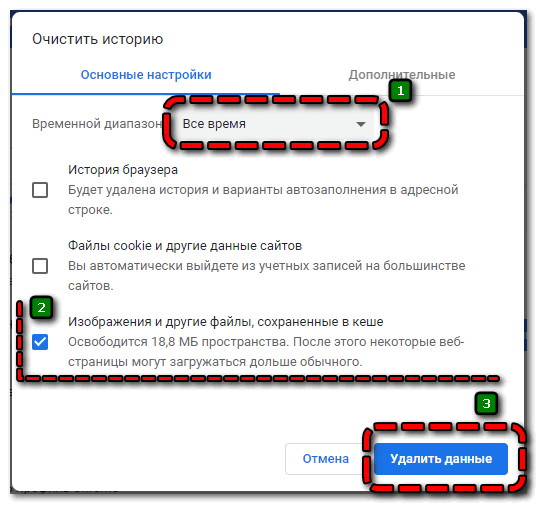
Очистить кэш браузера на компьютере можно горячими клавишами:
Ctrl+Shift+Del . Также переходят к очистке кэша через команду «Дополнительные настройки» — «Удаление данных о просмотренных страницах» в основных настройках веб-браузера.
Обычно после окончания процесса браузер перезагружается. При новом включении кэш-память веб-обозревателя примет нормальные размеры.
Очистка кэша с помощью консоли
Чтобы очистить кэшированные данные для конкретного сайта, можно воспользоваться консолью разработчика.
- Открывают нужную вкладку в браузере. Кликают по любому месту на странице правой кнопкой мыши.
- В контекстном меню выбирают команду «Просмотреть код».
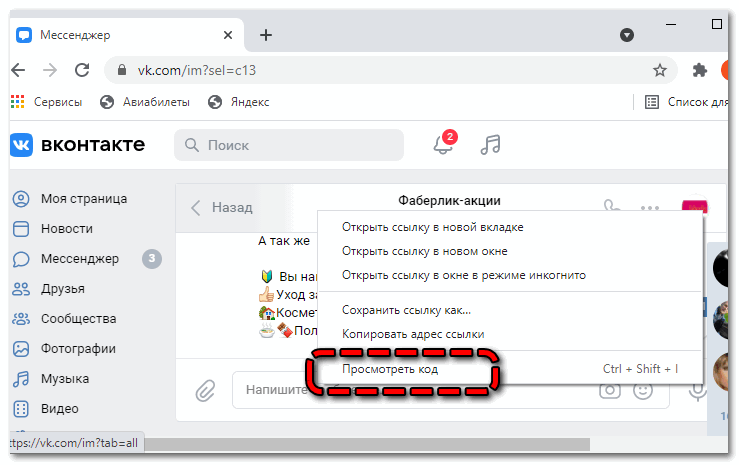
- Сверху справа будет располагаться список с названиями вкладок. Нажимают по иконке с изображением 2 стрелочек, пока не появится вкладка «Application». Кликают по нему левой кнопкой мыши.
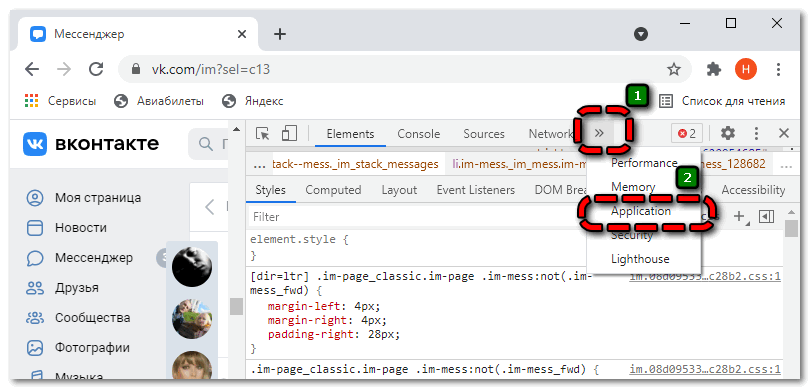
- С левой стороны находят строку «Storage».
- Пролистывают раздел практически до самого низа, пока не появится графа с названием «Cache».
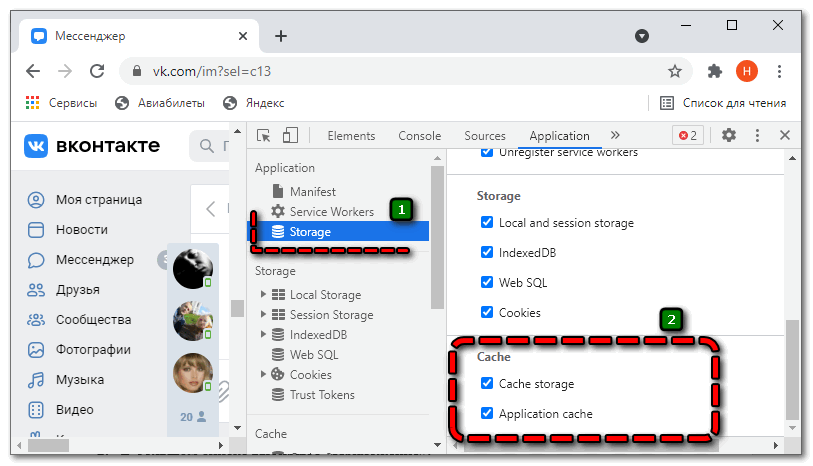
- Устанавливают флажки около строк «Cache storage», «Application cache».
- Листают вверх, пока не появится кнопка «Clear site data». Кликают по ней.
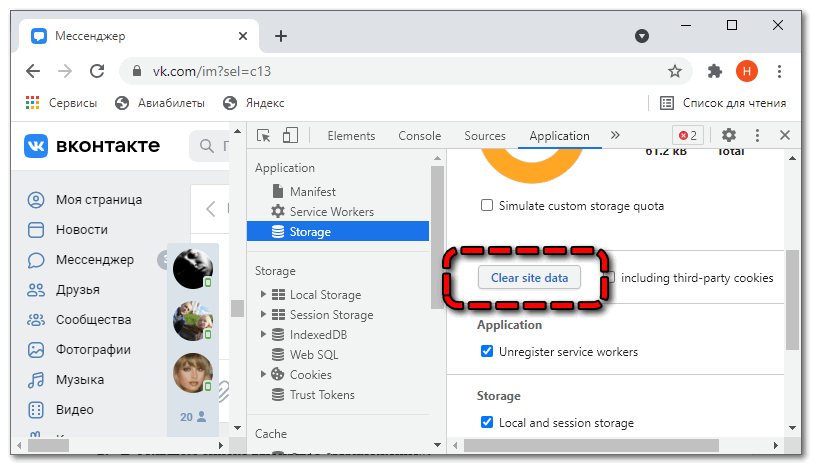
В результате получится сбросить кеш для выбранного ресурса.
Очистка кэша на мобильных устройствах с платформой Андроид
Чтобы удалить кэшированные данные на мобильных девайсах выполняют следующую последовательность действий:
- Открывают в смартфоне приложение «Системные Настройки».
- В большом списке выбирают «Приложение».
- Среди установленных программ кликают по строке с названием «Google Chrome».
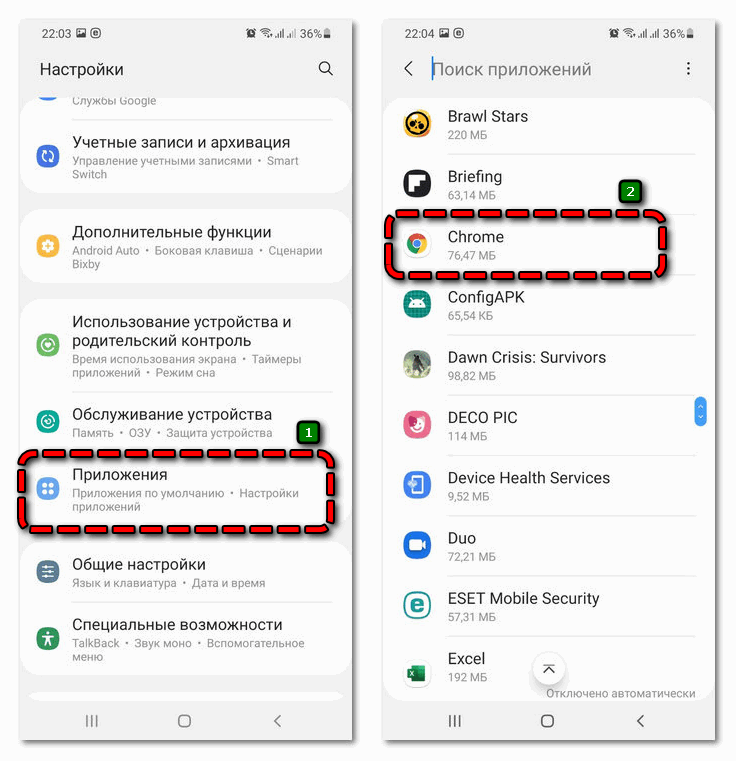
- Переходят в раздел «Память».
- Кликают по кнопке «Очистить кэш».
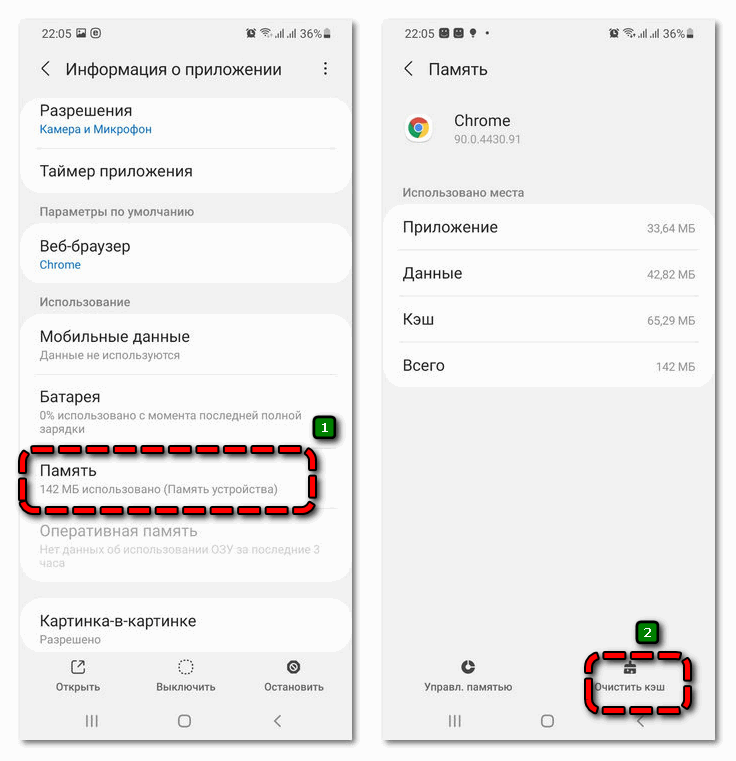
Для iPhone последовательность действий полностью идентична. Сначала переходят в меню браузера, выбирают команду «История». Под списком открывавшихся страниц кликают по строке «Очистить историю», устанавливают флажок напротив строки «Файлы, сохраненные в кеше» и временной интервал и нажимают «Очистка истории».
Дополнительные способы чистки кэша
Удалить кешированные данные можно не только внутри браузера, но и с помощью дополнительных, специально установленных утилит и программ.
- Для очистки временного хранилища удобно использовать специальное расширение «Click&Clean».
- Наибольший функционал по чистке временного хранилища предлагают специальные программы. Наиболее популярные: «CCleaner», «Clean Master».
С помощью нехитрой процедуры очистки кэша в браузере можно ускорить работу Google Chrome. Временные данные быстро заполняют отведенное для памяти пространство. Поэтому при часто работе с веб-обозревателем, как минимум 1 раз в месяц нужно проводить чистку кэшированных данных.


