Существует несколько причин, почему не открывается PDF в браузере Chrome. При просмотре документов, их загружает встроенное в обозреватель средство. Зачастую ошибка появляется из-за устаревшей версии хрома или интегрированной утилиты DPF Viewer. Разберем, что делать, если возникают такие проблемы.
Основные причины и пути их решения
В большинстве случаев у пользователей возникают аналогичные проблемы, из-за которых не открывается PDF в Google Chrome. Самыми распространенными являются:
- используется устаревшая версия браузера;
- не поддерживается работа с защищенными документами;
- неправильные настройки обозревателя, которые можно переконфигурировать.
Существует несколько проверенных и эффективных способов, которые помогут решить возникшую проблему. Пошагово рассмотрим их более подробно.
Способ 1: обновление Google Chrome до актуальной версии
Встроенное средство для просмотра документов DPF регулярно улучшается. Разработчики исправляют ошибки в каждом обновлении, поэтому рекомендуется поддерживать обозреватель в актуальном состоянии. Вместе с загрузкой апдейтов оптимизируется работа просмотрщика.
Чтобы обновить Гугл Хром, действуйте так:
- Запустите обозреватель и перейдите в главное меню, щелкнув по иконке в виде трех вертикальных точек в верхней панели справа.
- Наведите курсор мыши на пункт «Справка».
- В дополнительном списке выберите пункт «О браузере Google Chrome».
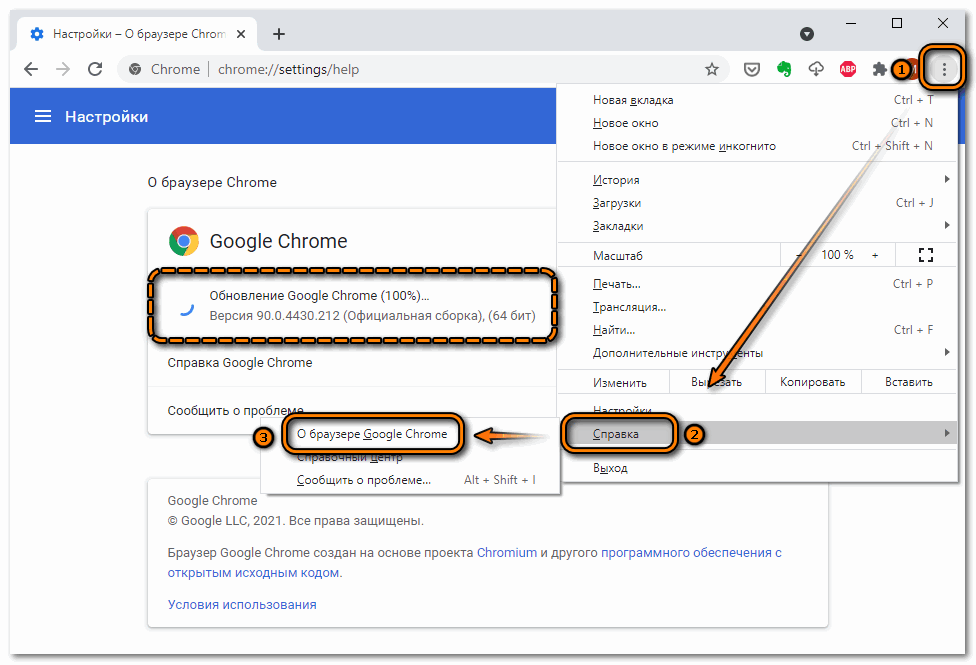
Откроется новая вкладка, где можно посмотреть информацию о версии программы. Если доступны обновления, то отобразится соответствующая кнопка. Чтобы загрузить их, нажмите на нее, дождитесь окончания установки, затем перезагрузите браузер.
На официальном сайте разработчиков размещена всегда актуальная версия Хрома. В некоторых случаях достаточно скачать и запустить установочный файл. Новые элементы инсталлируются поверх старых, при этом пользовательские данные останутся неизменны.
Способ 2: установка специального расширения
Если обновление браузера не дало результата, то возможно установить стороннее расширение, которое работает с документами в формате PDF. Найти его можно в официальном магазине плагинов Chrome.
На примере самого распространенного расширения PDF Viewer разберем, как им пользоваться:
- Перейдите по ссылке и нажмите на кнопку «Установить» в открывшемся окне.
- Подтвердите установку плагина в Хром.
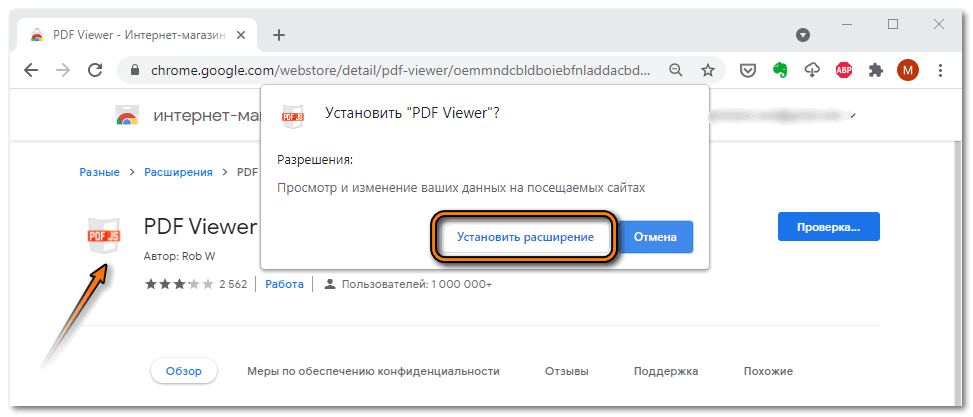
- Проверьте, активен ли установленный плагин. Для этого перейдите в главное меню, затем наведите курсор на пункт «Дополнительные инструменты», а затем выберите «Расширения».
- Найдите в списке PDF Viewer. Если тумблер в нижнем правом углу в активном состоянии, значит, дополнение работает.
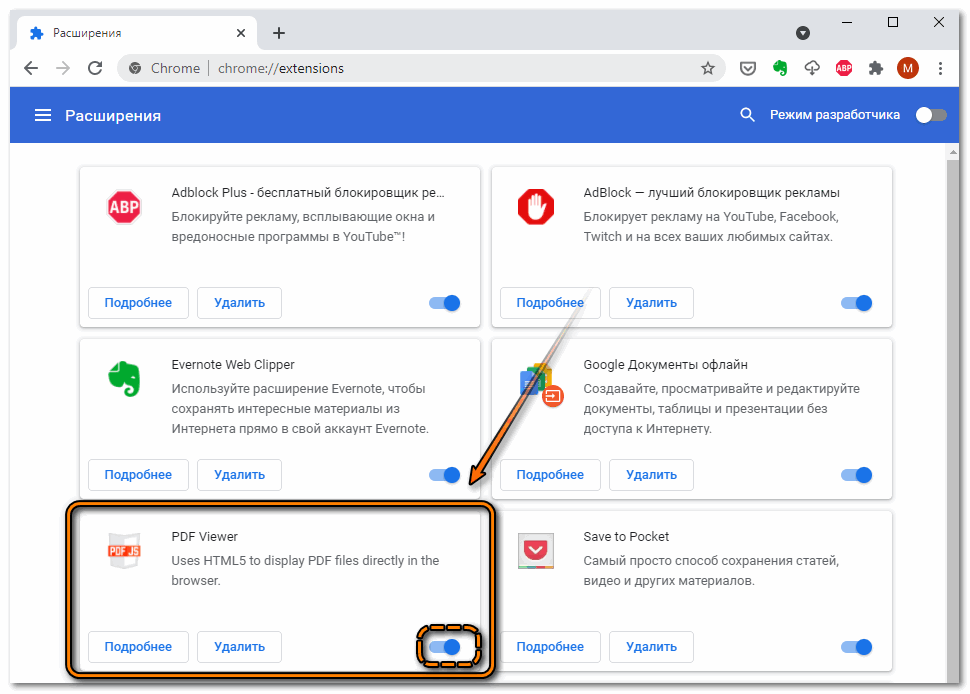
После этого перезапустите Google Chrome и попробуйте открыть документ в PDF-формате. Плагин должен автоматически открыть его и стать основным средством для просмотра.
Некоторые расширения позволяют не только просматривать документы, но и редактировать их, а также конвертировать файлы. Например, через плагин PDF Merge информацию можно скачать, а Smart PDF позволит объединить или преобразовать документы в другие форматы.
Способ 3: конфигурация настроек Google Chrome
Некоторые документы, например, Firmex, Гугл Хром не способен открыть, поскольку они являются защищенными. В этом случает потребуется загрузка файлов, чтобы потом посмотреть его в специализированном программном обеспечении на компьютере.
Чтобы открыть защищенный PDF-файл, переконфигурируйте настройки Google Chrome:
- Нажмите на троеточие в верхнем углу справа, чтобы открыть меню.
- Перейдите в раздел настроек.
- Найдите блок «Конфиденциальность и безопасность».
- Кликните по разделу «Настройки сайтов».
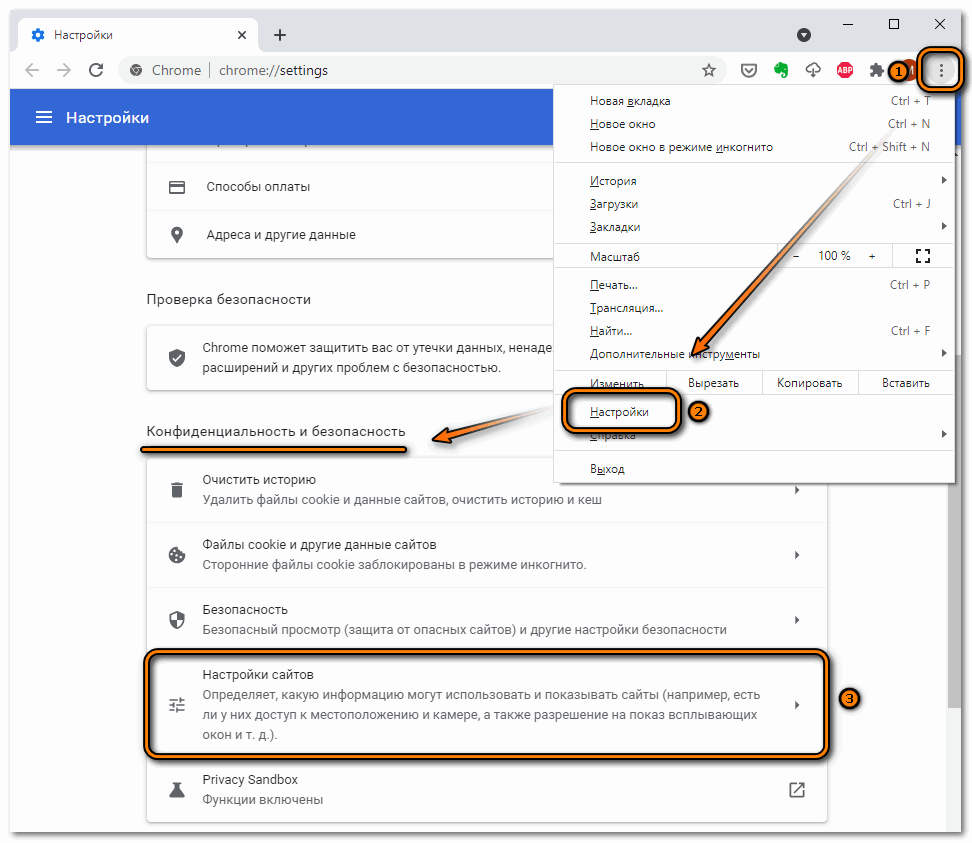
- В блоке «Контент» раскройте меню «Дополнительные настройки контента».
- Щелкните по кнопке «PDF-файлы».
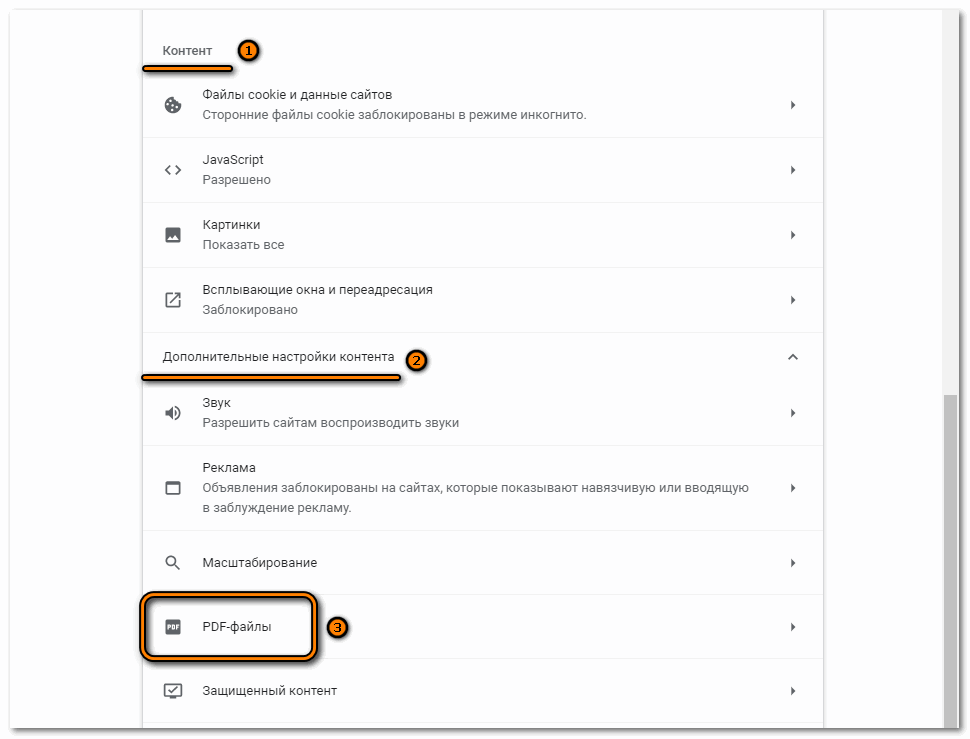
- В открывшемся окне переведите тумблер в активное состояние.
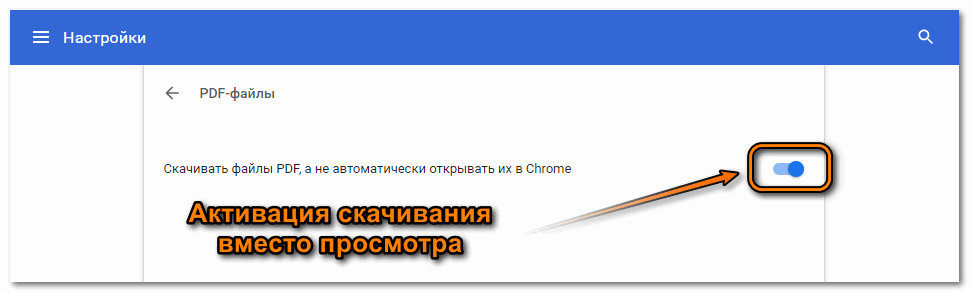
После изменения настроек файлы в формате PDF будет не открываться в окне обозревателя, а скачиваться на жесткий диск ПК в соответствующую папку. Отсюда их можно открыть с помощью специализированного софта, например, Foxit Reader или Adobe Reader.
Если в Google Chrome не открывается документ в формате PDF, то для начала рекомендуется обновить обозреватель. Вместе с ним загрузятся апдейты для всех встроенных средств и утилит. Также может помочь установка стороннего расширения или изменение настроек, после которого файлы будут скачиваться, а не открываться в новой вкладке Хрома.


