В современных браузерах есть много неизвестных для пользователей функций, например, в Google Chrome flag «Read later». Она удобна для тех, кто много читает в веб-обозревателях, и часто требуется оставлять страницы, чтобы просмотреть попозже. Для использования опции ее первоначально включить. В использовании также есть свои нюансы.
Функция «почитать позже» в Google Chrome
Функция «прочитать позже» может показаться некоторым ненужной, так как ее возможности можно заменить сохранением любой страницы в закладки. Но этот вариант более затратный по ресурсам для браузера.
Закладки – это сохраненные страницы сайта или вкладки, которые сохраняют, чтобы постоянно посещать и пользоваться их контентом.
Функция Read later дает возможность временно сохранить страницу, прочитать информацию на ней и забыть ее. Она больше нигде не будет сохранена. Благодаря установке такого флага пользователь не будет захламлять память браузера, а в закладках будут исключительно избранные страницы, которыми человек пользуется постоянно.
Еще один плюс в том, что не требуется установить плагин, так как «Список чтения» не является дополнением. Это встроенная опция в браузере.
Как включить опцию на компьютере
Для включения функции Read later в браузере Google Chrome, выполняют простую последовательность действий:
- В адресной строке вводят «chrome://flags/».
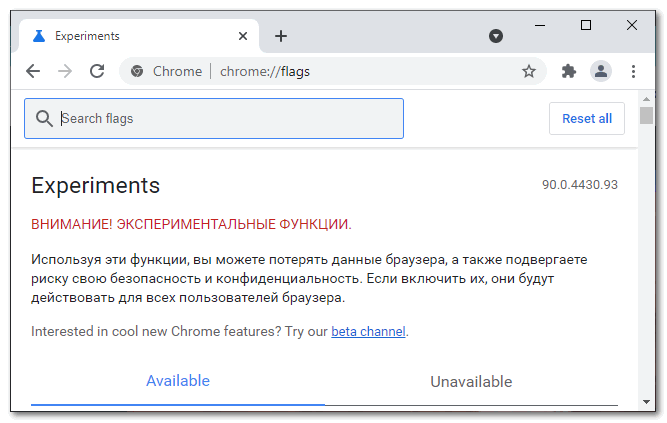
- В строке поисковика вводят строку «Read Later».
- Появится опция, около которой будет статья значение «Default» (означает, что функция отключена).
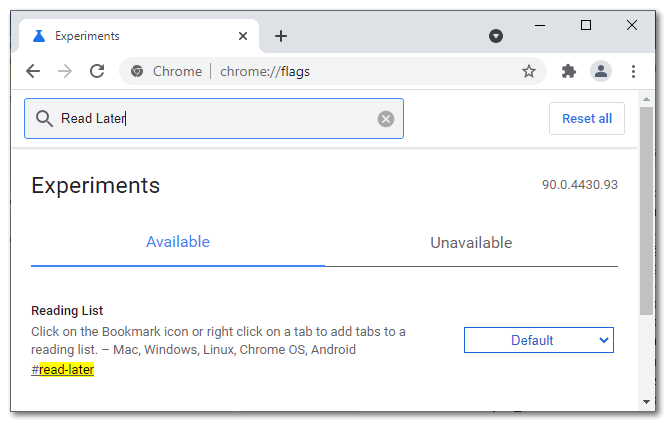
- Для включения устанавливают значение «Enabled».
- Появится сообщение о том, что внесенные корректировки настроек вступят в силу только после перезапуска веб-браузера. Для этого нажимают кнопку «Relaunch».
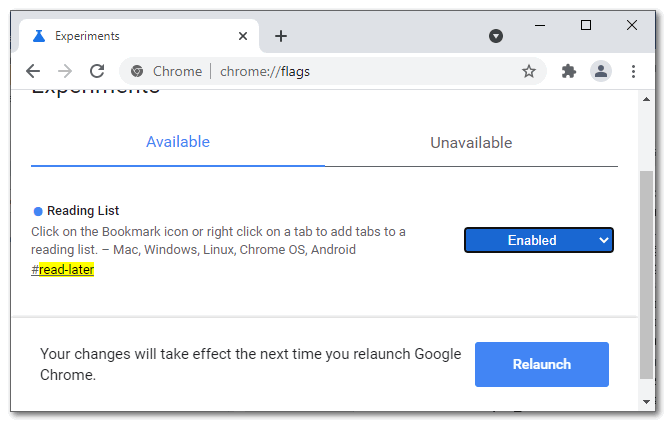
Далее потребуется включить панель закладок для последующей работы через «Настройки». Их открывают через меню (три точки в правом верхнем углу).
В блоке «Внешний вид» находят строку «Показывать панель закладок», устанавливают переключатель в положение «Вкл.».
Как активировать функцию на телефоне
Для мобильного устройства функция прочитать позже в Google Chrome включается аналогичным образом. Сначала вводят в адресной строке «chrome://flags/». Включают флаг и перезапускают браузер.
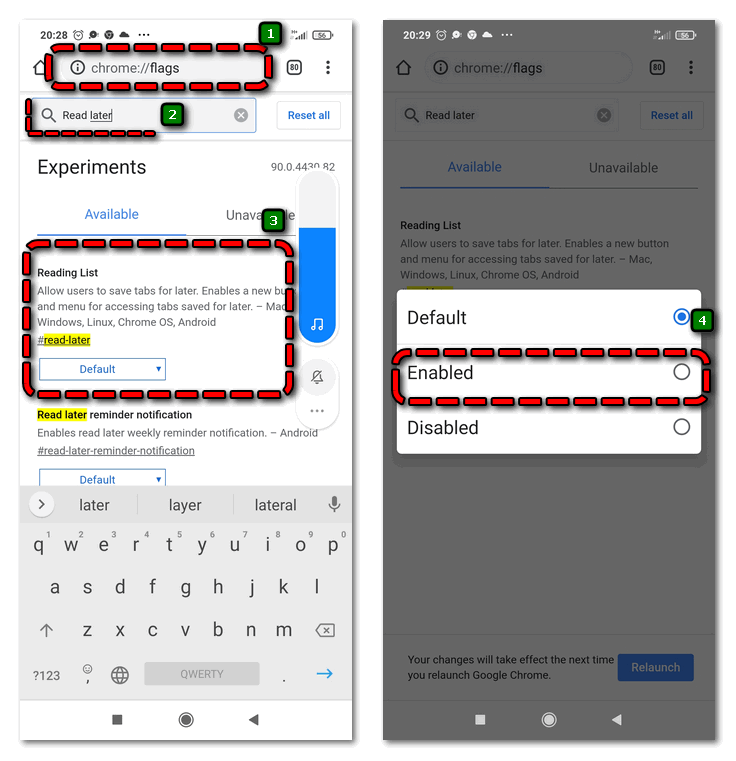
Чтобы получить прямой доступ к функции Read Later, набирают в строке для адреса текст: «chrome://flags/#read-later».
Возможности «прочитать позже» на компьютере
С помощью функции «Список для чтения» пользователь получает быстрый доступ к любым страницам, которые занесены в этот перечень. С внесенными вкладками можно проводить определенные действия: удалять из списка (помечать, как прочитанные), добавлять и делать непрочитанными.
Все функции, которые доступны в десктопной версии, можно использовать и для мобильной версии Google Chrome.
Как добавить страницу
Для помещения ресурса в перечень страниц, которые планируется прочитать, нужно выполнить следующую последовательность действий:
- Запускают Google Chrome на компьютере.
- Открывают страницу, которую нужно поместить в список для прочтения позже.
- Кликают по значку звездочки в верхнем правом углу.
- Выбирают команду «Добавить в список для чтения».
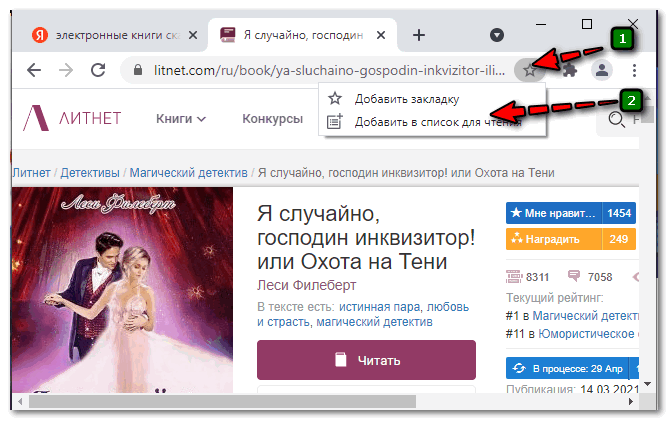
После этих простых действий данная вкладка будет помещена в специальный список вкладок, которые будут доступны для прочтения в любое время. При появлении хоть одной страницы для прочтения в будущем в верхней панели появится кнопка для быстрого доступа к отложенным страницам.
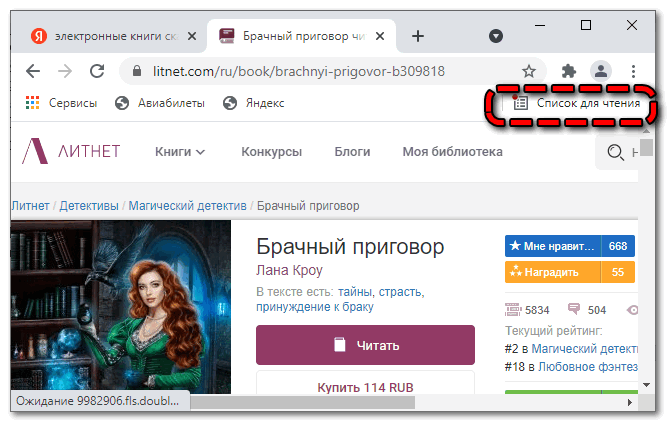
Добавить вкладку и читать ее с помощью опции «прочитать позже» можно исключительно, когда есть соединение с интернетом.
Как работать со списком для чтения
Доступ к «Списку для чтения» пользователь может получить в любой момент. Здесь можно просмотреть перечень занесенных сюда страниц, отметить их прочитанными или удалить совсем.
- Открывают браузер.
- Кликают по «Список для чтения». Появится перечень всех сохраненных ресурсов с пометками о прочтении.
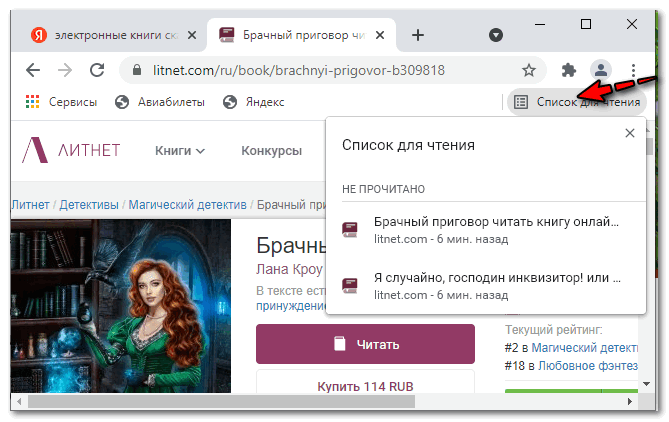
- Если щелкнуть по названию вкладки, то она откроется в новом окне.
- Чтобы удалить страницу из списка, курсор подводят к названию и кликают по крестику.
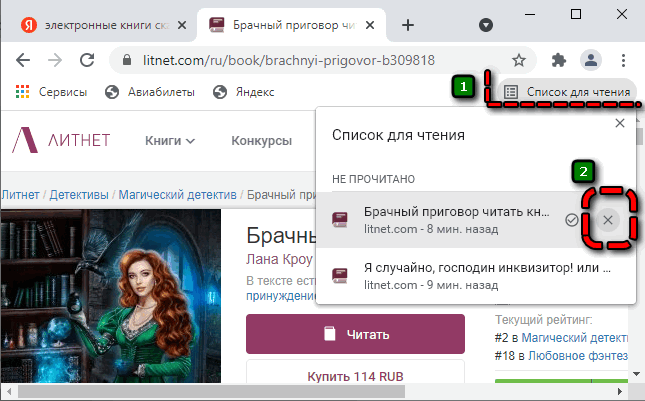
- Чтобы отметить статью как прочитанную или непрочитанную, наводят на нее курсор и кликают по значку с галочкой.
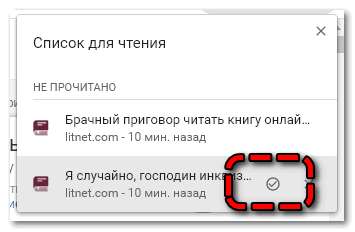
Помещать страницы в «Список для чтения» можно в большом количестве.
Как пользоваться функцией «прочитать позже» в мобильных устройствах
Весь функционал опции «Read Later» доступен пользователям и в мобильной версии браузера Google Chrome.
Как добавить страницу в «Список для чтения»
В мобильном веб-обозревателе добавить страницу в «Список для чтения» можно также через вкладку «Избранное».
- На мобильном устройстве запускают браузер.
- Открывают ресурс, что нужно сохранить.
- На панели навигации кликают по кнопке «Избранное» в виде звездочки, затем выбирают «Список для чтения».
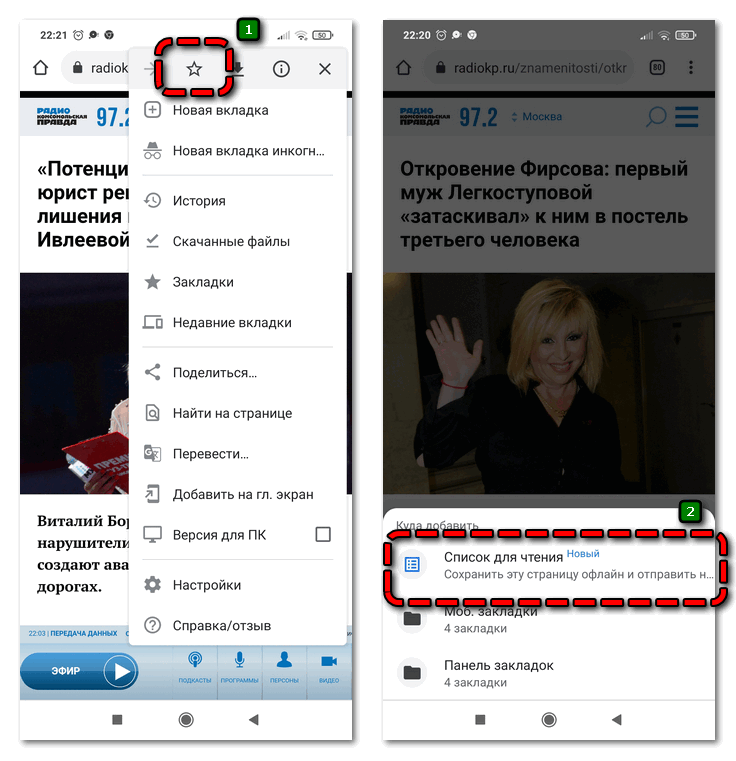
После выполненных действий нужная страница будет помещена.
Работа со списком для чтения
Попасть в «Список чтения» можно через меню в мобильной версии (изображение 3 точек).
Чтобы прочитать сохраненные страницы, делают следующее:
- Открывают браузер и кликают по пиктограмме с изображением трех точек.
- Выбирают команду «Закладки».
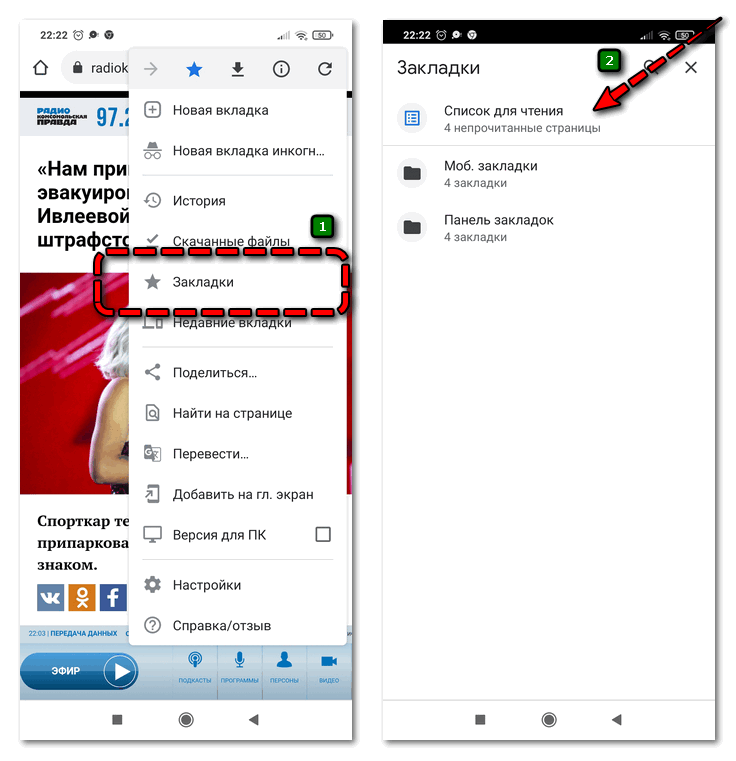
- Появится окошко, где будут отображены страницы, которые были сохранены ранее.
- Чтобы открыть вкладку и прочитать ее, просто кликают по названию.
- Для удаления кликают по пиктограмме с тремя точками и выбирают «Удалить».
- Для того, чтобы поставить значение «прочитано/не прочитано», нажимают на название страницы и удерживают до появления меню. Выбирают команду «Отметить как прочитанное/непрочитанное».
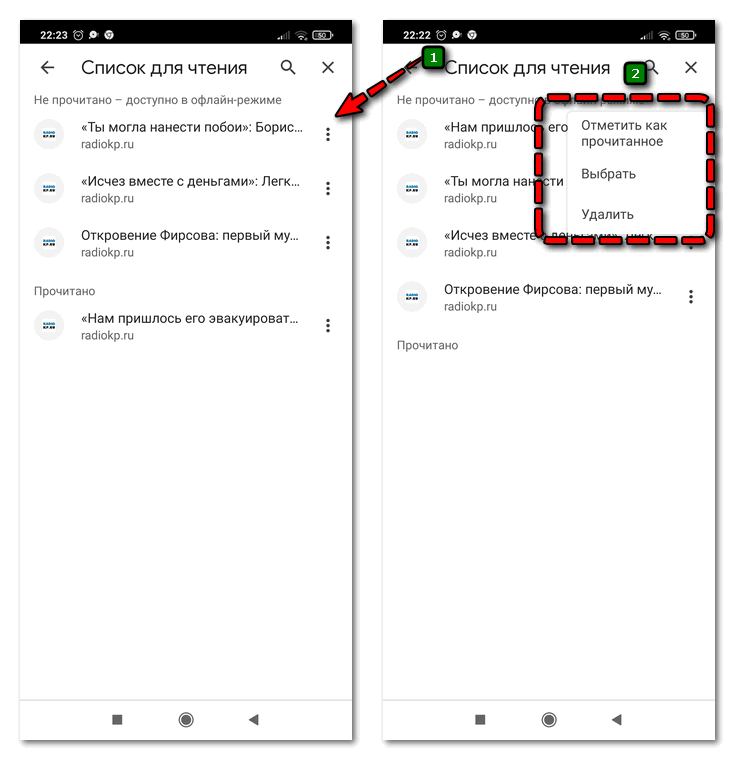
При нажатии кнопки «Изменить» пользователь получит доступ к дополнительным функциям.
- «Отметить все». Помогает выделить все страницы в «Списке для чтения», а затем поставить им сразу отметку «прочитано» или «не прочитано».
- «Удалить». Помогает удалить сразу несколько статей, находящих в перечне.
В дополнительные параметры можно попасть, если нажать и удержать палец на сохраненной ссылке. Появится контекстное меню, которое позволит выполнить разные действия: открыть в новой вкладке, читать в режиме «инкогнито», поделиться страницей, скопировать адрес.
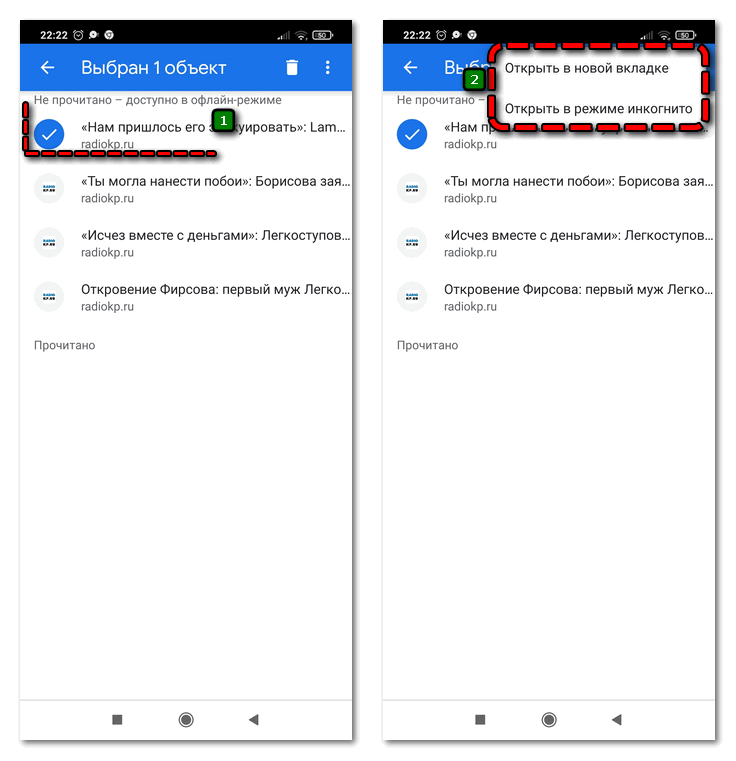
Достоинства и недостатки
Функция Read Later очень удобна для тех, кто постоянно читает новости и много литературы именно с помощью браузеров, как на мобильных устройствах, так и на компьютере.
Главные достоинства:
- быстрый доступ к вкладам, которые нужно прочитать чуть позже;
- небольшой список опций для управления вкладками;
- не перегружает перечень «Избранное».
- простота использования;
- это не расширение, поэтому дополнительная установка не нужна.
Как главный и основной недостаток нужно отметить то, что прочитать отложенные страницы можно только в режиме онлайн.
Если нужно сохранить вкладку, чтобы потом читать ее без наличия интернета, то следует сохранить страницу физически в папку памяти на устройстве.
Функция «читать позже» удобна для любителей чтения, так как позволяет сохранить страницы, которые нужно прочитать через некоторый промежуток времени. Работать с сохраненным перечнем легко и просто, как и добавлять страницы.


