Посмотреть пароли Яндекс браузера можно несколькими способами. Обозреватель по разрешению пользователя сохраняет все учетные данные, поэтому не приходится заполнять формы при каждом посещении ресурса. Разберем все варианты, где найти и как посмотреть пароли на компьютере и телефоне.
Как посмотреть пароли на компьютере
Если не был использован «Мастер-пароль», то посмотреть сохраненные пароли в Яндекс браузере можно через настройки обозревателя, а также в файле на локальном диске. Можно воспользоваться помощью стороннего софта, если этот вариант подходит больше. Пошагово разберем все способы. 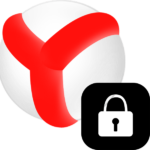
Способ 1: раздел «Пароли и карты»
Самый простой способ узнать пароли – это перейти в раздел «Пароли и карты». Сделать это можно следующим образом:
- Запустите Яндекс браузер и перейдите в главное меню. Для этого нужно нажать на иконку в виде трех полосок в верхнем правом углу.
- Выберите пункт «Пароли и карты». Визуально он отмечен как иконка ключа.
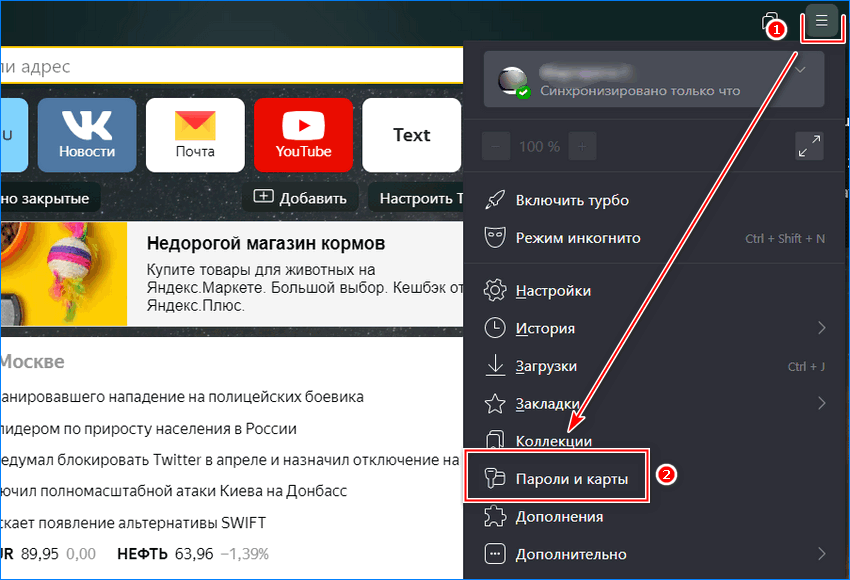
- Отобразится список всех доступных учетных данных, которые были сохранены на компьютере.
- Найдите нужный ресурс и щелкните по нему левой кнопкой мыши.
- Откроется новое окно, где необходимо ввести системный пароль для подтверждения действия.
- Чтобы посмотреть пароль, нажмите на значок в виде глаза около соответствующей строки.
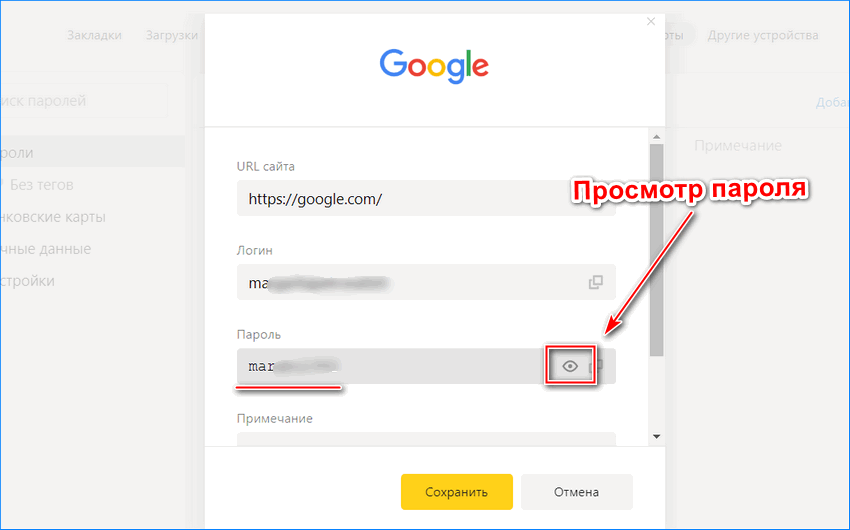
При необходимости, можно добавить тег. Это поможет быстро найти информацию в следующий раз.
При нажатии на кнопку «Добавить» возможно вручную ввести все данные для сайта: его URL-адрес, логин, пароль, дополнительную информацию. Чтобы удалить, наведите на крайний левый угол названия сайта, чтобы выделить его: появится пустой квадрат. Затем нажмите на кнопку деинсталляции внизу.
Способ 2: через настройки
Еще один способ узнать, где хранятся пароли в Яндекс браузере, — это воспользоваться настройками обозревателя. Для этого действуйте следующим образом:
- Вызовите главное меню Яндекс браузера с помощью значка в виде параллельных линий.
- Нажмите на пункт «Настройки».
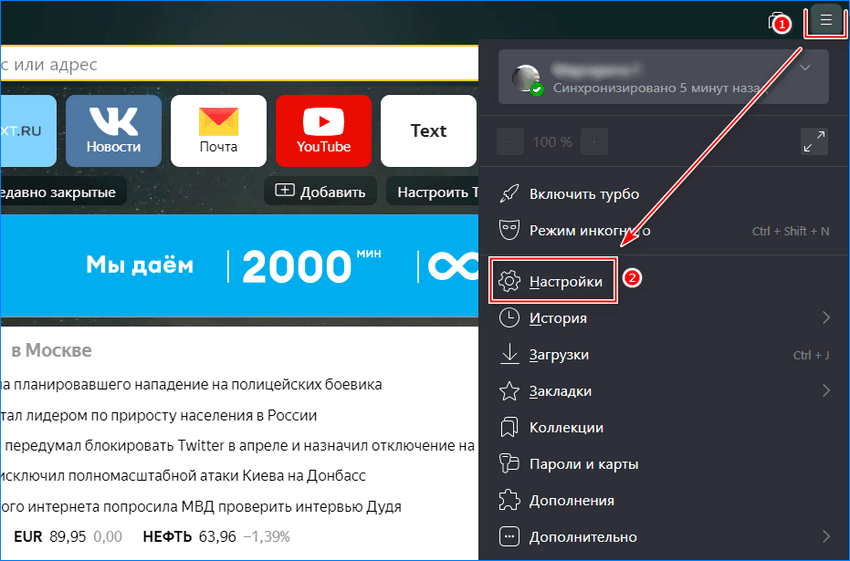
- В панели слева выберите раздел «Инструменты».
- Вверху в блоке «Автозаполнение» кликните по ссылке «Сохраненные данные».
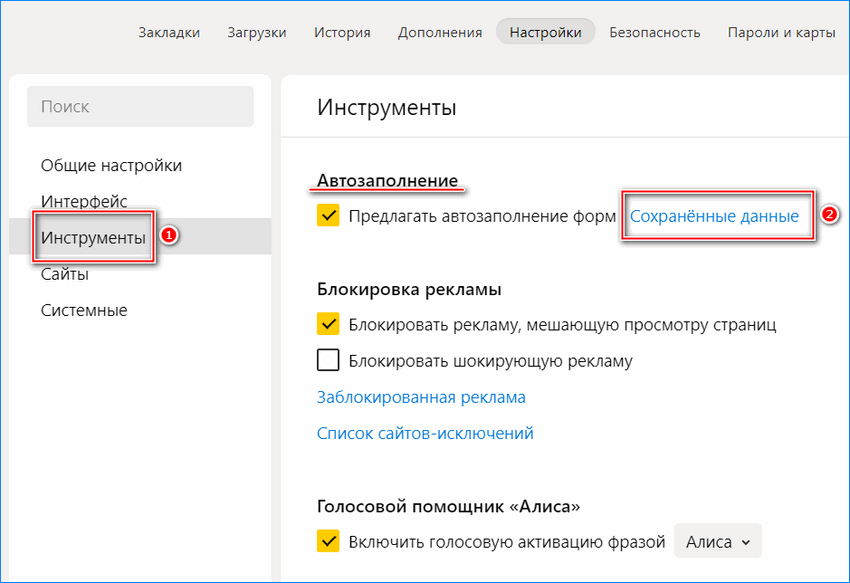
Осуществится переход в раздел со всеми данными, включая пароли и карты, которые были сохранены в браузере. Здесь можно управлять настройками, добавлять новую информацию, удалять ненужные сведения.
Если убрать отметку напротив пункта «Предлагать автозаполнение форм», то Яндекс браузер перестанет спрашивать про автоматический ввод данных при авторизации на сайтах: это придется делать вручную.
Способ 3: Проводник операционной системы
Все данные браузер сохраняет в скрытую папку, которая находится на жестком диске компьютера. Сразу следует отметить, что файлы прочесть базовыми редакторам невозможно. Это позволяет надежно защитить пользовательские данные. 
Если удалить файл с паролями в пользовательской папке, то все данные автоматически исчезнут из браузера, если не активна функция синхронизации устройств.
Найти все сохраненные пароли на жестком диске можно следующим образом:
- Для начала активируйте опцию показа скрытых папок и файлов. Для этого перейдите в системный Проводник, затем в верхней панели выберите вкладку «Вид» и отметьте пункт «Скрытые элементы».
- Затем на локальном диске C найдите каталог «Пользователи» и в нем выберите папку с именем учетной записи.
- Перейдите в скрытую папку AppData, которая будет подсвечиваться серым.
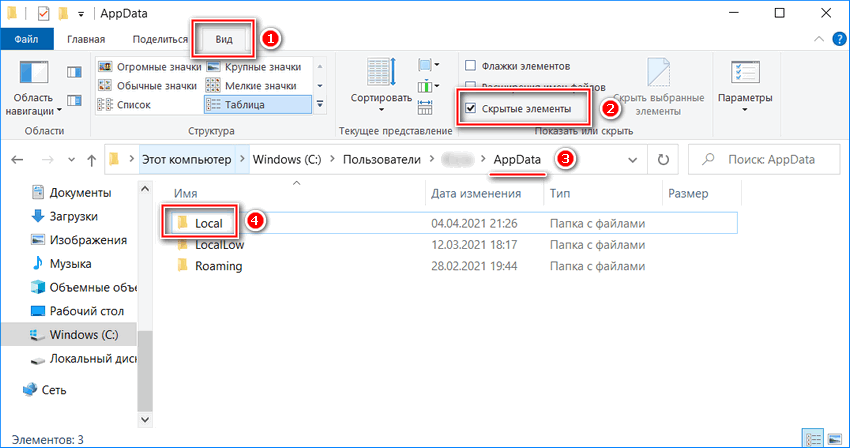
- В каталоге Local найдите папку Yanex, затем YandexBrowser – User Data – Default.
- Файл, в котором находятся все пароли, называется Ya Passman Data.
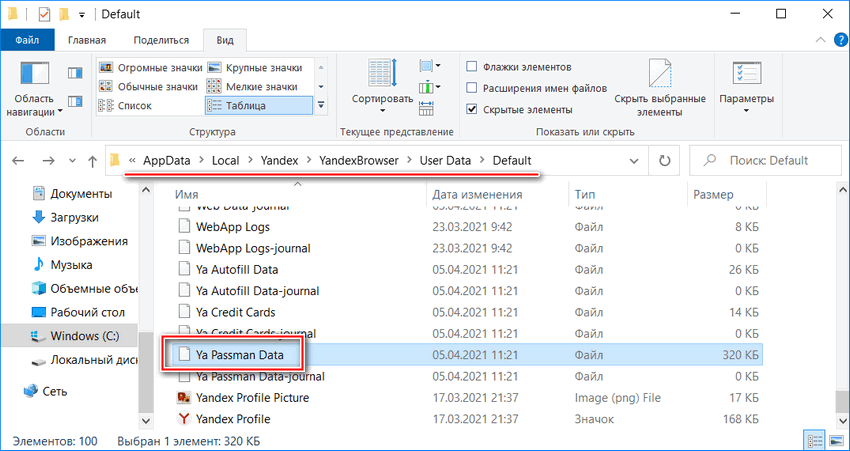
Пароли и карты могут храниться на облачном сервисе, если активирована функция синхронизации между устройствами.
Способ 4: сторонние расширения
Для управления данными можно воспользоваться плагинами от сторонних разработчиков. В отличие от базового функционала Яндекс браузера, расширения располагают дополнительными опциями и возможностями. Один из самых надежных аддонов – это LastPass. 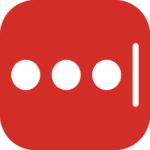
Он интегрируется в обозреватель и обладает рядом преимуществ:
- встроенный генератор случайных паролей, обеспечивающий надежность за счет использования шифров с разным уровнем сложности и числом символов;
- уведомление о подозрительных сайтах;
- обновление пользовательских данных в автоматическом режиме;
- сохранение недействующих данных для возможности восстановления аккаунтов.
В Яндекс браузере расширение LastPass уже предустановлено, поэтому его нужно только включить. Для этого перейдите в раздел «Дополнения» через меню, затем в списке найдите менеджер паролей и переведите ползунок в активное состояние. 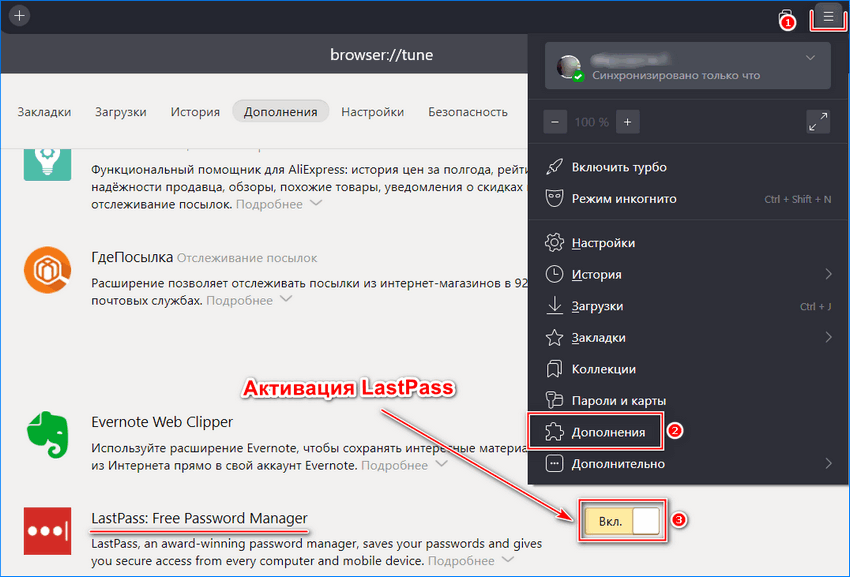
Если в списке установленных дополнений LastPass отсутствует, то его можно скачать по ссылке.
Для использования менеджера паролей в Яндекс браузере кликните по его иконке, которая встроится в верхнюю панель инструментов, затем создайте учетную запись. После выберите «Мое хранилище». Отобразится список всех сохраненных учетных данных в окне плагина.
Что такое «Мастер-пароль»
Функция «Мастер-пароль» позволяет самостоятельно защитить все пользовательские данные и карты. Это подходит для сайтов, на которые редко осуществляется вход. Для них учетные данные не нужно запоминать.
Чтобы создать Мастер-пароль, следуйте инструкции:
- Перейдите в раздел «Пароли и карты» через меню.
- Кликните по кнопке «Создать мастер-пароль» вверху.
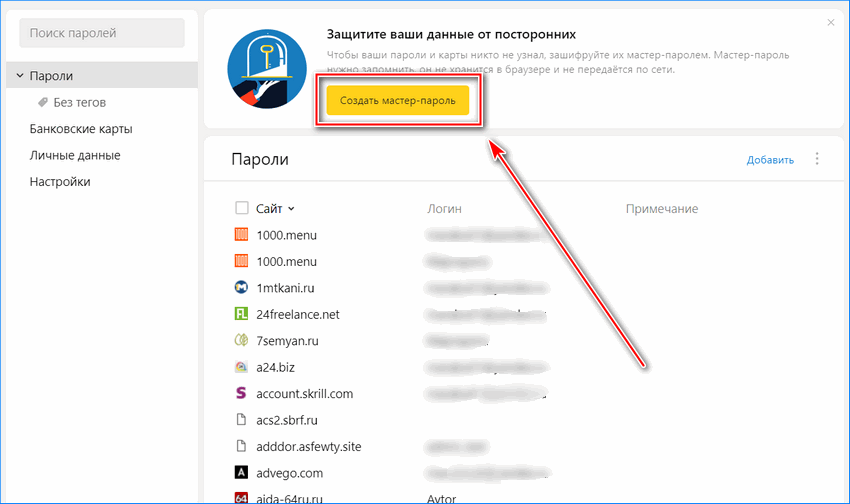
- Введите код от учетной записи Windows. При необходимости можно нажать на кнопку «Больше вариантов» и создать новую учетную запись на ПК.
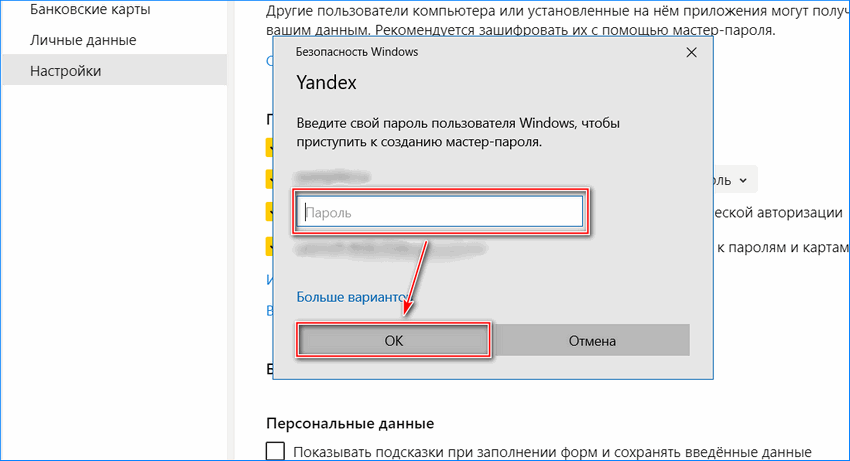
- Для включения шифрования придумайте новый пароль не менее 6 символов, затем повторно введите его для подтверждения.
- Кликните на кнопку «Продолжить».
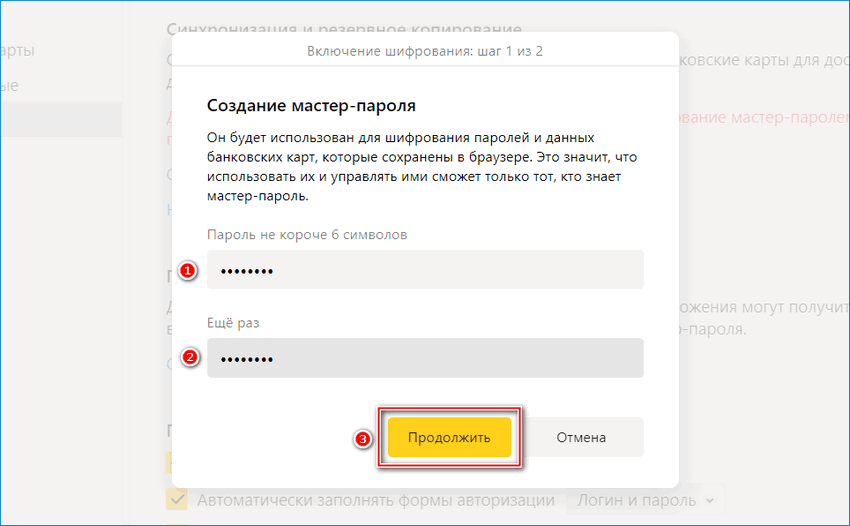
- В следующем окне будет предложена возможность сброса Мастер-пароля. Опция позволяет избежать взлома данных злоумышленниками. Получить доступ к паролям можно будет только через Яндекс-аккаунт.
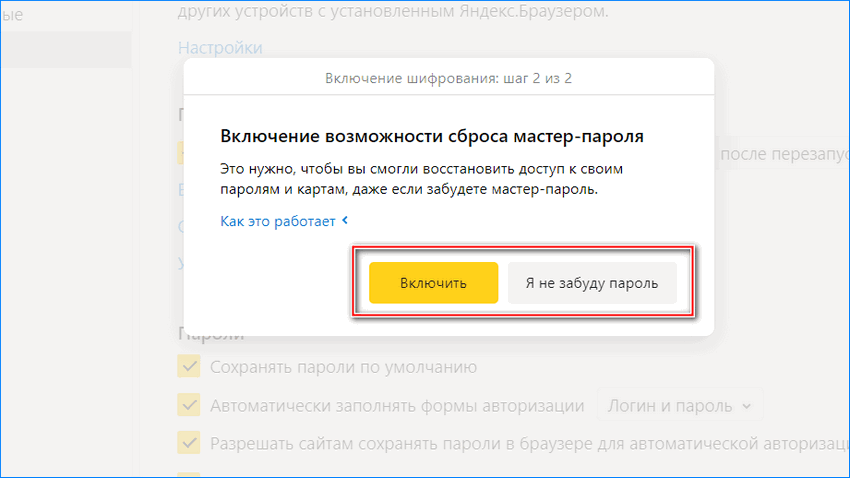
Функцию Мастер-пароля можно сбросить через настройки, причем на любом устройстве, где использовался данный аккаунт Яндекс.
После этого в панель управления паролям можно войти через меню только с кодом от Мастер-пароля. При нажатии на пункт «Пароли и карты» появится окно со строкой, куда нужно ввести данные, иначе защита не пропустит к информации об учетных данных.
Как посмотреть пароли на телефоне
Мобильная версия Яндекс браузера предусматривает возможность хранить пользовательские данные для упрощения серфинга в сети. Чтобы посмотреть список паролей, действуйте так:
- Запустите Яндекс браузер на смартфоне.
- Рядом с поисковой строкой находятся три точки, через которые можно попасть в главное меню обозревателя.
- Выберите раздел «Мои данные».
- В появившемся окне нажмите на кнопку «Пароли».
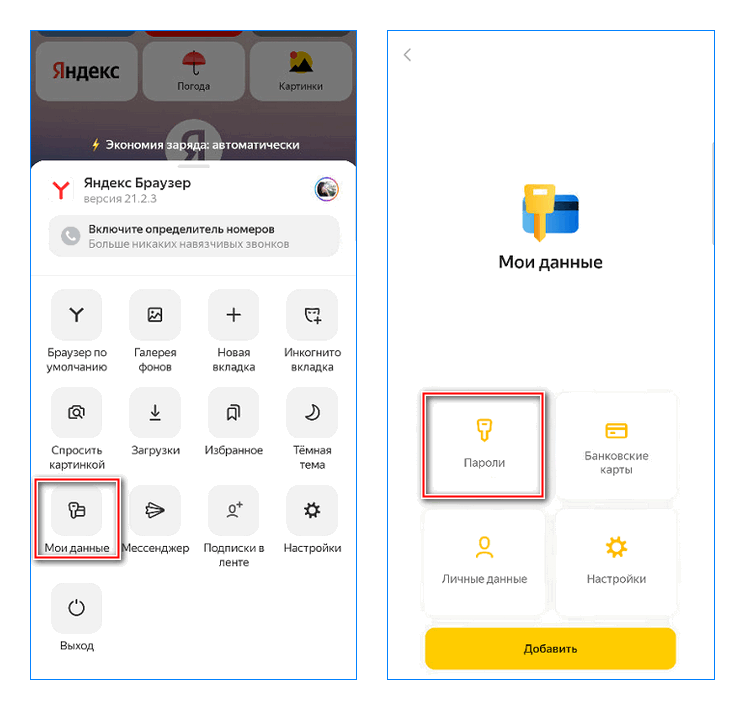
- Откроется список всех сохраненных данных. Для просмотра нажмите на нужный ресурс, затем на иконку в виде глаза в строке пароля, чтобы его увидеть.
В разделе «Мои данные» можно вручную добавить адреса сайтов, логины и пароли от них. Также доступна информация о сохраненных банковских картах, личных данных.
При необходимости можно создать «Мастер-пароль», как и в десктопной версии браузера. Для этого в окне «Мои данные» тапните по кнопке «Настройки», затем выберите пункт «Создать мастер-пароль». Алгоритм действий аналогичен с процедурой на компьютере. 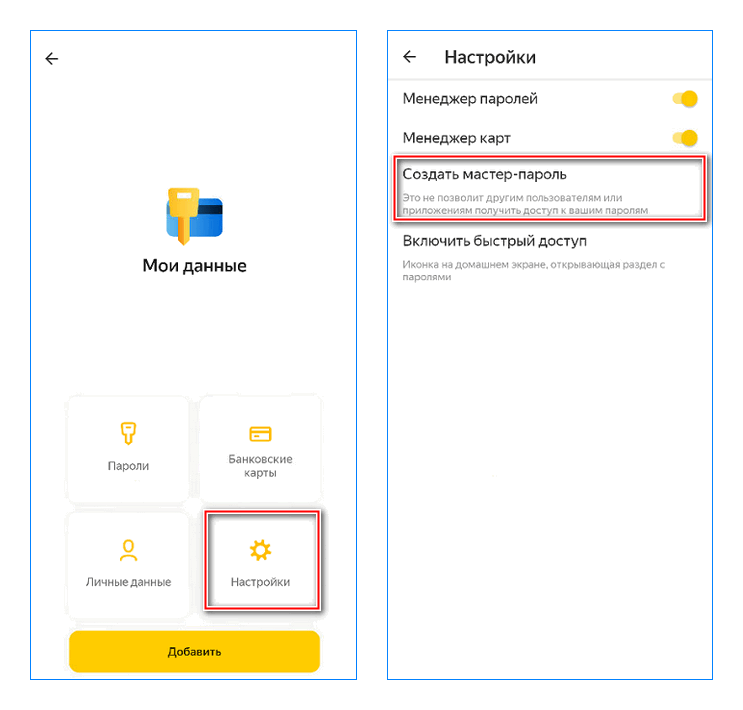
Современные браузеры хранят и защищают личные данные, чтобы обеспечить пользователю удобство при работе и серфинге в интернете. Сохраненные пароли можно посмотреть через специальный раздел в меню или через настройки. Такая же возможность доступна и в мобильной версии обозревателя.



