Необходимость открывать просмотренные ранее страницы, восстанавливать после выключения компьютера места посещений популярных блогов, сайтов с интересной и полезной информацией требует сохранения. Браузерные функции позволяют восстановить требуемую закладку в два клика, а количество сохраняемых страниц, тематических папок не имеет ограничений. Рассмотрим, где в браузере Яндекс хранятся закладки и как ими управлять.
Как сохранить адрес ссылки в Яндекс Браузере
Чтобы сохранить понравившуюся страницу в интернете, необходимо в правой части адресной строки найти значок, изображение которого напоминает перевернутый флажок темно-серого цвета. Если виден только контур, значит открытая вкладка не сохранена в памяти браузера.
Для ее сохранения следуйте инструкции:
- Подвести курсор к изображению, нажать левую кнопку мыши. В этот момент флажок окрасится в красный цвет и плавно перейдем в место хранения – «Диспетчер закладок».
- Всплывет широкое окно с коричневым фоном, в котором написано, что ссылка сохранена в панель браузерной платформы.
- Если все устраивает, нажать «Готово».
- По умолчанию страница сохраняется в общую папку «Панель закладок». По желанию можно структурировать адреса ссылок, перенести в другие папки, сделать новые коллекции под определенным названием.
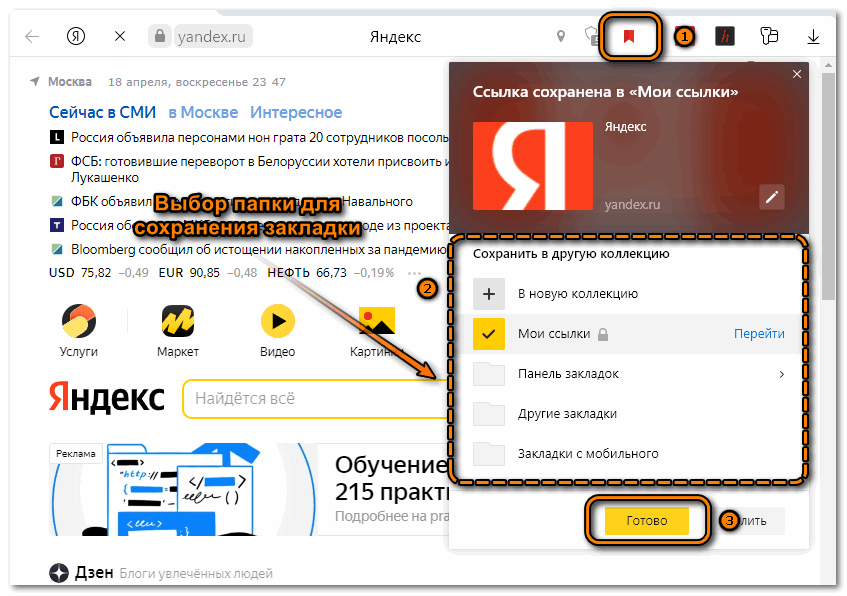
В нижней правой части появившегося окошка изображение карандашика указывает на возможность редактирования. Можно кликнуть по иконке «Карандаш» для изменения названия, внесения пометок, удаления страницы из общего списка.
Как найти сохраненный сайт в Яндекс Браузере
Многие пользователи впоследствии испытывают сложности при поиске нужного электронного адреса. Сохраненные ранее визуальные закладки для Яндекс Браузера хранятся в определенном месте.
Чтобы найти требуемую страницу, следуют алгоритму:
- На правой части панели инструментов найти значок, изображающий три горизонтально расположенные полоски.
- Кликнуть левой кнопкой мыши по трем черточкам.
- В открывшемся окне выбрать «Закладки».
- В следующем выпадающем окошке перейти на «Диспетчер закладок» и открыть страницу со списком страниц.
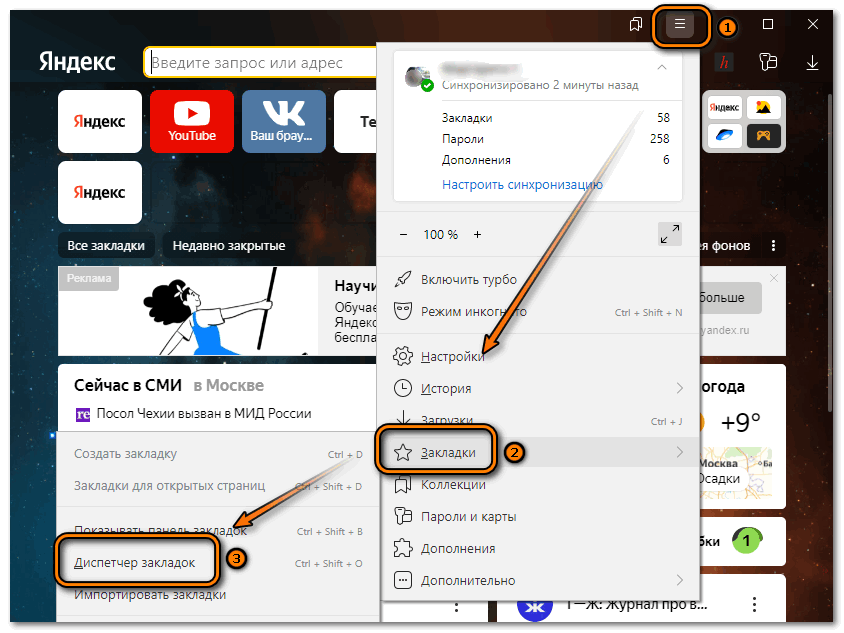
Открыть диспетчер закладок также можно с помощью комбинации клавиш на клавиатуре – Ctrl+Shift+O.
Редактирование и управление списками
На открывшейся странице левая часть меню содержит названия папок, в которые удалось добавить закладку в Яндекс Браузер. Справа находится список сохраненных страниц, с которыми доступны разные манипуляции и возможности редактирования. 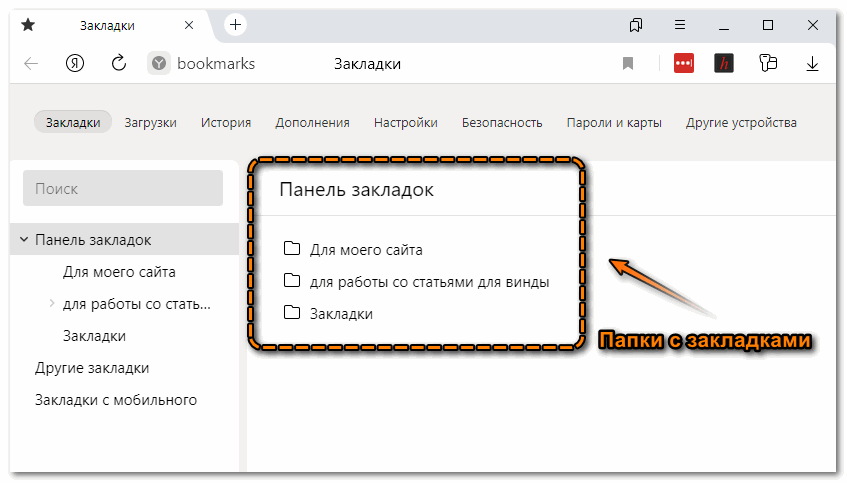
Благодаря встроенному функционалу Яндекс Браузера, можно:
- открыть закладки поочередно каждую в новом окне;
- использовать при просмотре режим «Инкогнито»;
- переименовать страницу;
- удалить всю информацию;
- упорядочить заголовки в алфавитном порядке;
- вырезать или копировать определенный фрагмент, всю страницу;
- добавить новый адрес сайта к общему списку или в выбранную папку;
- создать или добавить к списку новую папку.
С правой стороны общей «Панели закладок» редактируют все ссылки сразу, либо каждую папку, строку в отдельном режиме. Кликнув по трем вертикально расположенным точкам, появится возможность разных стандартных манипуляций, в числе которых есть импорт либо экспорт «…закладок из файла HTML».
Как перенести страницы сайта из другого браузера
Управление закладками в Яндекс Браузере детально продумано и максимально упрощено. С последовательностью действий разберется любой опытный юзер и новичок. Чтобы перенести закладки из другого веб-обозревателя, выполняют следующий алгоритм действий:
- На новой вкладке слева внизу выбрать «Включить синхронизацию».
- Затем перейти в открывшемся окне в «Настройки».
- В разделе «Профиль» выбрать «Импортировать закладки и настройки».
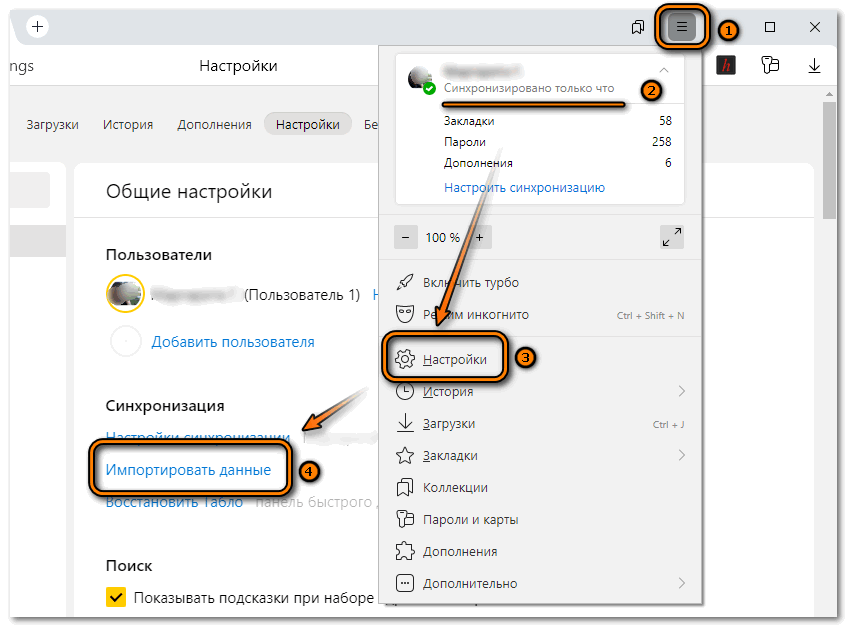
- Указать браузер, в котором находится искомый массив информации – Google Chrome, Mozilla Firefox, Opera.
- Из предложенного списка выбрать тип данных, которые подлежат импорту – страницы, расширения, закладки, пароли, файлы Cookies, поисковые системы, открытые вкладки, системные настройки.
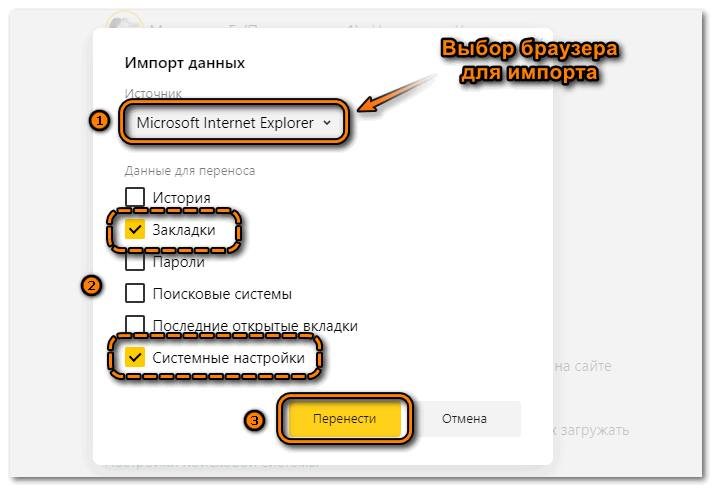
Табло закладок для быстрого доступа
Максимальное удобство обеспечивает свободно открывающаяся новая вкладка с наиболее посещаемыми сайтами. Как настроить табло закладок:
- В Яндекс Браузере открыть новую вкладку.
- В нижней части справа выбрать «Добавить».
- Ввести адрес необходимой страницы.
- Нажимают «Готово».
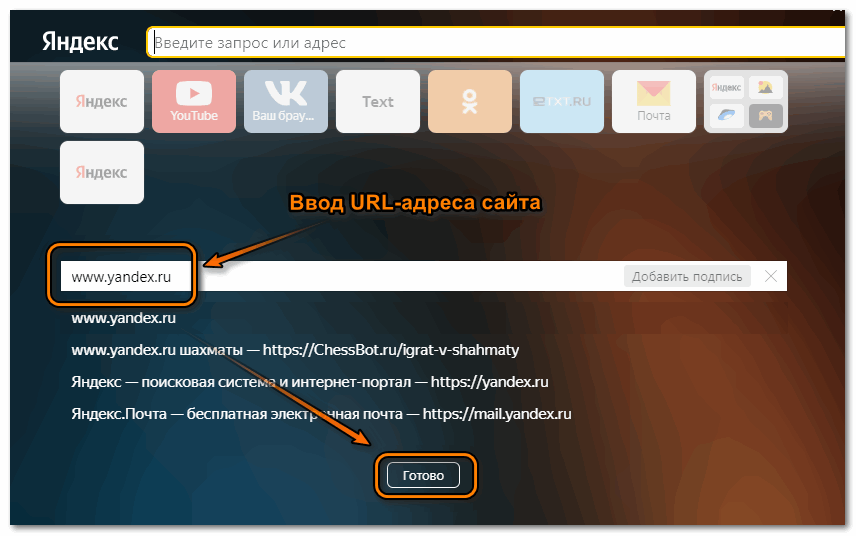
Яндекс Браузер предоставляет возможность быстрого и удобного управления закладками. Их можно структурировать с помощью «Диспетчера закладок»: переименовывать, объединять в папки под разными названиями, использовать другие инструменты управления. Браузер Яндекса – надежный помощник в работе, с помощью которого в любое время за два клика мышкой находят любую сохраненную страницу, адрес сайта.



