В сравнении с альтернативными веб-обозревателями поставить пароль в Яндекс Браузере через встроенные параметры нельзя. Защитить информацию – открытые вкладки, сохраненные пароли, историю поиска – от чужих глаз можно с помощью сторонних сервисов. После блокировки браузера можно быть спокойным и уверенным, что личные данные останутся в сохранности.
Установка пароля на Яндекс Браузер на компьютере
В базовом функционале десктопных устройств не предусмотрена возможность установки на Яндекс браузер защитного пароля. Обеспечить конфиденциальность доступно двумя альтернативными путями:
- с помощью скачиваемых программ;
- через расширения для веб-обозревателя.
Подобные сервисы просты в установке и использовании. Требуется небольшое количество свободного места на оперативной памяти.
Загрузка приложений
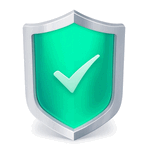
В сетевом пространстве можно найти разнообразные сервисы для защиты данных на компьютере. Однако только часть из них заслуживает доверия пользователей. На протяжении длительного времени отлично себя показывает Game Protector.
Программное обеспечение подойдет не только Яндекс Браузеру, также другим веб-обозревателям или играм.
Game Protector
Скачивать Game Protector необходимо с официального сайта – кликните по ссылке для перехода. Чтобы установить пароль на браузер Яндекс:
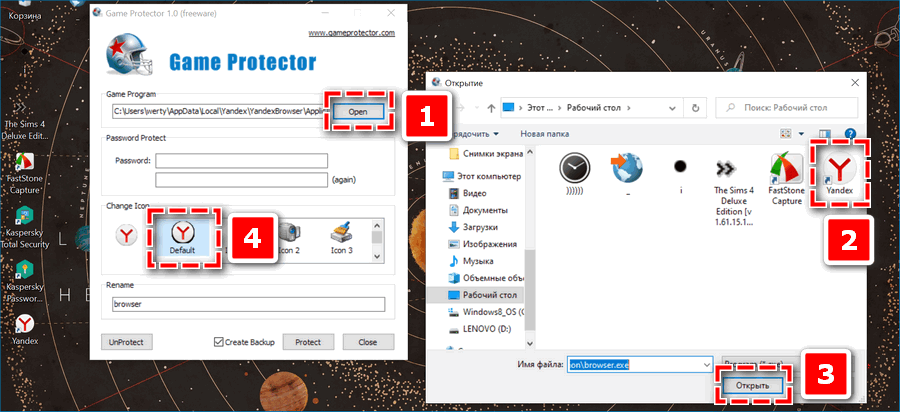
- Запустите Game Protector по завершению загрузки.
- Кликните по кнопке «Open».
- Найдите через проводник расположение Yandex – «Открыть».
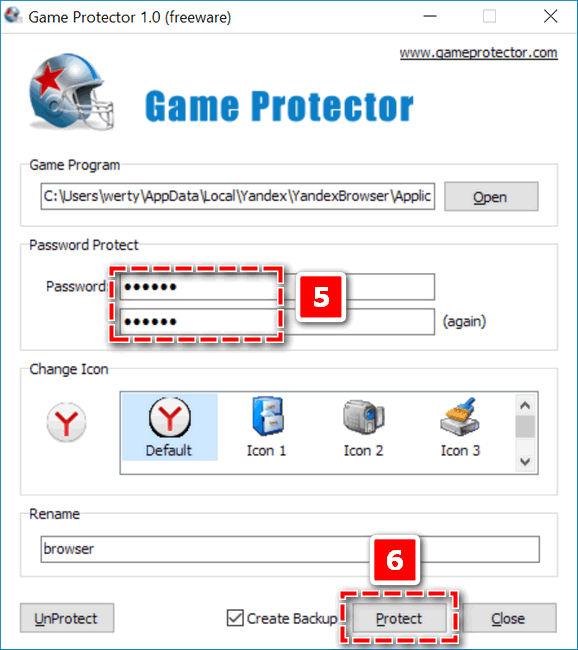
- Введите в поле «Password» защитную комбинацию – повторите в строке ниже.
- Нажмите по кнопке «Protect» для подтверждения действия.
На экране появится всплывающее окно, уведомляющее об удачной блокировке веб-обозревателя. Перед установкой защитного кода закройте браузер, в противном случае Game Protect может сработать неправильно.
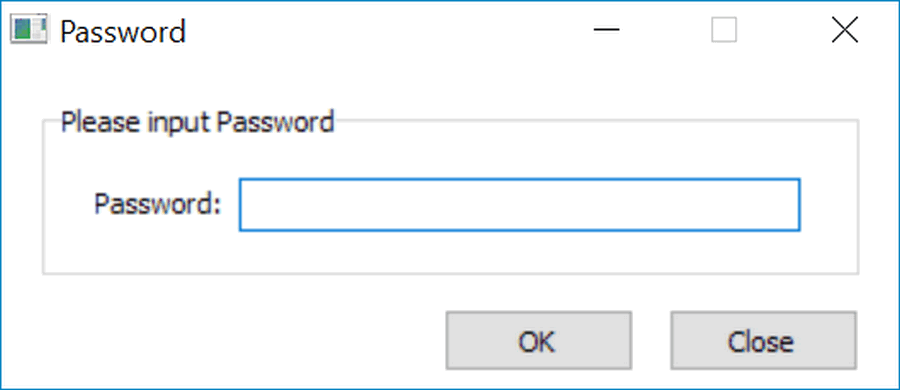
В дальнейшем при попытке открыть Яндекс Браузер автоматически появится форма для ввода пароля. Увидеть содержимое без правильной комбинации не удастся.
Использование расширений
Альтернативный путь, как запоролить Яндекс Браузер на персональном компьютере, – установить расширение. Данный вариант более прост, поскольку не требуется загружать отдельных утилитов на устройство. Управление паролями выполняется непосредственно через веб-обозреватель. Для установки достаточно перейти по указанной в обзоре ссылке и кликнуть «Установить».
Браузер Яндекс не имеет собственного каталога расширений. Поэтому загрузка дополнений происходит через интернет-магазин Google или Opera.
Способ 1: LockPW
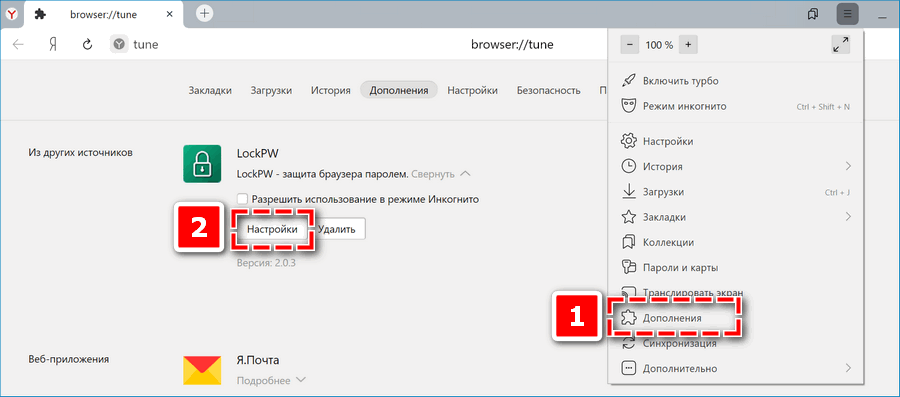
Сразу после установки расширения откроется основной интерфейс сервиса. При необходимости на аналогичную страницу можно перейти вручную. Через панель управления перейдите в раздел «Дополнения», пролистните страницу и найдите в перечне LockPW. Нажмите по кнопке «Подробнее» и выберите пункт «Настройки».
Для назначения пароля на Яндекс Браузер:
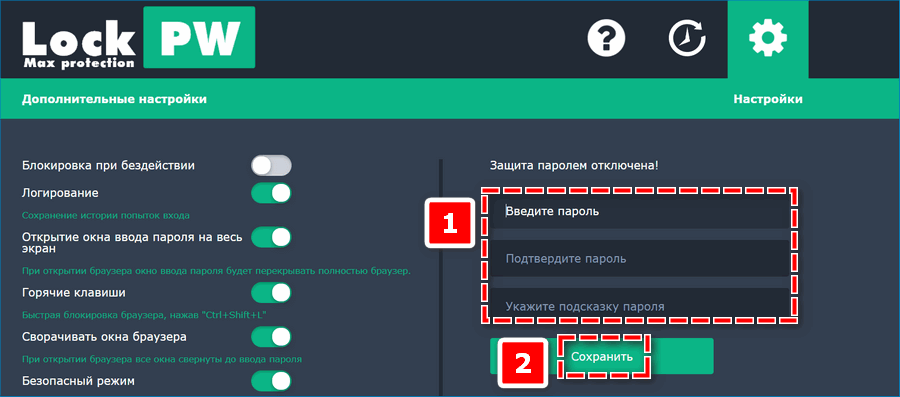
- Введите дважды в блоке справа секретную комбинацию.
- Добавьте при необходимости подсказку к коду.
- Кликните «Сохранить» для подтверждения.
Перезапустите Яндекс для применения изменений. При повторном входе воспользоваться веб-обозревателем удастся только после ввода правильного защитного кода.
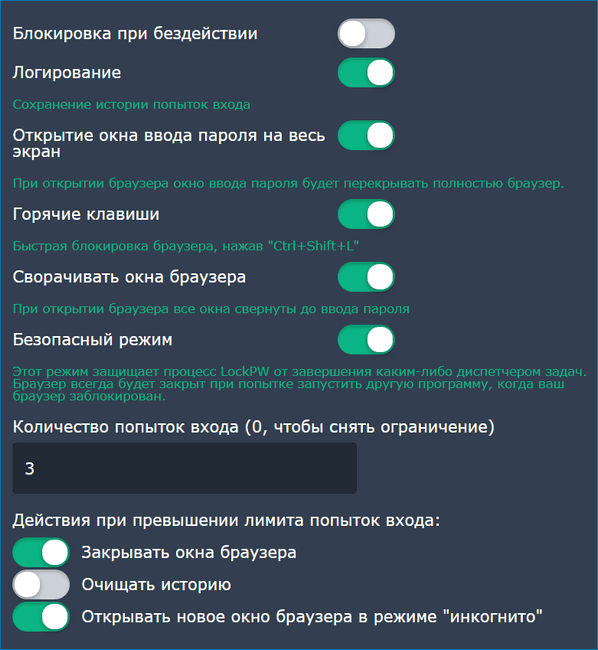
В настройках расширения можно также задать ограниченное количество попыток входа, определить отображение страниц и вкладок, установить автоматическую блокировку браузера при бездействии. Для отключения сервиса достаточно кликнуть по соответствующей кнопке под формой для указания пароля.
Способ 2: Set password for your browser
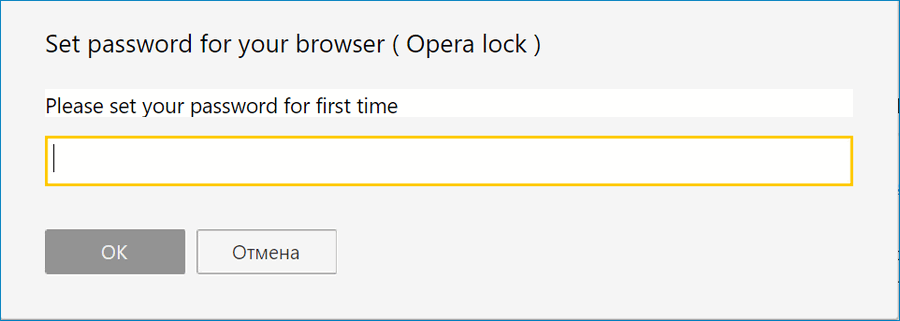
В сравнении с предыдущим расширением управление Set Password for your browser максимально упрощено. После установки моментально появляется форма для назначения пароля. После ввода защитного кода автоматически произойдет перезапуск веб-обозревателя. При открытии Яндекс Браузера потребуется указать ранее выбранное значение.
Главный недостаток Set Password for your browser – открытые вкладки отображаются еще введения пароля. При необходимости рекомендуется вручную отключить соответствующую опцию:
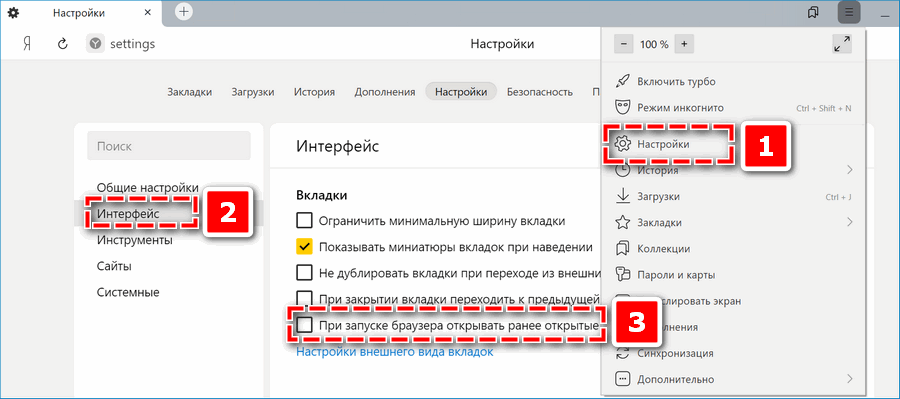
- Перейдите в раздел «Настройки» через меню управления.
- Найдите в блоке «Интерфейс» пункт «Вкладки».
- Уберите галочку с последнего пункта.
При последующих запусках Яндекс Браузера ранее открытые вкладки будут автоматически закрываться.
Блокировка Яндекс Браузера на телефоне
Процесс блокировки браузера с мобильного устройства значительно упрощен. Для установки пароля на Яндекс достаточно обратиться к встроенным в телефон настройкам безопасности. Алгоритм назначения защитного кода с Android и iOS отличается.
При необходимости можно установить на смартфон сторонний сервис, например, App Lock. Чтобы через мобильное приложение заблокировать Яндекс Браузер:
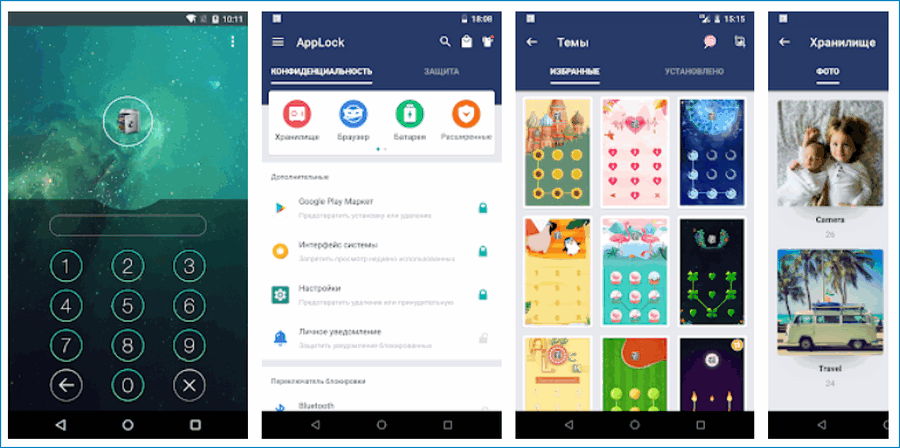
- Запустите App Lock.
- Введите защитные комбинации – пароль, подсказки, графический код.
- Найдите в представленном списке Yandex.
- Переместите ползунок вправо для активации блокировки.
Гарантировать безопасность персональных сведений при использовании такого варианта невозможно.
На iOS
Чтобы ограничить доступ к Яндекс Браузеру для сторонних лиц:
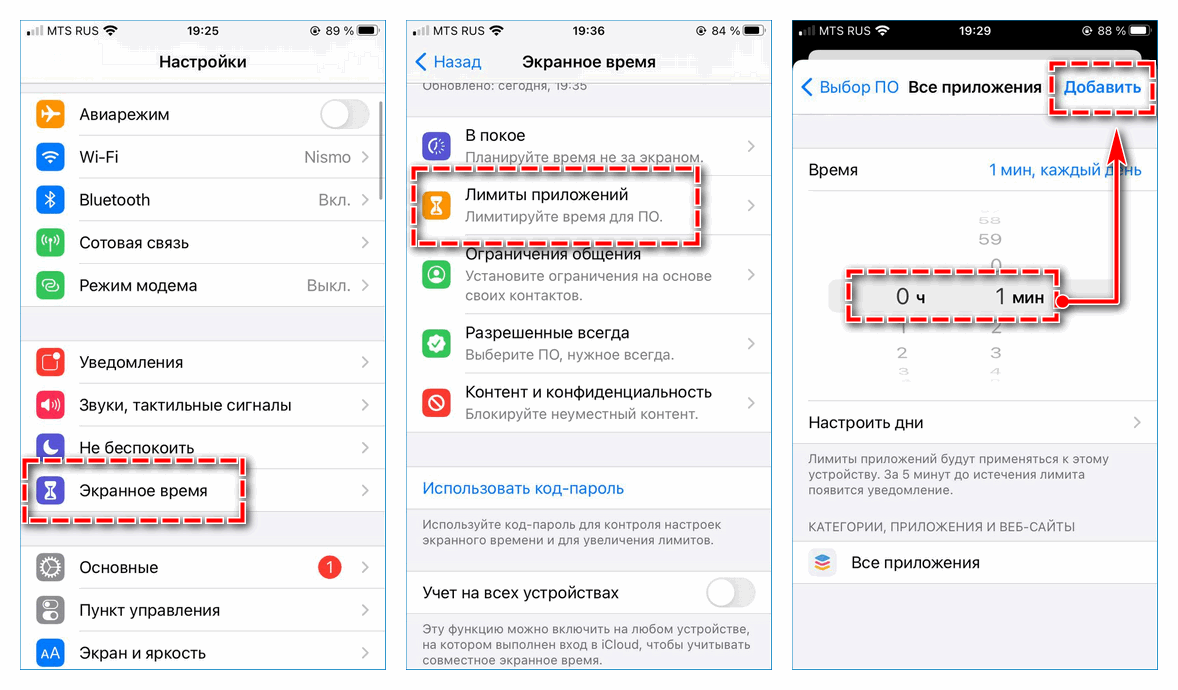
- Откройте базовые настройки смартфона.
- Найдите в перечне пункт «Экранное время».
- Перейдите в раздел «Лимиты приложений» – «Добавить лимит».
- Выберите в списке «Yandex» – для быстрого перехода воспользуйтесь поисковой строкой сверху.
- Укажите в открывшихся параметрах одну минуту.
- Кликните «Добавить» для завершения действия.
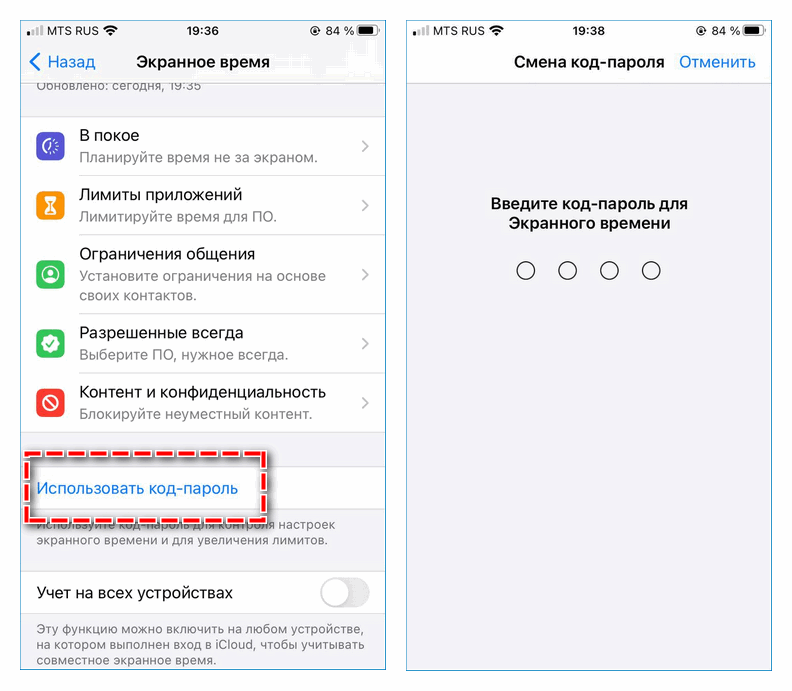
Далее потребуется вернуться к разделу «Экранное время» и найти вкладку «Использовать код-пароль». Задайте нужное значение и повторите для подтверждения. При необходимости укажите возможность сброса комбинации с помощью Apple ID.
Теперь пользоваться браузером будет доступно ограниченное время – одну минуту. Как только данный период пройдет, появится соответствующее уведомление. Разблокировать доступ можно после ввода корректного кода.
Управление экранным временем доступно только на версии iOS 12.0 и выше.
На Android
В сравнении с мобильными устройствами на базе iOS в базовом функционале смартфонов с операционной системой Android предусмотрена непосредственно защита паролем скачанных сервисов. Для блокировки доступа к Яндекс Браузеру:
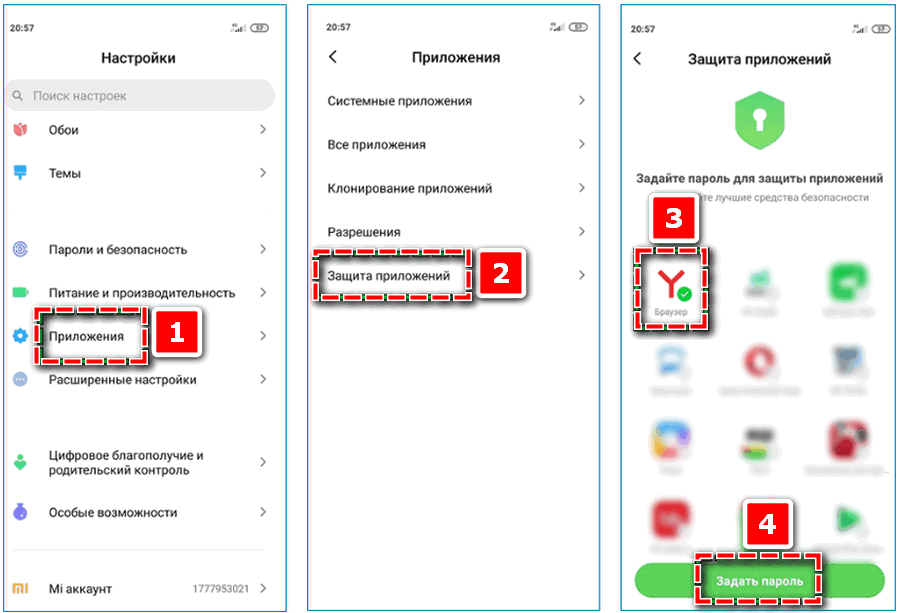
- Откройте встроенные настройки устройства.
- Прокрутите страницу вниз до раздела «Приложения».
- Перейдите во вкладку «Защита приложений».
- Выберите в перечне вариант «Yandex».
- Нажмите по кнопке «Задать пароль» и введите подходящий шифр.
В дальнейшем при открытии с мобильного устройства веб-обозревателя на весь экран отобразиться форма для ввода секретного кода.
Чтобы не появлялась необходимость в установке пароля на Яндекс Браузер, старайтесь не предоставлять доступ к устройствам сторонним лицам. Сегодня конфиденциальность и безопасность данных в полной мере не обеспечена. Поэтому даже проверенные сервисы не всегда гарантируют надежную защиту персональной информации.



