С последним обновлением Яндекс браузера его привычный интерфейс заметно изменился. Даже табло на стартовой странице стало выглядеть иначе, и работать с ним стало не так легко, как раньше. К счастью, есть несколько способов вернуть старое табло в Яндекс браузере. Разберемся, как ими воспользоваться.
Способ 1. Использование настроек браузера
Производители Яндекс Браузера предусмотрели возможность возвращения старого дизайна программы без отката обновления. Для этого потребуется:
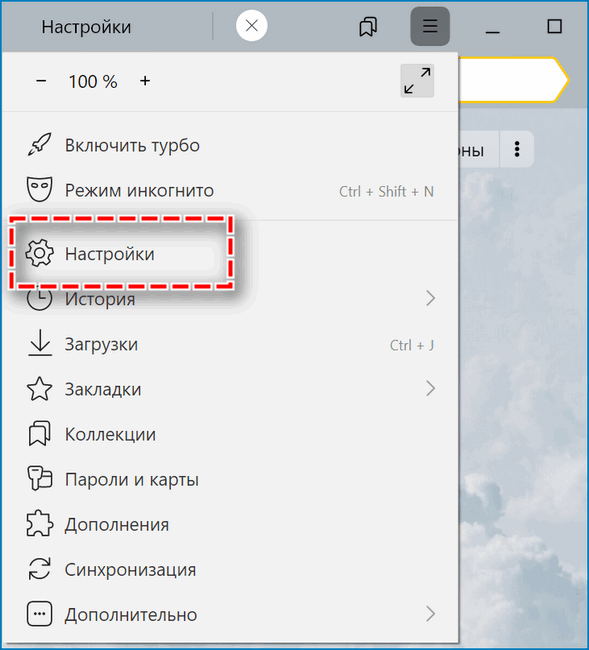
- зайти в меню браузера, кликнув на кнопку с тремя горизонтальными линиями в верхней части окна;
- в выпавшем меню выбрать раздел «Настройки»;
- далее выбрать «Настройки внешнего вида»;
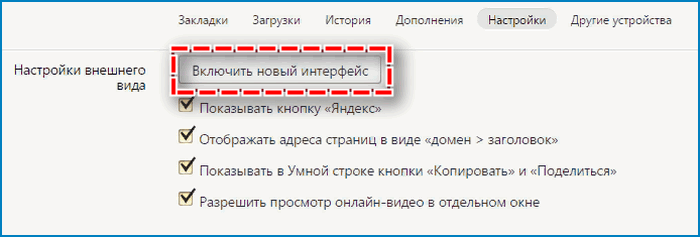
- нажать на кнопку с надписью «Выключить новый интерфейс»;
- закрыть панель настроек и перезапустить браузер.
Данный способ позволяет исправить только внешний вид веб-обозревателя. Все остальные изменения, вызванные обновлением – исправленные ошибки, улучшение защиты, новые функции – останутся на месте.
В новых версиях браузера опция возвращения к старому дизайну отсутствует. Поэтому восстановить табло через настройки, если программа обновилась еще раз, уже не получится. Потребуются более сложные методы.
Способ 2. Деинсталляция браузера
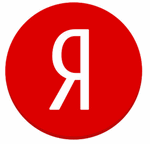
Более радикальный метод возвращения к привычному интерфейсу – удаление новой версии Яндекс браузера, и установка вместо нее старой, с полюбившимся дизайном. Здесь есть только одна сложность – на официальном сайте веб-обозревателя дистрибутивов старых версий не публикуют. Но их можно найти на различных форумах, файлообменниках и других сторонних ресурсах.
К выбору места скачивания дистрибутива нужно подходить внимательно, чтобы не занести на свой компьютер вирусов.
Для полного удаления текущей версии браузера от Яндекс необходимо:
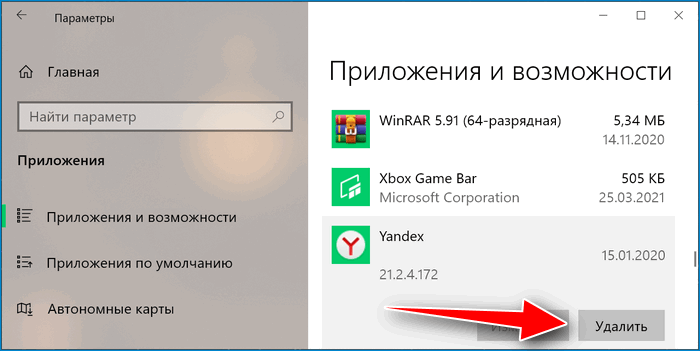
- зайти в меню «Пуск»;
- выбрать раздел «Панель управления»;
- перейти в подраздел «Программы»;
- в появившемся списке найти Яндекс браузер и нажать на кнопку «Удалить» рядом с его названием.
После окончания процесса удаления можно запускать установочный файл старой версии браузера. Благодаря мастеру установки, инсталляция практически не потребует от пользователя никаких действий. Максимум – нужно будет выразить согласие с лицензионным соглашением производителя.
Данный способ помогает вернуть привычное табло браузера Яндекс. Но после переустановки исчезнут все пользовательские закладки, сохраненные пароли и т.д. Чтобы избежать этого, рекомендуется перед удалением новой версии веб-обозревателя провести синхронизацию.
Как только установка старой версии Яндекс браузера закончится, нужно зайти в меню и отключить в настройках автоматические обновления. Без этого шага все описанные действия не будут иметь смысла – программа обновится снова через пару минут после подключения к интернету.
Способ 3. Откат обновлений
Откатить Яндекс браузер к предыдущей версии можно с помощью инструментов операционной системы. В нашем случае речь пойдет о Windows, как о самой распространенной ОС.
Для восстановления Табло в веб-обозревателе нужно будет действовать так:
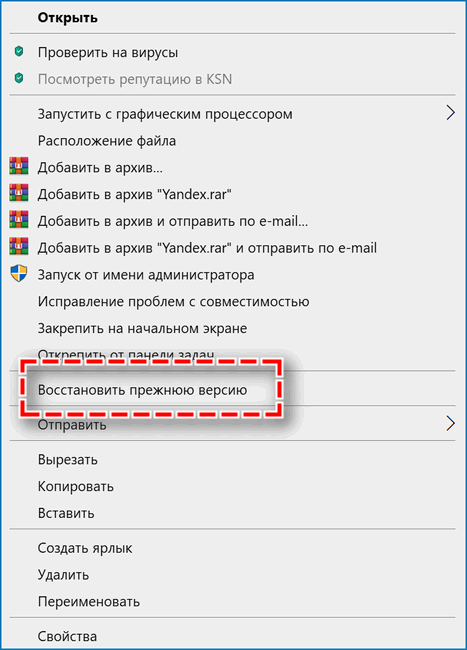
- найти на рабочем столе ярлык Яндекс браузера;
- один раз кликнуть по ярлыку правой кнопкой мыши;
- в появившемся окне выбрать вкладку «Восстановить прежнюю версию».
В разных версиях Windows внешний вид меню и названия его пунктов могут отличаться от описанного. Но логика действий останется прежней.
Данный способ сработает только в том случае, если на компьютере подключено автосохранение операционной системы. В противном случае программа просто не найдет предыдущих версий браузера. После отката автоматические обновления браузера нужно будет отключить.
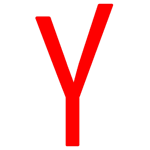
Способ 4. Импорт табло
Случается, что новая версия интернет-обозревателя необходима из-за обновления функционала, но пользователь знает, что она уберет в Яндекс браузере табло, к которому он привык. К установке обновлений можно подготовиться заранее, сохранив все важные настройки, которые хранятся в системных файлах.
Этот метод можно применять и в ходе подготовки к переустановке операционной системы.
Для сохранения настроек нужно открыть Проводник и через него зайти в папку c:\Users\USERNAME\AppData\Local\Yandex\YandexBrowser\User Data\Default\. Можно просто скопировать эту ссылку и вставить в командную строку Проводника.
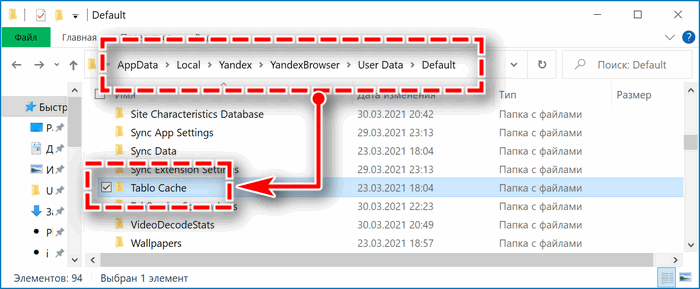
В открывшемся каталоге находим папку Tablo Cache и копируем ее в удобное место на жестком диске компьютера, либо на сменный носитель. После этого обновляем браузер до актуальной версии. По окончании обновления вновь заходим в папку с настройками c:\Users\USERNAME\AppData\Local\Yandex\YandexBrowser\User Data\Default\ и переносим в нее ранее сохраненный каталог Tablo Cache, заменяя им уже существующий. После этого старое табло в браузере Яндекс вернется на свое место.
По окончании всех процедур не забываем отключить автоматическое обновление Яндекс браузера.
Способов отката внешнего вида стартовой страницы Яндекс браузера к старой версии достаточно много. Если описанные варианты по какой-то причине не подойдут, можно воспользоваться одним из дополнительных расширений браузера, созданных специально для настройки табло. Найти их можно в меню веб-обозревателя, в разделе «Дополнения».




Статья хорошая, но вот размещено по глупому. Написали длинный адрес размещения папки табло, а на сайте отключили выделение и копирование текста. Т.е. Вы думаете люди будут по буквочке перепечатывать? Вы идиоты?
Не идиоты, а жлобы)
Если в браузере созданы профили пользователей, папки Default не будет. Будут папки пользователей, к примеру Profile2
И ещё. Если в Параметры папки- Вид у пользователей не указано «Показывать скрытые файлы, папки и диски», папку AppData он не увидит. Статья для слишком умных. Не для «Чайников». Называется: «Мы написали. дальше додумывайте сами».
Вообще мимо… папку и путь всё правильно указал, только там не папку Tablo Cache надо сохранять/переносить…. а в этом же каталоге Default … файлик Tablo ( он находится ниже )… пишут сами чего не знают и не пробовали!))))