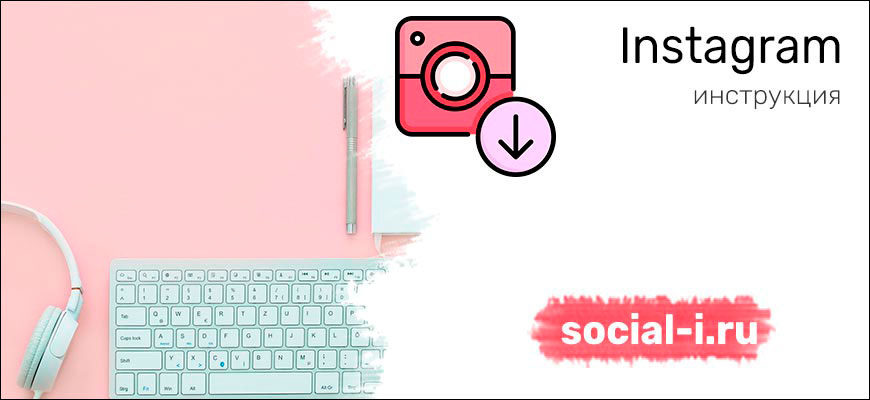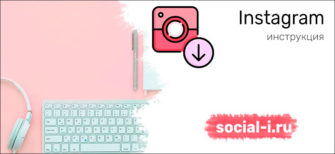Наложить фото на фото в Инстаграмме – один из способов вовлечь аудиторию, сделать контент более интересным. Наложение изображений так же позволяет показать последовательность действий, результат – например, если вы создаёте инструкцию. Добиться эффекта «фото на фото» в сторис можно через встроенные сервисы Инстаграм.
На устройствах iOS
Владельцам iPhone и iPad доступно большее количество Инстаграм-инструментов, в том числе, чтобы наложить фото на фото в сторис. Дополнительно скачивать и устанавливать ничего не требуется.
Способ 1: через стикеры
Несколько обновлений назад появилась возможность создавать «картинку в картинке» в stories через инструмент «Наклейки». Таким образом вы сможете добавить неограниченное количество изображений.
Как наложить в истории фото или видео:
- Откройте режим создания stories и сделайте/добавьте из галереи изображение, которое хотите использовать в качестве основы.
- Сверху появится панель инструментов. Кликните на значок с изображением смайлика.
- В третьем ряду расположен инструмент для добавления второго изображения (вы сможете найти его по уже загруженной фотографии на фоне).
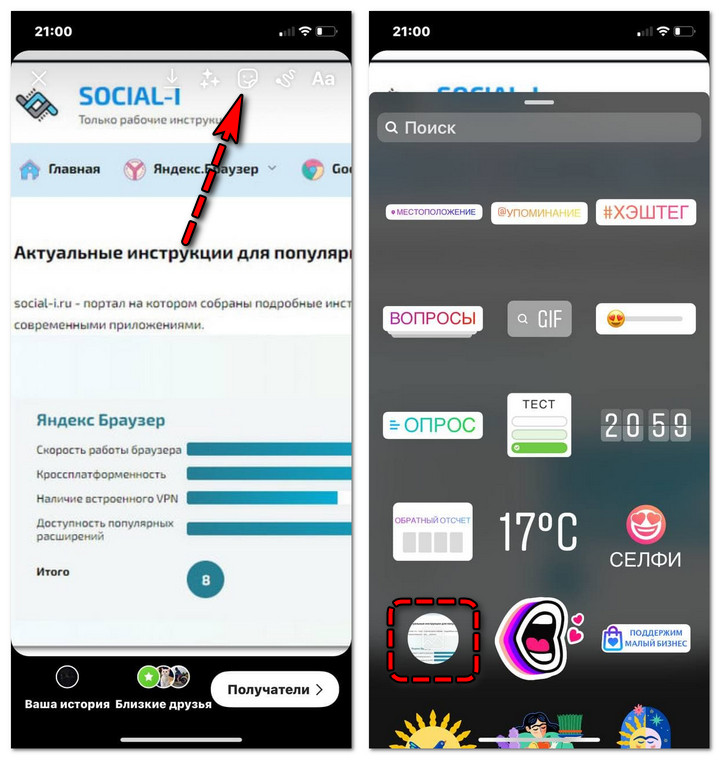
- Выберите нужное изображение.
- Отредактируйте размер и положение фото/видео.
- Опубликуйте историю.
Изображение, которое вы хотите наложить поверх основного, должно быть сделано заранее. Если вы используете режим сторис для создания фото/видео, предварительно сохраните его в галерею (на панели инструментов сверху располагается кнопка для скачивания – с изображением стрелки).
Способ 2: копировать-вставить
Быстрый способ наложить фото на фото для тех, кто не обновил Инстаграм до последней версии и не имеет доступа к «Наклейкам». Вы можете скопировать нужное изображение из галереи и вставить его при редактировании истории:
- В режиме редактирования сторис создайте фон. Лучше сразу изменить размер изображения и добавить нужные эффекты.
- Сверните приложение и откройте галерею.
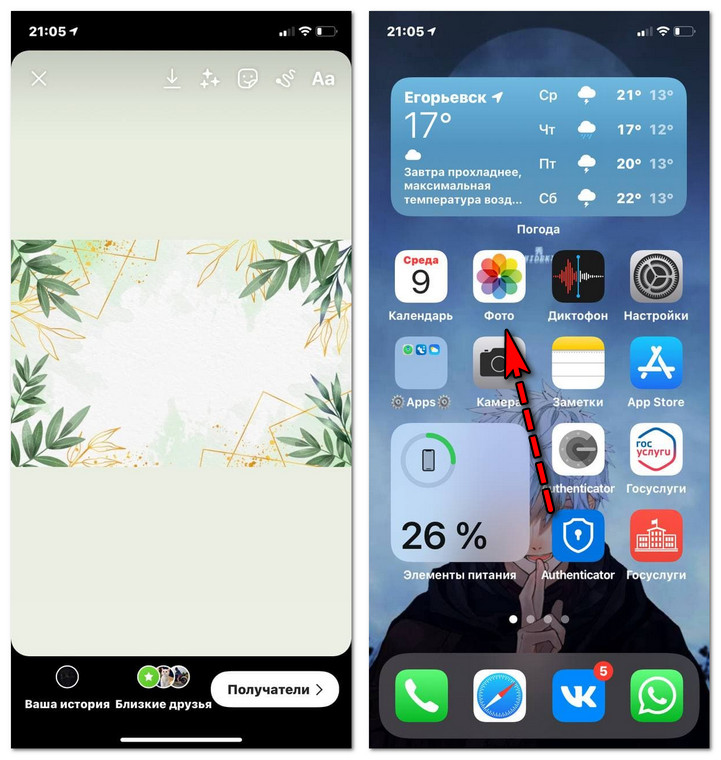
- Зажмите нужное изображение пальцем и выберите «Скопировать».
- Вернитесь в Инстаграм. Обычно приложение само предложит вам вставить скопированный элемент. Если сообщение не появилось, на панели инструментов откройте режим добавления текста – «Aa». Зажмите пальцем экран на любом участке и выберите «Вставить».
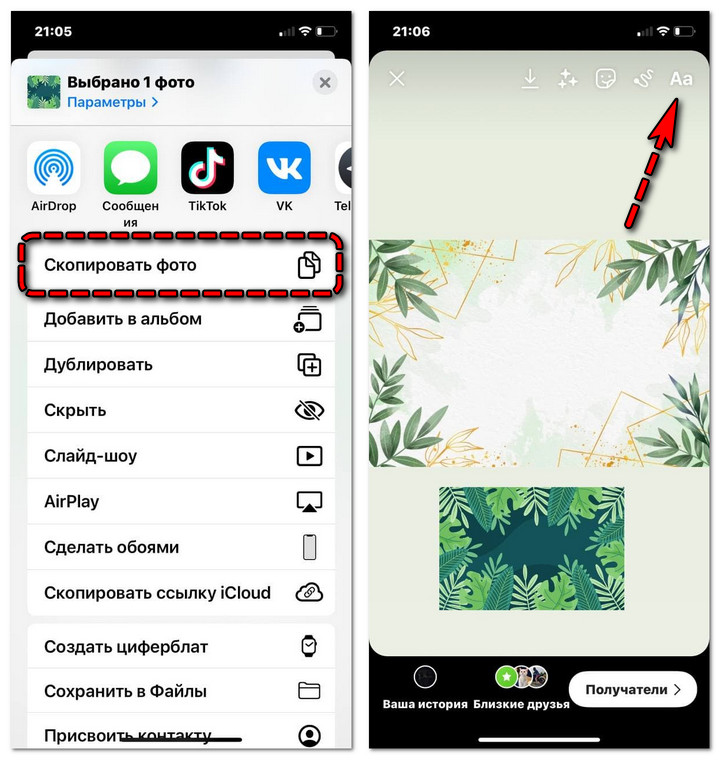
- Измените размер и положение второго изображения, добавьте текст, стикеры.
- Опубликуйте историю удобным способом.
Данный способ так же позволяет добавлять любое количество фотографий.
На устройствах Android
Инстаграм для разных платформ отличается – на Android-устройствах не получится наложить музыку в сторис, сделать репост фото в свою ленту, а также создавать «фото на фото» через режим стикеров или копировать-вставить, как на iOS.
Microsoft SwiftKey
Microsoft SwiftKey – многофункциональная клавиатура для мобильных устройств, открывающая доступ к различным функциям (в том числе к режиму стикеров для возможности накладывать фото на фото в Instagram).
На некоторых Android устройствах Microsoft SwiftKey уже является клавиатурой по умолчанию. Проверить это можно следующим образом:
- Откройте системные настройки на своём устройстве и перейдите в раздел «Язык и ввод».
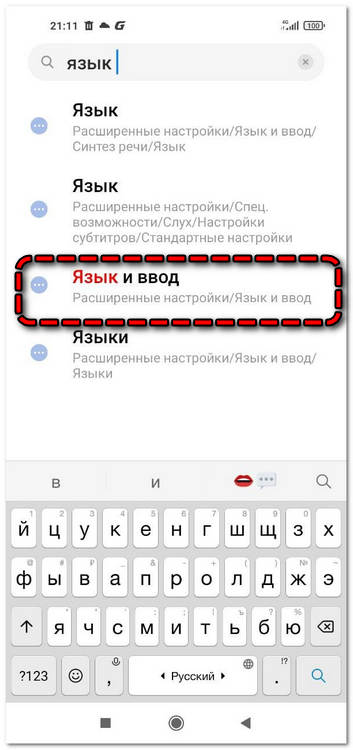
- В разделе «Клавиатуры и методы ввода» найдите пункт «По умолчанию» — кликните на него.
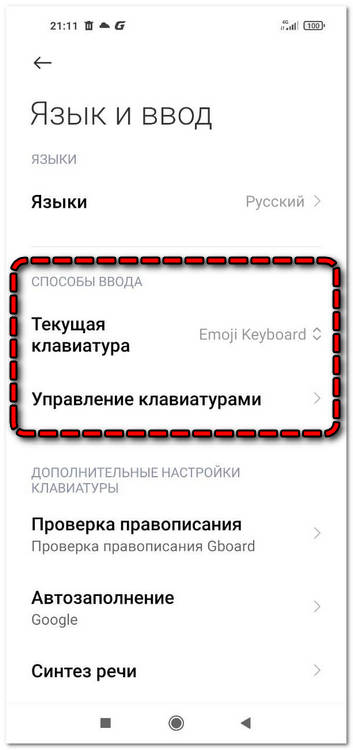
- Если у вас уже установлена Microsoft SwiftKey, она отобразится в открывшемся списке. Если нет, кликните синюю кнопку «Добавить клавиатуры» — система перенаправит вас в Play Market, где вы сможете найти нужный вариант.
- На странице Microsoft SwiftKey кликните «Установить» и после окончания загрузки снова перейдите в раздел «По умолчанию» и установите в качестве основной новую клавиатуру.
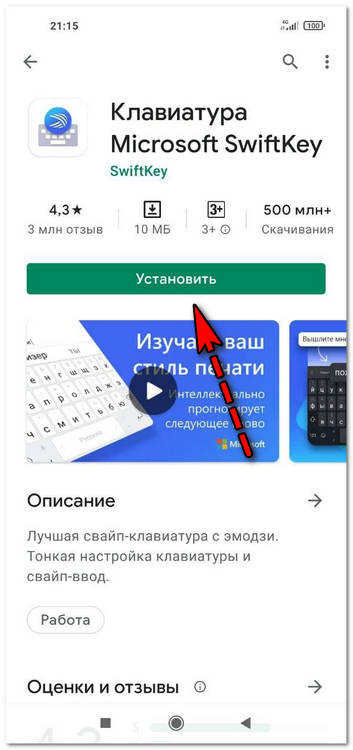
Загрузить клавиатуру по ссылке.
После того как клавиатура загружена, можно переходить к редактированию сторис:
- Создайте в режиме редактирования изображение, которое хотите использовать в качестве основного.
- На верхней панели выберите инструмент «Текст» — «Аа».
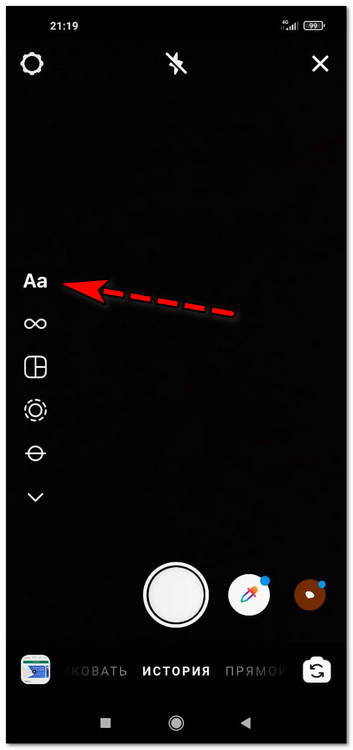
- Откроется ранее загруженная клавиатура. Кликните на инструмент с изображением стикера.
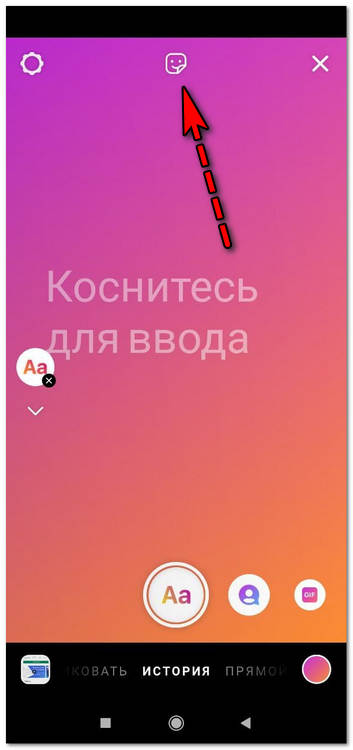
- Перейдите в раздел «Коллекция» (изображение канцелярской кнопки внизу). На верхней части клавиатуры кликните на значок с изображением плюса.
- Откроется режим «Выберите изображение». кликните на нужную публикацию.
- Кликните «Отправить» в правом нижнем углу.
- Изображение загрузится на ранее созданный фон. Добавленный снимок будет масштабирован в соответствии с разрешением экрана и загружен по центру. Вы сможете редактировать его размер, положение, добавить текст и стикеры.
- Опубликуйте историю.
Для загрузки в сторис доступны только статичные файлы – загрузить видео на ранее созданный фон не получится. При этом ограничений по количеству добавленных снимков нет.
Клавиатура Microsoft SwiftKey помимо добавления фото на фото предлагает широкий выбор анимированных стикеров, шрифтов.
Редактор Canva
Универсальный редактор, подходящий для устройств Android и iOS. Основное неудобство заключается в том, что снимки вам придётся отредактировать заранее, после чего привычным способом выложить историю. Однако, Canva предлагает широкие возможности для редактирования – различные шрифты, фильтры, геометрические фигуры и т.д.
Как наложить фото на фото через редактор Canva:
- Установите мобильное приложение на телефон и авторизуйтесь/зарегистрируйтесь в системе. Удобнее всего для этой цели использовать аккаунт Google.
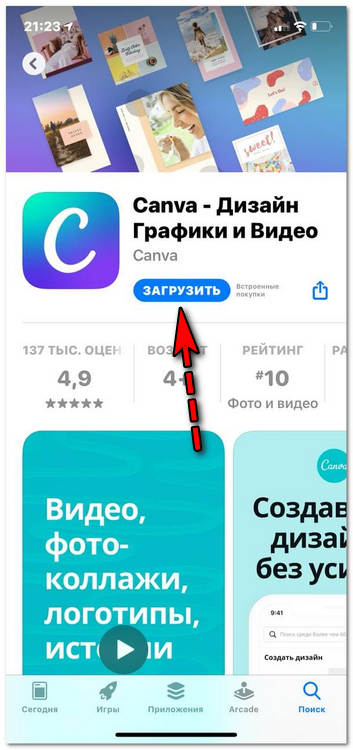
- Откроется главная страница с разными режимами редактирования. В разделе «Создайте дизайн» выберите формат «История в Instagram».
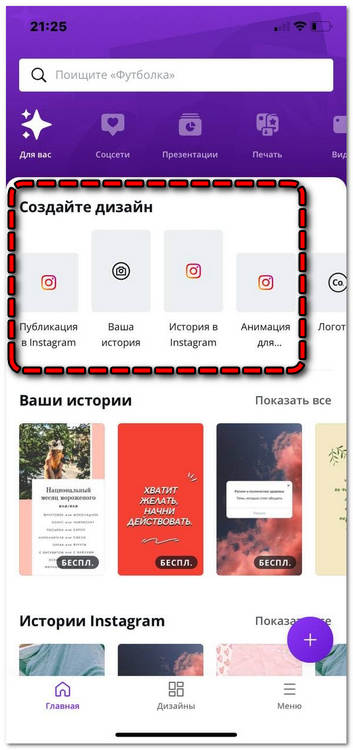
- Кликните на «плюс» в правом нижнем углу, чтобы добавить фоновое изображение.
- Во всплывающем окне выберите «Галерея». Выберите нужное изображение, также вы сможете воспользоваться камерой.
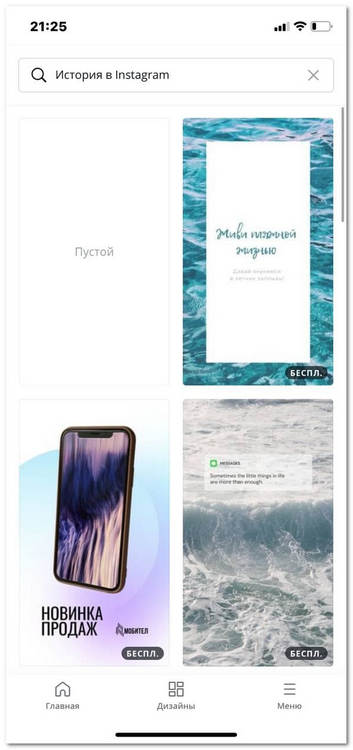
- Используйте панель инструментов в нижней части экрана, чтобы отредактировать изображение.
- Чтобы добавить второе изображение, снова кликните на «плюс» и выберите снимок. Отредактируйте его аналогичным образом.
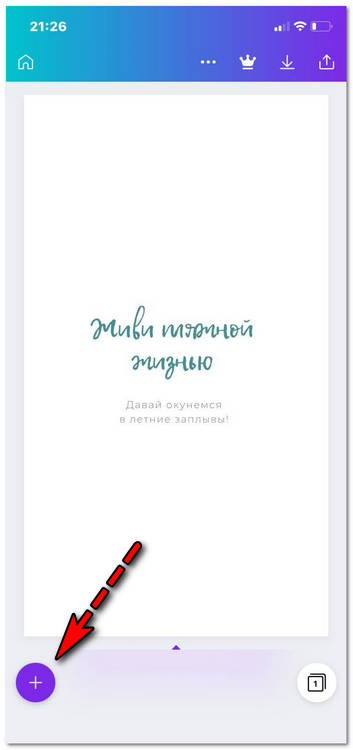
- В правом верхнем углу кликните кнопку «Скачать» — «История Instagram». Изображение загрузится сразу в нужном формате, вам не придётся дополнительно увеличивать/уменьшать его размер.
- Откройте режим редактирования сторис и загрузите сохранённое из Canva изображение.
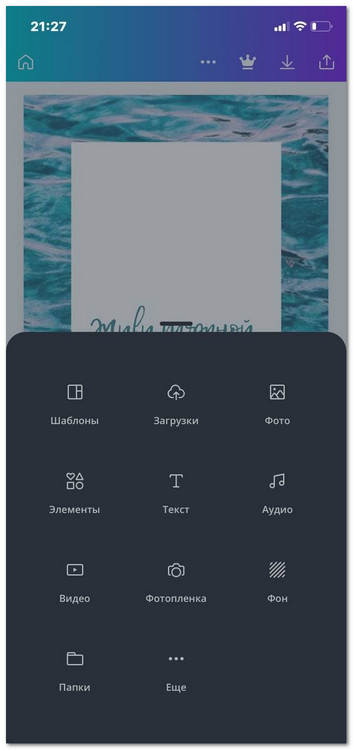
- Опубликуйте историю.
Для использования всего функционала Canva требуется перейти на платную версию, однако, в бесплатном варианте предоставлено достаточно инструментов для редактирования снимков.
Редактор Canva также поддерживает PNG-файлы с прозрачным фоном. Вы сможете наложить поверх изображения стикеры и части снимков, которые вырезали заранее. К сожалению, редактор позволяет использовать только статичные изображения – вы не сможете наложить на снимок видео.
Загрузить приложение для устройств Android по ссылке.
Загрузить приложение для устройств iOS по ссылке.
Наложить фото на фото в Инстаграм – один из способов разнообразить свои истории, вовлечь подписчиков. На устройствах iOS создать эффект «снимка в снимке» можно через встроенные сервисы Instagram, на Android – через специальную клавиатуру Microsoft SwiftKey (на некоторых устройствах уже добавлена по умолчанию).