Возможность увеличить табло в Яндекс браузере – удобная функция для тех, кто хочет превратить стартовую страницу в своего рода меню быстрого доступа. Табло представляет собой панель с виджетами наиболее посещаемых сайтов, а также набор плиток с некоторыми сервисами от Яндекс (например, «Погода», «Почта», «Музыка»). В последних версиях Yandex Browser управлять настройками табло можно через умную строку.
Настройки табло в Yandex Browser
Чтобы открыть Табло в Yandex Browser, достаточно создать новую вкладку или нажать на Умную строку (Умная строка – панель для поиска, рядом с которой расположен значок «Яндекса» и стрелка). Автоматически на Табло отображаются наиболее посещаемые веб-страницы на данном устройстве.
Как выглядит Табло в Yandex Browser:
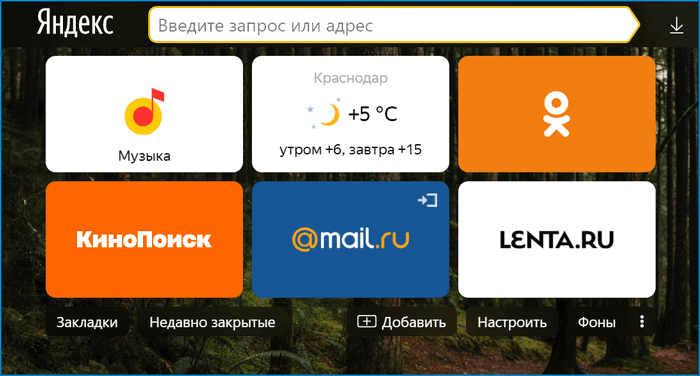
Виджеты отображаются в порядке частоты посещения страниц. Открытое Табло можно прокрутить мышкой вниз, чтобы увидеть все отображенные там вкладки.
В Yandex Browser для Табло доступно несколько вариантов настройки. Первый – изменение размера плиток. Удобное решение для тех, кто регулярно использует большое количество веб-страниц и хочет переходить на них в один клик.
Как изменить размер всего Табло: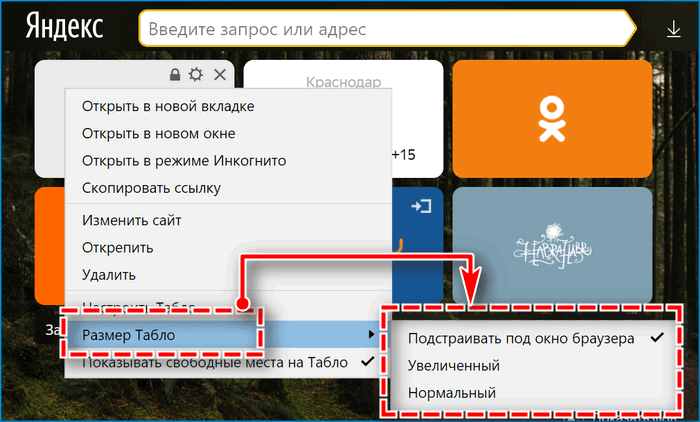
- Открываем панель виджетов.
- Правой кнопкой мыши нажимаем на значок любой веб-страницы, представленной в быстром доступе.
- В открывшемся окне выбираем команду «Размер Табло». Также доступны большой, средний и маленький размер.
Дополнительно можно установить галочку в пункте «Подстраивать под окно браузера» – в этом случае при увеличении или уменьшении экрана размер виджетов также будет меняться для удобства восприятия.
Добавление виджетов на панели быстрого доступа
Есть возможность самостоятельно добавить нужные веб-страницы на Табло или выбрать автоматический подбор.
Автоматический подбор предполагает, что на Табло будут закрепляться наиболее посещаемые на данном устройстве страницы на основе истории посещений. Если Yandex Browser открывается впервые после установки, то на панели быстрого доступа будут отображены виджеты по умолчанию – в основном это сервисы Yandex.
Как закрепить на Табло нужные веб-страницы:
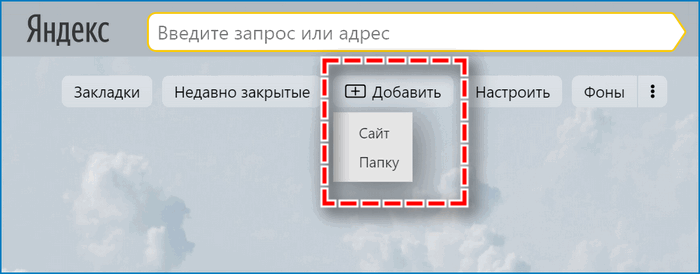
- Открываем Табло через Умную строку или создание новой вкладки.
- Нажимаем «Добавить» под панелью виджетов.
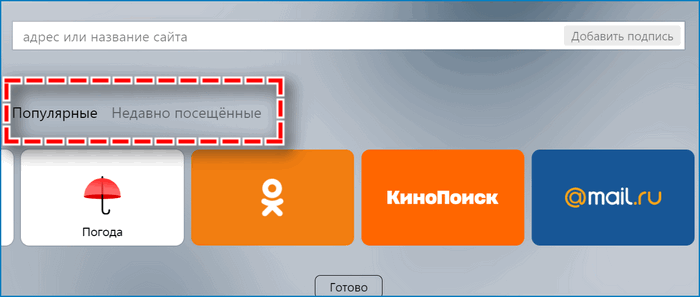
- Вручную выбираем сайт, который нужно закрепить. Выбрать можно из списка «Популярные» или «Недавно посещенные», а также самостоятельно ввести URL/вставить скопированную ссылку с адресом.
- Нажимаем «Готово», чтобы сохранить настройки.
Второй вариант закрепить нужный сайт – нажать на любую пустую ячейку в открывшемся окне, вручную выбрать нужную страницу или ввести ее URL.
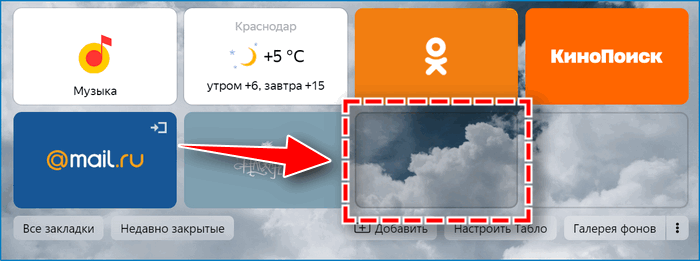
Если пользователь закрепил на панели быстрого доступа только несколько веб-страниц, в оставшихся ячейках будут отображаться наиболее посещаемые страницы из истории поиска. Их обновление происходит автоматически. Сайты, которые ранее вручную удалены из панели быстрого доступа, автоматически отображаться на ней больше не будут.
Редактирование виджетов
Все добавленные панели можно редактировать. Чтобы изменить порядок отображения виджетов, достаточно задержать на нужном мышку и перенести в конкретную ячейку.
Управлять виджетами также можно через панель редактирования:
- Нажимаем «Настроить Табло» под плитками.
- Откроется режим редактирования:
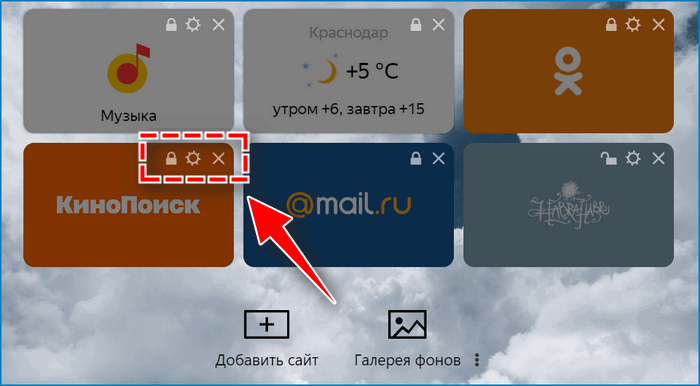
- чтобы удалить виджет – нажимаем крестик;
- чтобы закрепить/открепить виджет в нужной ячейке – нажимаем замок (если виджеты не закрепить в конкретных ячейках, их расположение будет регулярно меняться);
- чтобы редактировать конкретный виджет – нажимаем значок настроек.
Останется нажать «Готово», чтобы сохранить настройки.
Закрепить или редактировать можно только те виджеты, которые были добавлены самостоятельно. Сервисы Яндекс, которые отображаются на панели автоматически, доступны только для удаления.
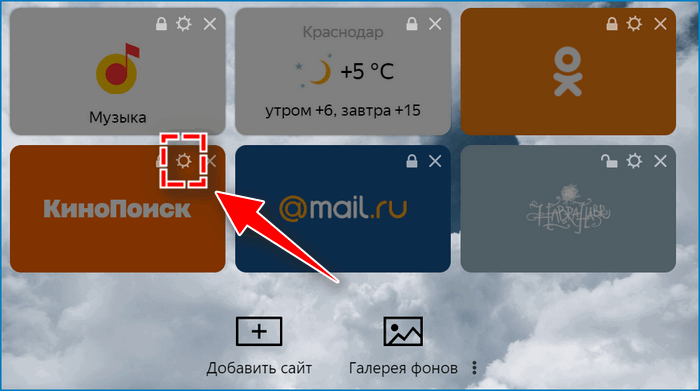
Если в режиме редактирования выбрана настройку конкретного виджета, откроется доступ к следующим опциям:
- изменить сайт, на который ведет плитка – вводим URL или копируем нужную ссылку в открывшееся окно;
- добавить или изменить подпись (чтобы пользователю было удобнее ориентироваться между виджетами и быстро искать их по названию) – в строку «Добавить подпись» вводим нужное короткое название;
Сервисы от Yandex регулярно обновляются. Одна из последних добавленных функций – возможность объединять виджеты в папки для удобства их использования.
Как сгруппировать виджеты:
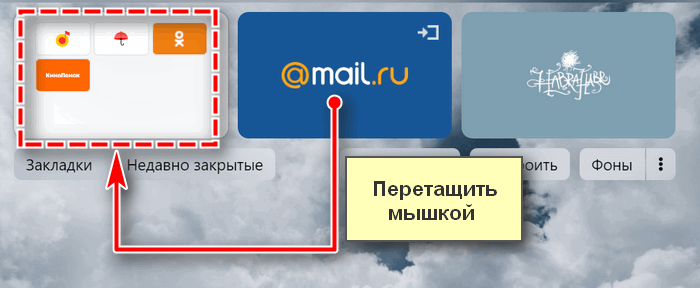
- Мышкой зажимаем нужный значок и перетягиваем его на другой виджет.
- Откроется окно с изображением папки – добавляем значок туда.
- Закрываем папку.
Группировать в папку можно не только страницы, отображенные на панели быстрого доступа:
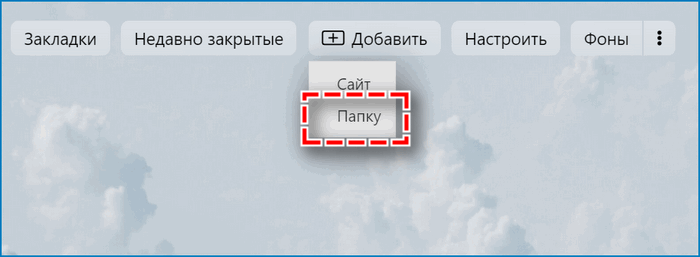
- Открываем Табло.
- Нажимаем «Добавить» под плитками.
- Выбираем пункт «Папку», создаем для нее название.
- В открывшейся папке так же нажимаем «Добавить» и вводим/копируем адрес нужной веб-страницы. Единственный минус данной опции – каждую страницу придется добавлять по-отдельности.
- Закрываем папку, она отобразится на панели быстрого доступа рядом с остальными виджетами.
Удалить папку можно тем же способом, что и отдельные виджеты: выбираем «Настройки экрана» под панелями и нажимаем на крестик возле нужной папки.
Синхронизация виджетов
Если используется не один, а несколько компьютеров (например, домашний и рабочий), Табло можно синхронизировать, как и данные о посещенных страницах, историю поиска, данные аккаунта.
Как синхронизировать Табло между устройствами:
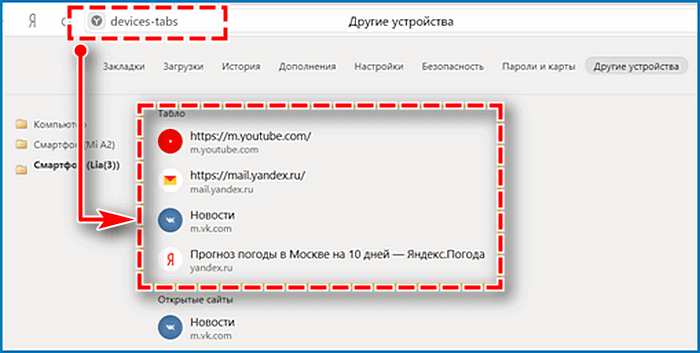
- В Умной строке вводим адрес «browser://devices-tabs/», нажимаем Enter.
- В открывшемся окне выбираем папку с названием нужного устройства (для удобства поиска можно заранее переименовать свой компьютер). Виджеты с панели быстрого доступа располагаются в верхней части экрана.
- Данные сайты или папки также отобразятся на Табло для текущего устройства. Способ позволяет не переносить все веб-страницы с одного устройства на другое вручную.
Как отключить синхронизацию Табло:
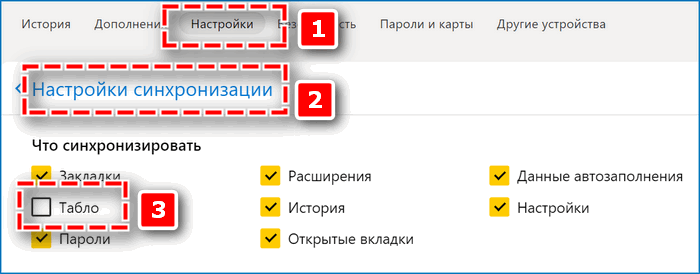
- Открываем Табло с любого из устройств.
- Переходим в меню браузера (три вертикальные черты в правом верхнем углу экрана).
- Выбираем «Настройки» – «Настройки синхронизации».
- В открывшемся окне снимаем галочку возле пункта «Табло».
Табло на старой версии Yandex Browser
Настроить табло можно и на старой версии Yandex (например, 2016–2017 года):
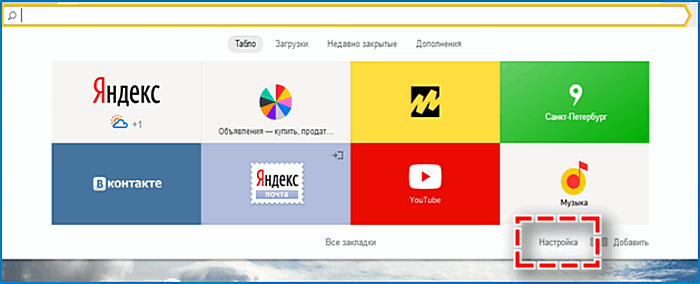
- Открываем браузер и создаем новую вкладку.
- Посередине экрана сразу же появляется панель с виджетами.
- Чтобы отредактировать блок, нажимаем кнопку «Настройка».
- Откроется доступ к редактированию виджетов. Можем менять их местами (просто перетянуть мышкой за нужную страницу), удалить из быстрого доступа, закрепить на панели.
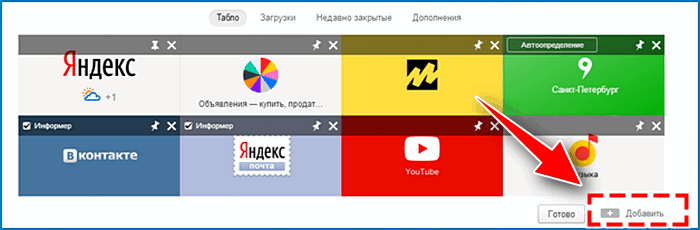
- Чтобы добавить виджет, нажимаем «Добавить».
- Сохраняем изменения кнопкой «Готово».
Справа от табло также можно просмотреть загруженные файлы, историю посещений, дополнения и расширения для браузера.
Включить и убрать виджеты в Яндекс браузере старой версии очень просто:
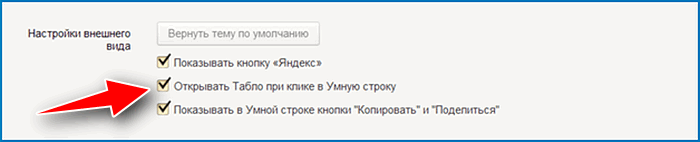
- Переходим в меню (три горизонтальные полоски в правом верхнем углу экрана) – «Настройки».
- Находим второй блок «Настройки внешнего вида».
- Ставим галочку у пункта «Открывать Табло при клике в Умную строку».
Тем, кто предпочитает видеть в панели быстрого доступа большое количество страниц, помимо виджетов на Табло можно вывести на экран панель закладок:
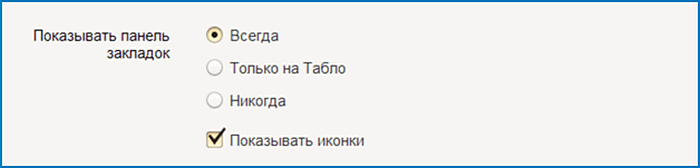
- Переходим в меню – «Настройки».
- Находим третий блок – «Показывать панель закладок».
- Выбираем, где именно разместить панель быстрого доступа – можно выводить ее только вместе с Табло или на каждой странице браузера.
- Ставим галочку в пункте «Показывать иконки», чтобы было легче ориентироваться между сохраненными веб-страницами.
Преимущества и недостатки Табло в Яндекс браузере
Основные преимущества Табло в Яндекс браузере заключаются в большом количестве возможных настроек: можно менять размер Табло и конкретных виджетов, их можно закреплять в нужных ячейках, менять расположение, а также синхронизировать с другими устройствами.

Среди недостатков можно выделить ограниченное количество закрепленных на панели быстрого доступа страниц (24), а также то, что порядок их отображения будет регулярно изменяться, если виджеты предварительно не закрепить.
Табло – удобная функция от Yandex, которая позволяет настроить быстрый доступ к часто посещаемым веб-страницам. Настроить его можно вручную, а также «довериться» автоматической установке от Яндекс браузера.



