Восстановить удалённую историю Google Chrome можно через встроенные сервисы браузера. Если вы решили переустановить или восстановить Хром, некорректно завершили работу поисковой системы или очистили историю поиска, восстановить ранее посещённые сайты можно несколькими способами.
Способ 1: аккаунт Google Chrome
Если при работе в браузере вы авторизованы в системе через свой аккаунт Google Chrome, все ваши данные, история посещений будут автоматически сохранены на сервере. Восстановить ранее открытые вкладки, сохранённые пароли, избранные страницы вы сможете даже после переустановки браузера или загрузки Хром на новом устройстве.
Как восстановить удалённую историю через аккаунт Гугл:
- Запустите браузер и кликните на иконку в правом верхнем углу, чтобы авторизоваться или зарегистрироваться в системе (1).
- Выберите пункт «Перейти в настройки аккаунту Google» (2).
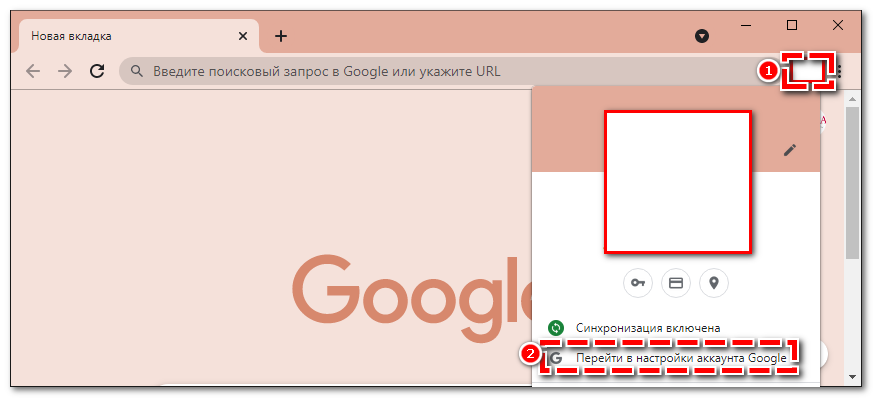
- Перейдите в раздел «Данные и персонализация» (1).
- Листните до середины страницы и кликните на «История приложений и веб-поиска» (2). Убедитесь, что напротив данного пункта стоит галочка «Вкл».
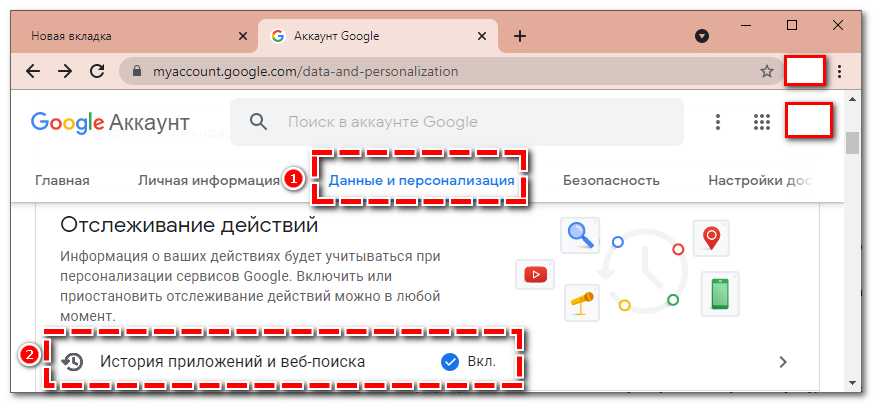
- Передвиньте в активное положение переключатель напротив пункта «История приложений и веб-поиска», если на этапе выше у вас стояла галочка «Выкл».
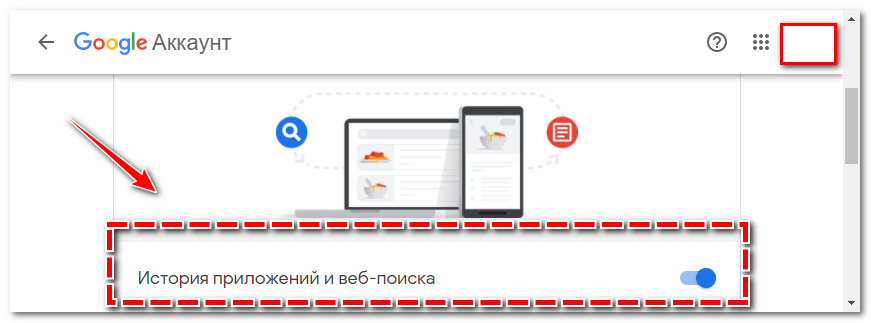
- В нижней части страницы кликните на раздел «Управление историей».
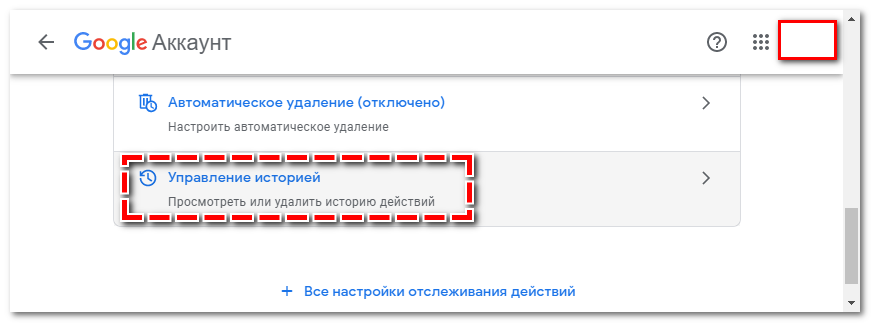
- Загрузится новая страница, на которой будут отображены все страницы, посещенные в браузере ранее при подключении к данному аккаунту Гугл.
Данный способ сработает только в случае, если ранее вы включили синхронизацию, позволяющую сохранять данные в аккаунте и таким образом переносить их с устройства на устройство.
Чтобы включить синхронизацию, с любой страницы браузера перейдите в меню (три вертикальные точки в правом верхнем углу) – «Настройки» — «Включить синхронизацию».
Способ 2: файлы cookie
Cookie – небольшие файлы, которые с помощью браузера сохраняют на устройстве пользователя веб-сервер (посещённый сайт). В файлах куки может быть записана практически любая информация о пользователе – во сколько и с какого устройства человек заходил на страницу, из какого региона и т.д. Если при посещении веб-ресурса вы соглашались с использованием файлов cookie (системное сообщение появляется на большинстве сайтов), данные о посещении будут сохранены.
Как восстановить историю через cookie:
- Откройте меню браузера – три вертикальные точки в правом верхнем углу экрана (1) и перейдите в раздел «Настройки» (2).
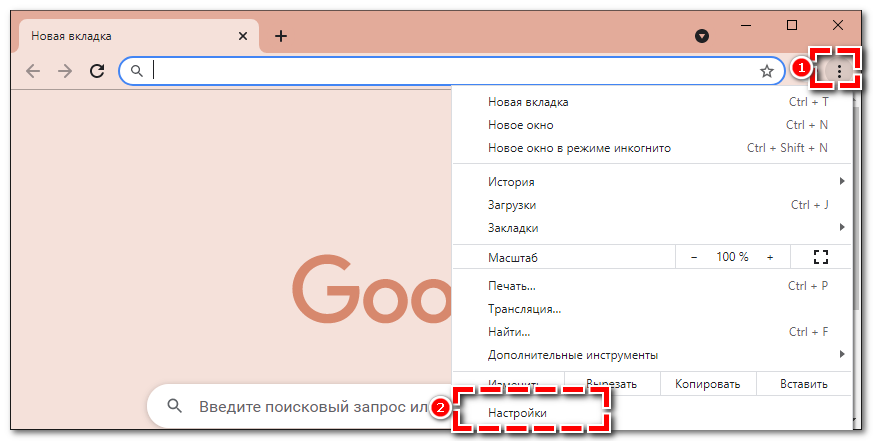
- В левом столбце меню перейдите в «Конфиденциальность и безопасность».
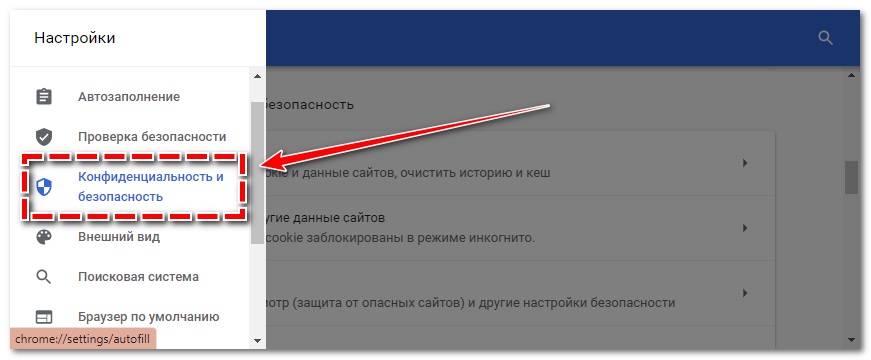
- На новой странице листните немного вниз и перейдите в раздел «Настройки сайта».
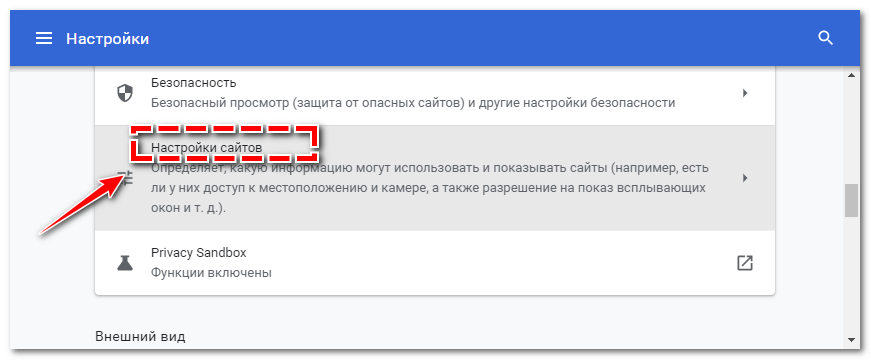
- В блоке «Контент» выберите раздел «Файлы cookie и данные сайтов».
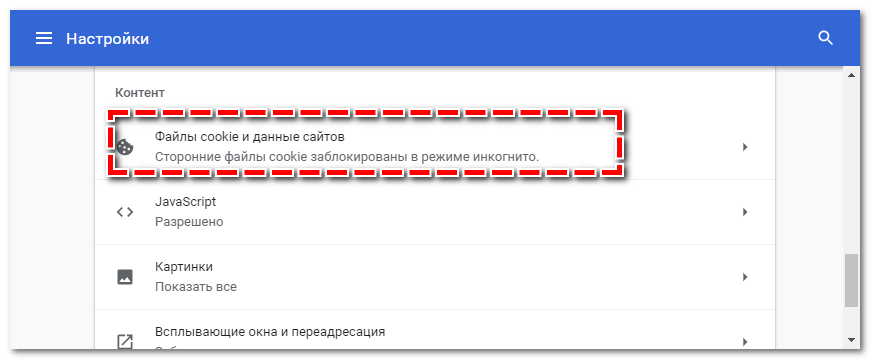
- Здесь вы сможете настроить cookie – выбрать сайты, для которых передача информации запрещена, запретить отправлять куки в режиме «Инкогнито» и т.д.
- В середине страницы расположен раздел «Все файлы cookie и данные сайтов» — кликните на него, чтобы просмотреть ранее открытые страницы.
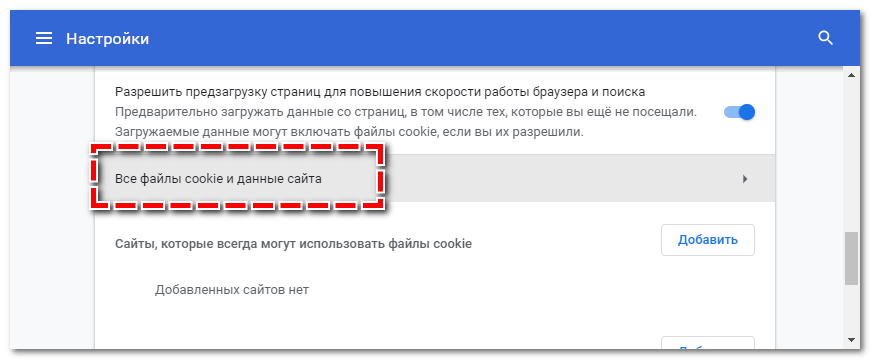
Недостаток способа в ограниченном количестве страниц – вы сможете просмотреть только те ресурсы, на которые ранее приняли использование куки.
Способ 3: через кэш
Данный способ не работает для последних версий Гугл Хром, но для релизов ранее версии 80 – отлично подойдёт. Кэш – это программная память, предназначенная для хранения промежуточных результатов поиска, действий.
Восстановить историю через кэш можно следующим образом:
- Создайте новую страницу в браузере и в строку поиска вставьте команду «chrome://cache/».
- Нажмите «Enter», чтобы перейти на страницу.
- Откроется список последних посещённых ресурсов.
Недостаток способа – в ограниченном количестве восстановления вкладок. Вы сможете просмотреть только недавние сайты.
Все перечисленные выше способы работают в том числе для мобильных устройств на платформах Android и iOS.
Способ 4: откат системы
Радикальный способ, применять который рекомендуется только в крайних случаях. Откат системы предполагает возвращение всех настроек компьютера (и браузера в том числе) к определённой контрольной точке. Выполнив откат, восстановятся все ранее изменённые элементы, в том числе удалённая история поиска:
- На панели задач компьютера через поиск найдите «Панель управления».
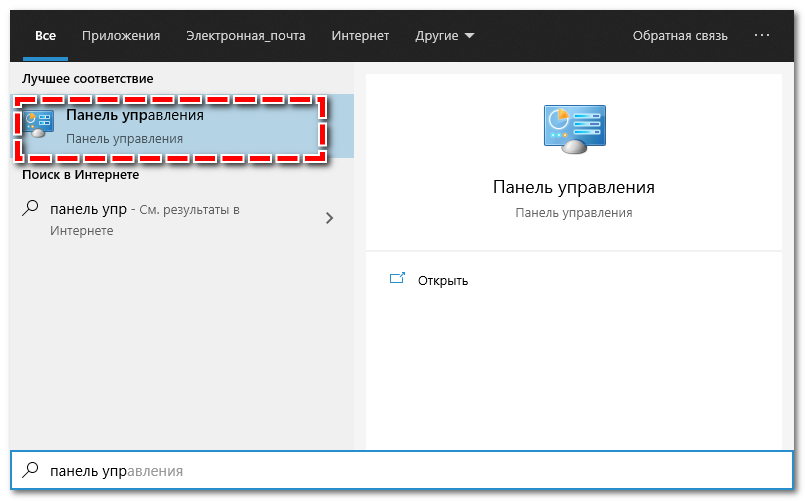
- Перейдите в раздел «Восстановление».
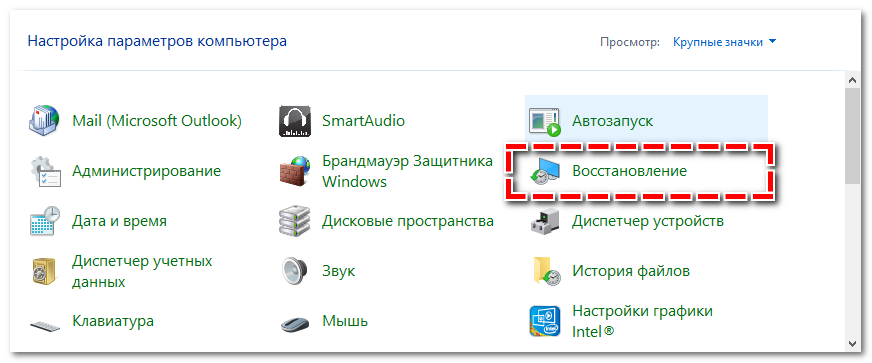
- Выберите пункт «Запуск восстановления системы».
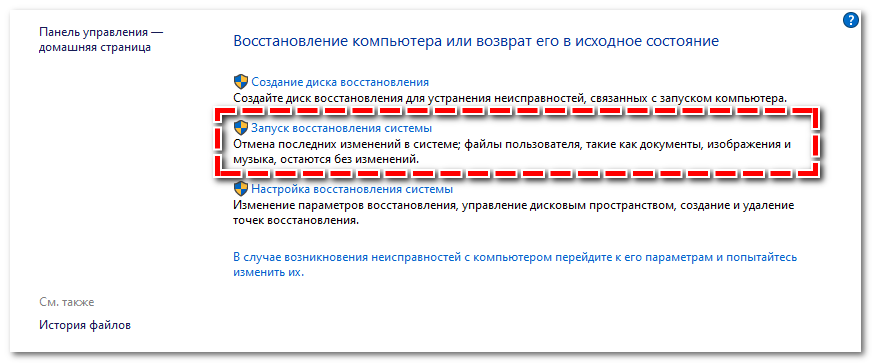
- Система предложит вам выбрать резервную копию, к которой будут возвращены настройки. Кликните на нужный файл и нажмите «Далее» в нижней части диалогового окна.
- Появится системное предупреждение о том, что в ходе отката системы вы можете потерять сохранённые данные. Кликните «Готово».
- Компьютер автоматически перезагрузится, выбранные изменения вступят в силу.
- После перезагрузки устройство включится с настройками выбранной ранее даты.
Для выполнения данного способа требуется заранее создать резервную копию – точку восстановления, к которой будет выполняться системный откат.
Чтобы не потерять важные даты в процессе отката системы, рекомендуется заранее найти через «Мой компьютер» папку «User Data» и сохранить её на внешний носитель. В дальнейшем вы сможете использовать эту папку, чтобы вернуть браузер к прежним данным.
Способ 5: использование дополнительных сервисов
Если ни один из описанных выше способов не помог (у вас не была настроена синхронизация или создана резервная копия системы), можно воспользоваться дополнительными утилитами для восстановления важных данных.
Утилита Disk Drill создана специально для восстановления удалённых файлов, устанавливается в систему устройства. Применить её можно и к восстановлению истории браузера:
- Скачайте установочный файл с официального сайта – кликните «Скачать бесплатно» и дождитесь окончания загрузки.
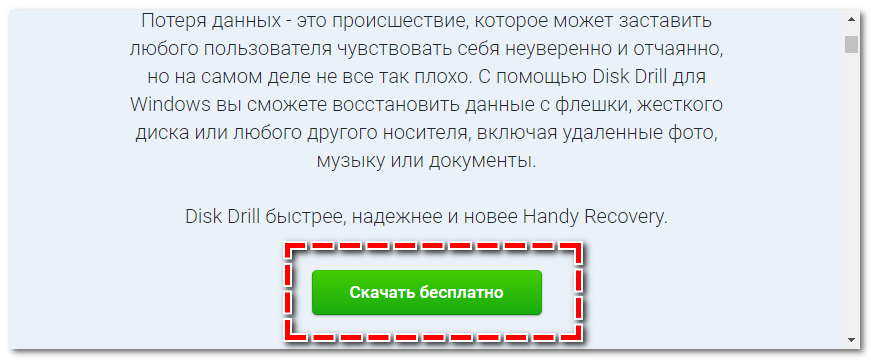
- Запустите установочный файл и нажмите «Установить» в правом нижнем углу открывшегося окна.
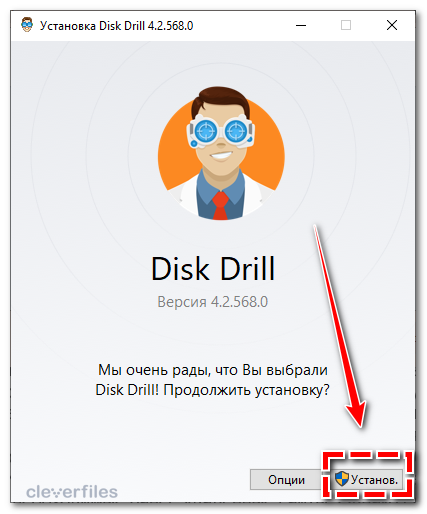
- Разрешите приложению вносить изменения на вашем устройстве.
- Автоматически начнётся установка, дождитесь её окончания.
- Появится сообщение о том, что установка прошла успешно. Выберите «Запустить».
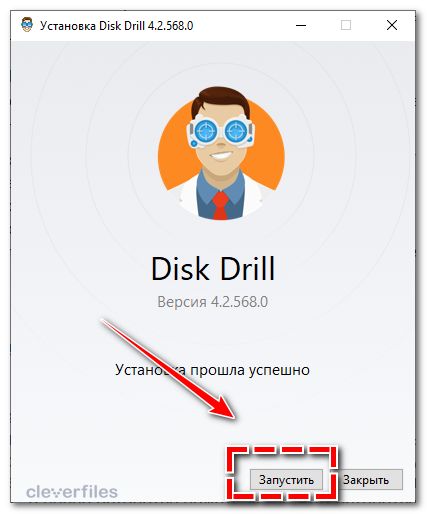
- Примите лицензионное соглашение – «Принять и продолжить», затем – «Начать».
- Запустится окно программы. В правой части скопируйте и вставьте адрес «C:\Users\имя_пользователя \AppData\Local\Google\Chrome\User Data».
- Выберите папку «User Data» и нажмите «Восстановить».
- Галочками отметьте элементы, которые вы хотите просмотреть. Кликните «Ок».
- Данная папка отвечает в том числе за историю Гугл Хром, при восстановлении файлов вернётся в том числе список ранее посещённых веб-страниц.
Загрузить утилиту по ссылке.
Восстановить удалённую историю браузера возможно, правда не всегда встроенные сервисы Google позволяют вернуть полный список посещённых страниц. Чтобы в дальнейшем избежать проблем с восстановлением, при использовании поиска всегда авторизуйтесь в системе и выполняйте синхронизацию.


