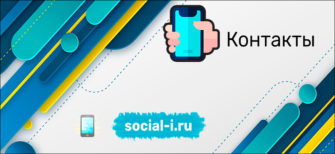Умение отсканировать QR Wi-Fi упрощает задачу подключения к сетям со сложными паролями. Шифрование данных в код помогает предоставлять доступ к данным. Например, в транспорте и других общественных местах можно встретить картинки с QR-кодом, который содержит данные о беспроводной сети. Расшифровать и использовать эти данные можно несколькими способами, используя смартфон.
Способ 1: используя только камеру
Смартфоны, работающие как на iOS, так и на Android, при помощи одной штатной камеры распознают QR и используют зашифрованное имя сети и пароль для доступа к сети Wi-Fi. Для подключения без использования стороннего программного обеспечения:
- Активируем Wi-Fi модуль на смартфоне в «Настройках».
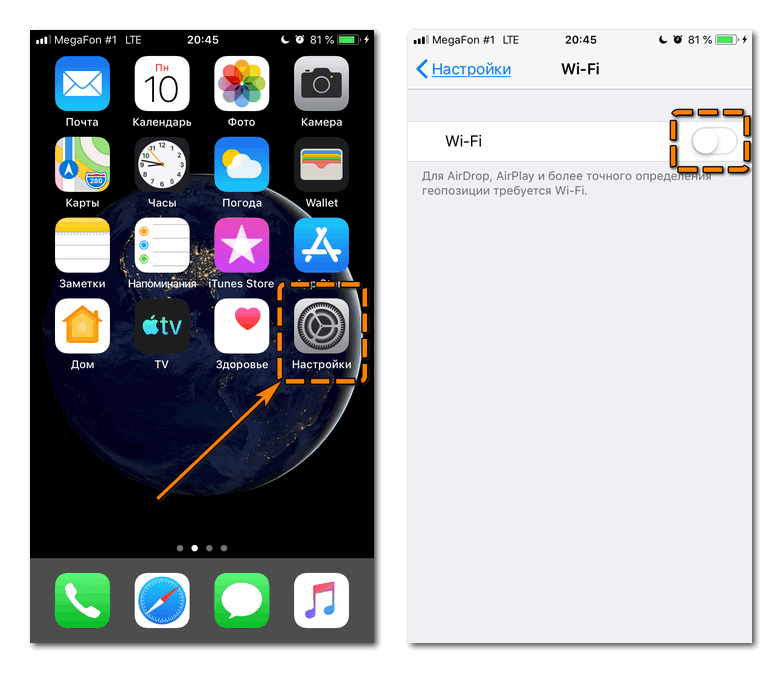
- Открываем «Камеру», будто собираемся сделать обычное фото и наводим камеру на QR-код.
- Отвечаем согласием в диалоговом окне на вопрос о подключении.
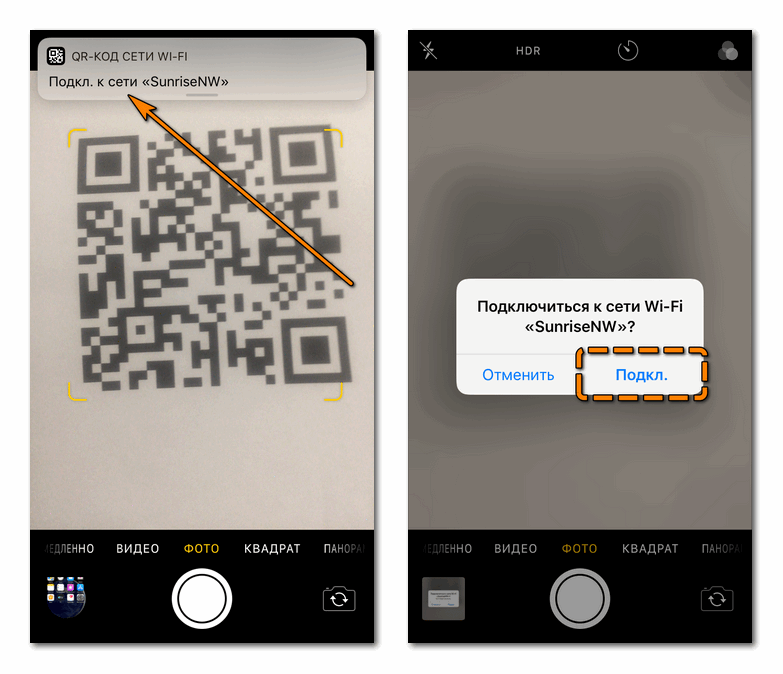
Теперь выход в сеть будет осуществлен через беспроводную общественную сеть Wi-Fi.
Если это сеть ресторана или метрополитена, не рекомендуется ее использовать для совершения платежей или передачи конфиденциальных данных.
Способ 2: через QR-сканер сразу к подключению
Чтобы подключиться к беспроводной сети, можно использовать дополнительные приложения. Это удобно, когда ежедневно с помощью смартфона обрабатывается несколько QR-кодов. Такие считыватели, в отличие от штатной камеры, могут хранить историю сканирований. Она позволяет возвращаться к уже обработанной информации, не требуя повторного сканирования.
Например, через Tap2WiFi от Swapnanil Dhol удобно подключаться к сетям через QR:
- Запускаем T2W касанием с рабочего стола.
- Переходим на вкладку «Connect via QR».
- Наводим камеру на код. Прицеливаться и подгонять масштаб не требуется. Tap2WiFi захватывает даже поврежденные коды и их фрагменты, успешно расшифровывая данные.
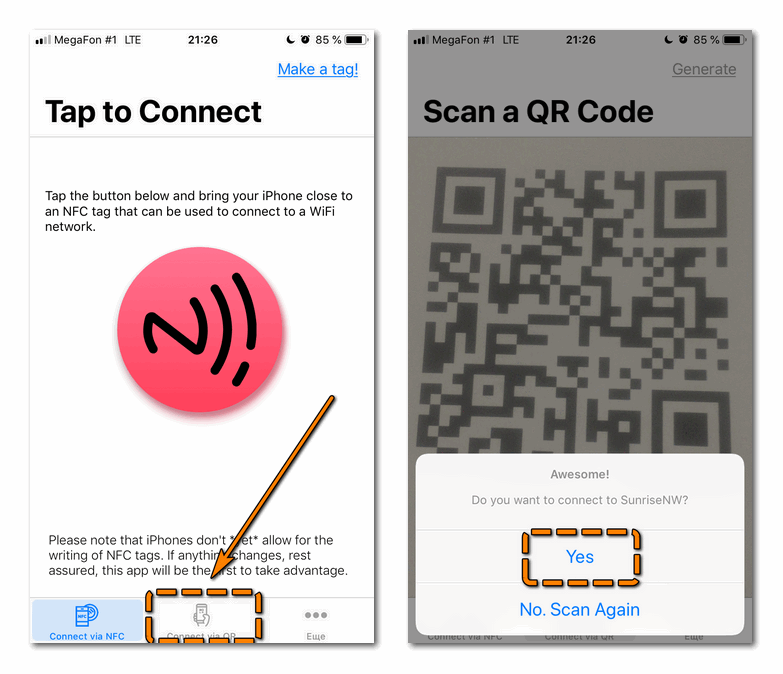
- В диалоговом окне, уточняющем намерение подключиться к сети, даем положительный ответ «Yes».
- Если Wi-Fi модуль был ранее деактивирован в «Настройках» смартфона, Tap2WiFi предупредит о его использовании.
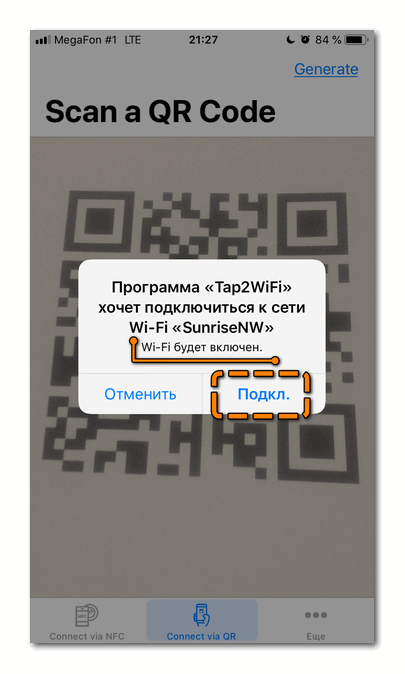
Используя QR-сканер такого типа, не удастся увидеть пароль от Wi-Fi. Расшифрованные данные автоматически применяются в качестве ключа и не выводятся на экран.
Способ 3: Через QR-сканер, расшифровывающий пароль
Если есть необходимость узнать пароль, тип шифрования и имя беспроводной сети, лучше сканировать данные QR через считыватели, предварительно показывающие полученную информацию. В качестве примера разберем QR Scanner от Kaspersky Lab Switzerland. Он доступен для обладателей смартфонов на базе Android, а также для тех, кто пользуется техникой Apple.
Чтобы подключиться к Wi-Fi:
- Запускаем Scanner.
- Наводим камеру на объект и сканируем QR код сети. Масштабировать и выравнивать изображение не нужно. Сканер сам распознает код даже под углом и расшифрует данные сети.
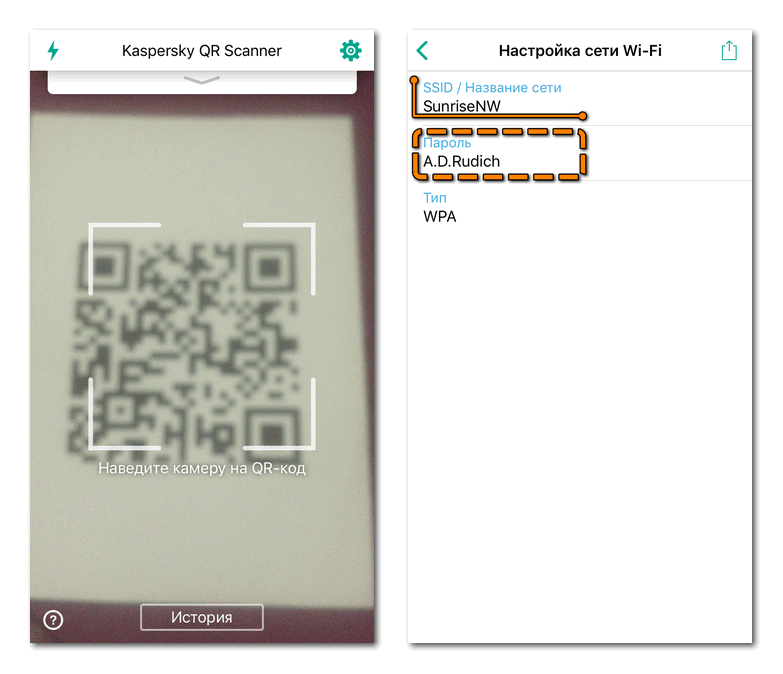
- На экране появится имя сети Wi-Fi, ее пароль и используемый тип шифрования. Копируем строку пароля.
- Заходим в «Настройки» телефона.
- Включаем модуль Wi-Fi и ищем среди доступных сетей имя той, которую расшифровал сканер.
- В поле для пароля вставляем данные из буфера обмена и жмем кнопку «Подключиться».
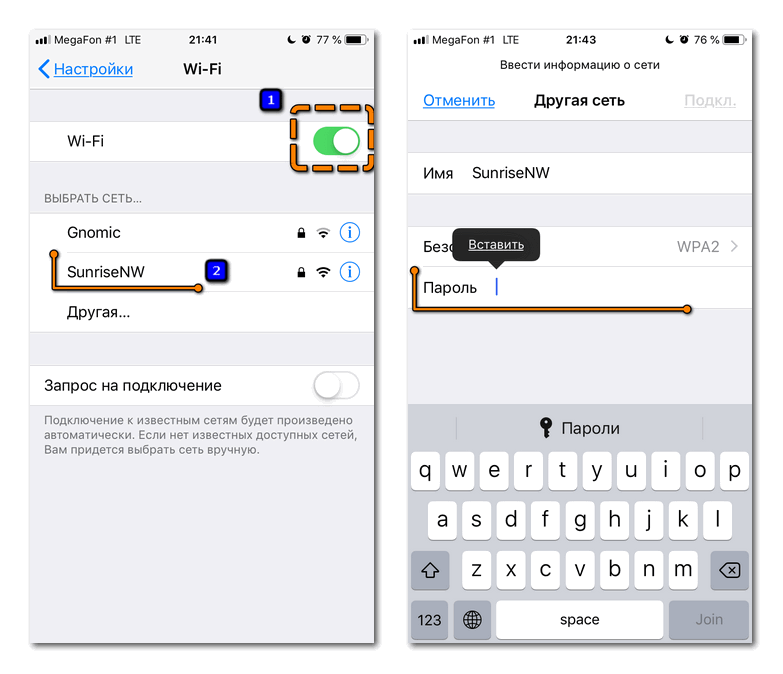 QR-сканер позволяет поделиться расшифровкой данных с друзьями через мессенджеры, электронную почту и Bluetooth.
QR-сканер позволяет поделиться расшифровкой данных с друзьями через мессенджеры, электронную почту и Bluetooth.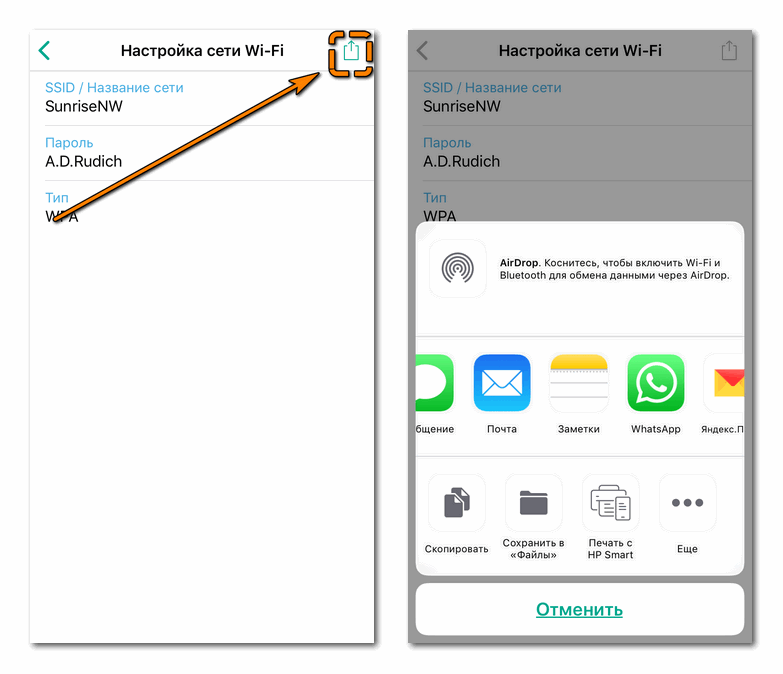
Если использовать ICONIT для обработки QR-кодов, придется постараться, чтобы код попал в полосу активности камеры, что не очень удобно, если изображение крупное или расположено близко к камере. Iconit не заводит смартфон автоматически в сеть, а лишь дает информацию о ее имени и пароле для самостоятельного подключения.
Аналогично работает QR Code & сканер штрих кодов. Но, чтобы отсканировать QR код Wi-Fi, нужно разместить камеру так, чтобы считывающий луч активного окна захватывал левый и правый край кода, иначе информация не считается. Результатом будет форма с заполненными полями «Имя сети» и «Пароль». Их нужно скопировать или запомнить, чтобы ввести при ручном подключении к беспроводной сети.
Способ 4: установив расширение для браузера на ПК
Посещение общественных мест с ноутбуком станет еще комфортней, если на браузер установить специальное расширение, позволяющее считывать QR-коды. Больше не придется спрашивать пароль от сети или записывать его на салфетку — для подключения достаточно отсканировать QR код Wi-Fi и начать работу.
QR Scanner для ПК устанавливается на уже имеющийся браузер Google Chrome. Потребуется предварительно войти в свою учетную запись Google, прежде чем дополнение будет установлено:
- Загрузив обновление, нажимаем левой клавишей мыши появившуюся иконку QR-кода после строки адреса, чтобы включить расширение.
- Теперь даем команду «Scan a QR Code».
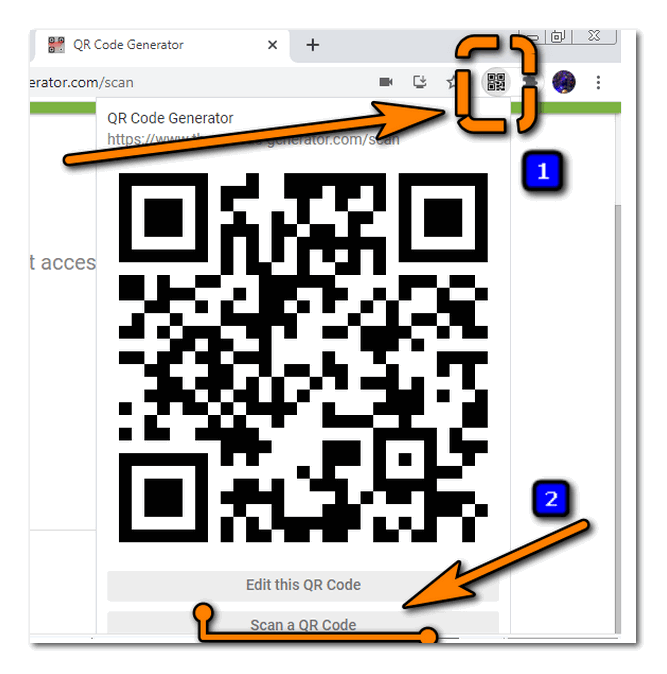
- Откроется новая вкладка, где браузер спросит разрешение на использование камеры устройства. Если отказать, расширение не сможет обратиться к изображению и считать код.
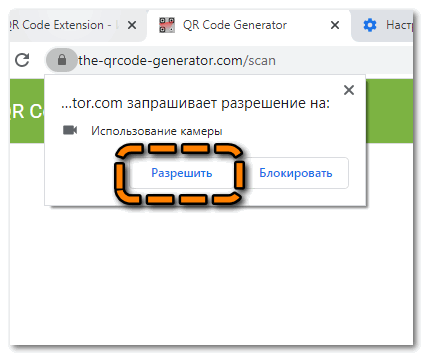
- На вкладке появится символ «Запись» в виде красного индикатора — это значит, к камере нужно поднести QR-код.
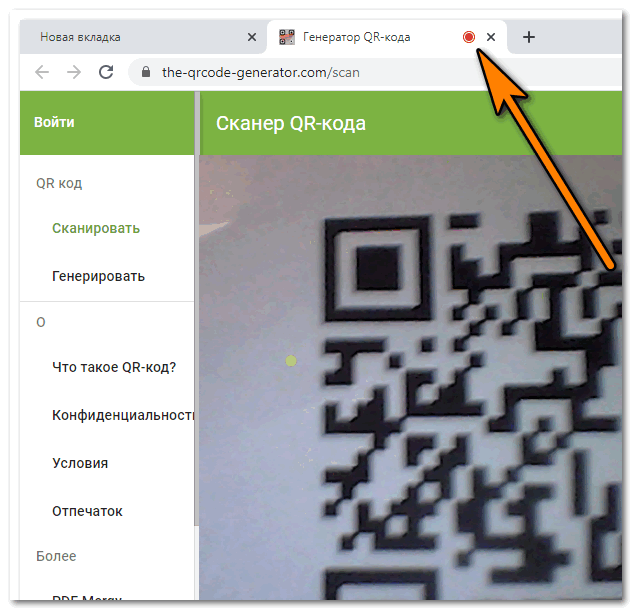 Компьютер сам не подключится к сети, но на экран будет выведено ее имя и пароль для самостоятельного ввода данных при входе в Wi-Fi.
Компьютер сам не подключится к сети, но на экран будет выведено ее имя и пароль для самостоятельного ввода данных при входе в Wi-Fi.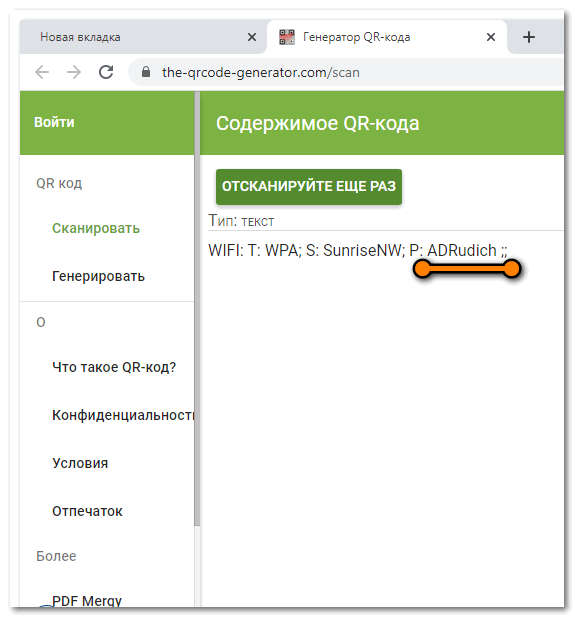
Методы расшифровки QR кода Wi-Fi
Штрихкоды и коды типа QR создаются для того, чтобы каждый желающий мог получить доступ к спрятанной под ним информации. Специалисты в области криптографии знают алгоритм ручной дешифровки. А для тех, кто хочет быстро получить доступ к сети или сохранить зашифрованное событие в календарь создаются сканеры QR-кодов Wi-Fi для Андроид, iOS и ПК.
С помощью таких сканеров можно узнать имя сети, пароль и тип шифрования. Даже к скрытым сетям есть возможность получить доступ через QR. Отдельно существуют приложения, позволяющие обрабатывать изображения, сохраненные в галерее. Такая функция может быть полезна в ситуациях, когда основная камера вышла из строя. Выйти из положения удастся через фронтальную камеру: сделав снимок, и сохранив его в альбом. После чего сканером обработать сохраненное фото и получить зашифрованную информацию в привычном виде.
Большинство QR-сканеров могут не только расшифровывать данные, но и генерировать QR-коды. Один такой код способен вмещать в себя до 4000 символов!