Яндекс браузер позволяет общаться с другими людьми через видеосвязь и голосовые сообщения. Чтобы функция стала доступной, потребуется скорректировать определенные параметры. Включить камеру в браузере Яндекс может даже неподготовленный человек.
Для чего это нужно
С развитием информационных технологий видеосвязь приобретает все большее значение. Представить современный мир без таких мессенджеров, как Skype, WhatsApp и других, сложно. Кроме них, доступ к камере запрашивает и Яндекс браузер. Благодаря этому появляется возможность поддерживать связь с друзьями из любой точки земного шара.
Как разрешить доступ к камере на компьютере
Для того чтобы опция стала доступна на ПК, понадобится приобрести ноутбук со встроенной камерой или присоединить переносное устройство к компьютеру. Сам процесс несложный и состоит из следующих этапов:
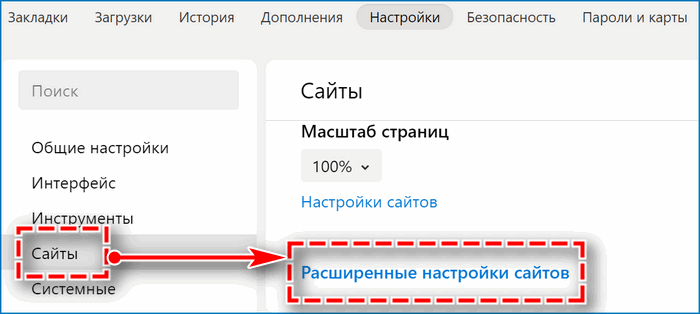
- Найти Яндекс браузер на рабочем столе и дважды кликнуть по нему левой кнопкой мыши. Затем перейти в меню настроек, которое расположено в верхней части страницы.
- Найти пункт «Сайты» и кликнуть по нему.
- Перейти в меню расширенных настроек сайтов.
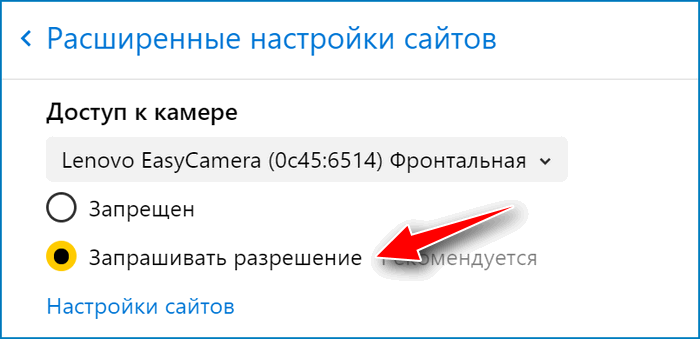
- Найти и открыть блок «Доступ к камере». Затем поставить галочку рядом с пунктом «Запрашивать разрешение». Не рекомендуется давать браузеру полный доступ к камере. Такое правило установлено в целях повышения конфиденциальности.
Если действия выполнены верно, после перехода на сайты, где требуется использование камеры, браузер будет выводить запрос с просьбой разрешить это действие. Можно самостоятельно решить, давать свое согласие или нет. При этом лучше ориентироваться на степень безопасности того или иного веб-ресурса.
Существует возможность разрешить доступ к камере в Яндекс браузере или запретить его для каждого отдельного сайта. Для этого нужно:
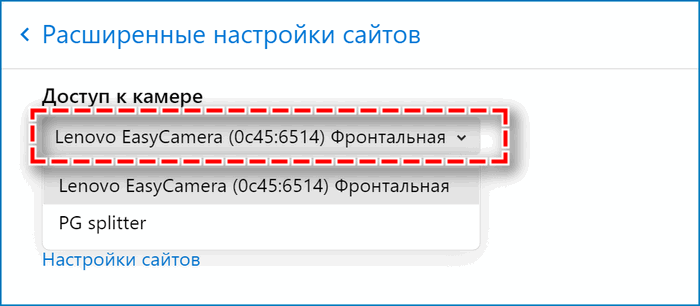
- Перейти в меню настроек браузера.
- Открыть пункт «Сайты».
- Кликнуть по «Расширенные настройки сайтов».
- Выбрать тип камеры, которая будет использоваться для взаимодействия с сайтом (фронтальная или веб).
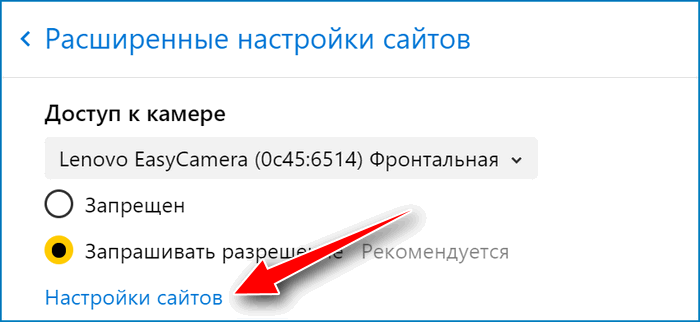
- Переключиться на вкладку «Настройка сайтов».
- Составить список сайтов, которые имеют право запрашивать доступ к устройству и тех веб-ресурсов, у которых эта опция будет отсутствовать.
Если нужно удалить сайт из списка, кликнуть по соответствующему пункту напротив адреса страницы.
Включение камеры на мобильных устройствах
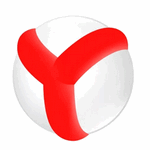
Если на телефон или планшете установлена операционная система Android, изменять параметры разрешения на доступ к камере в Яндекс браузере не потребуется. При установке браузеров и других объектов на такие устройства, система автоматически запросит разрешение на использование камеры, микрофона и пр. Далее они будут эксплуатироваться в фоновом режиме.
Устройства Apple автоматически запрещают использовать любые дополнительные возможности телефона без разрешения владельца. Свое согласие на доступ к камере в этом случае потребуется дать вручную.
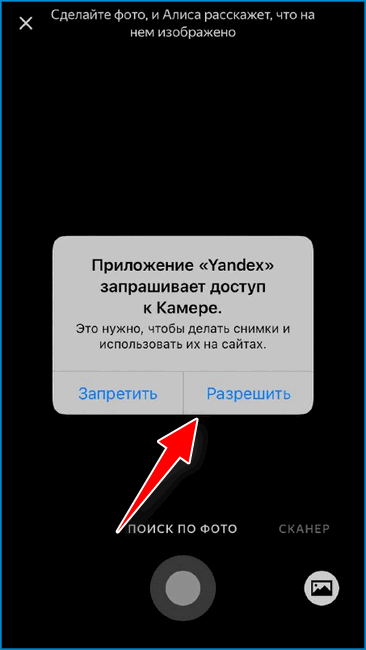
Для этого нужно перейти на любой сайт, где необходимо использовать камеру. Система выведет на экран гаджета окно с запросом. От человека требуется нажать кнопку «Разрешить».
Возможные проблемы
Если камера не подключена к ПК или имеет механические повреждения, браузер ее «не увидит». Проверить актуальность опции можно через «Диспетчер устройств». В этом пункте будут отображены все дополнительные возможности компьютера касательно взаимодействия с интернетом. Раздел можно найти с помощью поисковой строкой в «Пуске».

В пункте «Аудиовходы и аудиовыходы» находится список микрофонов и динамиков, а в «Камеры» – вебкамеры. Если в разделе не оказалось того или иного устройства, значит аппаратура не работает. Осуществить видеозвонок в этом случае не получится до тех пор, пока неисправность не будет устранена.
В случае отсутствия доступа к камере после активации всех необходимых разрешений, проблема может оказаться связанной с блокировщиком ОС Windows. Для устранения неисправности потребуется:
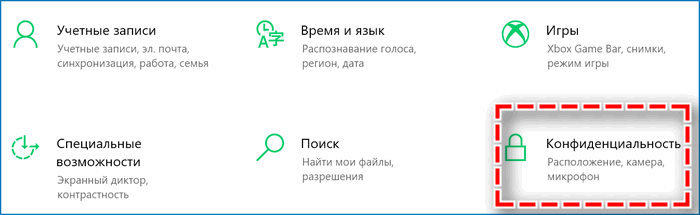
- Открыть «Параметры».
- Перейти в раздел «Конфиденциальность».
- Зайти в подраздел «Камера».
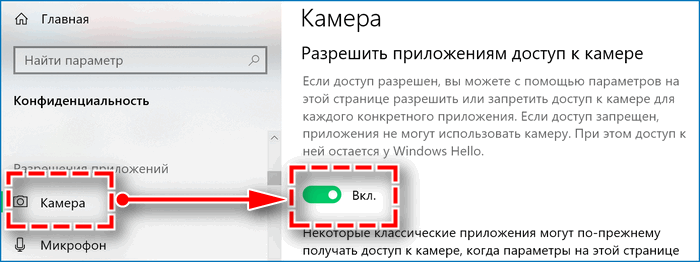
В правой части экрана будут отображаться приложения, которые могут запрашиваться доступ к камере. Пролистав страницу вниз, нужно найти Яндекс браузер и передвинуть находящийся рядом ползунок на отметку «Вкл».
Причиной отсутствия доступа к камере может оказаться приложение Adobe Flash Player. Если это так, нужно открыть соответствующий раздел параметров и поставить отметку напротив пункта «Разрешить использовать камеру в браузере».
Отсутствие доступа к камере может обуславливаться несколькими факторами. При возникновении проблемы следует поочередно попытаться устранить каждый из них.
Существует несколько способов дать Яндексу доступ к камере или микрофону. Каждый из них позволяет расширить функциональные возможности браузера. Это пригодится тем, кто стремится всегда быть на связи со своими друзьями или используют камеру для работы.



