Возможности скачать видео с Яндекс эфира напрямую пока нет. Но сделать это возможно через использование онлайн-сервисов и установку дополнительных расширений, совместимых с Yandex. Вы сможете самостоятельно выбрать формат сохранения файла, некоторые плагины так же предоставляют возможность редактирования видео перед сохранением. Если видео было загружено в Яндекс эфир некорректно (например, файл был повреждён при загрузке), вы сможете сделать видеозапись с экрана, чтобы сохранить нужный файл.
Способ 1: Video Download Helper
Бесплатный плагин для Yandex Browser, позволяющий сохранить видео с любого из ресурсов браузера.
Как скачать видео с Яндекс браузера на компьютер через Video Download Helper:
- Откройте страницу плагина в интернет-магазине Google Chrome.
- Нажмите синюю кнопку «Установить» (1) и подтвердите загрузку (2).
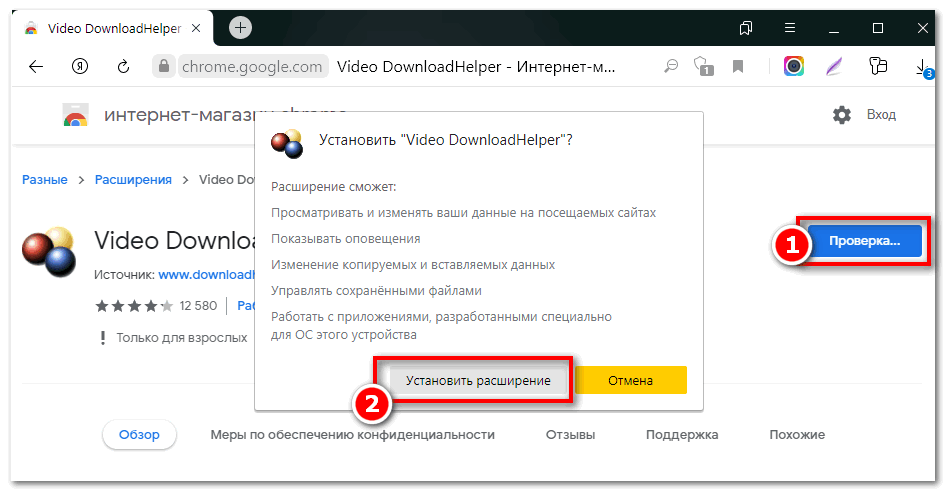
- Перейдите на страницу видео, которое вы хотите сохранить. Запустите его воспроизведение.
- Кликните на значок Video Download Helper — после окончания процесса инсталляции отобразится справа от «Умной строки» (2) и выберите в открывшемся списке нужный файл для скачивания (2).
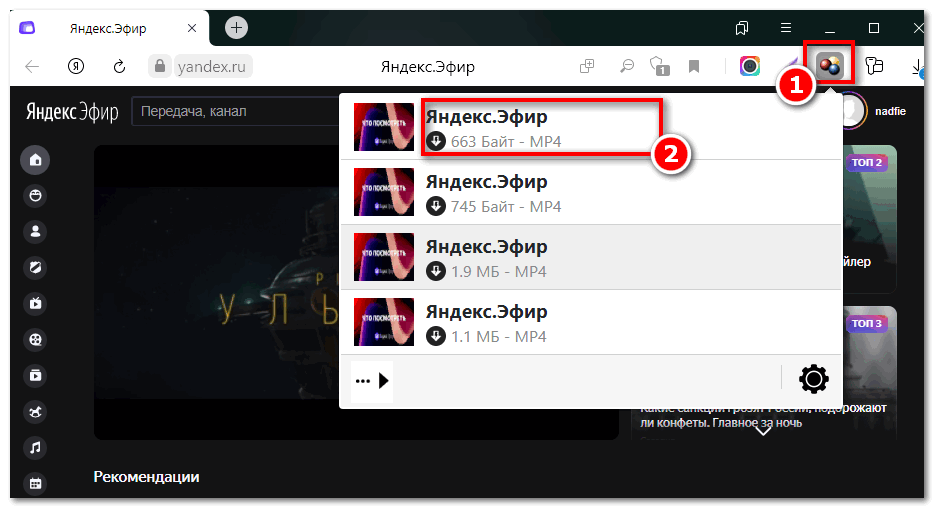
- Начнётся загрузка – скачанный файл вы сможете найти в папке «Загрузки» на вашем устройстве.
Скачать расширение по ссылке.
Если значок Video Download Helper становится чёрно-белым, на данной странице не доступно скачивание видеофайлов.
Способ 2: Video Downloader professional
Ещё одно популярное расширение из категории бесплатных. Позволяет сохранять видео в самых популярных форматах (чаще всего – в MP4).
Как сохранить видео через Video Downloader professional:
- Откройте Video Downloader professional в официальном магазине Google Chrome.
- Нажмите синюю кнопку «Установить» (1) и подтвердите установку (2).
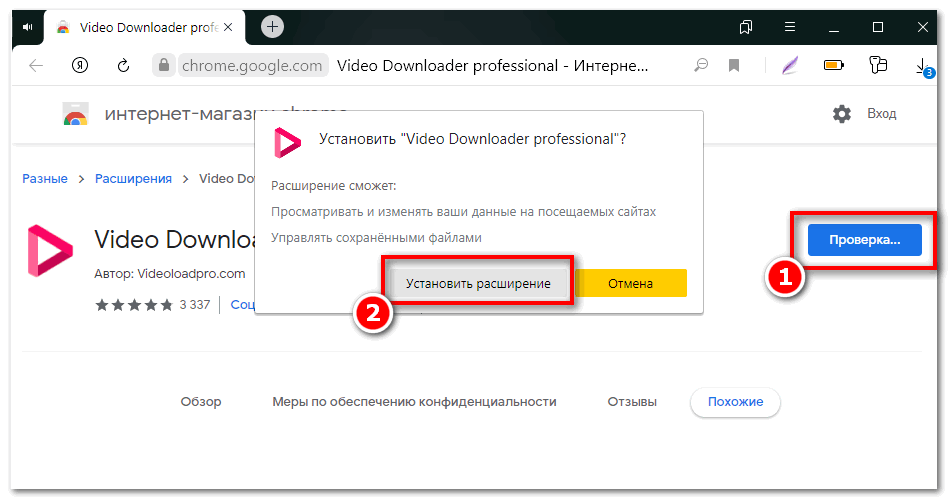
- Перейдите на страницу с видеозаписью, которую вы хотите сохранить. Начните воспроизведение.
- Кликните на значок плагина в правом верхнем углу браузера, рядом с «Умной строкой». (1) и выберите нужный файл для скачивания (2).
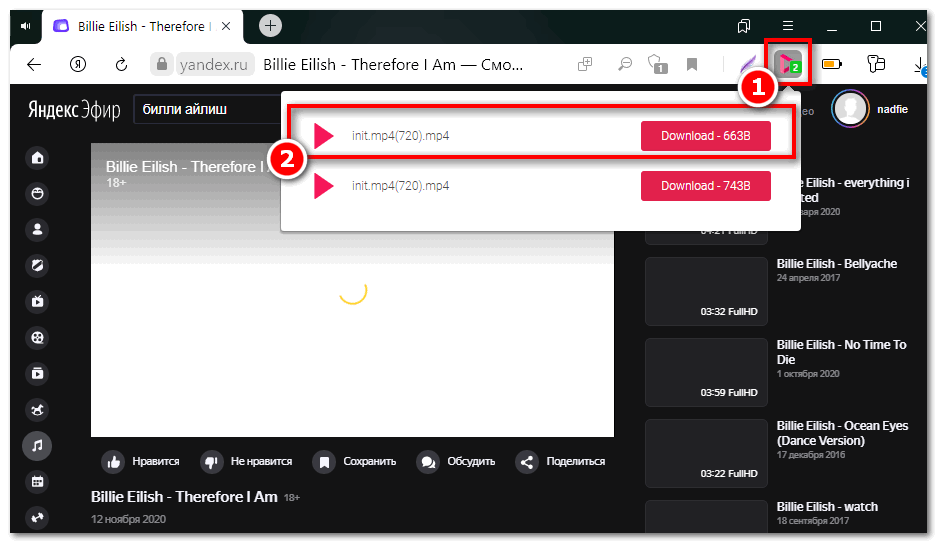
- Видеозапись сохранится на вашем устройстве в папке «Загрузки».
Загрузить плагин по ссылке.
Способ 3: добавление в Яндекс коллекции
Если вы хотите сохранить нужное видео без скачивания его на компьютер, можно использовать добавление файла в коллекции от Яндекса. Видеозапись останется в памяти вашего браузера, вы сможете открыть её в любое время всего в один клик.
Как добавить видеозапись в Яндекс коллекции:
- Откройте в Yandex Browser нужный вам файл.
- Нажмите кнопку «Сохранить». В Яндекс эфире она расположена под файлом, в Яндекс браузере иконку можно найти в правом верхнем углу видео.
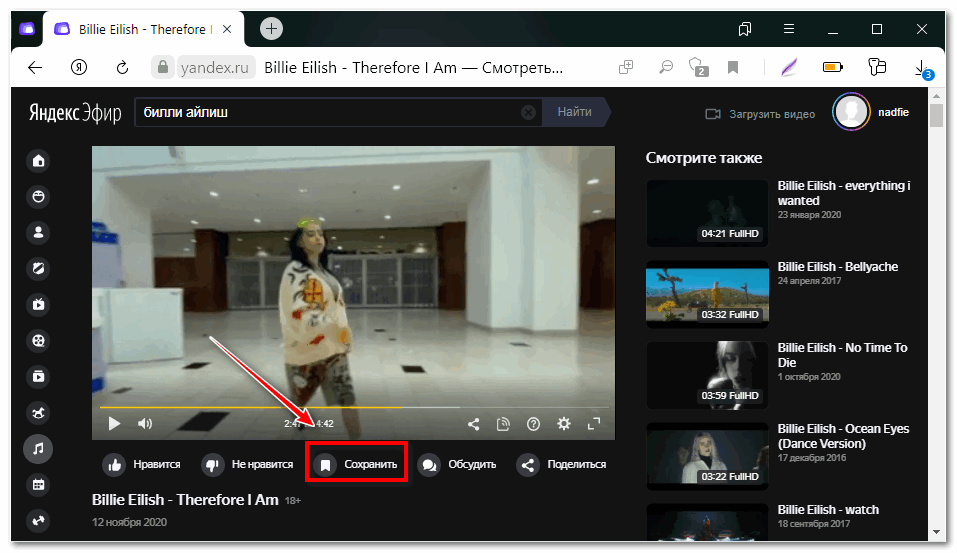
- Авторизуйтесь или зарегистрируйтесь в системе.
- После сохранения иконка с изображением флажка станет фиолетовой.
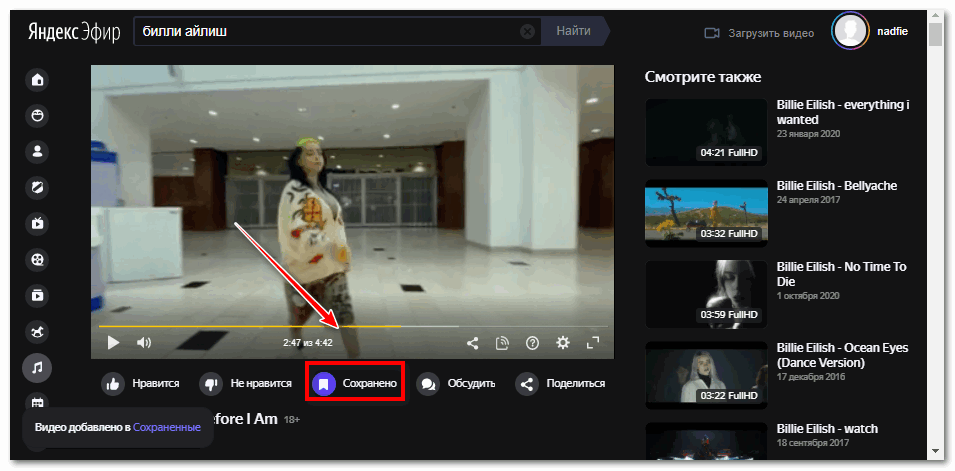
- Чтобы просмотреть сохранённый файл, перейдите в меню Yandex Browser (1) – «Коллекции» (2).
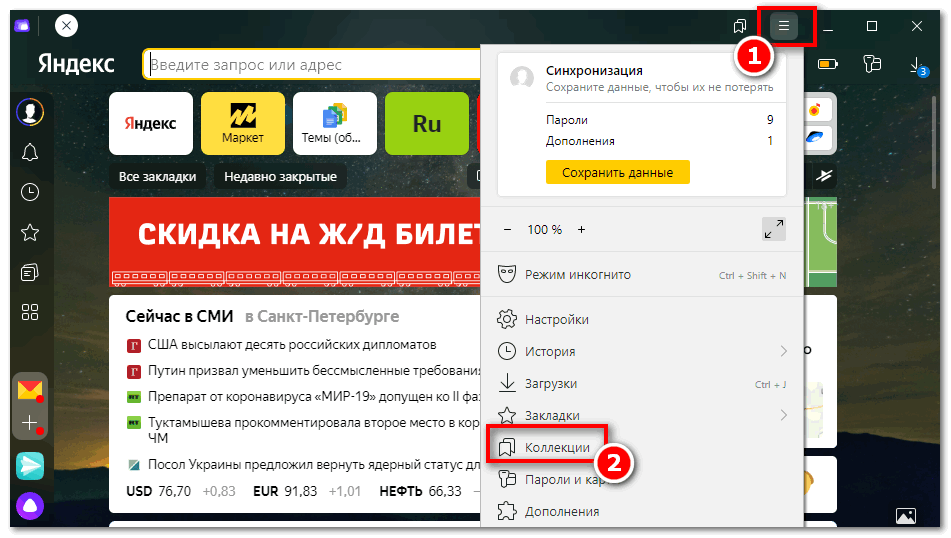
- Здесь отобразятся все загруженные файлы.
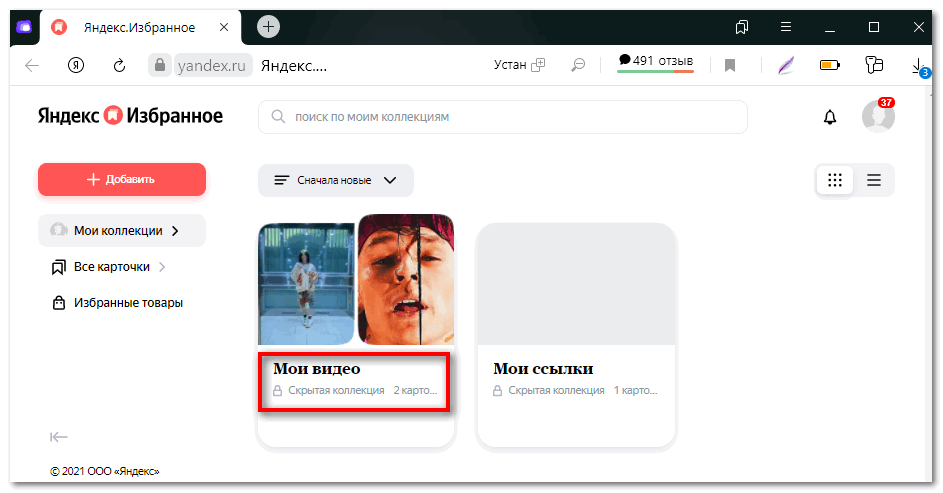
Размеры коллекции не ограничены – вы сможете хранить любое количество видео, независимо от их размера.
Способ 4: UmmyVideoDownloader
Сервис UmmyVideoDownloader позволяет скачать видео с Яндекс браузера по ссылке. Для сохранения доступны файлы практически со всех веб-ресурсов.
Как сохранять видео через UmmyVideoDownloader:
- Скачайте установочный файл с официального сайта и запустите установку двойным нажатием мышки. Вводить какие-то данные и подтверждать установку не требуется.
- Откройте нужную вам видеозапись в Яндексе. В нижней части нажмите кнопку «Поделиться» (1) – «Скопировать ссылку» (2).
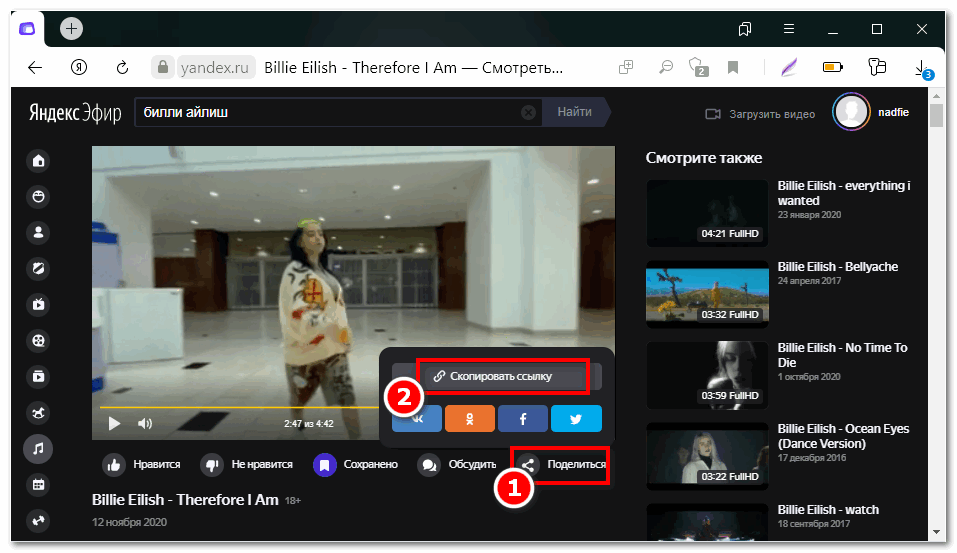
- Откройте установленный на рабочий стол UmmyVideoDownloader. Нажмите кнопку «Скачать или добавить» (1).
- В строку поиска введите ранее скопированную ссылку (2).
- Нужная видеозапись появится под строкой поиска. Нажмите «Скачать» (3).
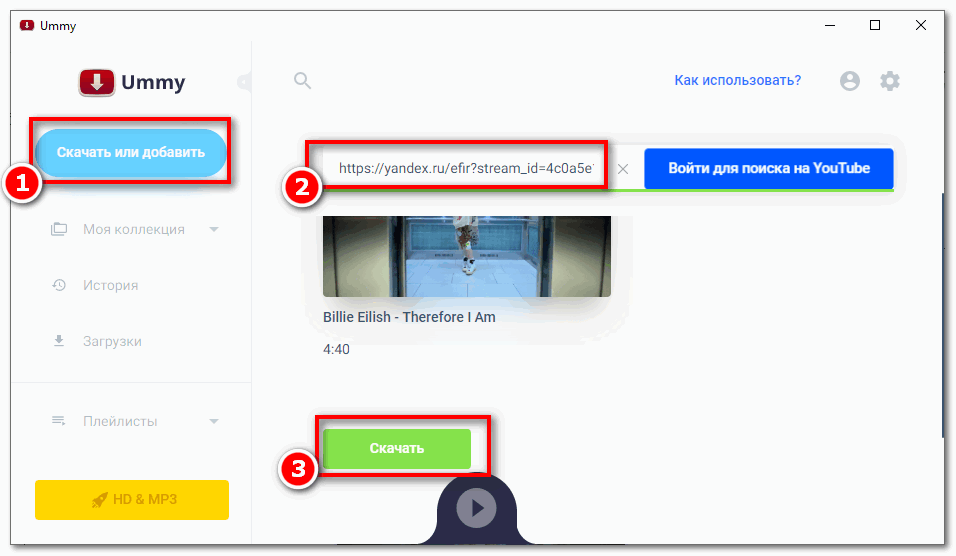
Скачать программу по ссылке.
Способ 4: скачать видео из Яндекса на Android
Для устройств на платформе Андроид скачивание видеозаписей доступно через установку программы Advanced Download Manager. Найти её можно в Google Play Market.
Как скачать видео на телефон:
- Найдите в Google Play Market приложение Advanced Download Manager.
- Нажмите зелёную кнопку «Установить».
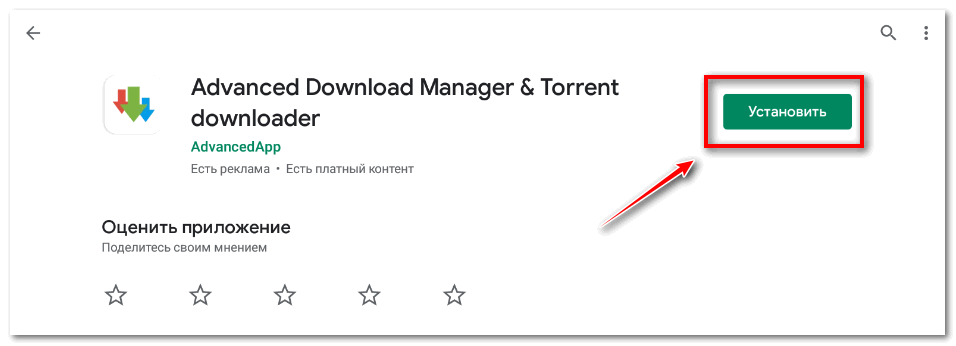
- Разрешите приложению доступ к файлам на вашем устройстве, чтобы избежать проблем с загрузкой.
- Откройте нужное видео в Yandex Browser и скопируйте ссылку из поисковой строки.
- Откройте установленную программу. Нажмите + в правом верхнем углу (1).
- Вставьте скопированный URL-адрес в строку «Ссылка» (2) в программе Advanced Download Manager.
- Нажмите «Закачать» (3).
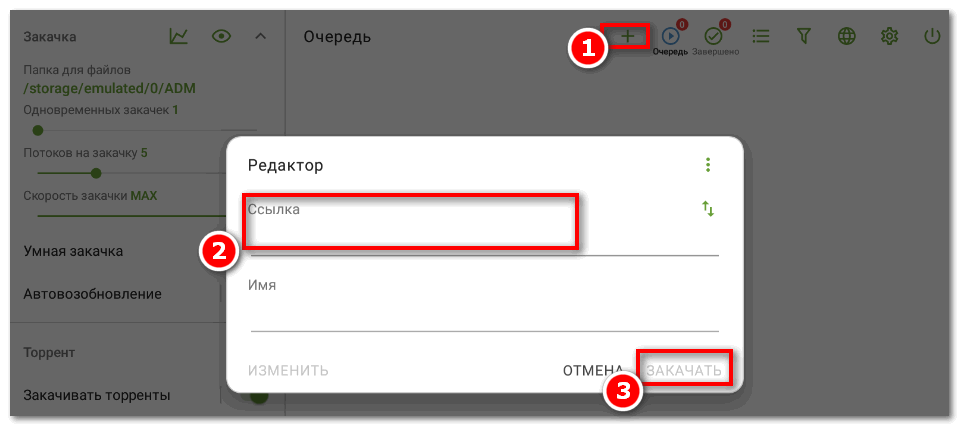
- Выберите нужный формат сохранения файла.
Открыть скачанную видеозапись можно в папке «Файлы».
Данный способ позволяет скачать с Android, для iOS пока аналога нет.
Способ 6: записать видео с экрана
Если видео было загружено в интернет некорректно или при скачивании файла в любой из описанных выше программ система выдаёт ошибку, можно использовать ещё один рабочий инструмент – сделать запись с экрана (подходит для любых веб-ресурсов, в том числе Яндекс эфира).
Работает следующим образом: начинаете воспроизведение видео, делаете запись экрана через установку специального расширения и сохраняете файл в нужном формате. Данный способ отлично подойдёт для сохранения небольших видео, а также при возникновении проблем во время скачивания.
Screenity
Бесплатное оффлайн-расширение, позволяющее сделать запись как всего экрана, так и отдельного окна.
Записать видео при помощи Screenity можно следующим образом:
- Найдите нужное расширение в интернет-магазине Google Chrome.
- Нажмите синюю кнопку «Установить» (1) и подтвердите установку (2).
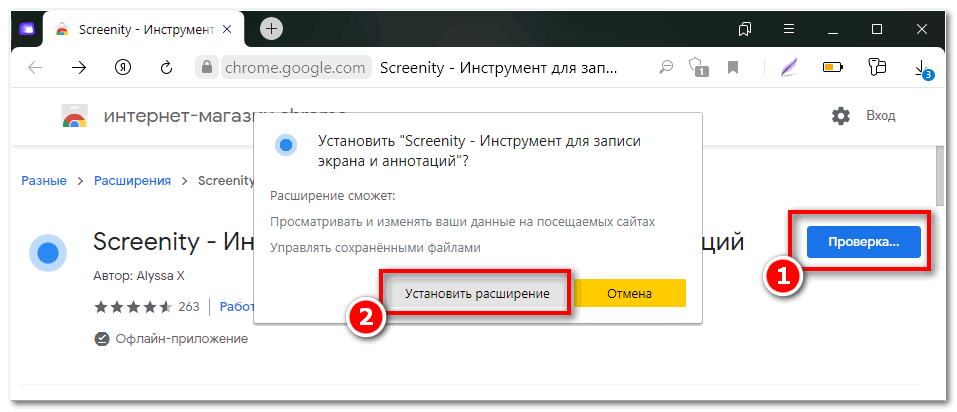
- Перейдите на страницу с видео, которое вы хотите сохранить, и нажмите на значок Screenity (1).
- Кликните на кнопку «Начать запись» (2).
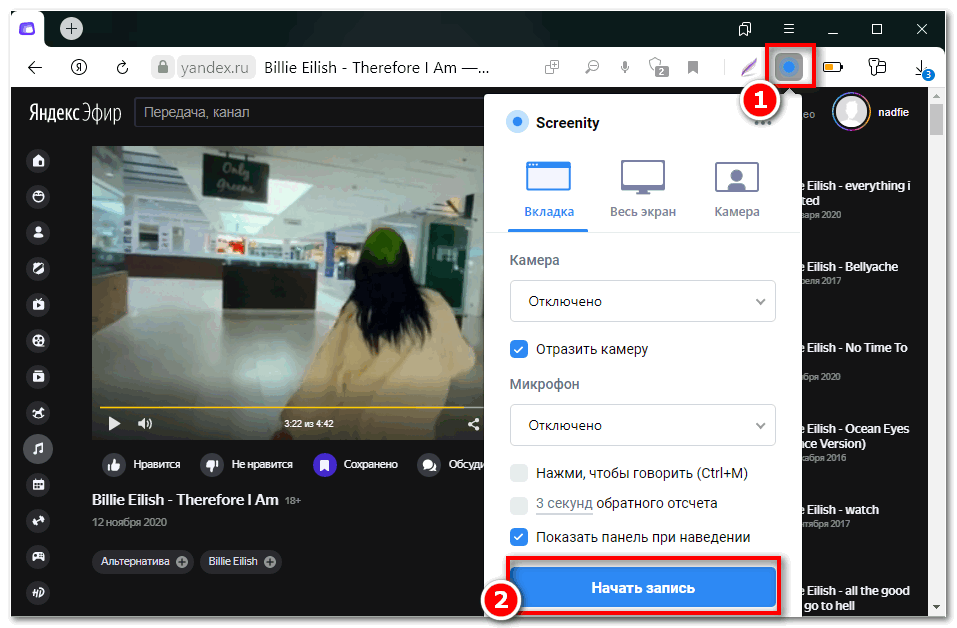
- Чтобы остановить запись, снова кликните на иконку плагина (1) — «Остановить запись» (2).
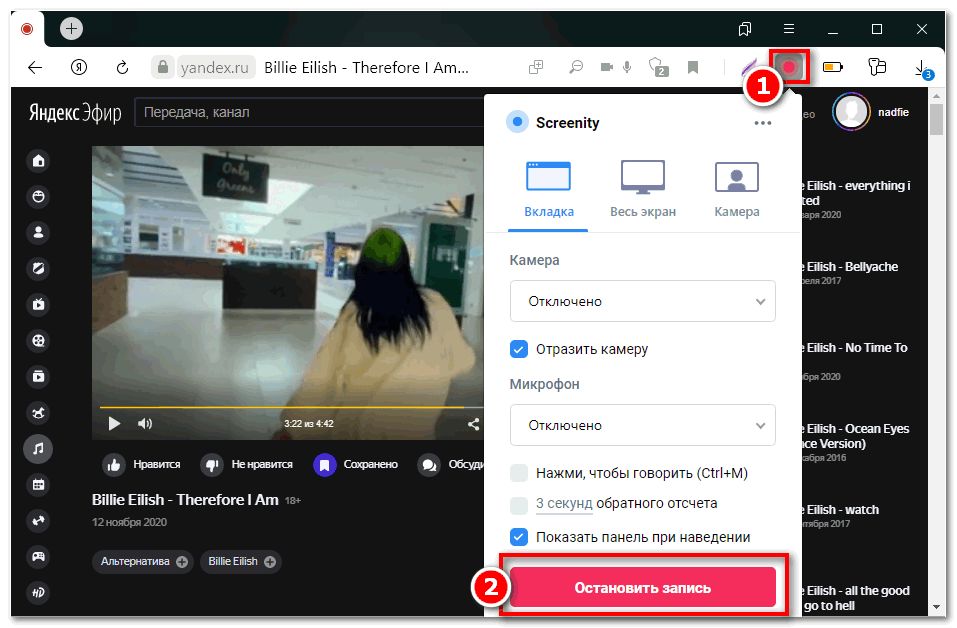
- Здесь вы сможете отредактировать видео перед сохранением. Выберите нужный формат из списка (1), поставьте границы начала и конца (2), удалите ненужные отрезки видео (3).
- Нажмите кнопку «Сохранить» (4), чтобы скачать отредактированный файл на ваш компьютер.
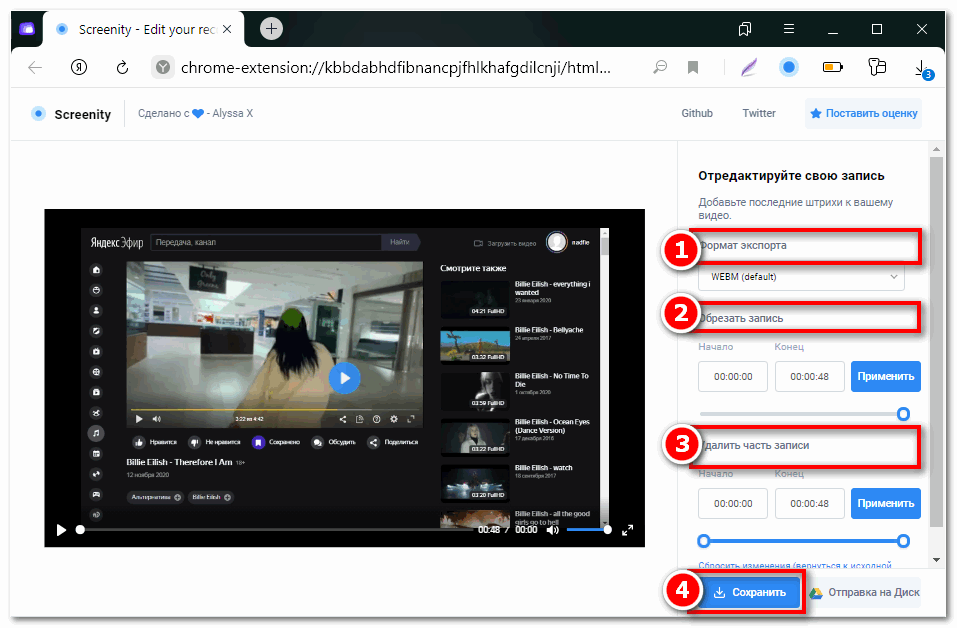
По умолчанию при открытии плагина будет производиться запись только открытой вкладки. Чтобы записать весь экран целиком, кликните на иконку Screenity и в верхнем меню перейдите в блок «Весь экран».
Загрузить плагин по ссылке.
Awesome Screenshot & Screen Recorder
Ещё одно расширение с похожим функционалом. Настройка опций максимально простая, хоть и доступна только на английском языке.
Как сохранить видео через Awesome Screenshot & Screen Recorder:
- Найдите расширение в официальном магазине Google Chrome.
- Нажмите синюю кнопку «Установить» (1) и подтвердите загрузку (2).
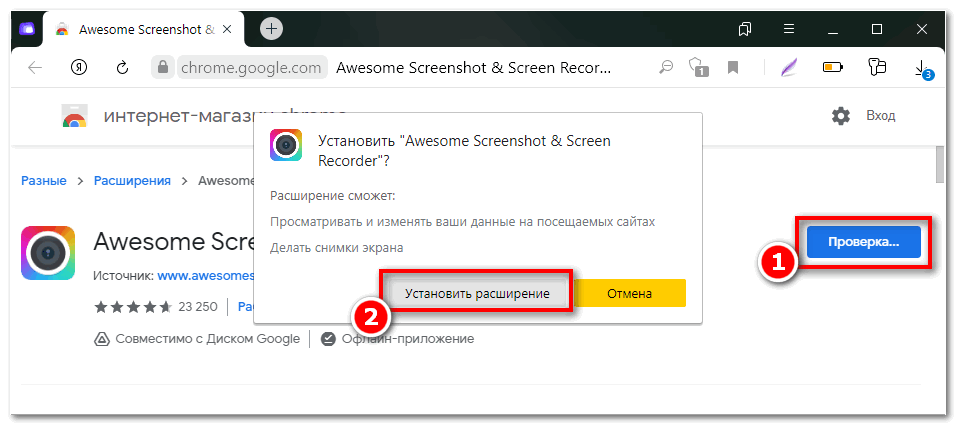
- После инсталляции значок плагина появится в правом верхнем углу браузера — кликаем на него (1).
- Нажмите «Start Recording» (2), чтобы начать запись.
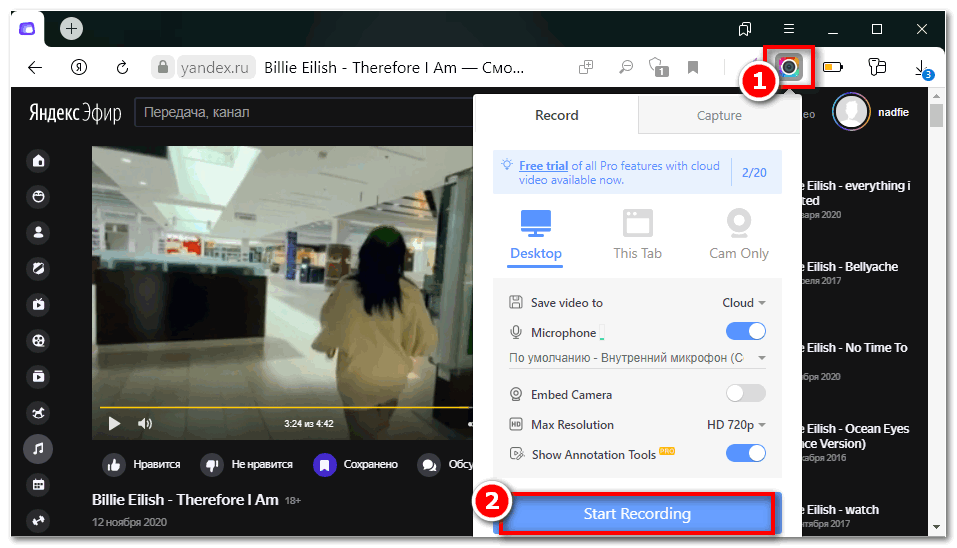
- Чтобы остановить запись, снова кликните на иконку расширения (2) и нажмите кнопку «Stop» (2).
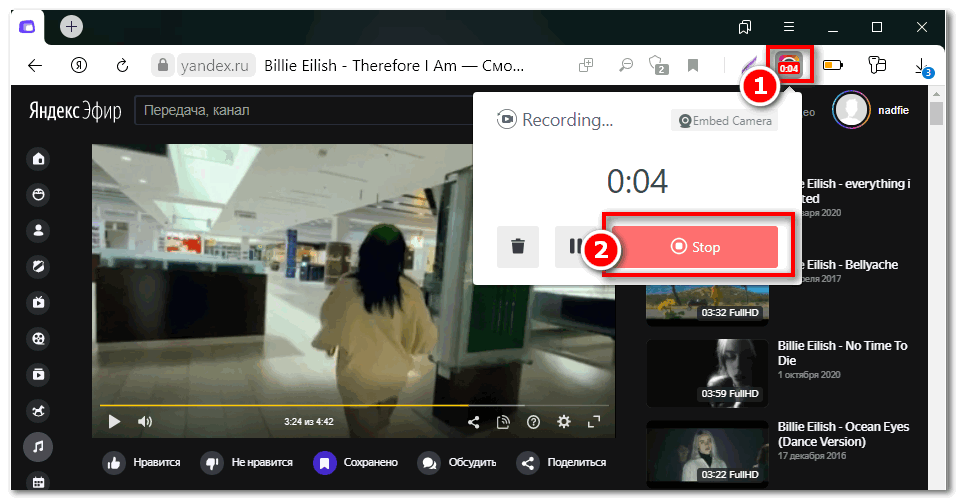
- Готовое видео откроется в отдельном окне. Листайте в низ страницы и нажмите «Download».
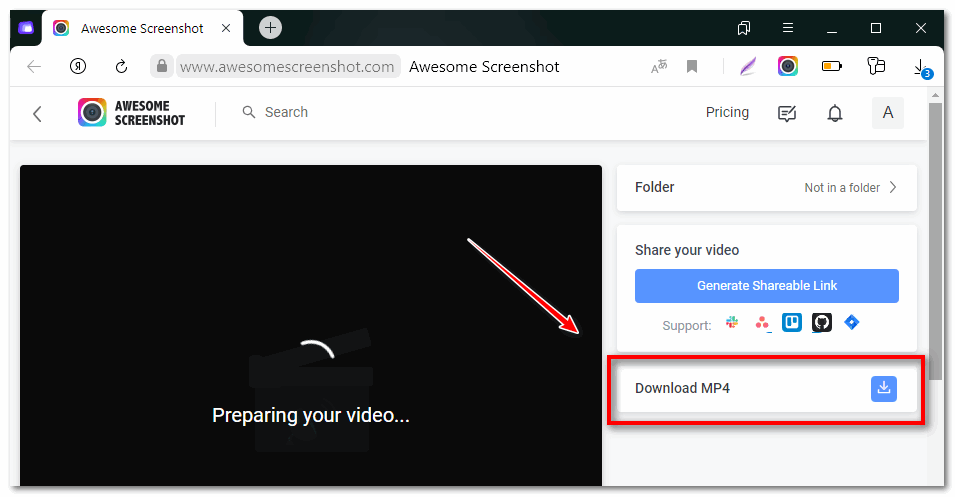
- Выберите папку, в которую хотите сохранить данный файл.
Awesome Screenshot & Screen Recorder позволяет как записать видео из любого интернет-источника, так и сделать обычную запись экрана – как вы перемещаете мышкой, переходите на разные страницы.
Загрузить плагин по ссылке.
Несмотря на то, что многие сервисы отказались от предоставления доступа к скачиванию видео из Yandex Browser, в интернете можно найти подходящий вариант, в том числе для мобильных устройств на платформе Android.



