Если не открываются картинки в Яндекс Браузере, причина не всегда в некорректном коде веб-страницы. Решить эту проблему можно стандартными инструментами программы или ОС. Самый радикальный способ – это переустановка браузера с потерей пользовательских данных. Но можно сделать резервную копию и перенести нужную информацию на носитель.
Как исправить проблему показа картинок в Яндекс Браузере
При загрузке веб-контента могут не загружаться изображения. Причиной может быть устаревшая версия браузера или переполненный кэш. Но есть и более серьезные случаи, связанные с вирусной активностью и повреждением системных файлов. 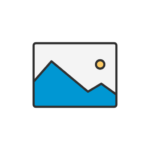
Способ 1. Отключить дополнения
Дополнения расширяют функционал устройства, но потребляют много ресурсов для своей работы. Они могут останавливать загрузку «подозрительных» элементов. Поэтому, если не отображаются картинки в браузере Яндекс, выключаем дополнения и проверяем загрузку контента без активных расширений:
- Открываем Яндекс Браузер и заходим в панель инструментов, расположенной в правой части страницы.
- В меню выбираем пункт «Дополнения».
- Появится список активных расширений. Отключаем их, передвинув ползунок вправо.
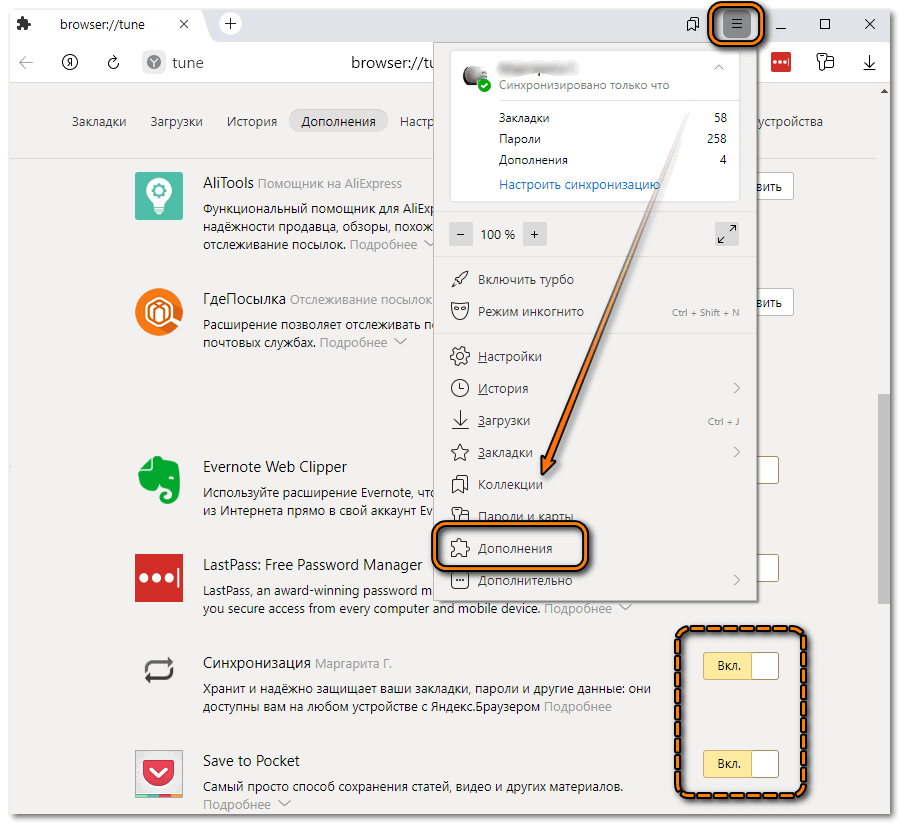
- Перезапускаем браузер.
В списке расширений могут быть полезные программы, например, блокировщик рекламы. Попробуем открыть изображение с одним или двумя включенными дополнениями. Не все расширения замедляют работу Яндекс Браузера. Поэтому перед их отключением тестируем загрузку картинок.
Если контент с картинками не загрузился, сначала пробуем обновить страницу или перезапустить браузер. Чтобы исключить ошибку веб-контента откроем другой браузер. Если изображения в нем не открываются, проблема в коде страницы.
Способ 2. Очистка кэша
В истории доступны данные о просмотренных страницах для ускорения их загрузки при повторном посещении. Но переполненный кэш замедляет работу Яндекс Браузера, включая загрузку картинок. Очистить историю посещений можно встроенными инструментами, для этого:
- На верхней панели Яндекс Браузера нажимаем на три вертикальные полоски.
- В контекстном меню находим строку «История».
- Откроется список посещенных страниц. Внизу страницы слева есть опция «Очистить историю».
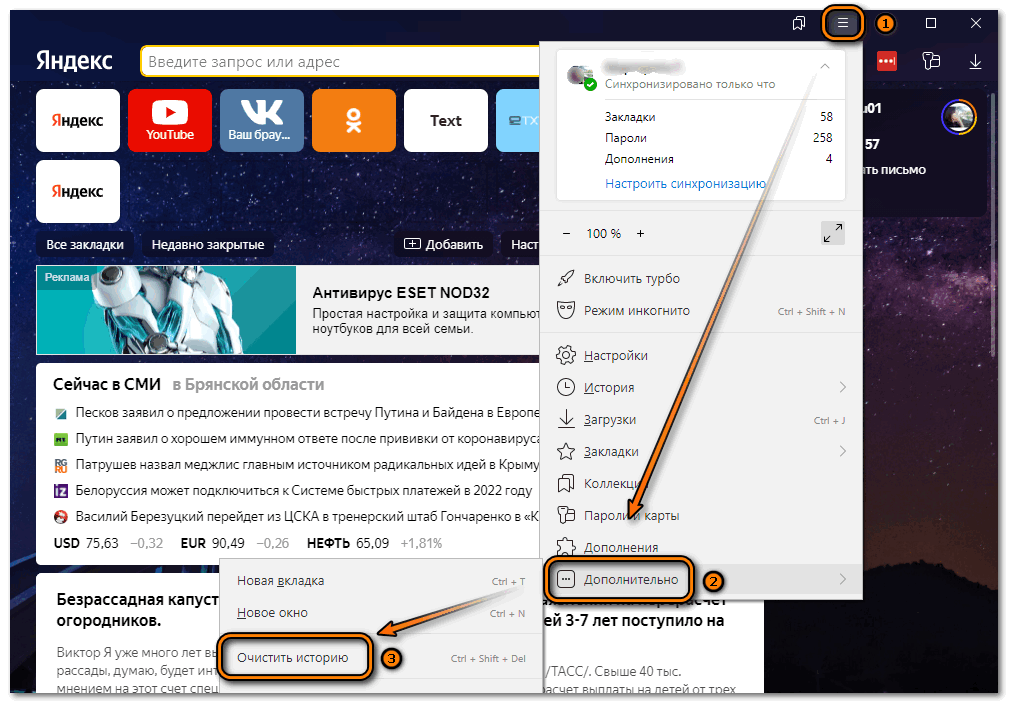
- Появится окно, в котором выбираем временной промежуток и элементы для очистки. Кликаем «За все время».
- Ставим галочки на загрузках, файлы cookie и кэша, настройках содержимого и данных приложения. Нажимаем на кнопку «Очистить».
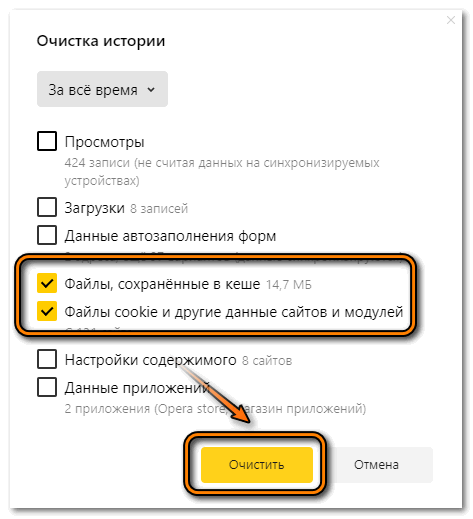
Для быстрого доступа к истории нажимаем комбинацию Ctrl+H при открытом браузере.
После очистки кэша перезапускаем Яндекс Браузер и проверяем его работу. Рекомендуется периодически удалять историю для быстрой загрузки веб-страниц.
Способ 3. Разрешение на демонстрацию изображений
В настройках Яндекс Браузера проверяем возможную блокировку показа картинок. Если такое расширение отсутствует, устанавливаем его самостоятельно.
- В меню находим раздел общих настроек.
- В блоке «Сайты» выбираем раздел с настройками.
- В пункте «Отображение картинок» должен быть разрешен показ изображений. Если поставлено «Запрещено», открываем показ картинок.
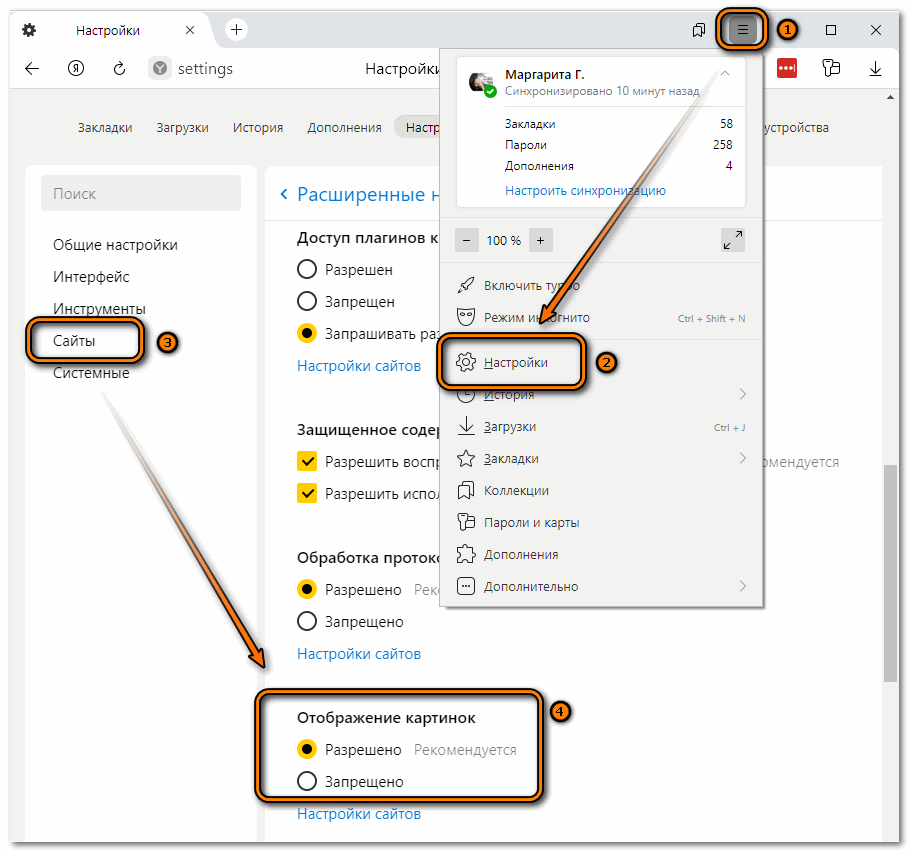
После этого перезапускаем браузер. Если не открываются Яндекс картинки, причина может быть в устаревшей версии.
Способ 4. Обновить браузер
Другая причина, почему пропали картинки – устаревшая версия приложения. В новых версиях устраняют баги, замедляющие работу браузера. Обновление происходит автоматически или появляется окно с напоминанием.
Но можно это сделать самостоятельно:
- В Яндекс Браузере открываем контекстное меню, нажав на три горизонтальные полоски.
- Выбираем строку «Дополнительно» и находим сноску «О браузере».
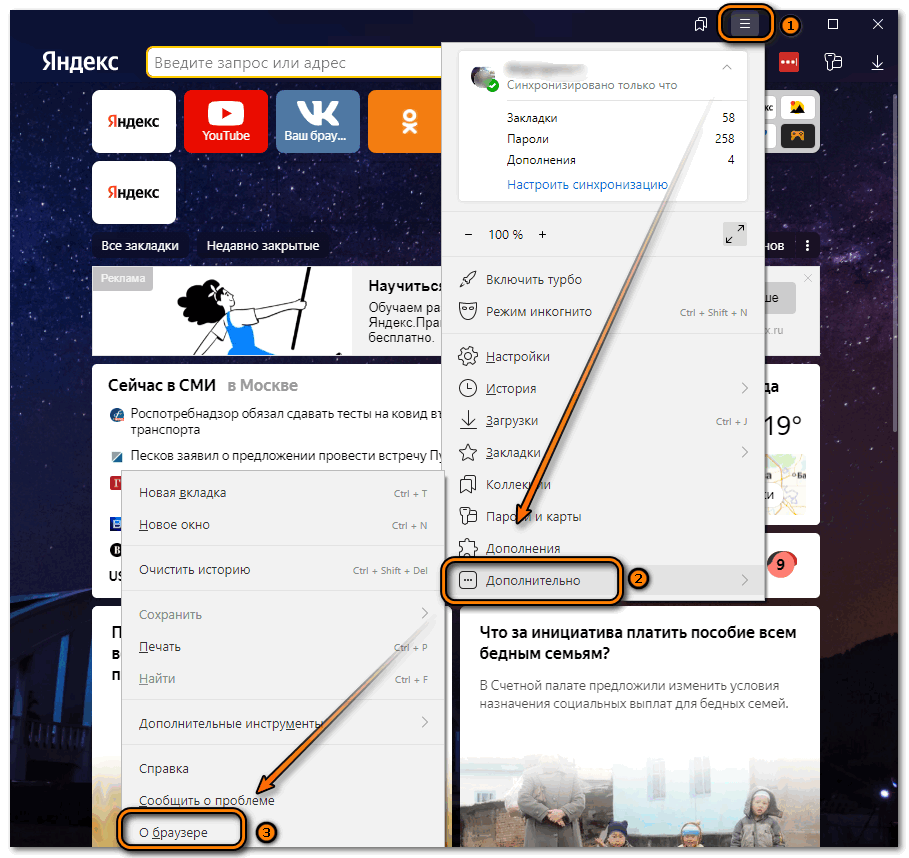
- Автоматически система проверит текущую версию на серверах. Если браузер «устарел», появится кнопка «Обновить».
Процесс запустится автоматически, после этого проводим тестирование браузера. Если обновление не помогло, пробуем более радикальные методы.
На телефоне есть специальный значок вверху страницы, напоминающий о необходимости обновить браузер. Нажав на него, процесс обновления запустится автоматически.
Способ 5. Сброс настроек и пользовательских настроек
Минус этого способа – будут утеряны закладки, загруженные дополнения. Яндекс Браузер станет таким же, как при его переустановке. Опция обнуления всех параметров находится в настройках. Чтобы вернуться к первоначальным параметрам браузера:
- Открываем главное меню и находим строку «Настройки».
- Переходим в раздел системных параметров.
- Кликаем по опции «Сбросить все настройки».
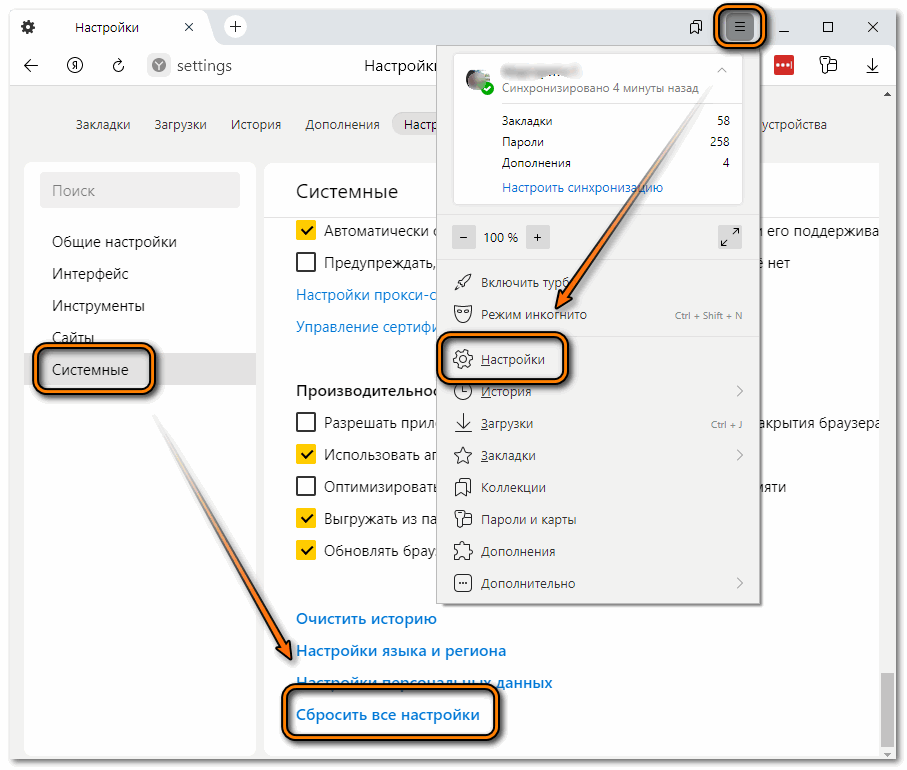
После сброса параметров браузер автоматически перезапустится. Но сразу загружать страницы не нужно. Еще раз его перезапускаем и пробуем открыть картинки.
Способ 6. Удаление вирусов
Еще одна причина, по которой не загружаются картинки – вирусы. Они могут нарушить его функциональность. Запускаем полную проверку антивирусным ПО. Если антивирусник обнаружил вирусы, он их удаляет.
Если сканирование системы не вернуло рабочее состояние Яндекс Браузера, его придется переустановить.
Некорректные параметры антивируса могут заблокировать отдельные функции программ, включая показ картинок. В этом случае меняем настройки ПО:
- Находим встроенный защитник ОС в «Центре безопасности».
- Переходим в раздел «Управление браузером или приложениями».
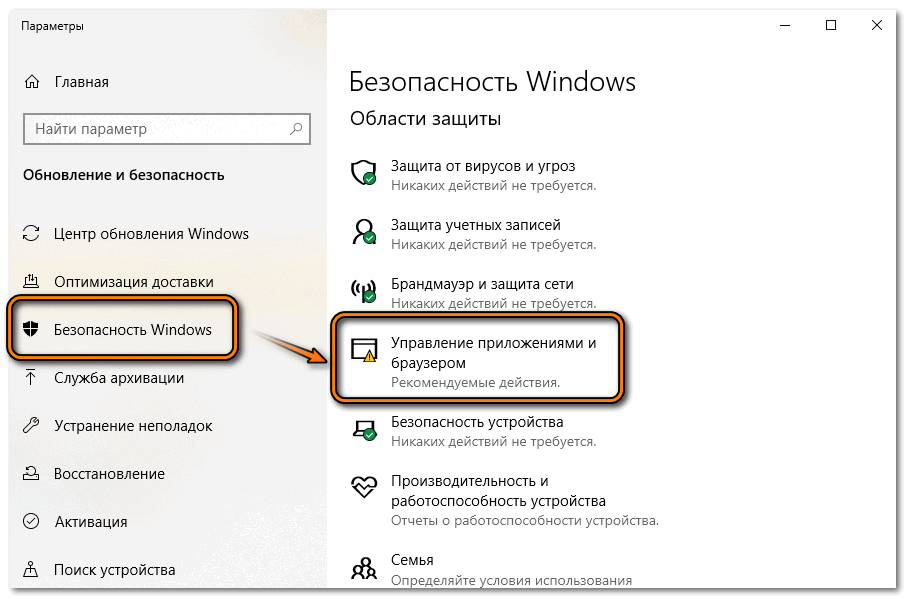
- В блоке «Проверка» выбираем опцию «Выключить».
- Это действие повторяем в «SmartScreen Microsoft».
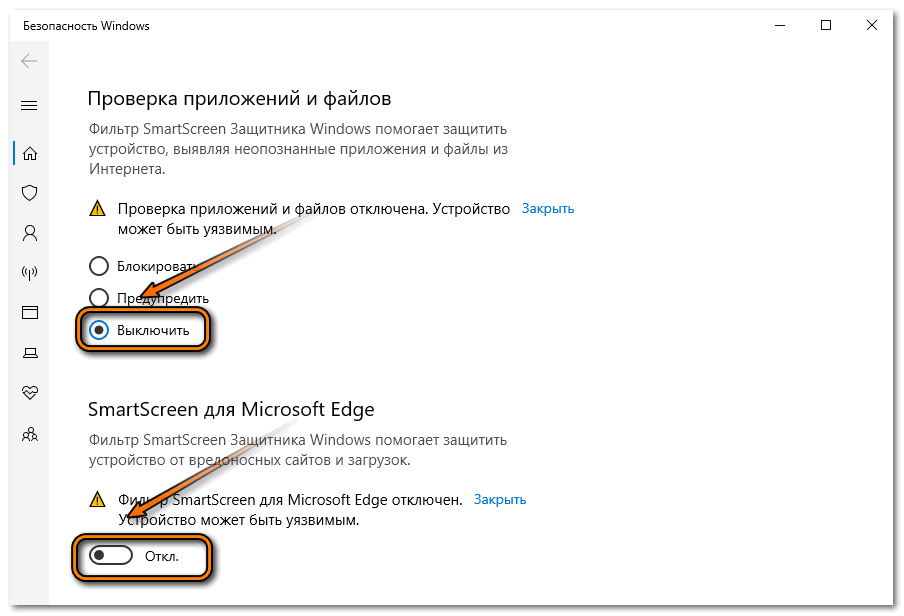
- Перезагружаем компьютер.
Открываем Яндекс Браузер и пробуем посмотреть картинки. Если изменение параметров не решило проблему, значит вирусы повредили файлы, влияющие на работу операционной системы.
Способ 7. Восстановление файлов ОС
Вирусы могут изменить элементы, необходимые для нормальной работы браузера. Поэтому он функционирует некорректно и не открывает изображения. Восстановить исходное состояние можно с помощью встроенных инструментов ОС. Работать нужно с командной строкой.
- Открываем меню «Пуск» и находим раздел Служебных программ.
- Кликаем по «Командной строке» правой кнопкой мыши.
- Из контекстного меню выбираем пункт «Дополнительно» и запускаем от имени администратора.
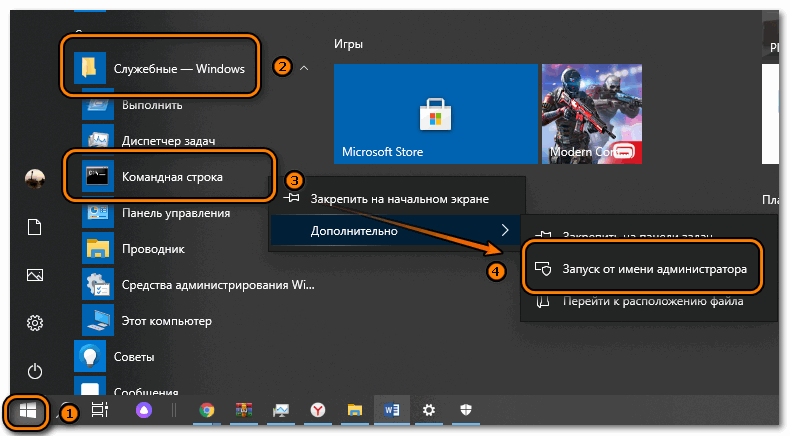
- Откроется окно консоли, в котором пишем sfc/scannow и нажимаем Enter.
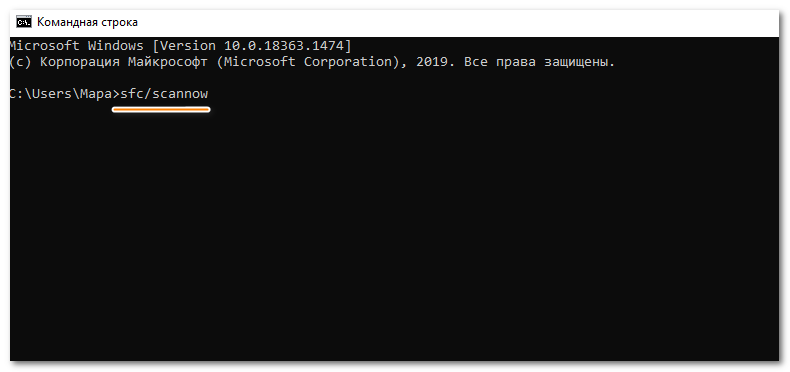
После этих действий перезагружаем компьютер и запускаем Яндекс Браузер. Введенная команда восстановила поврежденные файлы операционной системы.
Если перечисленные способы не решили проблему, придется переустановить браузер. Бывают случаи, когда изображения не подгружаются на определенных сайтах. Тогда сбои связаны с некорректным кодом самой страницы и не вызваны ошибками в программном обеспечении.



