Если в воспроизведении мультимедийного контента возникают проблемы, можно попробовать отключить аппаратное ускорение в браузере Яндекс. В некоторых случаях это решает проблему. Но для более быстрой работы обозревателя требуется активировать функцию. Рассмотрим, как включить и как выключить ее в пошаговом руководстве.
Для чего нужно аппаратное ускорение
Аппаратное ускорение в Яндекс браузере предназначено для обработки громоздких мультимедийных файлов в интернете. Причем это делает не сам браузер, а графический адаптер, звуковая карта и другие компоненты компьютера. Воспроизведение видео становится более плавным и быстрым. 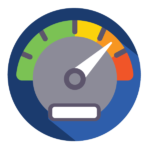
Функция нужна, если возникают зависания или другие проблемы при просмотре контента или прокрутке страниц на громоздких сайтах.
Способы настройки аппаратного ускорения
В случае, если другие программы на компьютере зависают, если работает Яндекс браузер, то следует отключить аппаратное ускорение. Сделать это можно через настройки обозревателя, а также использовать скрытые параметры.
Способ 1: настройки браузера
Самый простой способ отключения или включения аппаратного ускорения – это воспользоваться разделом с настройками браузера. Для активации функции следуйте инструкции:
- Перейдите в главное меню Яндекс браузера, кликнув по значку в виде трех параллельных полос. Он находится в правом углу верхней панели интерфейса.
- Нажмите на пункт «Настройки».
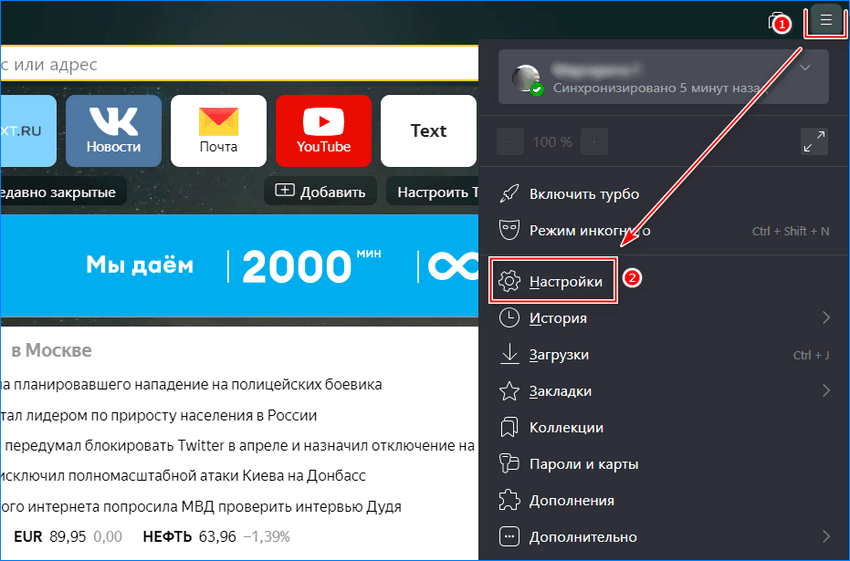
- Слева в панели выберите раздел «Системные».
- Отметьте пункт «Использовать аппаратное ускорение, если возможно» в блоке «Производительность».
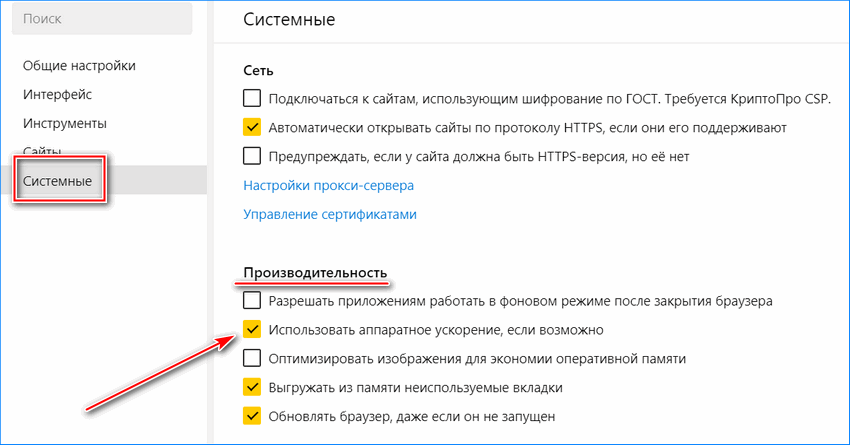
Если нужно выключить аппаратное ускорение, то галочку напротив соответствующего пункта в настройках необходимо убрать.
После корректировки параметров Яндекс браузер нужно перезагрузить, чтобы изменения вступили в силу. Если при активной функции возникают неполадки с воспроизведением контента, то можно выключить, затем включить аппаратное ускорение. Во многих случаях это помогает решить проблему, если в работе обозревателя произошел сбой. 
Когда аппаратное ускорение отключено, но при этом компьютер тормозит и зависает, то это значит, что компоненты компьютера недостаточно мощные для полноценной работы обозревателя. Поэтому следует активировать функцию.
Способ 2: настройки аппаратного ускорения через скрытый раздел
Существует еще один способ работы с аппаратным ускорением – это использование скрытых возможностей. Все обозреватели, которые работают на движках Blink или Chromium, обладают доступом к экспериментальному разделу. Он находится на стадии разработки, поэтому не включен в основные настройки браузера.
Стабильность работы браузера при некорректных настройках в скрытом разделе может быть нарушена!
Для перехода в скрытый раздел для активации аппаратного ускорения действуйте следующим образом:
- Запустите Яндекс браузер и в адресной строке пропишите browser://flags.
- Кликните по клавише Enter для перехода к скрытым настройкам.
- Найти нужные параметры возможно только с помощью поиска: в открывшемся списке отобразится слишком много настроек. Вызовите поисковую панель с помощью комбинации клавиш Ctrl + F.
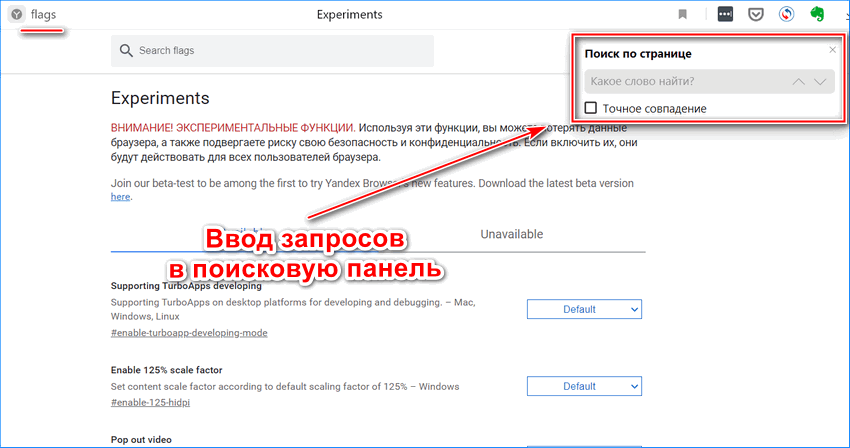
В разделе browser://flags значения Disable означает «запрещено», а Enabled – «разрешено».
В строке для поиска введите следующие запросы:
- #disable-accelerated-video-decode – этот параметр отвечает за аппаратное ускорение декодирования видео, и его деактивация поможет решить проблему, если во фрейме при запуске видео появляется зеленый экран;
- #ignore-gpu-blacklist – параметр изначально выключен, но его активация позволяет переопределить программный рендеринг;
- #enable-experimental-canvas-features – при включении настройки можно повысить производительность ПК;
- #num-raster-threads – настройка потоков растрового изображения в зависимости от мощности центрального процессора: например, при двухъядерном ЦП можно выставить значение «2»;
- #enable-gpu-rasterization – активация ускорения растеризации изображений.
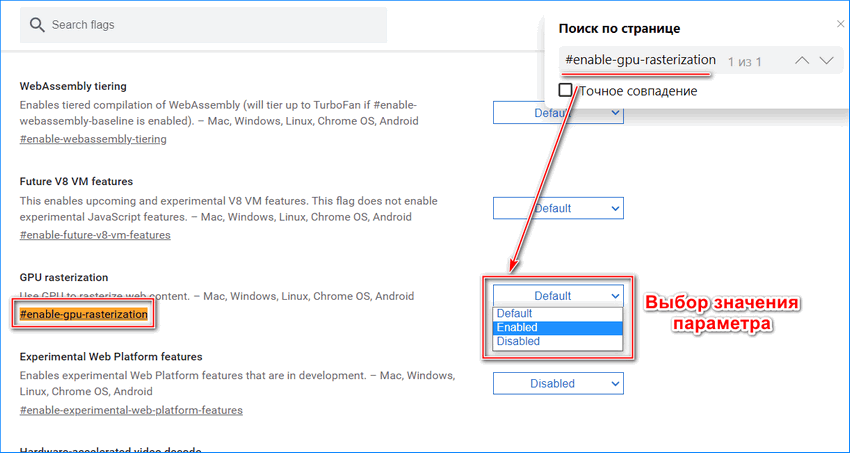
Тонкая настройка аппаратного ускорения в экспериментальных функциях позволяет решить множество проблем, которые возникают при воспроизведении «тяжелых» видеороликов во вкладках браузера. После выставления нужных параметров в скрытом разделе перезагрузите браузер: изменения вступят в силу.
Чтобы проверить производительность браузера, можно в адресной строке ввести browser://gpu, затем нажать на клавишу Enter. В открывшемся окне отображается подробная информация об активных опциях ускорения и графических модулях. Также здесь есть список проблем, которые были обнаружены при работе. Таким образом, можно подстроить функции в экспериментальном разделе под текущие сведения. 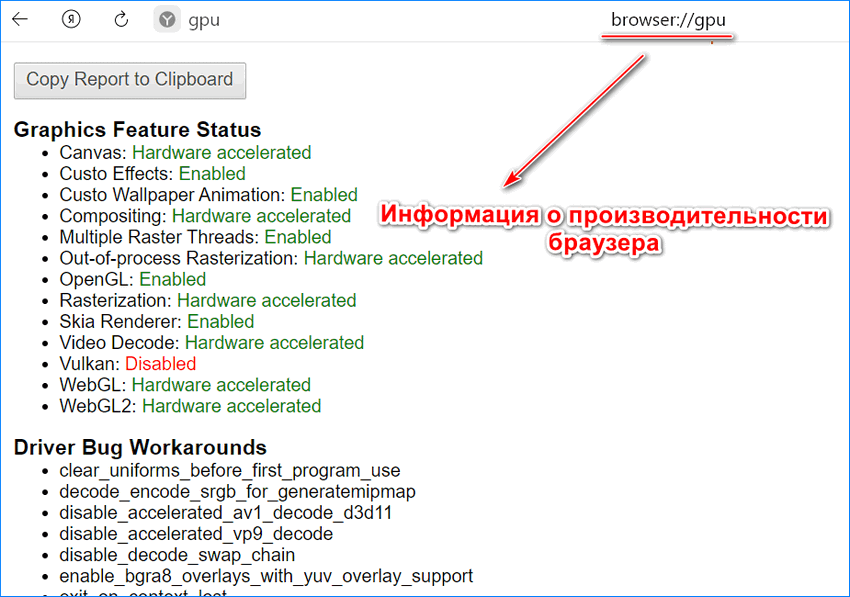
Что делать, если после настройки ускорения браузер некорректно работает
Если после настройки аппаратного ускорения возникли проблемы с работоспособностью браузера, то можно исправить ситуацию следующим образом:
- Через главное меню перейдите в раздел «Настройки».
- Затем выберите «Системные».
- Прокрутите страницу до конца и кликните по ссылке «Сбросить все настройки».
- Подтвердите действие в появившемся окне.
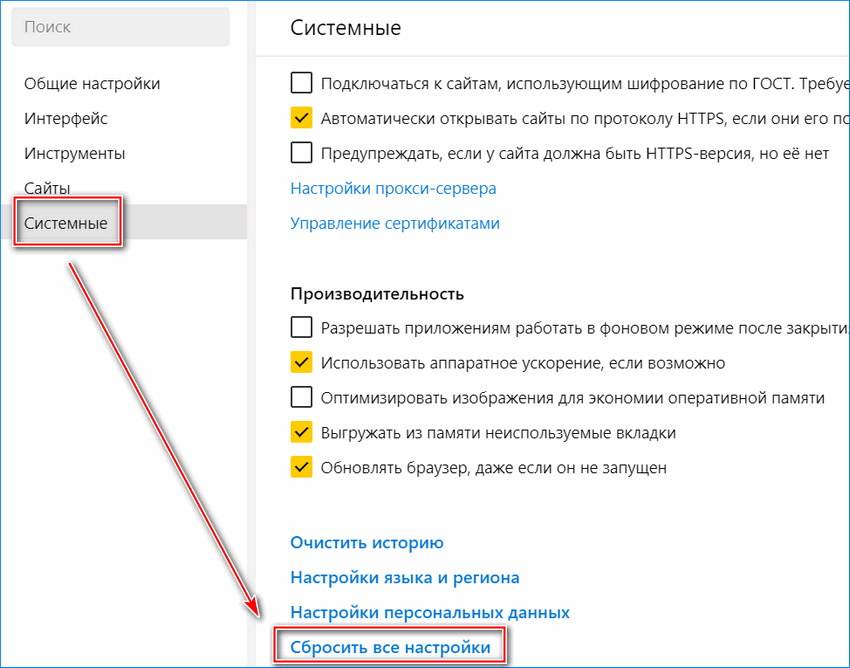
Все пользовательские настройки будут полностью удалены после сброса.
Также можно модифицировать регулировки в экспериментальном разделе, но для начала проверьте стабильность работы компонентов ПК с помощью специальных утилит. Могли произойти сбои в работе графического адаптера или в звуковой карте. Проверьте актуальность драйверов, потом уже можно менять настройки в скрытом разделе.
Чтобы сбросить все настройки через скрытый раздел, кликните по кнопке Reset All.
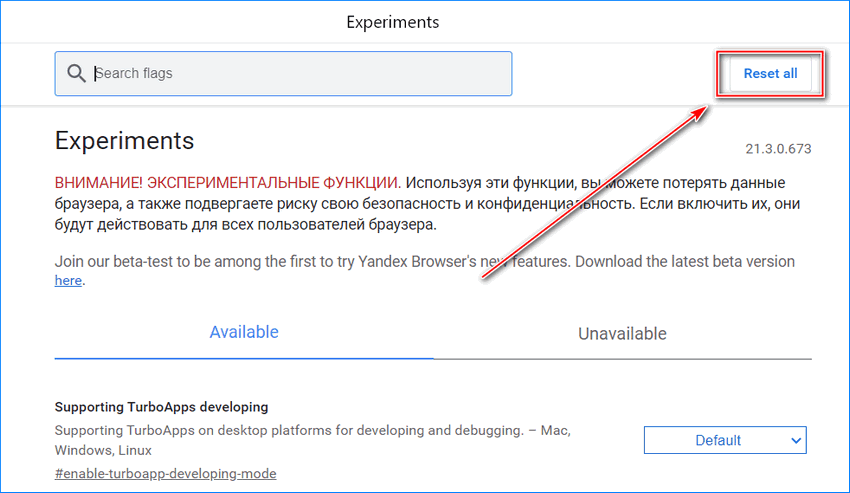
Выключить или включить аппаратное ускорение в Яндекс браузере можно через настройки обозревателя в несколько кликов. Опытные пользователи могут улучшить и стабилизировать воспроизведение медиа контента в браузере с помощью скрытого раздела, который находится на стадии тестирования. Если необходимо, всегда можно сбросить все откорректированные параметры или переустановить обозреватель, чтобы вернуть его в исходное состояние.



