Почистить кэш в Яндекс Браузере можно встроенными инструментами Windows. Если нужно освободить место на диске, устанавливают программы-оптимизаторы. Историю нужно периодически удалять, чтобы не было сбоев в работе. Иначе браузер перестанет корректно обрабатывать запросы.
Способы очистки кэша
Пользователь должен знать, где находится кэш Яндекс Браузера. Если его открыть не получается, придется прописывать путь вручную. Очистить историю можно стандартными инструментами или установив программы-оптимизаторы. 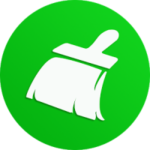
Папка с файлами Яндекс Браузера находится в AppData в Default/Cache. Данные о посещенных страницах не сохраняются в режиме инкогнито.
Способ 1. Через настройки
Очистить кэш браузера Яндекс на компьютере можно, изменив его параметры:
- Заходим в главное меню и находим общие настройки.
- Кликаем по разделу системных параметров.
- Находим опцию «Очистить историю».
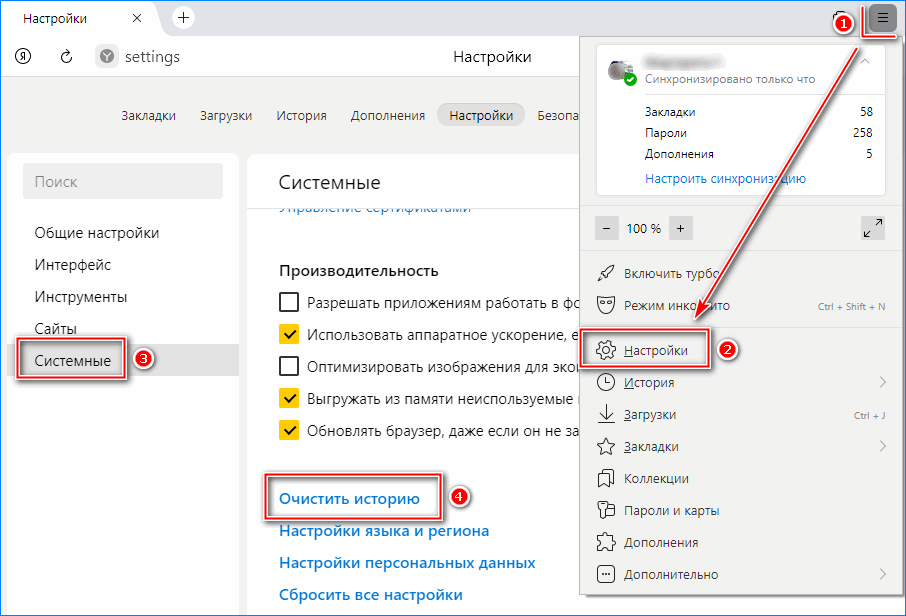
- Откроется окно с временными промежутками, выбираем нужный. Если историю давно не чистили, кликаем на пункт «За все время».
- Появится контекстное меню, в котором отмечаем пункт «Файлы, сохраненные в кэше» и выбираем «Очистить».
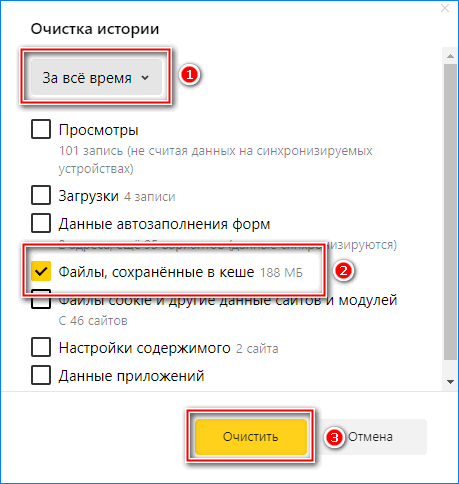
В старых версиях Яндекс браузера названия строк могут незначительно отличаться. Но алгоритм действий остается прежним.
Перед удалением истории стоит сделать резервные копии важных данных.
Способ 2. Через историю
Чтобы воспользоваться этим вариантом, не нужно открывать браузер. Такой способ подходит тем, кто не может его открыть. Удалить кэш в браузере можно через папку в Windows.
- Открываем «Проводник файлов» и переходим во вкладку «Вид». Отмечаем галочкой строку «Скрытые элементы».
- Находим папку «Пользователи», в которой находится личная папка пользователя. Она может называться UserName или именем владельца ПК. Здесь видим AppData, скрытый по умолчанию.
- Открываем папку Default или Profile и находим каталог Cache.
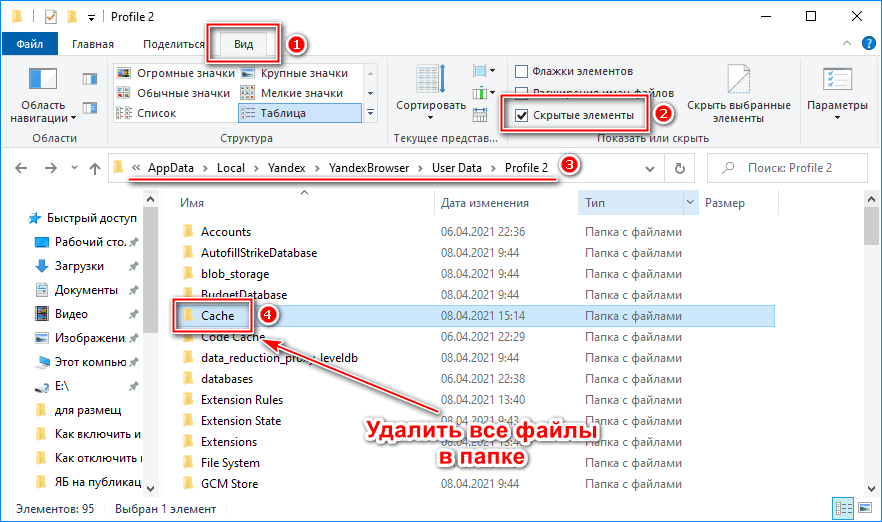
- Выделяем все файлы комбинацией горячих клавиш Ctrl+A. Кликаем по содержимому и выбираем опцию «Удалить».
Выбрать нужные элементы не получится, поэтому можно скопировать содержимое папки. Очистка кэша поможет решить проблему со сбоями в работе Яндекс Браузера.
Способ 3. Используем расширения
Удалить кэш в браузере можно с помощью расширений. Они находятся в главном меню в разделе «Дополнения». Здесь получится скачать автоматическую очистку кэша.
- Во вкладке «Дополнения» появится список доступных расширений.
- Одно из дополнений для автоматической очистки – Privacy Cleaner. Нажимаем на опцию «Добавить в Яндекс Браузер».
- Даем согласие на установку расширения.
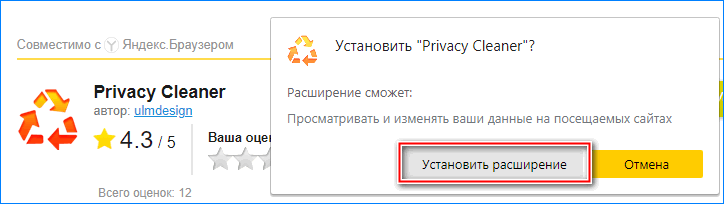
- Стандартные параметры Privacy Cleaner – это удаление кэша. Нужная опция будет установлена по умолчанию.
- Выбираем временной отрезок, за который будет удален кэш.
Значок расширения будет установлен в панели инструментов браузера. Для автоматической очистки кэша достаточно кликнуть по нему.
Способ 4. Использование RegOrganizer и Wise Disk Cleaner
Эта программа подойдет пользователям Windows 7/10, ее устанавливают для очистки истории и всех данных Яндекс Браузера.
- После загрузки и запуска RegOrganizer выбираем опцию «Чистка приватных данных».
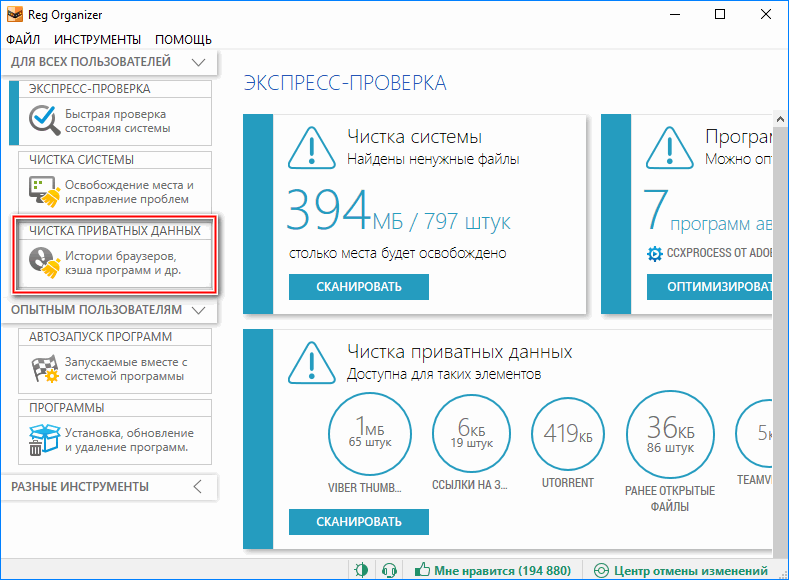
- Не выделяя пункты, нажимаем на кнопку сканирования.

- После сканирования под каждым пунктом появятся данные о количестве файлов и памяти. Ставим галочки напротив пунктов «Куки и данные Яндекс Браузера» и удаляем их.
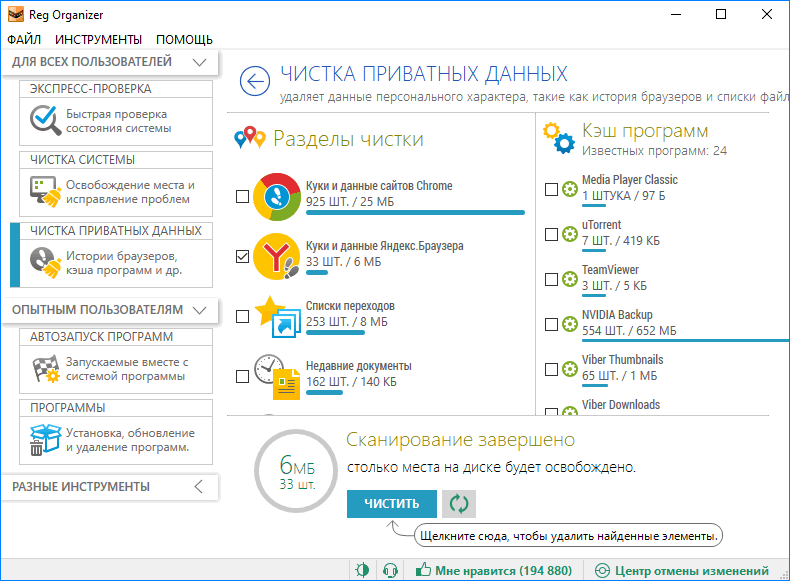
Время сканирования и удаления зависит от мощности устройства и количества файлов. Если у компьютера низкая производительность, можно очистить другие пункты.
Для очистки кэша в браузере Яндекс используют другую бесплатную программу – Wise Disk Cleaner. Она удаляет ненужные файлы и повышает производительность.
- В главном меню Wise Disk Cleaner открываем «Обзор Интернета». Отмечаем галочкой строки «Яндекс-кэш» и запускаем поиск.
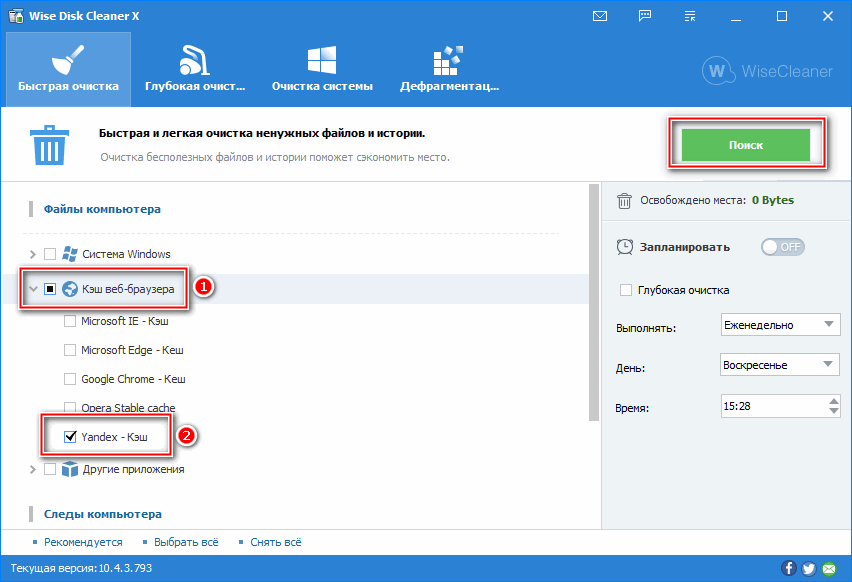
- Нажимаем на очистку, чтобы удалить весь кэш.
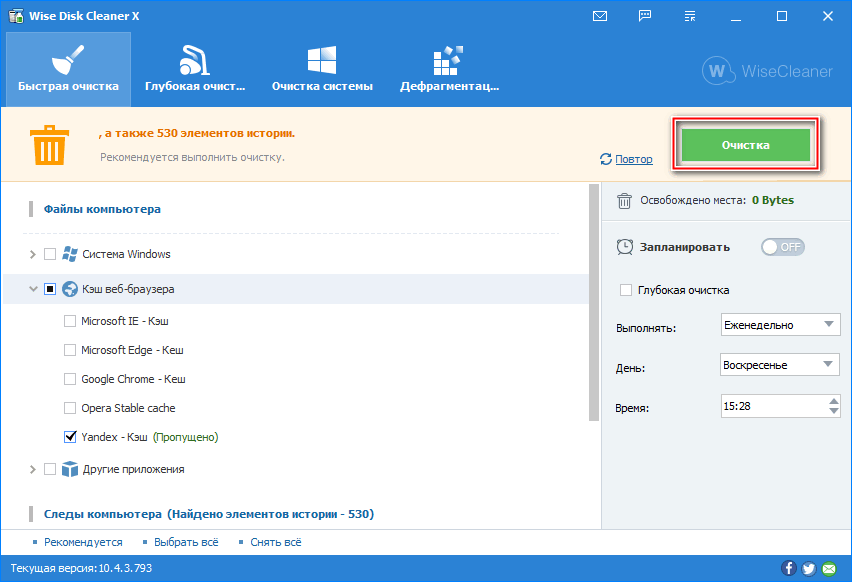
При двойном клике по строке откроются удаляемые файлы.
RegOrganizer и Wise Disk Cleaner используют для очистки компьютера. Это повышает его производительность и восстановит работу Яндекс Браузера.
Способ 5. Использование CCleaner
Еще одна бесплатная программа для оптимизации ресурсов компьютера. Одна из его основных опций – это очистка кэша. В списке запущенных приложений не стоит искать Яндекс браузер. CCleaner работает на движке Google. Поэтому все браузеры оптимизатор определяет Google Chrome.
- Запускаем CСleaner и открываем вкладку «Стандартная очистка». Убираем отметки напротив всех пунктов, кроме «Интернет-кэш». Кликаем на кнопку «Анализ».
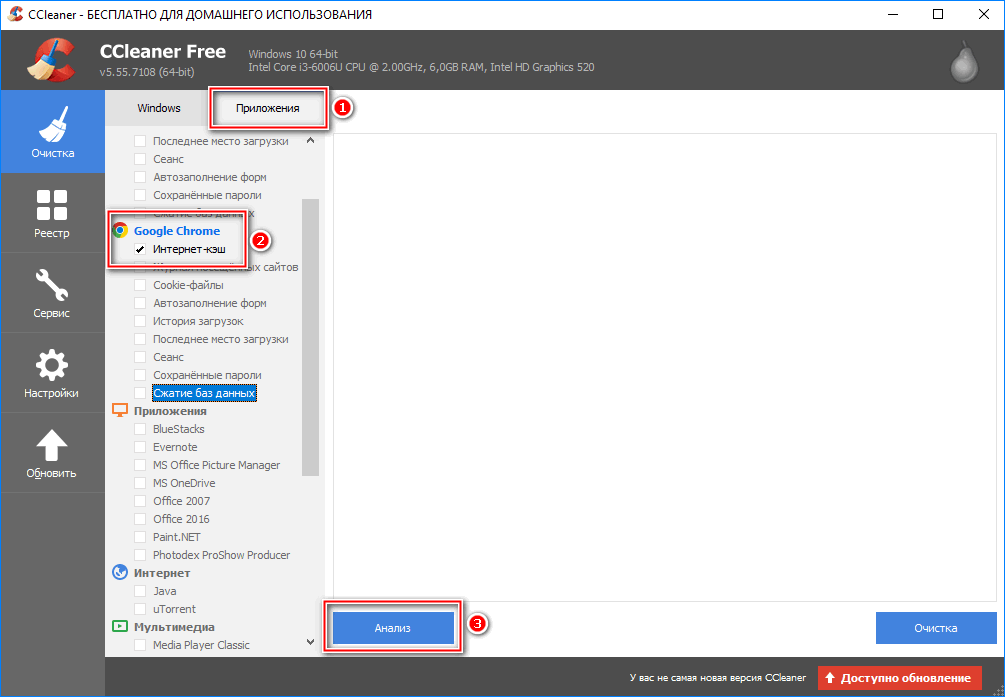
- Если на компьютере установлены Yandex Browser и Google Chrome, проверяем какие данные CCleaner планирует удалить.
- Правой кнопкой мыши кликаем по строке с результатом и выбираем опцию «Показать все файлы». Проверяем путь, чтобы путь вел к папке с кэшом. Если выделены все нужные пункты, нажимаем «Очистка».
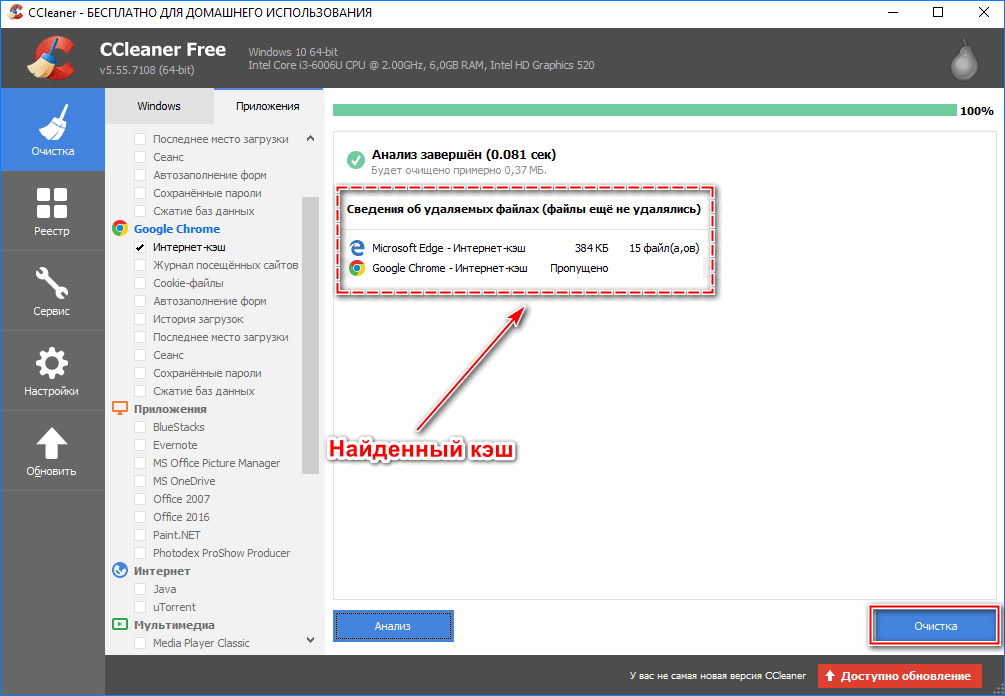
CCleaner подходит для опытных пользователей, потому что можно удалить важные данные. Его используют для оптимизации ресурсов компьютера.
В кэше сохраняются данные о просмотренных сайтах и багах. Поэтому если браузер перестал корректно работать, удаляем историю посещений. Очистить ее можно через основные настройки. Если он не открывается, загружаем расширения и вручную вводим адрес. После очистки кэша Яндекс браузер будет работать быстрее и корректно обрабатывать информацию.



